[マザーボード] ASUS EZ Flash 3 - 概要
説明:
ASUS EZ Flash 3プログラムを使用すれば、BIOSバージョンを簡単に更新し、BIOSファイルをUSBフラッシュドライブに保存できます。マザーボードのUEFIBIOSツールを更新できます。
使用シナリオ:
一般ユーザーがBIOSを更新するための現在の方法。通常はWindowsUpdateツールを使用してBIOSを更新します。ただし、オペレーティングシステムが汚染されている場合や、多数の常駐プログラムやその他の不安定な要因がある場合は、BIOSの更新が失敗する可能性があります。 ASUS EZ Flash 3を使用して、Windowsオペレーティングシステムに入らずにBIOSバージョンを更新します。
目次:
2-1. USBフラッシュドライブを介してBIOSを更新する
ステップ 1. BIOSバージョンを更新する前に、すべてのハードディスクデータをバックアップしてください。
ステップ 2. USBフラッシュドライブにはFAT16 / 32形式の単一セクターが必要です。1GB以上をお勧めします。
ステップ 3.(BIOS)を取得する方法は?
ASUSダウンロードセンターで最新のソフトウェア、マニュアル、ドライバー、ファームウェアを入手できます。
ASUS Download Centerの詳細については、このリンクを参照してください。
*製品モデルの確認方法:https://www.asus.com/jp/support/Article/565/
操作方法:
1.マザーボードモデルに対応する最新のBIOSファイルをASUS Download Centerからダウンロードし、USBフラッシュドライブに保存します。
モデルを入力->ドライバとユーティリティをクリックします。
(例:ROG CROSSHAIR VII HERO)

2. [Driver&Utility]-> [BIOS&FIRMWARE]をクリックし、必要なBIOSバージョンを選択してダウンロードします(最新バージョンを使用することをお勧めします)。
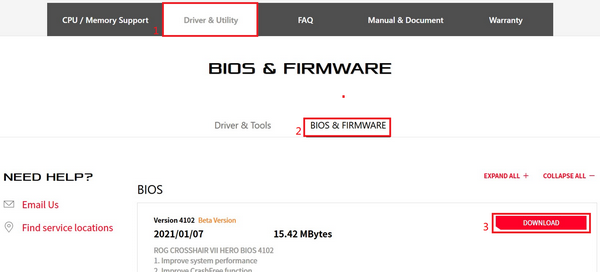
ステップ 4. ダウンロードボタンをクリックした後、BIOSをUSBフラッシュドライブに保存し、解凍し(Windows 10には独自の解凍ZIP機能があります)、USBフラッシュドライブのルートディレクトリに.CAPファイルがあるかどうかを確認します。

解凍後、.CAPファイルが表示されます。これはBIOSアップデートファイルです。

ステップ 5. USBフラッシュドライブをマザーボードのUSBポートに挿入します。
2. BIOS更新のステップ:
BIOSに入るには、以下の手順に従ってください。
ステップ 1. 起動後、ASUS LOGOが表示されたら、キーボードのDELキーを押します。

ステップ 2. BIOS画面が表示されたら、F7キーを押すか、マウスで[Advanced Mode]をクリックして[Advanced Mode]に入ります。

ステップ 3. マウスで[Tool]ページをクリックし、[ASUS EZ Flash 3 Utility]をクリックします。

2-1. USBフラッシュドライブを介してBIOSを更新する
BIOSファイルに保存されているUSBフラッシュドライブのディスクをクリックし、更新するBIOSファイルをクリックします。

[Yes]をクリックします。

BIOS情報を確認し、[Yes]をクリックして更新を開始します。

プログレスバーが完了したら、[OK]ボタンを表示してクリックすると、再起動して更新が完了します。

注意:1.この機能は、FAT16 / 32フォーマットのシングルセクターUSBフラッシュドライブのみをサポートします。
2. BIOSを更新するときは、システムの起動に失敗しないように、システムをシャットダウンまたはリセットしないでください。
3.Q &A
Q1:マザーボードがASUS EZ Flash 3をサポートしているかどうかを確認するにはどうすればよいですか?
A1:ASUS EZ Flash 3は、ASUS EZ flash3を内蔵したUEFIBIOSマザーボードにのみ適用されます。製品仕様は公式ウェブサイトで確認できます。
製品紹介ページで、製品仕様をクリックしてください。

ソフトウェア機能でサポートがあるかどうかを確認できます。

Q2:BIOSを更新した後、システムが不安定になったりクラッシュしたりする場合があります。私は何をすべきですか?
A2:BIOSを更新した後、BIOS設定の誤りによるシステムの不安定化を防ぐために、以下の手順に従ってBIOSのデフォルト設定を復元することをお勧めします。
次の手順を参照してください。
1:もう一度BIOSに入り、ASUSロゴの画面でDELキーを押してください。

BIOS画面で、F5キーを押します。

次の画面が表示されたら、[OK]をクリックします。

2.次の画面が表示されたら、[OK]をクリックします。その後、システムが再起動し、BIOSのデフォルト設定を復元できます。

Q3:How to make a FAT16 / 32 format USB flash drive?
A3: Please refer to the following steps:
1. Format the USB flash drive. On the USB flash drive, right-click and select Format FAT16 / 32. *Formatting will delete all data in the USB flash drive.
Q3:FAT16 / 32フォーマットのUSBフラッシュドライブの作り方は?
A3:次の手順を参照してください。
1.USBフラッシュドライブをフォーマットします。 USBフラッシュドライブで、右クリックして「フォーマットFAT16 / 32」を選択します。
*フォーマットすると、USBフラッシュドライブ内のすべてのデータが削除されます。

2. ファイルシステム形式でFAT32を選択し、[開始]をクリックします。

3. フォーマットが完了しました。

※掲載されている表示画面が英語表記の場合があり、日本語環境でご利用頂いている場合、実際の表示画面と異なる場合があります。
※日本でお取り扱いの無い製品/機能に対する情報の場合があります。
※本情報の内容 (リンク先がある場合はそちらを含む) は、予告なく変更される場合があります。
※お使いのモデルやバージョンなどにより、操作・表示が異なる場合があります。
※記載されている機能の開発およびサポートを終了している場合があります。