[マザーボード] トラブルシューティング - WARNING! BIOS_Recovery_mode_has_been_detectected が表示された場合(異常起動時)
復旧には2つの方法があります。
1つ目の方法:マザーボードサポートDVDを使用してBIOSを回復します。
2つ目の方法:USBフラッシュドライブを使用してBIOSを回復します。
最初の方法:マザーボードサポート付属のDVDを使用してBIOSを回復する:
注意:マザーボード付属のサポートDVDに収録されているBIOSバージョンは、公式サイトに掲載されているBIOSバージョンよりも古い場合があります。最新のBIOSバージョンを使用したい場合は、 ASUS Download Center からダウンロードし、USBメモリのリカバリー方法でアップデートを行ってください。
1. 起動後、光学ドライブにマザーボード付属のサポートDVDを挿入します。
(例:Prime X299 Edition 30 モデル)
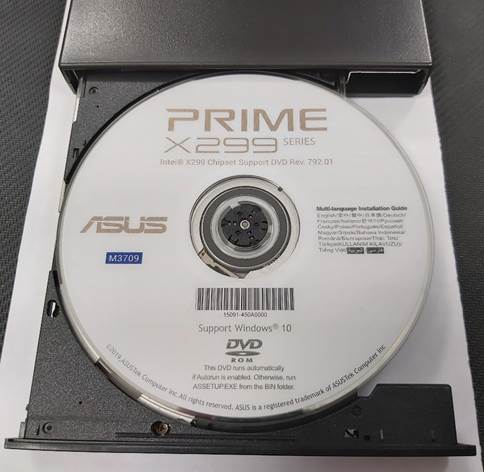
2. コンピュータを再起動してください(キーボード:ctrl + alt + deleteキーを同時に押してください)、自動的に "EZ Flash 3" BIOSアップデートインターフェースに入ります。
例えば、以下のような場合。Prime X299 Edition 30 モデルでは、「WARNING! BIOSリカバリーモードが検出されました」というメッセージが以下のように表示されます。"X299E3.CAP "というエラーメッセージの名前をアップデートオプションとして参照することができます(キーボードまたはマウスを使ってクリックすることができます)。

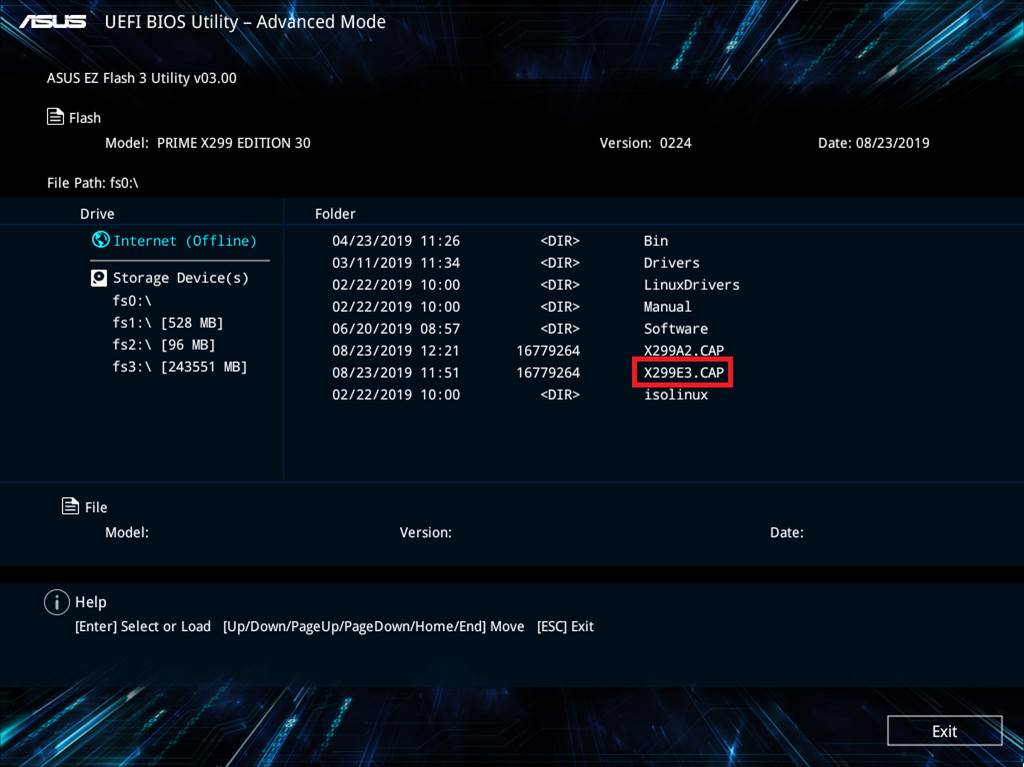
3. プログレスバーの更新が終了すると、更新が成功したことを示すプロンプトが表示されます。OKをクリックすると、コンピュータが再起動します。
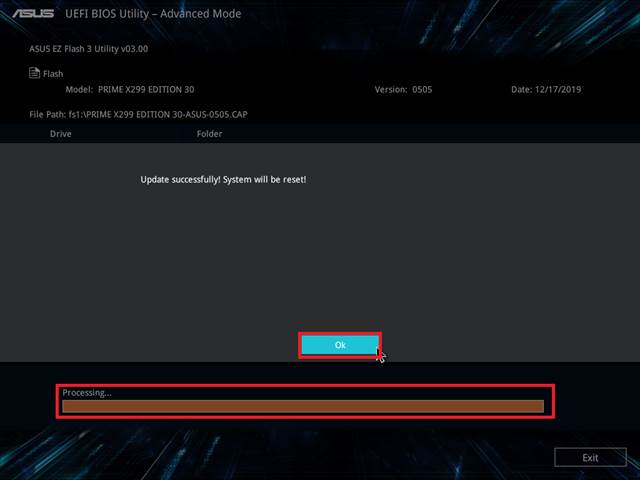
4. システムが再起動した後、<F1>ボタンを押してBIOS設定に入るように求められます。
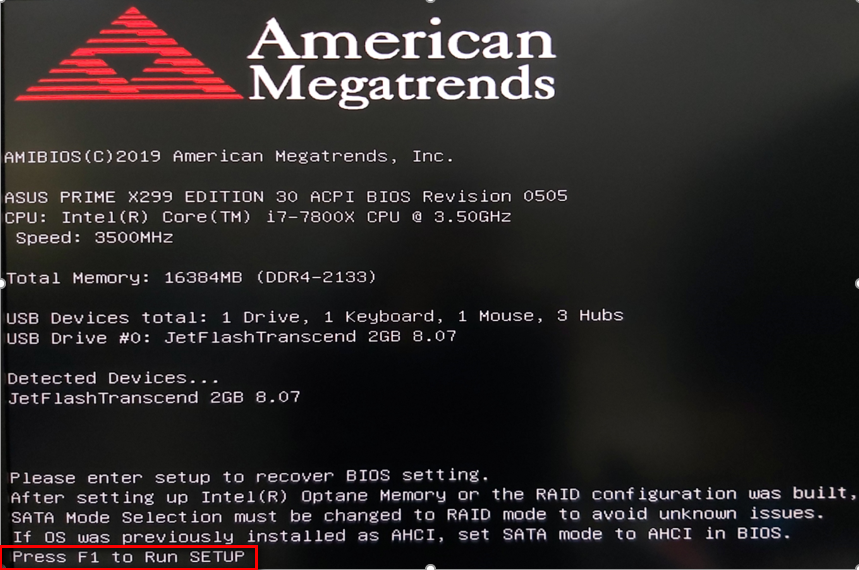
5. 不適切なBIOS設定によるシステムの不安定化を避けるために、以下の手順でデフォルトのBIOS設定に戻すことをお勧めします。
(例: Prime X299 Edition 30 モデル)
-> BIOS画面でキーボードのF5を押します。
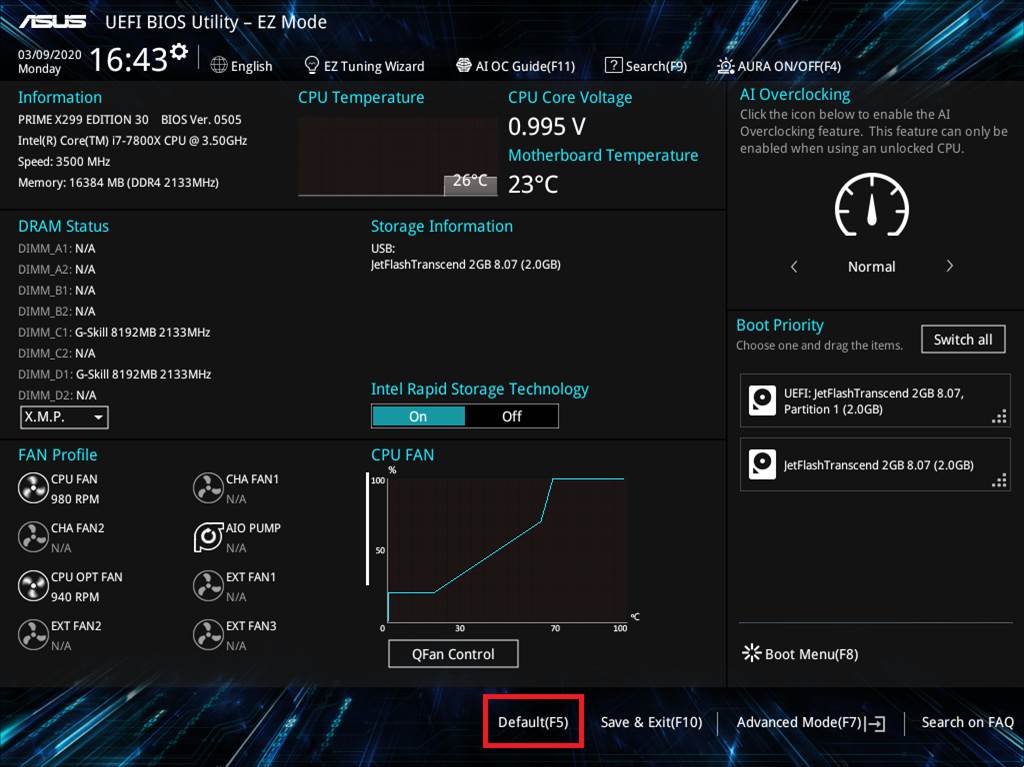
-> 「最適化されたデフォルトの読み込み」と表示されたら、OKをクリックします。
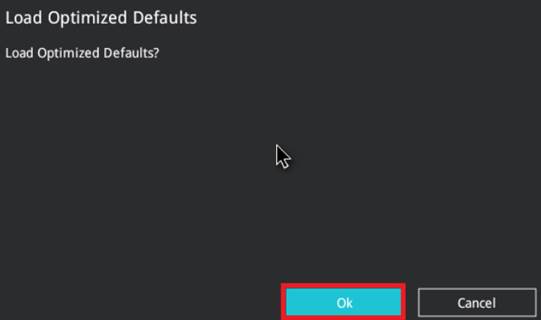
2つ目の方法:USBフラッシュドライブを使用してBIOSを回復します。
1. BIOSファイルにアクセスするためにWindowsを普通に起動できるコンピュータを準備します。
2. FAT16 / 32形式のシングルセクタのUSBフラッシュドライブを用意します。推奨サイズは1GB以上です。
3. (BIOS)を入手する方法
モデル名の探し方:https://www.asus.com/en/support/Article/565/
ASUS Download Center では、最新のソフトウェア、マニュアル、ドライバ、ファームウェアを入手することができます。
ASUSダウンロードセンターの詳細情報が必要な場合は、こちらの link を参照してください。
4. ASUS Download Center からお使いのマザーボードのモデルに対応した最新のBIOSファイルをダウンロードし、USBメモリに保存します。
モデルを入力→ドライバとユーティリティをクリックします。
(例:Prime X299 Edition 30 モデル)
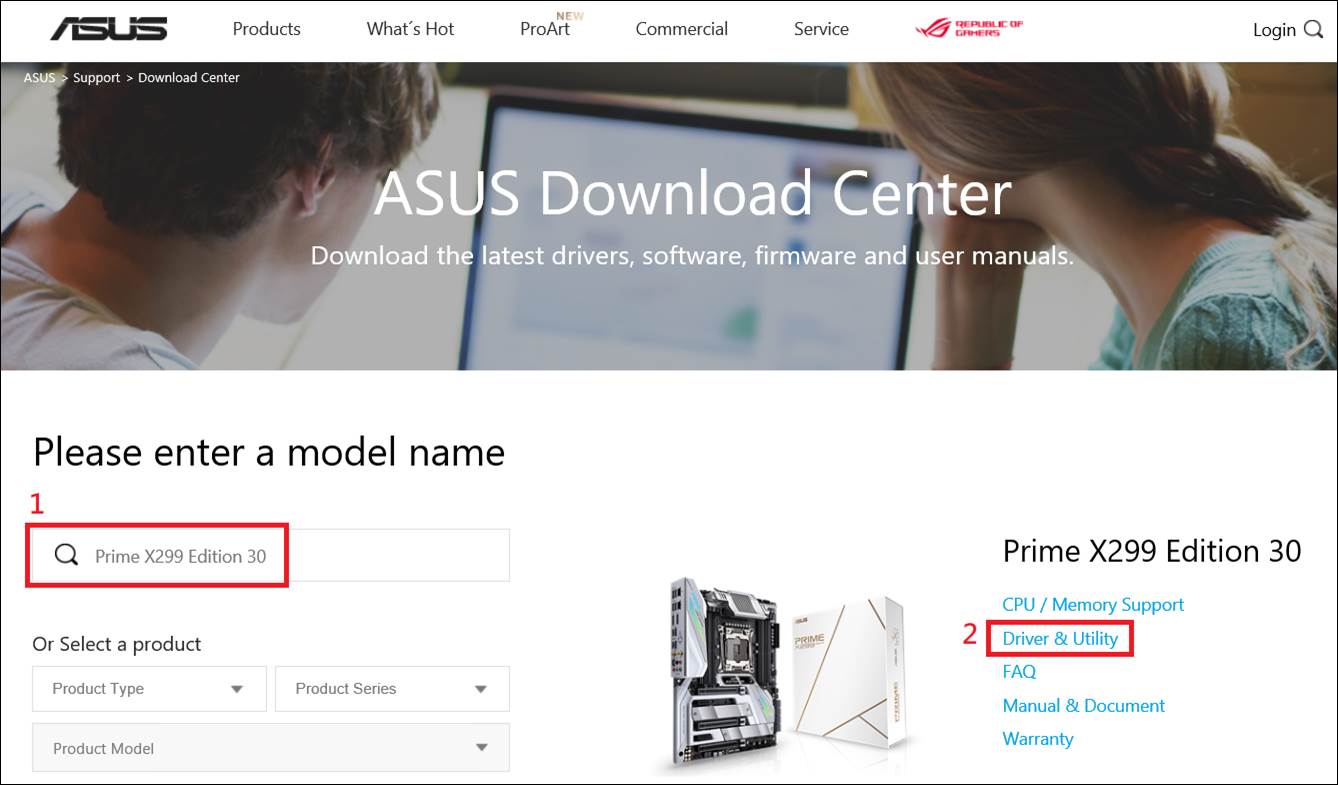
5. [Drivers and Utilities] -> [BIOS and Firmware] をクリックし、必要なBIOSバージョンを選択してダウンロードします。(最新バージョンを推奨)
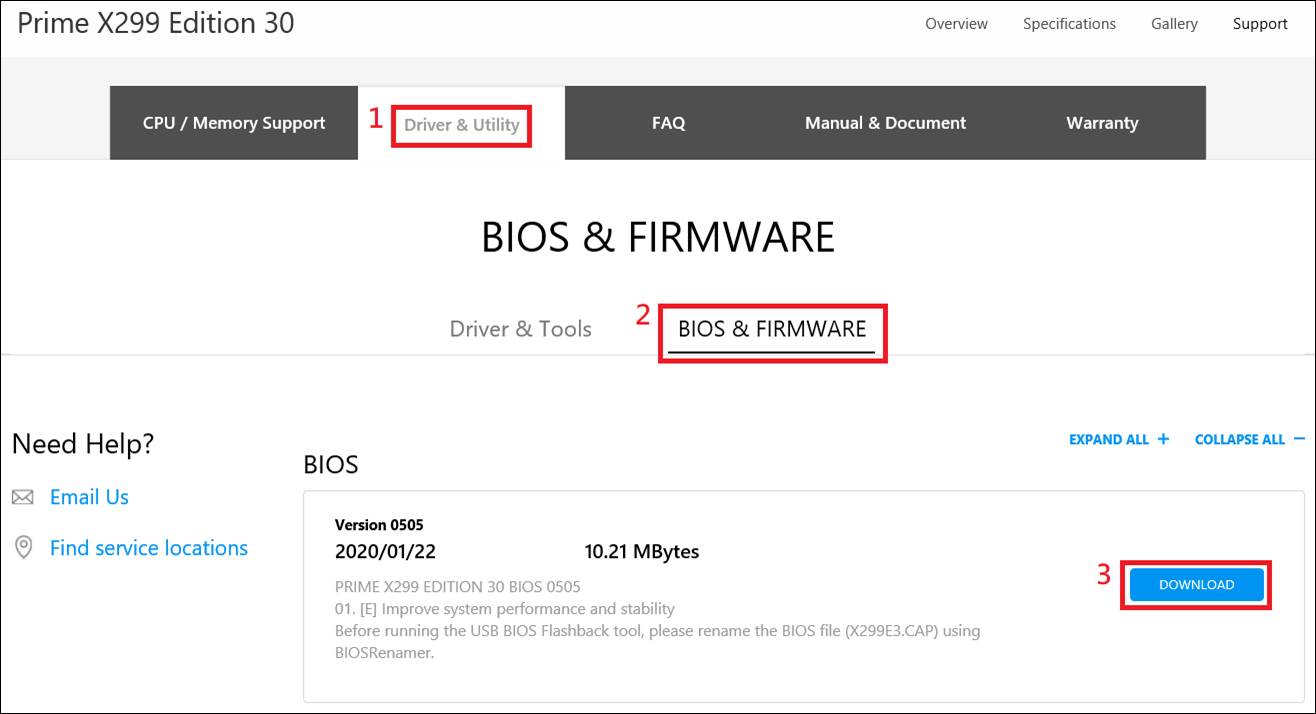
6. ダウンロードボタンをクリックした後、BIOSをUSBフラッシュドライブに保存し、解凍します(Windows 10には解凍ZIP機能が内蔵されています)。
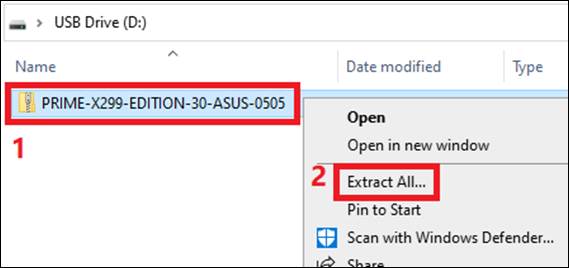
7."BIOSRenamer "をダブルクリックして実行すると、自動的にBIOSファイル(.CAP)の名前を変更することができます。
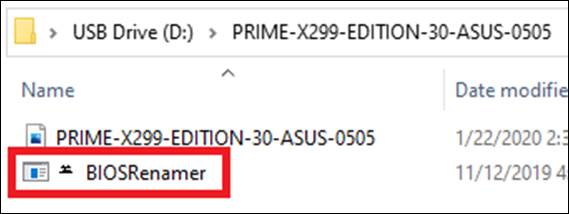
8. BIOSファイル(.CAP)の自動リネームが完了したら、任意のキーを押してこのウィンドウを終了します。

9. 新しいBIOSファイル(.CAP)をUSBフラッシュドライブのルートディレクトリに更新します。
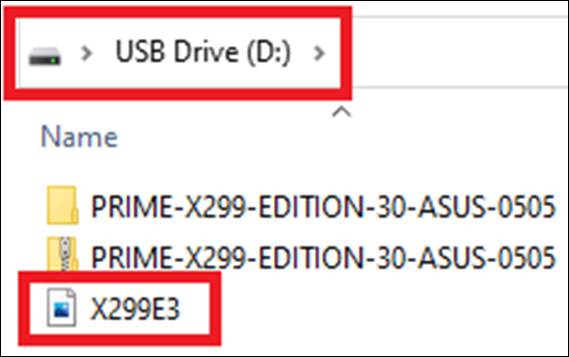
10. USB フラッシュドライブをマザーボードの USB ポートに差し込みます。
11. コンピュータを再起動してください、その後、マザーボードは自動的にデバイスにBIOSファイルがあるかどうかを確認し、自動的にEZ Flash 3のアプリケーション画面に入ります。
例えば、以下のような場合。Prime X299 Edition 30 モデルでは、「WARNING! BIOSリカバリーモードが検出されましたが、以下のように表示されます、あなたは、エラーメッセージの中の「X299E3.CAP」の名前を更新オプションとして参照することができます。(キーボードまたはマウスを使用してクリックすることができます。)

12. プログレスバーの更新が終了すると、更新が成功したことを示すプロンプトが表示されます。OKをクリックすると、コンピュータが再起動します。
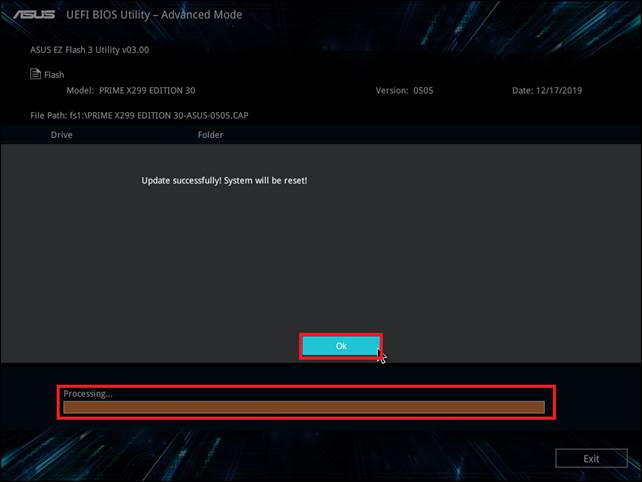
13. システムが再起動した後、<F1>ボタンを押してBIOSセットアップに入るように求められます。
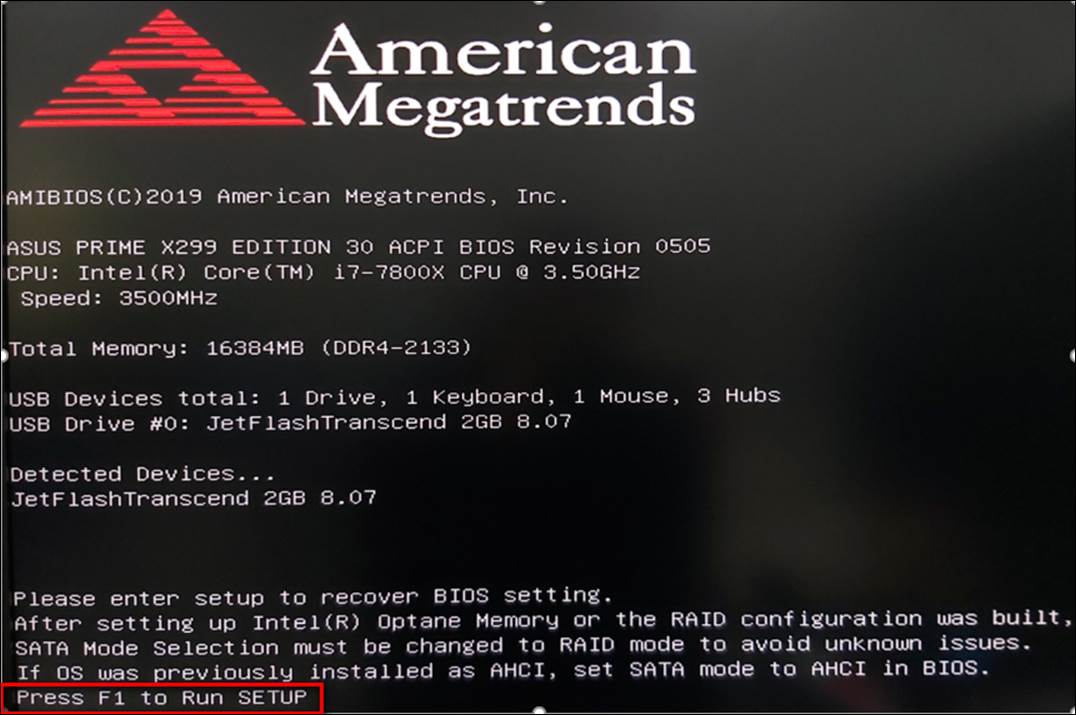
14. 誤ったBIOS設定によるシステムの不安定化を避けるために、以下の手順でデフォルトのBIOS設定に戻すことをお勧めします。
(例: Prime X299 Edition 30 モデル)
-> BIOS画面でキーボードのF5を押します。
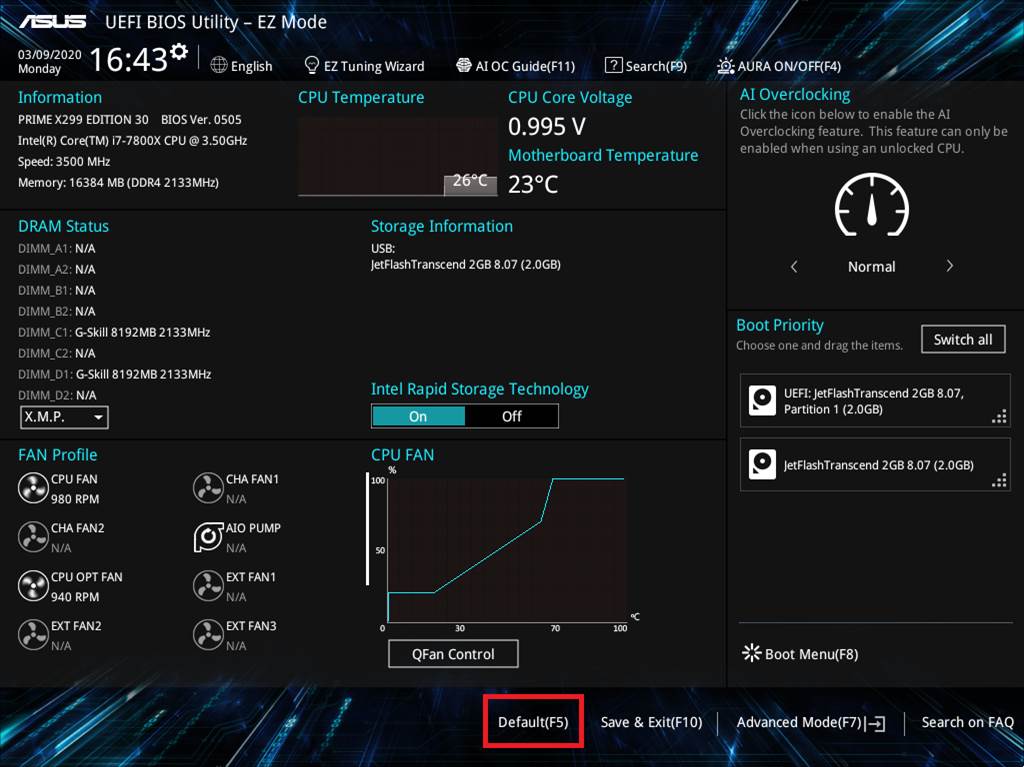
-> 「最適化されたデフォルトの読み込み」と表示されたら、OKをクリックします。
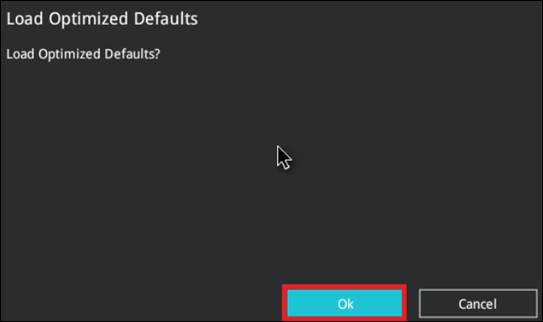
Q&A:
Q1: FAT16 / 32フォーマットのUSBフラッシュドライブの作り方。
A1: 以下の手順を参考にしてください。
1. USBフラッシュドライブをフォーマットします。USBフラッシュドライブ上で、右クリックして「FAT16 / 32をフォーマット」を選択します。*フォーマットするとUSBフラッシュドライブ内のデータがすべて削除されます。
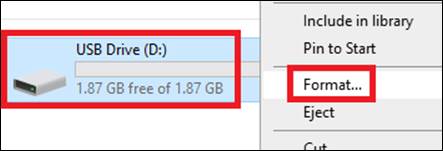
2. ファイルシステムのフォーマット、FAT32を選択し、スタートをクリックします。
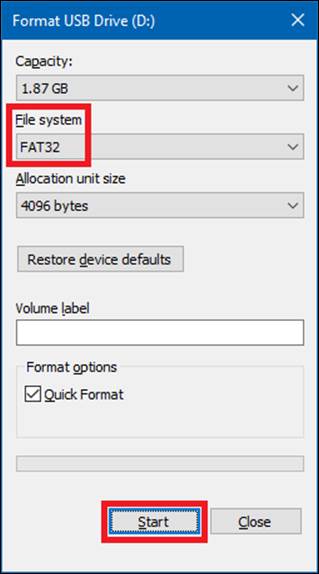
3. フォーマットが完了しました。
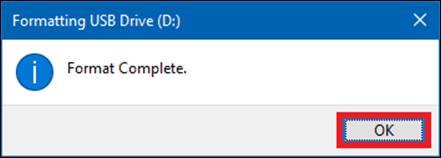
それでも解決しない場合は、販売代理店のサポート窓口にお問い合わせください。
※掲載されている表示画面が英語表記の場合があり、日本語環境でご利用頂いている場合、実際の表示画面と異なる場合があります。
※日本でお取り扱いの無い製品/機能に対する情報の場合があります。
※本情報の内容 (リンク先がある場合はそちらを含む) は、予告なく変更される場合があります。
※お使いのモデルやバージョンなどにより、操作・表示が異なる場合があります。
※記載されている機能の開発およびサポートを終了している場合があります。