関連トピック
[WiFiルーター][ExpertWiFi] ルーターのネットワーク名(SSID)とパスワードを変更する方法
ASUSワイヤレスルーターは、お使いのデバイスをワイヤレス(Wi-Fi)接続を通じてインターネットに接続することができます。ネットワーク名とパスワードを定期的に変更することで、ネットワークセキュリティを強化し、不正なデバイスがネットワークへ接続するのを防ぐことができます。また、同じ場所に複数の無線ルーターを設置している場合、ネットワーク名を変更することで管理が容易になります。
ネットワーク名(SSID)とパスワードは、ASUS Routerアプリ/ASUS ExpertWiFiアプリまたは管理画面で変更できます。
用語説明
SSID(Service Set Identifier:サービスセット識別子)とは、Wi-Fiの一覧で表示される電波の名称で、ワイヤレスネットワークを識別するための名前です。「ネットワーク名」とも呼ばれています。
目次
- ASUS Routerアプリ/ASUS ExpertWiFiアプリを使用してネットワーク名とパスワードを変更する
- 管理画面(Web GUI)からネットワーク名とパスワードを変更する
- よくあるご質問(FAQ)
準備
1. ファームウェアのバージョンによって、利用できる機能や設定方法は異なります。
2. お使いのスマートフォンまたはタブレットに、最新のASUS RouterアプリまたはASUS ExpertWiFiアプリをインストールします。
アプリのインストール方法については、詳しくは次のリンクをご覧ください:
[WiFiルーター] ASUS RouterアプリでASUS Wi-Fi ルーターを設定する方法 (QIS:クイックインターネットセットアップ)
[WiFiルーター] ASUS Routerアプリで複数のASUSルーターを管理する方法
[WiFiルーター][ExpertWiFi] ASUS ExpertWiFiアプリでASUS ExpertWiFiルーターを設定する方法(QIS: クイックインターネットセットアップ)
3. ルーターのファームウェアを最新のバージョンに更新します。
ファームウェアの更新方法について、詳しくは次のリンクをご覧ください:
[WiFiルーター] ルーターのファームウェアを最新の状態に更新する方法
[WiFiルーター][ExpertWiFi] ExpertWiFiルーターのファームウェアを更新する方法
4. お使いのデバイスをルーターのWi-Fiネットワークに接続します。
各種デバイスをWi-Fiネットワークに接続する方法について、詳しくは次のリンクをご覧ください:
Windows でWi-Fi ネットワークに接続する - Microsoft サポート(外部リンク)
Android デバイスを Wi-Fi ネットワークに接続する - Android ヘルプ(外部リンク)
iPhone、iPad、iPod touch で Wi-Fi に接続する - Apple サポート(外部リンク)
ASUS Routerアプリ/ASUS ExpertWiFiアプリを使用してネットワーク名とパスワードを変更する
参考 (1):ファームウェアバージョン 3.0.0.6.102_35404 以降 のルーターをお使いの場合
1. ASUS Routerアプリ/ASUS ASUS ExpertWiFiアプリを起動し、 設定 > ネットワーク の順にタップし、ネットワーク名とパスワードを変更したいネットワークを選択します。
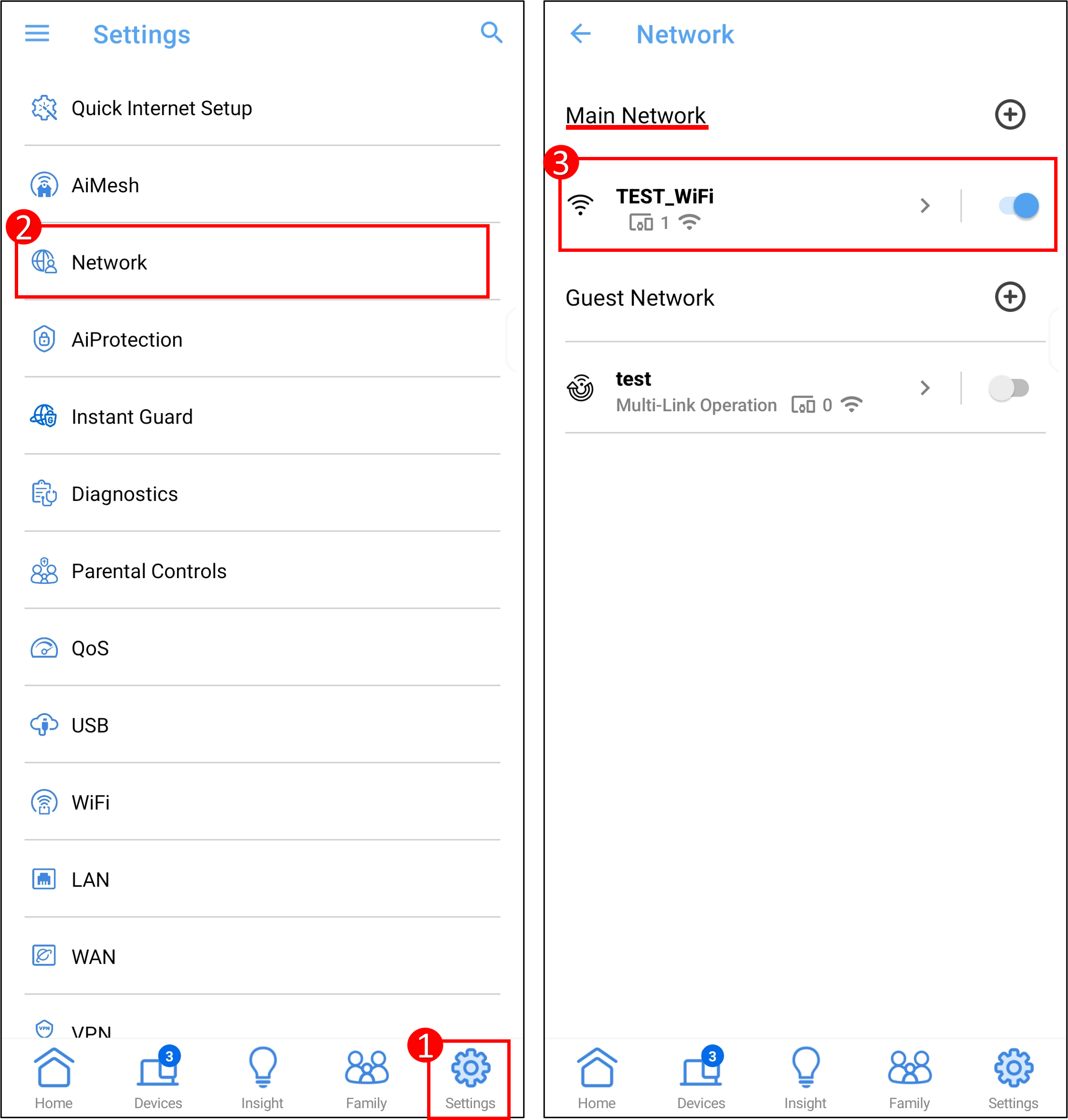
2. 「ネットワーク名(SSID)」と「ワイヤレスセキュリティ」を変更し、[適用]をタップします。
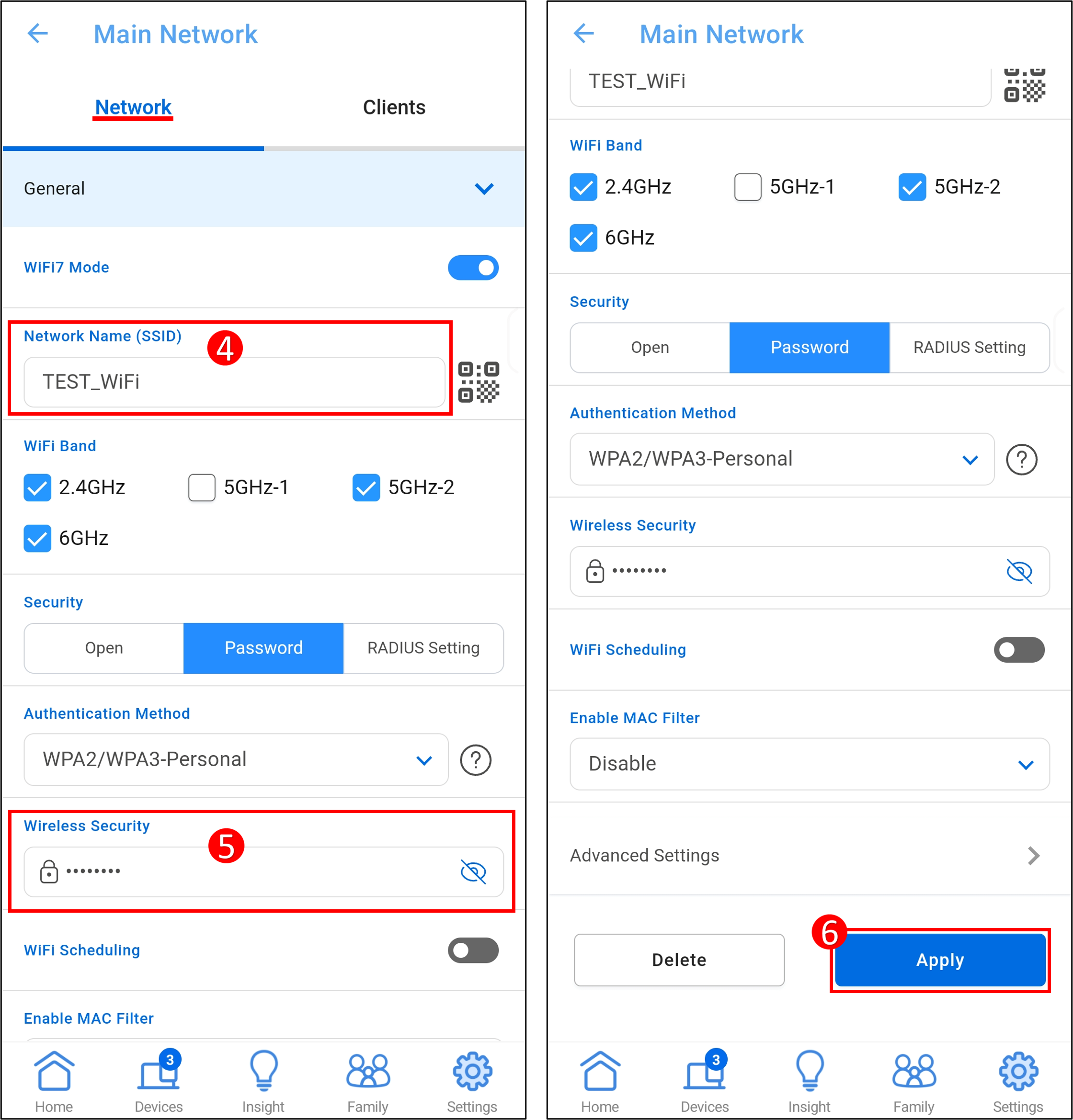
参考 (2):ファームウェアバージョン 3.0.0.6.102_35404 未満 のルーターをお使いの場合
1. ASUS Routerアプリ/ASUS ASUS ExpertWiFiアプリを起動し、 設定 > WiFi > ワイヤレス設定 > ネットワーク設定 の順にタップします。

2. 「ネットワーク名(SSID)」と「パスワード」を変更し、[適用]をタップします。

管理画面(Web GUI)からネットワーク名とパスワードを変更する
1. コンピューターとASUSルーターをWi-FiまたはLANケーブルで接続して、ウェブブラウザを起動し、アドレス欄に http://www.asusrouter.com または ルーターの LAN IPアドレス を入力して管理画面にアクセスします。

2. ルーターのユーザー名とパスワードを入力し、管理画面にログインします。
参考:ユーザー名やパスワードを忘れてしまった場合は、ルーターを工場出荷状態に戻して再度設定を行ってください。
詳しくは [WiFiルーター] ルーターを工場出荷時の状態にリセットする方法 をご覧ください。
3. 管理画面でネットワーク名(SSID)とパスワードを変更します。
参考 (1):ファームウェアバージョン 3.0.0.6.102_35404 以降 のルーターをお使いの場合
3-1 ネットワークに移動し、メインネットワーク一覧からネットワーク名とパスワードを変更したいネットワークを選択します。
3-2 「ネットワーク名(SSID)」と「ワイヤレスセキュリティ」を変更し、[適用]をクリックします。
- ネットワーク名 (SSID) =ワイヤレスネットワーク(Wi-Fi)のネットワーク名
- ワイヤレスセキュリティ=パスワード

参考 (2):ファームウェアバージョン 3.0.0.6.102_35404 未満 のルーターをお使いの場合
3-1 ワイヤレス > 全般 の順に進み、設定を変更したい「バンド」を選択し、各バンドごとにネットワーク名(SSID)とパスワードを設定します。
参考:利用可能なバンド(周波数帯域)や機能は製品によって異なります。お使いの製品の仕様について、詳しくは 当社ウェブサイト の各製品ページをご覧ください。

3-2 「ネットワーク名(SSID)」と「WPA-PSK 暗号化キー(パスワード)」を設定し、[適用]をクリックします。
- ネットワーク名 (SSID) = ワイヤレスネットワーク(Wi-Fi)のネットワーク名
- WPA-PSK 暗号化キー = パスワード

よくあるご質問(FAQ)
1. バンドごと(2.4GHz/5GHz-1/5GHz-2/6GHz)でネットワーク名とパスワードを別々に設定することはできますか?
はい、ネットワーク名とパスワードはバンドごとに設定することができます。
参考 (1):ファームウェアバージョン 3.0.0.6.102_35404 以降 のルーターをお使いの場合
ネットワーク > メインネットワーク > ネットワークの追加 の順に進み、追加するネットワークのバンド選択し、ネットワーク名(SSID)とパスワードを設定します。
参考 (2):ファームウェアバージョン 3.0.0.6.102_35404 未満 のルーターをお使いの場合
ワイヤレス > 全般 の順に進み、設定を変更したい「バンド」を選択し、各バンドごとにネットワーク名(SSID)とパスワードを設定します。
2. ネットワーク名(SSID)とパスワードの最大文字数は?
a. ネットワーク名(SSID)は、最大32文字までの半角英数字を設定することができます。
b. パスワードは、8~63文字以内の半角英数字または64桁の16進数で設定することができます。WPA-PSK 暗号化キー(パスワード)欄を空白にした場合、パスワードは「00000000」に設定されます。
3. 認証方式を[Open System]に設定しましたが、WPA-PSK 暗号化キー(パスワード)欄が表示されないのはなぜですか?
認証方式「Open System」ではパスワードを設定することはできません。
WPA-PSK 暗号化キー(パスワード)を設定する場合は、別の認証方式をお選びください。
4. 認証方式を「WPA3-Personal」に設定した後、Wi-Fiデバイスがネットワークに接続できません。なぜですか?
WPA3は、接続のセキュリティを大幅に強化する新世代の暗号化技術ですが、古いデバイスと互換性がない場合があります。デバイスの互換性がない場合、認証方式をWPA3-PersonalまたはWPA2/WPA3-Personalに設定すると、ネットワークに接続できない場合があります。
WPA3について、詳しくは次のリンクをご覧ください:
[WiFiルーター] WPA3とは?WPA3を使用するメリットとは?





