[WiFiルーター] ウェブ履歴の設定方法
ウェブ履歴とは?
ウェブ履歴は、クライアントによるウェブサーフィンのログ(履歴)を表示することができる機能です。
ご参考: 製品により利用可能な機能は異なります。お使いの製品で利用可能な機能については、各製品ページでご確認ください。
概要
1. ASUS Global にアクセスします。
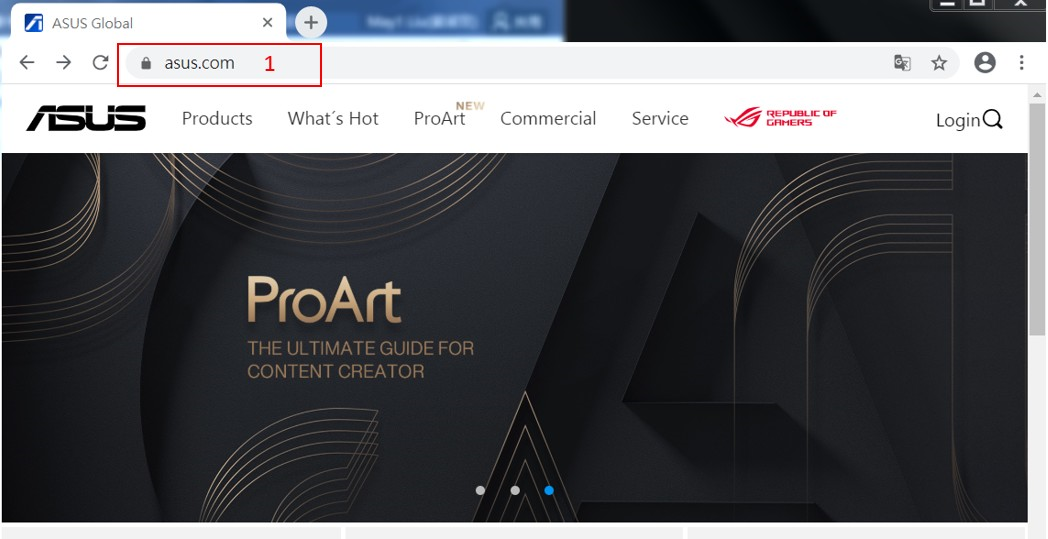
2. 画面右上の  をクリックします。
をクリックします。
3. お使いのASUS Wi-Fi ルーター名を入力します。(ここでは RT-AX92U を例にご紹介します)
4. 表示された製品名をクリックします。
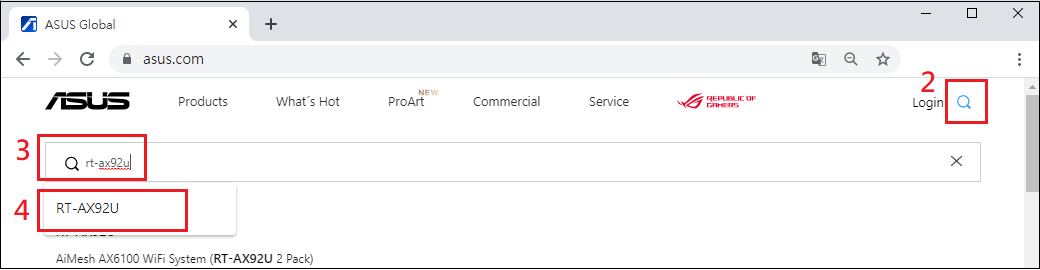
5. 表示された製品ページの Tech Specs をクリックします。
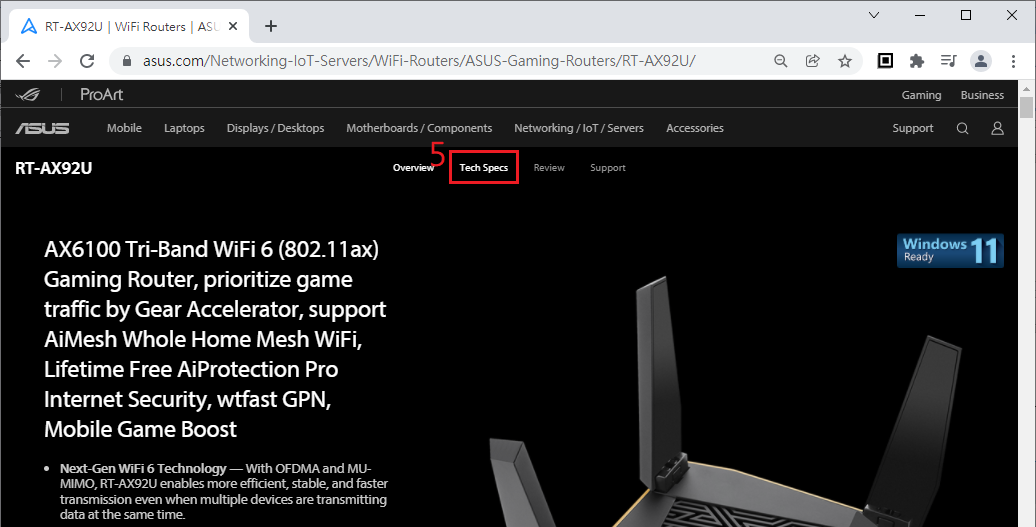
6. 仕様一覧のTraffic Control内に Website history(ウェブ履歴)が表示されていればお使いの製品がこの機能をサポートしていることを意味しています。
ご注意:ASUS 日本のWebサイト(https://www.asus.com/jp/)ではこれらの機能が仕様一覧(スペック)に表示されない場合があります。仕様はASUS Global サイト(https://www.asus.com)でご確認いただくことをおすすめします。
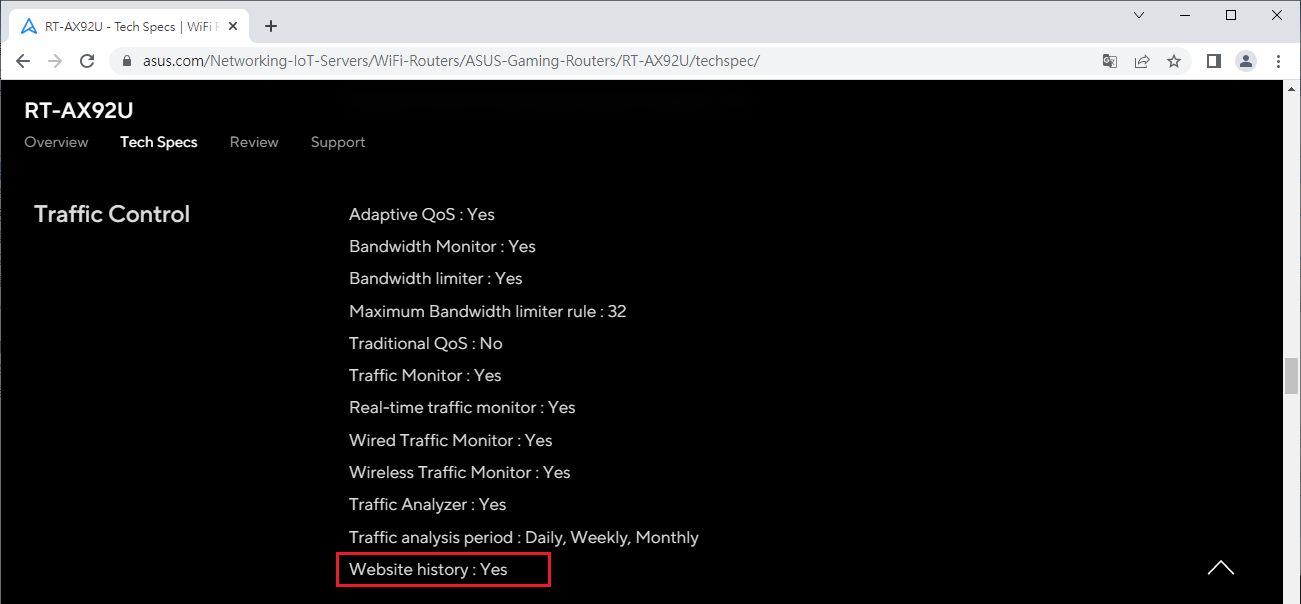
Step1. PCとASUSルーターをWi-FiまたはLANケーブルで接続し、Webブラウザーを起動してASUSルーターの管理画面 (https://router.asus.com)にアクセスします。

詳しくは [WiFiルーター] ルーターの管理画面を表示する方法 をご覧ください。
Step2. ログインページでログインユーザー名とパスワードを入力し、[ログイン] をクリックします。

ご参考: ユーザー名やパスワードを忘れてしまった場合は、ルーターを工場出荷状態に戻して再度設定を行ってください。
詳しくは [WiFiルーター] ルーターを工場出荷時の状態にリセットする方法 をご覧ください。
Step3. アダプティブQoS > ウェブ履歴 の順に進みます。ウェブ履歴は初期状態で無効(OFF)に設定されています。
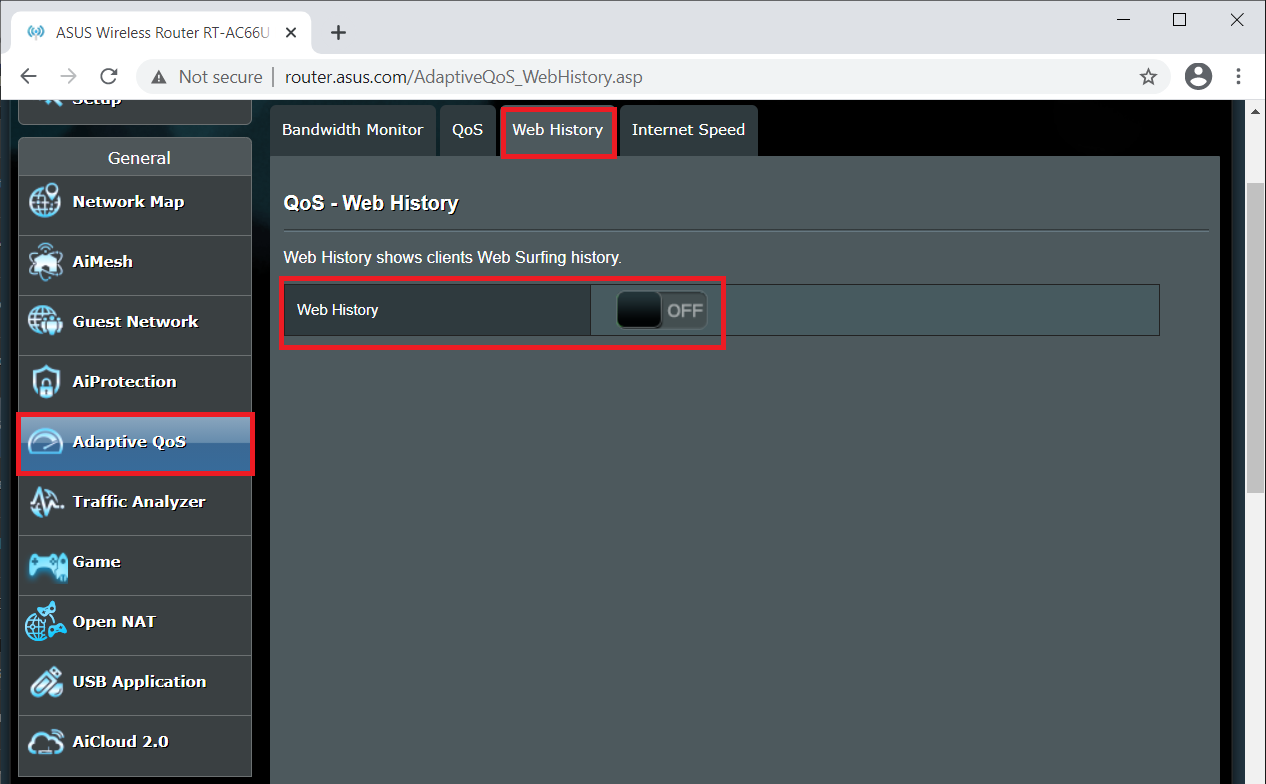
Step4. (1) ウェブ履歴をONに設定すると、このルーターを介して接続されたすべてのクライアントのウェブ履歴を閲覧することができます。(ウェブ履歴機能を使用するには、トレンドマイクロライセンス利用許諾契約に同意する必要があります)
(2) クライアントを指定して、特定のクライアントのウェブ履歴のみを表示することができます。
(3) 次へ をクリックするか、ページ番号を指定して過去のウェブ履歴を確認することができます。
(4) ウェブ履歴は自動的に更新されますが、更新 ボタンをクリックすることで表示内容を最新の状態に更新することができます。
(5) 記録されたウェブ履歴を消去したい場合は 消去 ボタンをクリックします。
ご注意: 消去したウェブ履歴は元に戻すことはできません。消去を実行する際は十分ご注意ください。
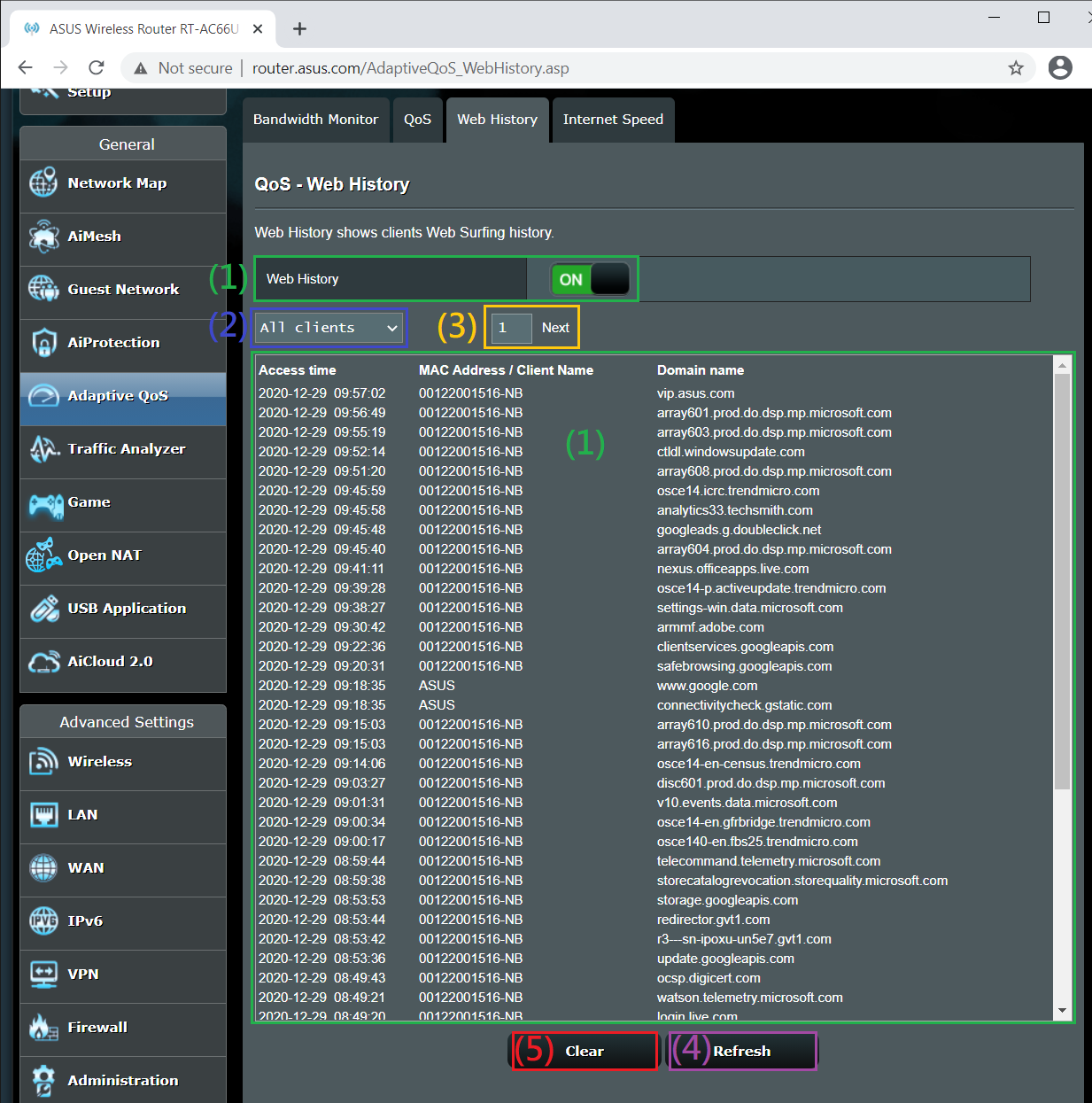
ウェブ履歴を保存することはできますか?
- ファイルとして出力する機能はございません。
ウェブ履歴画面からテキストをコピーし、お使いのコンピューター上のテキストファイルなどにペーストしてご利用ください。





