[WiFiルーター] ASUSルーターや中継機(レンジエクステンダー)のファームウェアを手動で更新する方法
ご参考: RP-N14 / RP-N12 / RP-AC52 / RP-N53 をお使いの場合は、本稿の手順に従い手動でファームウェアを更新してください。
手順
Step 1: お使いのルーター/中継機のファームウェアをダウンロードする
(1) ASUSサポートサイト から、お使いのモデルの最新のファームウェアをダウンロードします。
ファームウェアのダウンロード方法について、詳しくは[WiFiルーター] ASUSルーターのファームウェアをダウンロードする方法 をご覧ください。
(2) ダウンロードした.zipファイルをすべて展開します。ファームウェアファイルは「FW_xxxxxxxxxx.trx」です。
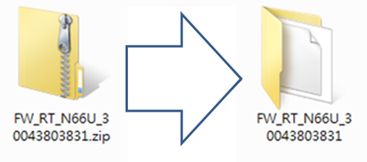
Step 2: お使いのルーター/中継器のIPアドレスを検索する
Windowsをお使いの場合
(1) ASUSサポートサイト にアクセスしてお使いのモデルを検索します。次に、[ドライバーとユーティリティ]をクリックしお使いのOSを選択します。
(2) ASUS Device Discovery を見つけ、[ダウンロード]をクリックします。
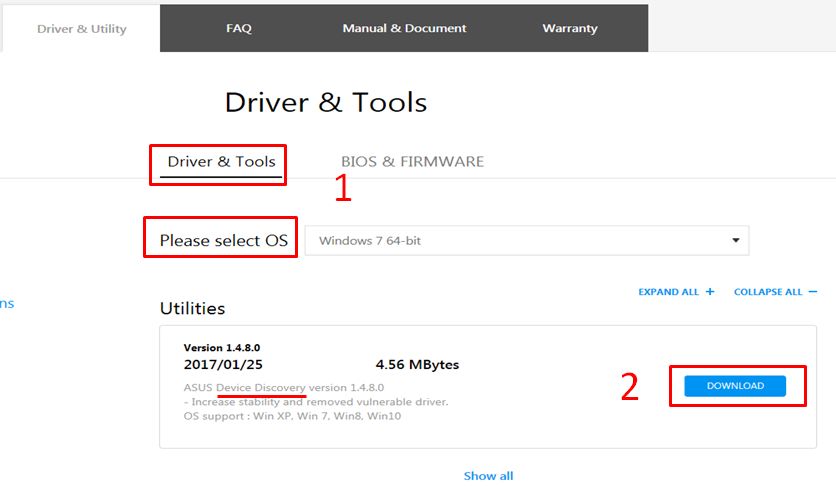
(3) ダウンロードしたファイル Discovery_xxxx.zip をすべて展開します。
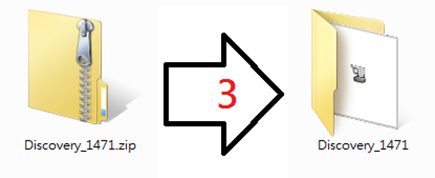
(4) Discovery_XXXX.exe を実行します。
(5) ASUS Wireless Router Device Discovery UtilityのInstallShield Wizardが開始されます。[次へ]をクリックして画面に表示される指示に従いASUS Device Discoveryをお使いのコンピューターにインストールします。
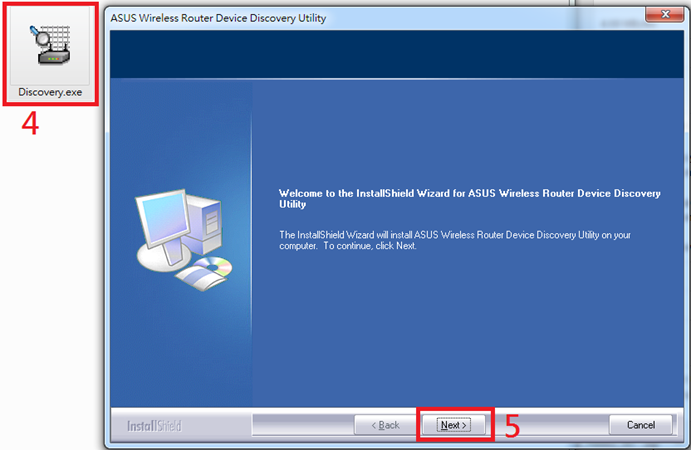
(6) スタートメニュー > すべてのアプリ > ASUS Utiity > Device Discovery の順に進み、Device Discoveryを起動します。
(7) コンピューターが接続されているネットワーク内にASUSルーター/中継機が検出されると、Device Discovery画面にデバイスとIPアドレスなどの情報が表示されます。
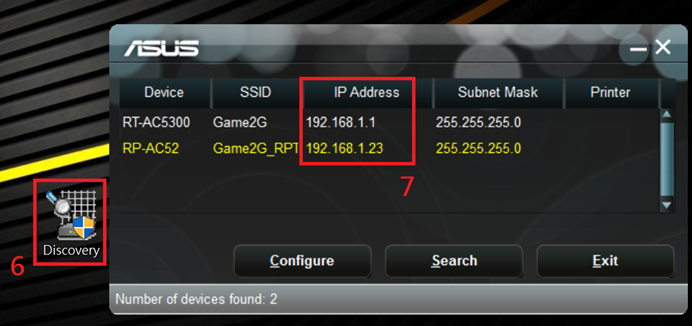
Mac OSをお使いの場合
(1) Mac App StoreからASUS Device Discoveryアプリをインストールします。 ASUS Device Discovery|Mac App Store
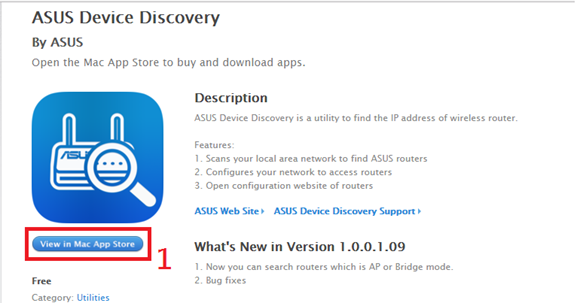
(2) アプリを起動するとコンピューターが接続されているネットワーク内のASUSルーター/中継機が検出され、デバイスとIPアドレスなどの情報が表示されます。
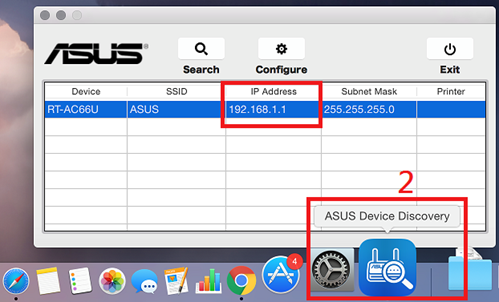
Androidをお使いの場合
(1) Google PlayストアからASUS Device Discoveryアプリをインストールします。 ASUS Device Discovery|Google Play
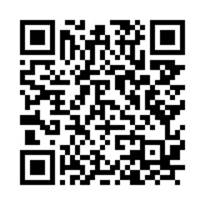
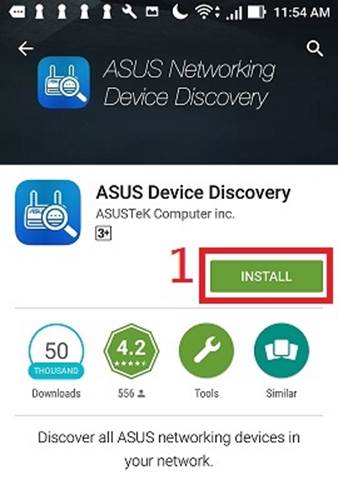
(2) [開く]をタップしアプリを起動します。
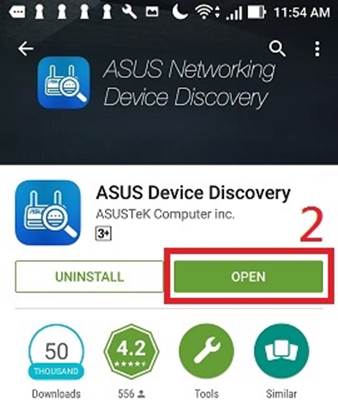
(3) 画面右上の「更新ボタン」をタップすると、デバイスが接続されているASUSルーター/中継機のIPアドレスが表示されます。
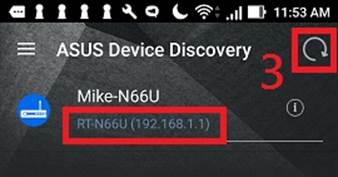
iOSをお使いの場合
(1) App StoreからASUS Device Discoveryアプリをインストールします。 ASUS Device Discovery|App Store
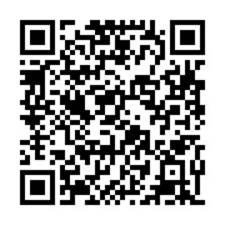
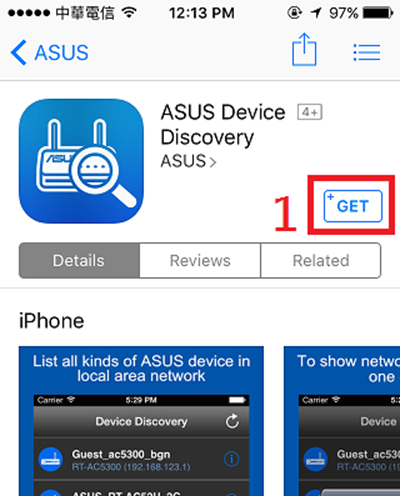
(2) [開く]をタップしアプリを起動します。
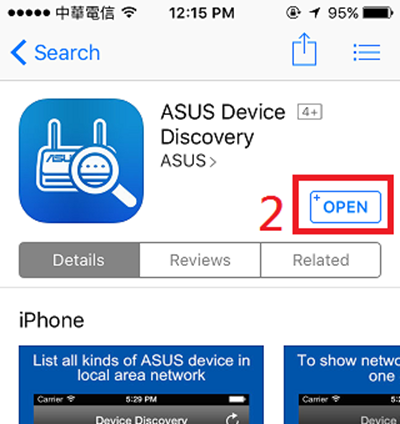
(3) 画面右上の「更新ボタン」をタップすると、デバイスが接続されているASUSルーター/中継機のIPアドレスが表示されます。
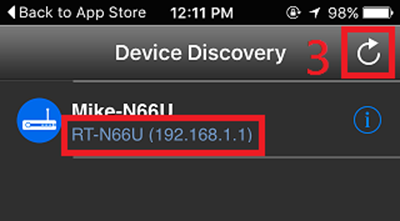
Step 3: ファームウェアを更新する
(1) Webブラウザーを起動してASUSルーター/中継機のIPアドレスを入力して管理画面にアクセスします。
IPアドレスが不明な場合、https://router.asus.com(ルーター)、http://repeater.asus.com(中継機)をお試しください。
(2) ログインページでログインユーザー名とパスワードを入力します。
(3) [ログイン] をクリックして管理画面へログインします。
*ご参考: 管理画面のログインユーザー名とパスワードは、ネットワーク名(SSID)とパスワードとは異なります。
*ご参考: ユーザー名やパスワードを忘れてしまった場合は、ルーターを工場出荷状態に戻して再度設定を行ってください。詳しくは [WiFiルーター] ルーターを工場出荷時の状態にリセットする方法 をご覧ください。
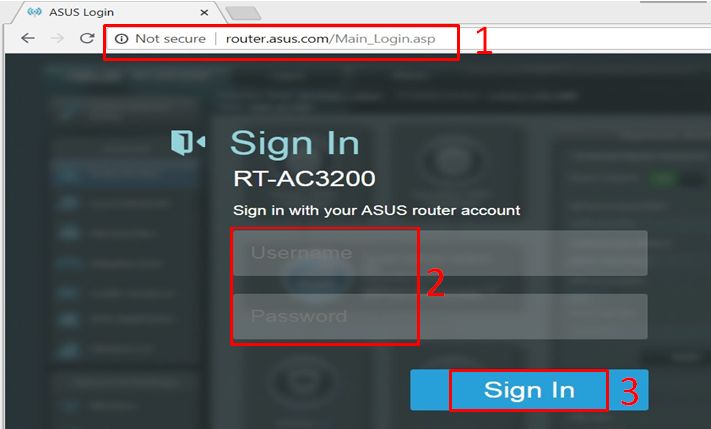
(4) 管理画面上部に表示されているファームウェアバージョンの番号をクリックするか、画面左の詳細設定から 管理 > ファームウェア更新 タブの順に進みファームウェア更新画面へ移動します。
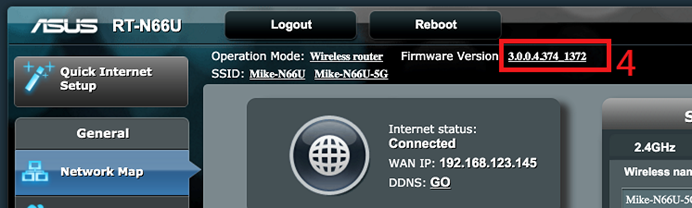
(5) 新しいファームウェアファイルの[ファイルを選択]をクリックします。
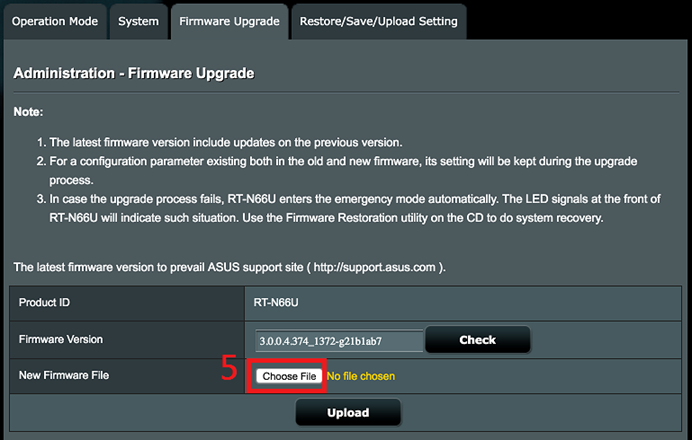
または、ファームウェア手動更新の[アップロード]をクリックします。
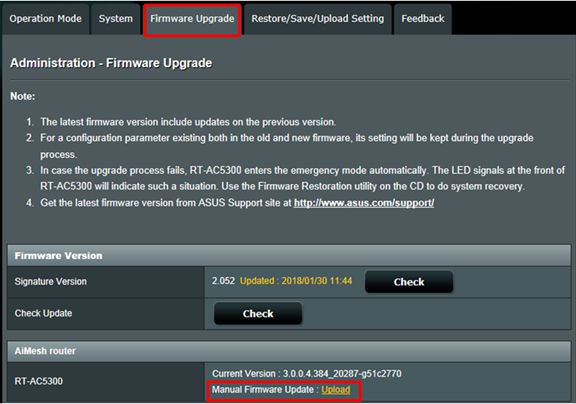
ご参考: 手動でファームウェアを更新されるのは操作しているルーター/中継機のみです。AiMeshネットワークを構築している場合は、AiMeshメインルーターとノードのすべてで適切なファームウェアに更新してご利用ください。
(6) Step 1でダウンロードしたファームウェアファイル「FW_xxxxxxxxxx.trx」を選択します。
(7) [開く]をクリックします。
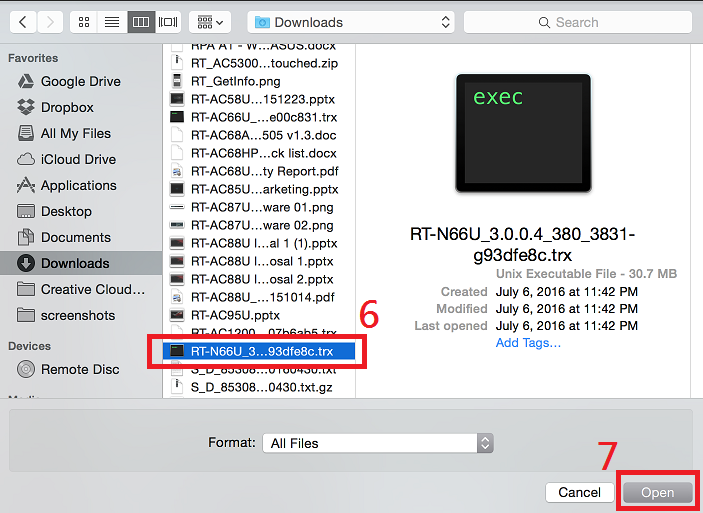
(8) 選択されたファイルが正しいことを再度確認をし、[更新]をクリックします。
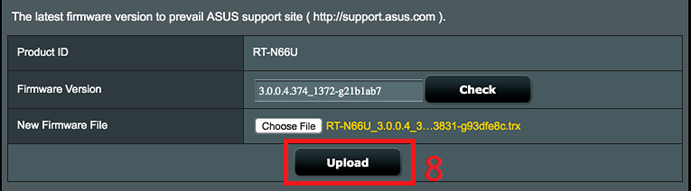
(9) ファームウェアの更新が開始されます。
ファームウェアの更新が完了するまで、約3分ほどお待ちください。
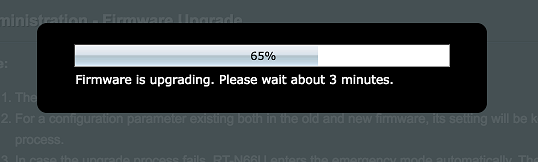
ファームウェア更新が完了後は、ルーター/中継機を再起動します。(モデルにより再起動の動作は異なります)
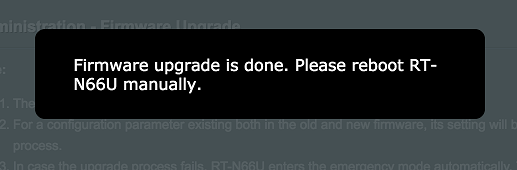
再起動後、再度管理画面へログインしファームウェアが正常に更新されていることをご確認ください。
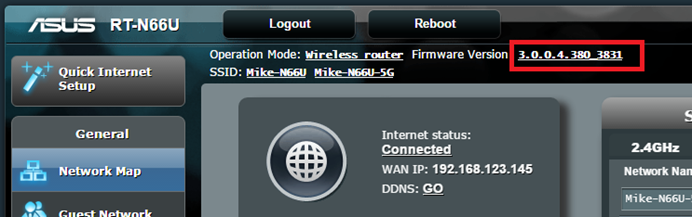
ご参考: ファームウェアの更新後は、管理画面またはリセットボタンを使用してルーターの設定をリセット(出荷時設定に戻して)からご使用ください。
よくあるご質問 (FAQ)
Q1. ファームウェアを更新した後、ルーターを出荷時設定にリセットするは必要がありますか?
A1. ファームウェアの更新後は、ルーターの動作を安定させるためにルーターの設定を工場出荷時の状態にリセットしてからお使いいただくことを強くお勧めします。リセットが完了したら、再度ASUSルーター/中継機の管理画面 (https://router.asus.com または http://repeater.asus.com) にアクセスし、設定を行ってください。