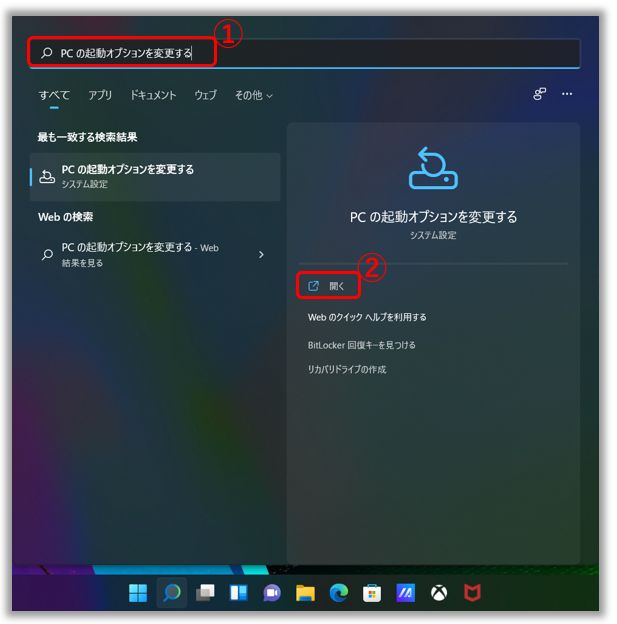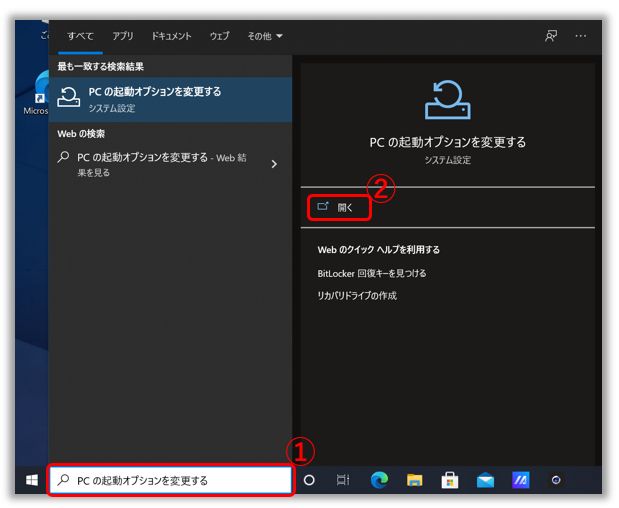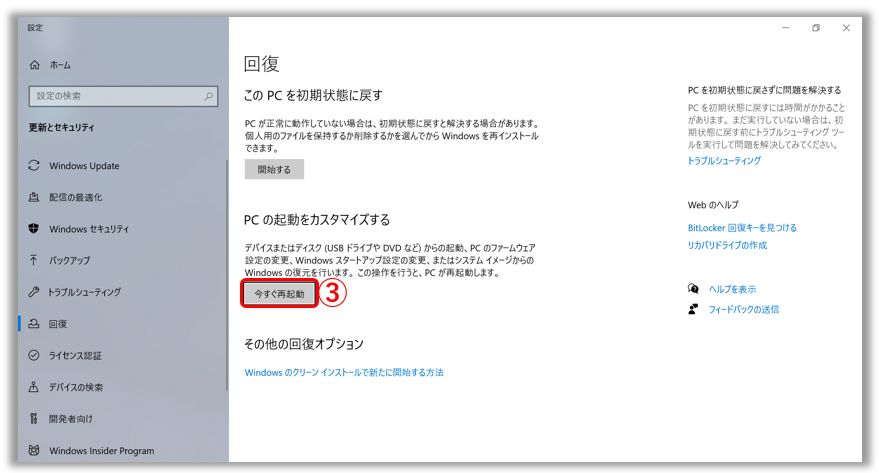関連トピック
[Windows 11/10] BIOS へのアクセス方法
対象モデル: ノート PC、デスクトップ、All-in-One PC、ゲーミングハンドヘルド、miniPC
Windows OS 上からのアクセス
お使いの PC が Windows 11 または Windows 10 を搭載の場合は、以下の手順を参考にして、BIOS へアクセスしてください。
※OS が起動不可など Windows OS が起動前に BIOS へアクセスする場合は、OS 機能前の BIOS へのアクセス方法 を参照してください。
※TransBook などのキーボードが脱着式の PC をご利用の場合は、キーボードを接続し、作業を実施してください。
お使いの PC に搭載の Windows OS により、手順を参照してください。
以下の動画からも BIOS へのアクセス方法をご確認頂けます。
Https://www.youtube.com/watch?v=11wlU-p0jmk
1,検索バーに「PC の起動オプションを変更する」と入力①し、「開く」②を選択します。
2,「PC の起動をカスタマイズする」に表示の「今すぐ再起動」③を選択します。 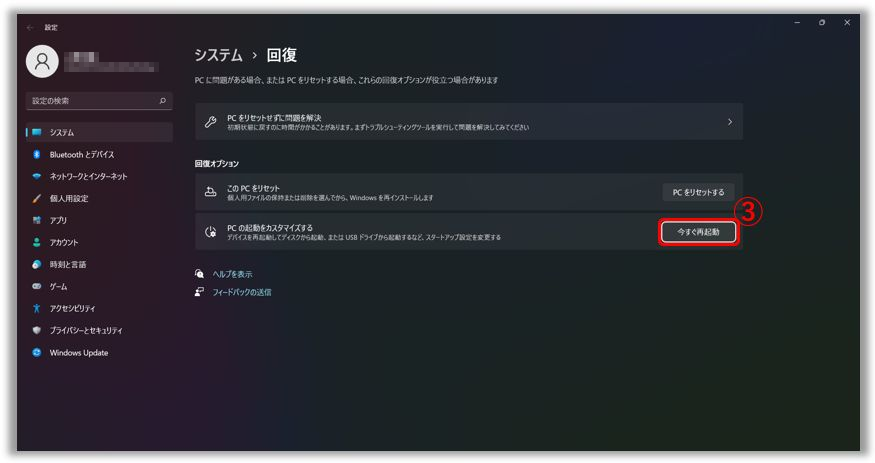
3,「今すぐ再起動」④を選択します。 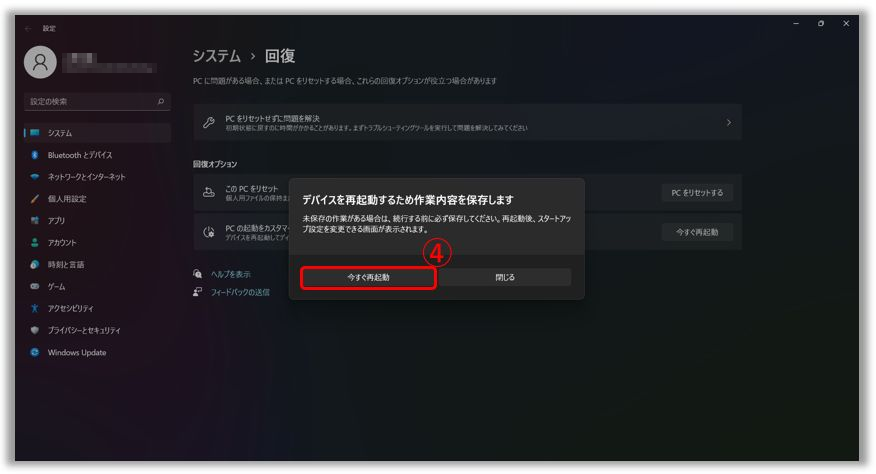
4,PC が再起動され Windows 回復環境が表示されます。「トラブルシューティング」⑤を選択します。

5,「詳細オプション」⑥を選択します。

6,「UEFI ファームウェアの設定」⑦を選択します。

7,「再起動」⑧を選択します。こちらで BIOS へアクセスします。

8,BIOS 画面が表示されます。BIOS 画面はモデルにより異なり、主に以下の3種類のうちのどれかで表示されます。
UEFI BIOS での表示例

レガシー BIOS での表示例

MyASUS MyASUS in UEFI での表示例

1,検索バーに「PC の起動オプションを変更する」と入力①し、「開く」②を選択します。
2,「PC の起動をカスタマイズする」に表示の「今すぐ再起動」③を選択します。
3,PC が再起動され Windows 回復環境が表示されます。「トラブルシューティング」④を選択します。

4,「詳細オプション」⑤を選択します。

5,「UEFI ファームウェアの設定」⑥を選択します。

6,「再起動」⑦を選択します。こちらで BIOS へアクセスします。

7,BIOS 画面が表示されます。BIOS 画面はモデルにより異なり、主に以下の3種類のうちのどれかで表示されます。
UEFI BIOS での表示例

レガシー BIOS での表示例

MyASUS MyASUS in UEFI での表示例

以下の動画からも BIOS へのアクセス方法をご確認頂けます。
Https://www.youtube.com/watch?v=NbnPWhI4xis
1,Windows OS が起動しない場合など、OS 起動前での BIOS へのアクセスにはキーボード上の [F2]  を押下したまま、[電源ボタン]
を押下したまま、[電源ボタン]  を押してください。BIOS が表示されまで F2 キーは押したままにしてください。
を押してください。BIOS が表示されまで F2 キーは押したままにしてください。
※一部の旧モデルでは、BIOS へのアクセスにキーボード上の [Del] ![]() を押下したままにして、電源ボタンを押して起動必要な場合があります。
を押下したままにして、電源ボタンを押して起動必要な場合があります。
2,BIOS 画面はモデルにより異なり、主に以下の3種類のうちのどれかで表示されます。
UEFI BIOS での表示例

レガシー BIOS での表示例

MyASUS MyASUS in UEFI での表示例

※掲載されている表示画面が英語表記の場合があり、日本語環境でご利用いただいている場合、実際の表示画面と異なる場合があります。
※プリインストールされているOS以外はサポート対象外となりますので、ご注意ください。
※日本でお取り扱いの無い製品/機能に関する情報の場合があります。
※本情報の内容 (リンク先がある場合はそちらを含む) は、予告なく変更される場合があります。
※修理でご送付いただく際は、ASUS カスタマーサービスセンターなどから特定の物などの送付を依頼されない限り、本体を含め、同梱されていた場合は AC アダプター、電源コードなど、通電系の物は合せてご送付ください。
※お使いのモデルやバージョンなどにより、操作・表示が異なる場合があります。
※記載されている機能の開発およびサポートを終了している場合があります。