[WiFiルーター] ペアレンタルコントロールの設定方法
トレンドマイクロ社の技術を採用したASUS WiFiルーターは、リアルタイムでネットワークを監視し、ウイルスおよびマルウェアがPCやデバイスに到達する前に侵入を検知することができます。また、ペアレンタルコントロール機能では、接続されているデバイスがインターネットに接続できる時間を設定したり、不要なアプリやWebサイトアクセスを制限することもできます。
準備
- 当社ウェブサイトの各製品ページで、お使いのASUSルーターがAiProtection ProまたはAiProtection Classisに対応していることをご確認ください。
- お使いのASUSルーターファームウェアを最新の状態に更新してください。ルーターのファームウェア更新方法については [WiFiルーター] WiFiルーターのファームウェア更新方法 をご覧ください。
目次:
- 不要なアプリやWebサイトへのアクセスをブロックすることができます。
- 特定のデバイスがインターネットに接続できる時間を設定することができます。
Web & アプリケーションフィルター
Step1. PCとASUSルーターをWi-FiまたはLANケーブルで接続します。次に、ウェブブラウザを起動し、アドレス欄に http://www.asusrouter.com または LAN IPアドレス を入力し管理画面にアクセスします。

ご参考: 詳しくは [WiFiルーター] ルーターの管理画面を表示する方法 をご覧ください。
Step2. ログインページでログインユーザー名とパスワードを入力し、[ログイン]をクリックします。

ご参考: ユーザー名やパスワードを忘れてしまった場合は、ルーターを工場出荷状態に戻して再度設定を行ってください。
詳しくは [WiFiルーター] ルーターを工場出荷時の状態にリセットする方法 をご覧ください。
Step3. 全般設定から ペアレンタルコントロール > Web & アプリケーションフィルター の順に進みます。
「Web & アプリケーションフィルター」を[ON]にします。
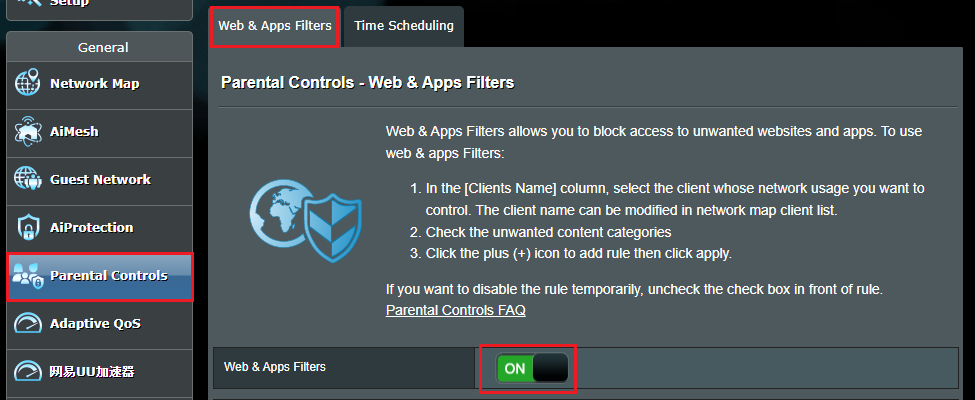
Step4. トレンドマイクロライセンス利用許諾契約を確認し[同意する]をクリックします。
AiProtection、トラフィックアナライザー、アプリアナライザー、アダプティブQoS、Game boost、ウェブ履歴 を利用した場合、 トレンドマイクロ・エンドユーザー・ライセンス契約(外部リンク) の全ての記載内容について承諾し、同意したものとみなされます。
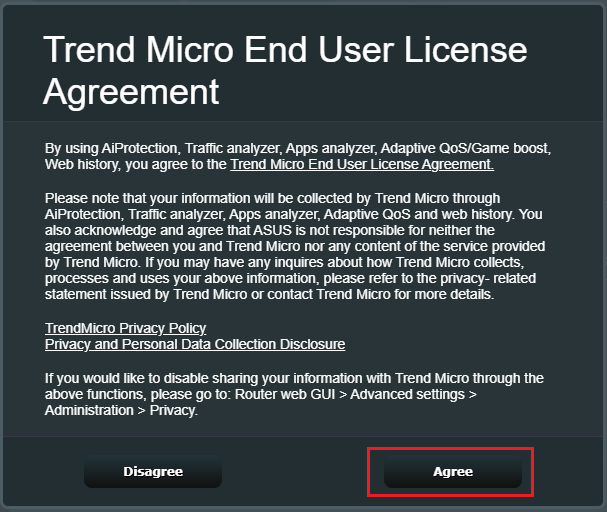
Step5. クライアントリスト
5-1 クライアント名 (MACアドレス) 欄で、制限をするデバイスを選択します。
5-2 コンテンツカテゴリー欄で、制限したい内容をチェックします。
5-3  ボタンをクリックしてプロファイルを追加します。
ボタンをクリックしてプロファイルを追加します。
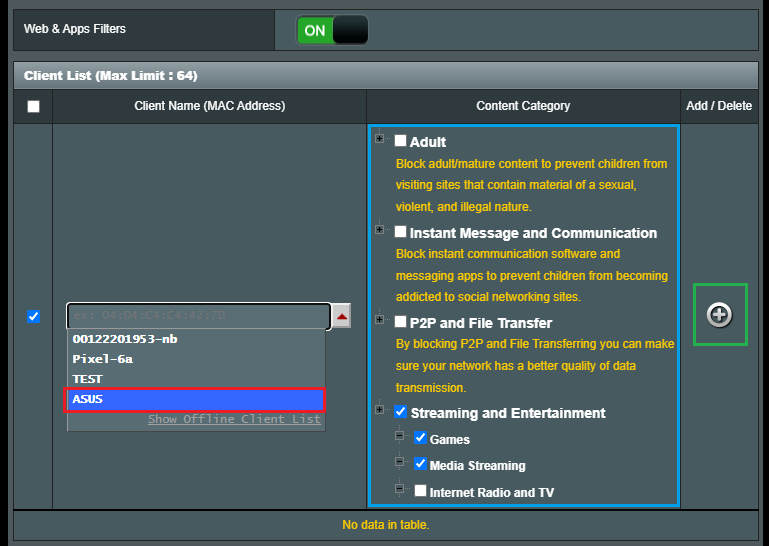
5-4 [適用]をクリックして、設定を保存します。
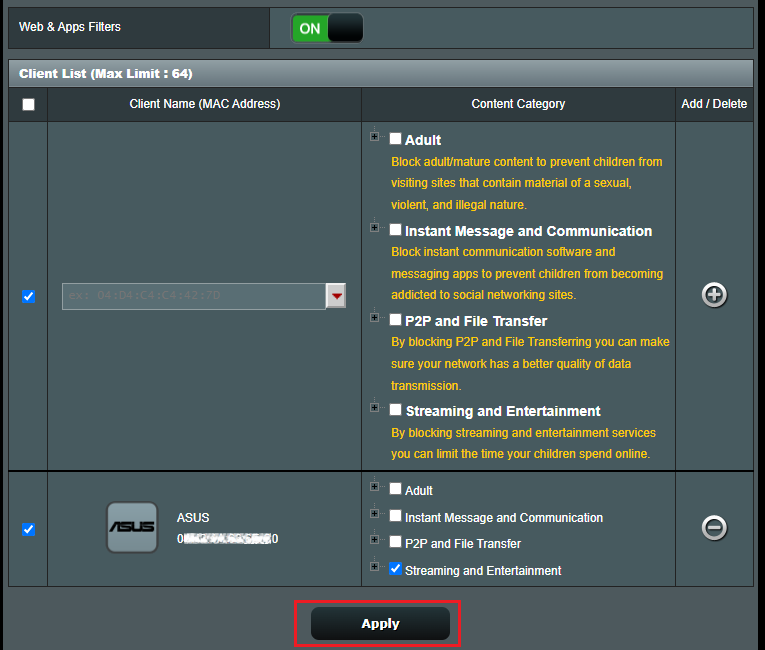
時間設定
Step1. PCとASUSルーターをWi-FiまたはLANケーブルで接続します。次に、ウェブブラウザを起動し、アドレス欄に http://www.asusrouter.com または LAN IPアドレス を入力し管理画面にアクセスします。

ご参考: 詳しくは [WiFiルーター] ルーターの管理画面を表示する方法 をご覧ください。
Step2. ログインページでログインユーザー名とパスワードを入力し、[ログイン]をクリックします。

ご参考: ユーザー名やパスワードを忘れてしまった場合は、ルーターを工場出荷状態に戻して再度設定を行ってください。
詳しくは [WiFiルーター] ルーターを工場出荷時の状態にリセットする方法 をご覧ください。
Step3. 全般設定から ペアレンタルコントロール > 時間設定 の順に進みます。
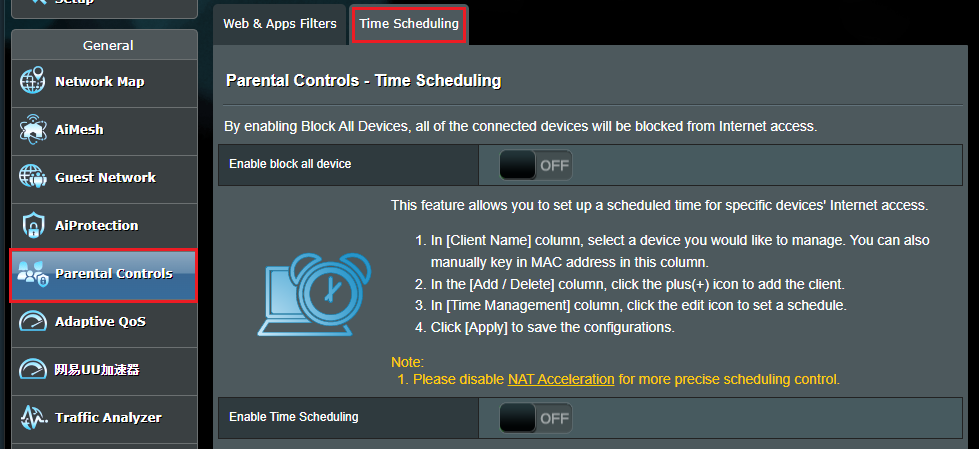
Step4. スケジュールを設定します。
a-1 「すべてのデバイスのブロックを有効にする」を[ON]にします。
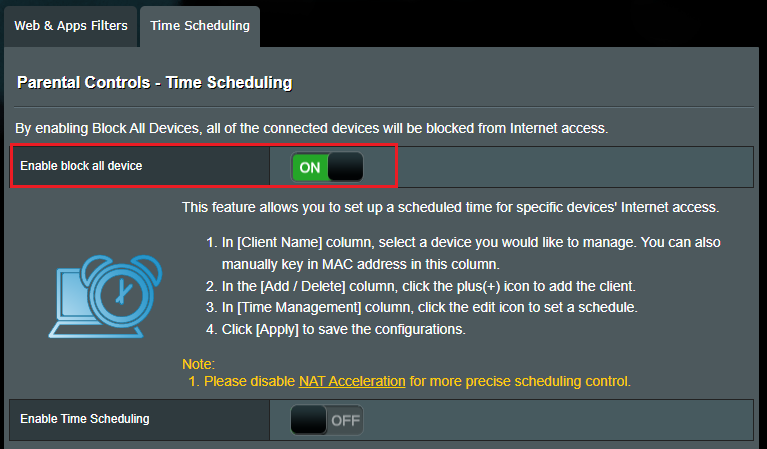
a-2 「すべてのデバイスのブロックを有効にする」をONにすると、現在接続されているすべてのデバイスのインターネットアクセスがブロックされます。
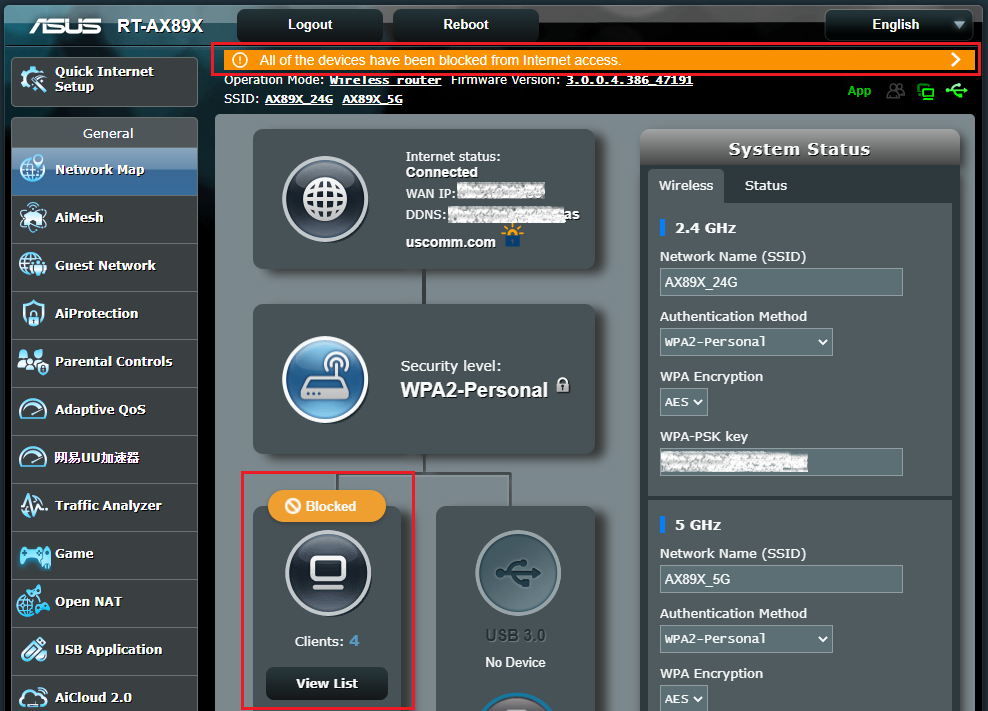
b-1 「タイムスケジュール」を[ON]にします。この機能を使用すると、特定のデバイスがインターネットに接続できる時間を設定することができます。
ご参考: ルーターのシステム時刻が正確であることを確認してください。詳しくは [管理] ルーターのタイムゾーンをNTPサーバーと同期させながらネットワーク検出の設定をするには? をご覧ください。
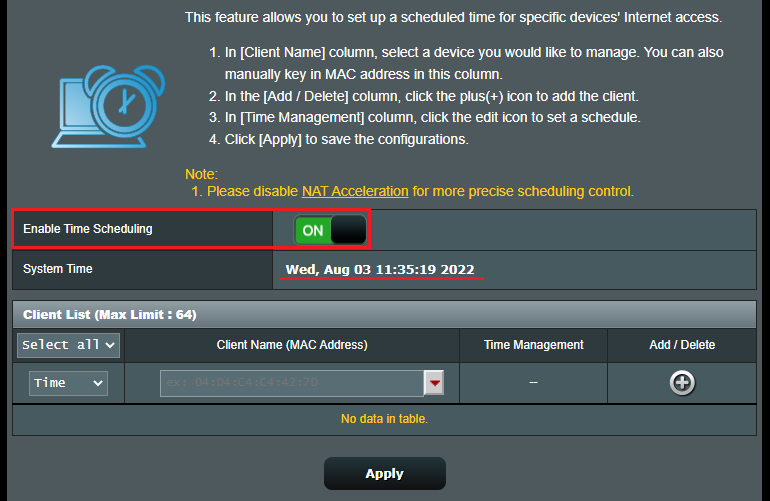
b-2 クライアント名 (MACアドレス) 欄で、インターネットアクセスを制限するデバイスを選択します。
使用するタイプを選択します。 (無効、日時、ブロック)
b-3  ボタンをクリックし、プロファイルを追加します。
ボタンをクリックし、プロファイルを追加します。
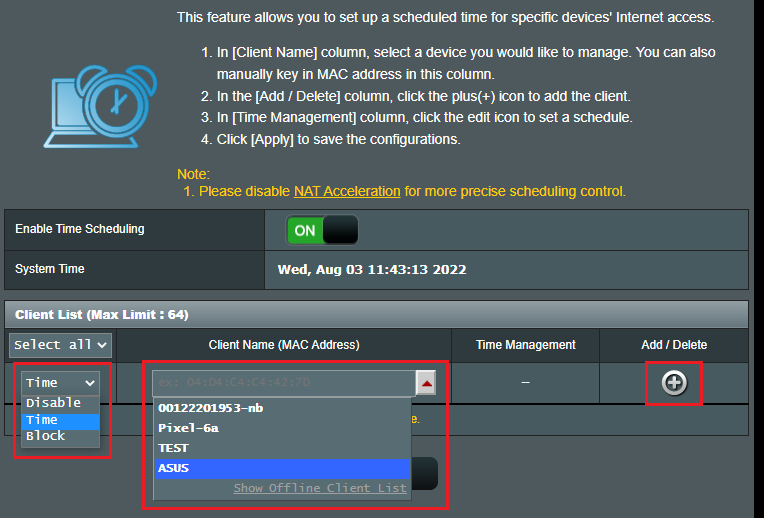
b-4  ボタンをクリックして、時間スケジュールを設定します。
ボタンをクリックして、時間スケジュールを設定します。
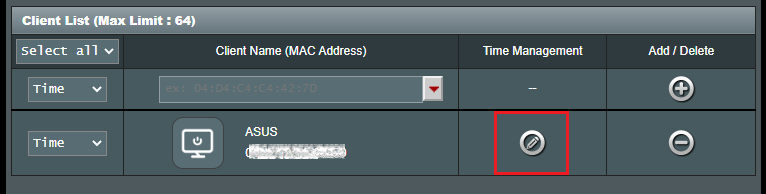
b-5 オフタイムスケジュールを確認し、[適用]をクリックすると設定が完了します。
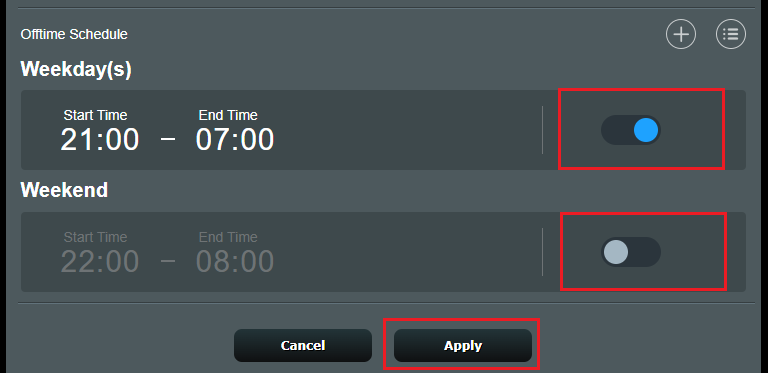
追加のオフタイムスケジュールを追加したい場合は、 をクリックします。
をクリックします。
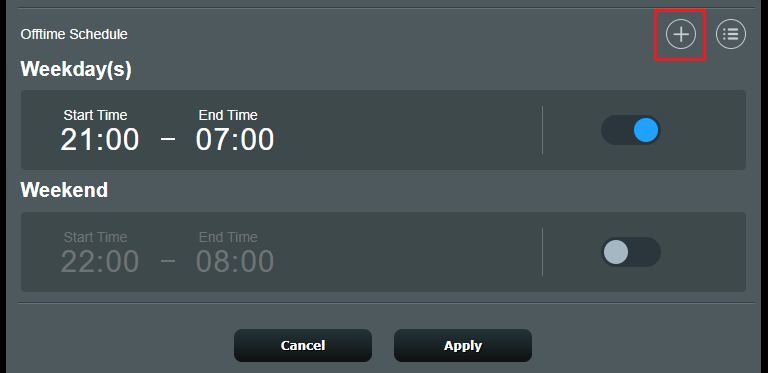
開始時間、終了時刻、曜日 を設定し、[終了]をクリックして設定を保存します。
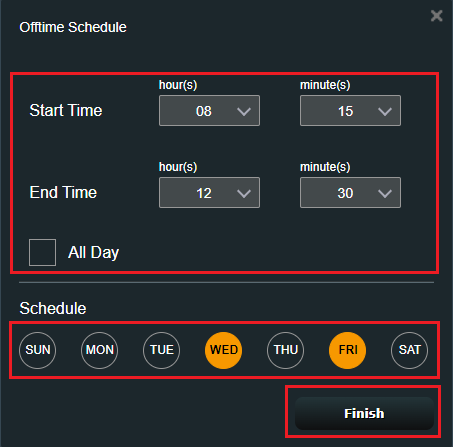
オフタイムスケジュールが正しく設定されていることを確認してください。
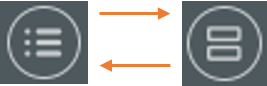
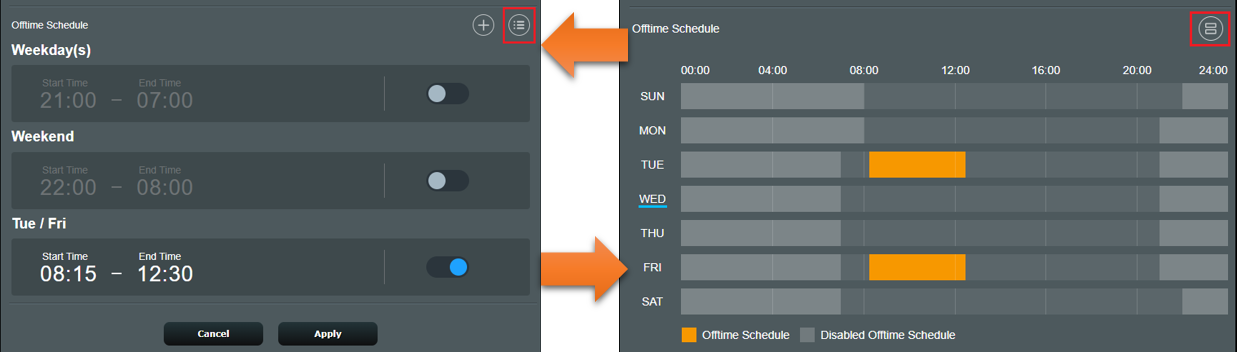
すべての設定が完了したら [適用] をクリックし、設定を適用します。
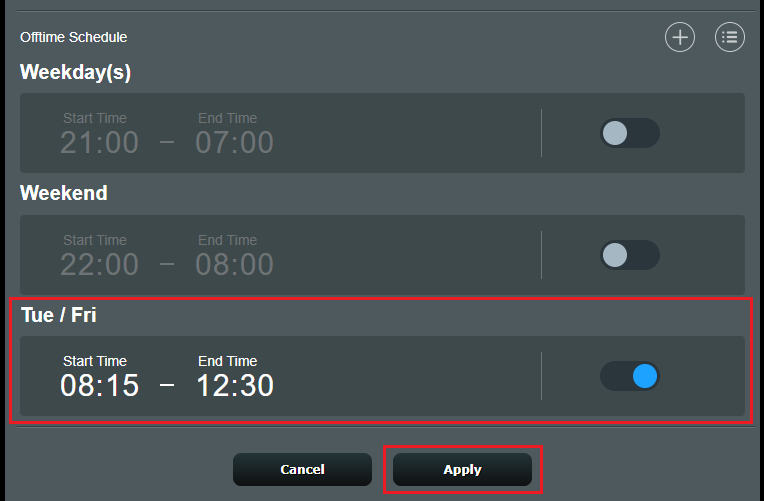
よくあるご質問 (FAQ)
Q1. タイムスケジュールを削除する方法は?
A1. 削除したいタイムスケジュールにマウスカーソルを重ねます。
 ボタンをクリックした後、[適用]をクリックすると該当のタイムスケジュールが削除されます。
ボタンをクリックした後、[適用]をクリックすると該当のタイムスケジュールが削除されます。

Q2. 特定のデバイスから悪意のあるウェブサイトなど特定のウェブサイトへのアクセスをブロックすることはできますか?
A2. 現在、ASUSルーターは特定のデバイス(スマートフォンやコンピューターなど)からの特定のウェブサイトへのアクセスをブロックする機能をサポートしておりません。。
デバイスごとに特定のウェブサイトへのアクセスをブロックするには、次のリンクを参考に設定を行ってください。
Windows で Family Safety を設定する方法 - Microsoft(外部リンク)
Chromebook で使用するお子様のアカウントを管理する - Chromebook ヘルプ(外部リンク)
Q3. ルーターモードではペアレンタルコントロールを使用することができますが、アクセスポイント(AP)モードに変更するとペアレンタルコントロールモードが使用できません。なぜですか?
A3. ルーターモード以外の動作モードでは、NAT機能および関連する管理はプライマリアクセスポイント(ルーター/モデム)などによって処理されています。そのため、ペアレンタルコントロールはルーターモードでのみ使用することができます。
各動作モードについて、詳しくは [WiFiルーター] 動作モードとは をご覧ください。