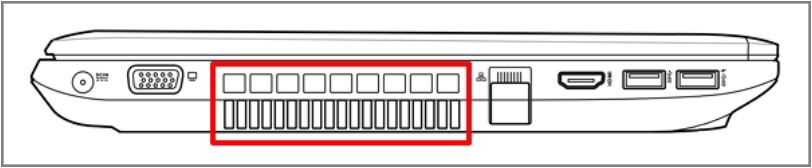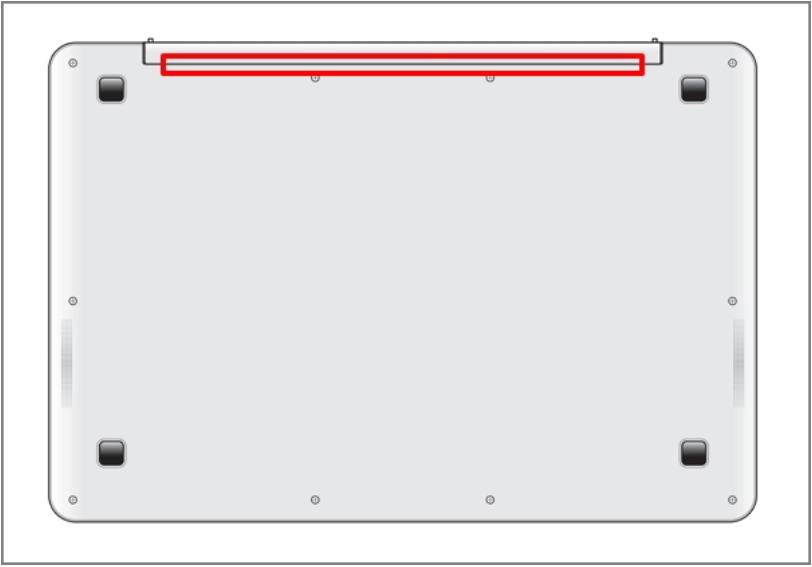関連トピック
一般的なパソコンの清掃に関して
こちらの FAQ では、パソコンのクリーニング方法について説明します。パソコンは、ほこりや髪の毛などを含めた粒子にさらされることが多く、それらによりパソコンの通気孔やポートを塞いでしまうことがあり、システムのパフォーマンスを低下させ、時にはハードウェアの寿命を縮めることにつながる可能性があります。パソコンを長持ちさせるために、定期的にクリーニングすることをお勧めします。
こちらのリンクからも動画をご確認頂く事ができます。
https://www.youtube.com/watch?v=wKXQuln5Z8Q
清掃時は事前に以下をご注意ください
・パソコン本体の電源を切り、AC アダプターや電源コードなどを取り外してください。※バッテリーが取り外し可能なモデルでは、バッテリーを取り外してください。
・パソコンに接続している周辺機器は全て取り外してください。
・漂白剤、過酸化物、アセトン、シンナー、ベンゼン、塩化メチレン、トルエン、アンモニア、エチルアルコールなどの化学薬品の使用はお控えください。
・十分な換気を行い、ほこりを口や鼻から吸い込まないよう注意してください。
・パソコンを破損しないよう注意してください。
・水などの液体をご利用の際は、固くしぼってご利用頂き製品内部に液体が入らないよう注意してください。
・清掃前に、一度金属質の物に手を触れたりして静電気を放電した状態で行ってください。
清掃にご用意頂くと便利なもの
・布(マイクロファイバー製) ※パソコンへの色移りの可能性を考慮し、無着色の物の使用をお勧めします。※タオルやペーパータオルなどの使用はパソコンを破損する可能性があるのでお控えください。
・ビニール製手袋 ※作業時に装着してください。
・洗浄液 ※布(マイクロファイバー製)に含ませてお使いください。※固くしぼってご利用ください。
・毛先の柔らかいブラシ
パソコン本体
柔らかい布(マイクロファイバー製)で優しくふき取り、ホコリやシミを取り除きます。
※汚れがひどい時は、洗浄液で湿らせた柔らかい布(マイクロファイバー製)を固くしぼってご利用ください。
※インターフェイス部の清掃は乾いた糸くずのでない布(マイクロファイバー製)をご利用ください。糸くずが内部に入ると、故障の原因となる場合があります。
通気孔
お使いのモデルがファンおよび通気孔を搭載しているモデルの場合は、そちらへほこりなどが付着/たまるなどし、冷却性能が低下している場合もあります。
その場合は、環境の変更やパフォーマンス/ファンの設定の変更などを実施しても、高い冷却効果が得られない可能性があります。この場合は、ASUS コールセンター へのご連絡をお願いします。
※お客様ご自身でダストブロワーやエアーコンプレッサーなどを利用したファンや通気孔の清掃はお控えください。ファンなどの損傷に繋がる場合があります。
※万が一、お客様ご自身での清掃が必要な場合は、ご利用頂くエアーコンプレッサーなど清掃に利用するツールの使用方法を十分にご確認のうえ、ご使用ください。
通常、通気孔はパソコンの横や背面に配置されています。
一部の ZenBook シリーズなどのノートパソコンでは通気孔がディスプレイ下部や下の図の赤枠などに配置されています。
ディスプレイ
ディスプレイ表面の汚れ、指紋、ほこりなどを落とすときは、70から75%のイソプロピルアルコールやその他の液晶用洗浄液で湿らせた柔らかいマイクロファイバークリーニングクロスをご利用頂き、ディスプレイを優しく拭いてください。
※布は水分を含みすぎないようにご注意ください。また洗浄液を直接、ディスプレイに浴びせたり噴射したりするのもお控えください。洗浄液がない場合は水で代用も可能です。
※ディスプレイの破損を防ぐために一般的な洗剤や台所用洗剤は使用しないでください。
※清掃後は、ディスプレイを完全に乾燥させてください。
※汚れが残っている場合は、乾いた布でディスプレイの上部から下部に向かって表面を優しく拭いてください。
キーボード
毛先の柔らかいブラシや布(マイクロファイバー製)をご使用いただきふき取ってください。
※ワイヤレスデバイスの場合は、取り外し可能な場合は、事前に電池を取り外して行ってください。
※毛先が抜けやすいブラシの使用はお控えください。内部に毛先が入り、故障の原因となる場合があります。
※内部に液体が入らないよう十分に注意してください。
※キーの印字部のかすれなどを防ぐため、やさしくふいてください。
万が一、液体がパソコン内部に入った場合
1、すぐにパソコンの電源を切り、取り外し可能な場合はバッテリーを取り外し、ACアダプターも取り外してください。
2、乾いたタオルなどで、可能な限り水分を拭き取ってください。
3、洗面台などでパソコンを逆さにし、可能な限り水を出してください。
4、乾いたタオルなどで、可能な限り水分を拭き取ってください。
5、24時間以上パソコンを放置して可能な限り乾かしてください。
※ヘアードライアーなどで乾かすことは絶対にやめてください。高温によるダメージで新たな障害が発生する可能性があります。
6、乾いたあとは、パソコンを起動してみてください。起動後は、念のため、データのバックアップを行ってください。
7、その後、正常に稼働していた場合も、念のため、ASUS コールセンター までご連絡いただくことをお奨めいたします。
アルコールを使用した清掃を行う場合
※70%から75%のイソプロピルアルコールを含む消毒薬をご利用頂き優しく拭いてください。
※布(マイクロファイバー製)の物を軽く湿らせた状態(吹き付けて頂き軽く絞るなどした後)で優しく拭いてください。 (パソコンへの色移りの可能性を考慮し、無着色の物の使用をお勧めします)
※Webカメラ部やインターフェイス、ラベルなどには使用しないでください。
※消毒薬を直接 PC へ吹きかける事はお控えください。
※消毒薬を使用した頻繁な清掃は PC の破損リスクを高める為、お控えください。
※パソコン内部に水分が浸入すると故障の原因となる事がありますので、ご注意のうえ、清掃を実施してください。
※清掃後はパソコンを十分乾燥させてください。
※消毒薬の使用により外観やコーティング、キーなどの印字の損傷のリスクがございます。くれぐれもご注意のうえ、お客様責任範疇にて実施お願い致します。
ダストフィルターの清掃*
2022 Zephyrus G14 および Zenbook Pro 14 OLED (UX6404) のダストフィルターを掃除するには、柔らかいブラシを使ってフィルターからほこりを優しく取り除き、グリルから自由に空気が流れるようにします。
掃除機を使用すると、パソコン内部の重要な部品に損傷を与える可能性があるため、使用しないでください。
※システムの性能を最大限に発揮させるため、定期的にダストフィルターを清掃してください。
*2022 Zephyrus G14 シリーズおよびZenbook Pro 14 OLED (UX6404) のみ対象


問題が解決しない場合、MyASUS をご利用頂きトラブルシューティングが可能な場合があります。MyASUS がインストールされていない場合は以下からダウンロード/インストールしてください。
※プリインストールされているOS以外はサポート対象外となりますので、ご注意ください。
※日本でお取り扱いの無い製品/機能に対する情報の場合があります。
※本情報の内容 (リンク先がある場合はそちらを含む) は、予告なく変更される場合があります。
※修理で送付頂く際は、ASUS コールセンター などから特定の物などの送付を依頼されない限り、本体を含め、同梱されていた場合はACアダプター、電源コードなど、通電系の物は合せて送付ください。
※お使いのモデルやバージョンなどにより、操作・表示が異なる場合があります。
※記載されている機能の開発およびサポートを終了している場合があります。