[WiFiルーター] ルーターの設定を保存/復元する方法
設定の保存/復元とは
ASUSルーターの設定をファイルとして保存し、必要に応じてファイルをアップロードして設定を復元することができます。
次の方法でASUSルーターの設定を保存/復元することができます:
ASUS Routerアプリ/ASUS ExpertWiFiアプリを使用する
準備
1. ASUSルーターのファームウェアバージョンが最新の状態に更新されていることを確認します。ファームウェアの更新方法について、詳しくは [WiFiルーター] ルーターのファームウェアを最新の状態に更新する方法 をご覧ください。
2. スマートフォンまたはタブレットで操作する場合は、お使いの端末に最新のASUS Routerアプリ/ASUS ExpertWiFiアプリがインストールされていることを確認します。
[WiFiルーター] ASUS RouterアプリでASUS Wi-Fi ルーターを設定する方法 (QIS:クイックインターネットセットアップ)
[WiFiルーター] ASUS Routerアプリで複数のASUSルーターを管理する方法
[WiFiルーター][ExpertWiFi] ASUS ExpertWiFiアプリでASUS ExpertWiFiルーターを設定する方法(QIS: クイックインターネットセットアップ)
ASUS Routerアプリ/ASUS ExpertWiFiアプリを使用する
設定を保存する:
1. スマートフォン/タブレットをASUSルーターのネットワークに接続します。
2. ASUS RouterアプリまたはASUS ExpertWiFiアプリを起動し、設定 > システム設定 > 設定のバックアップ の順にタップします。
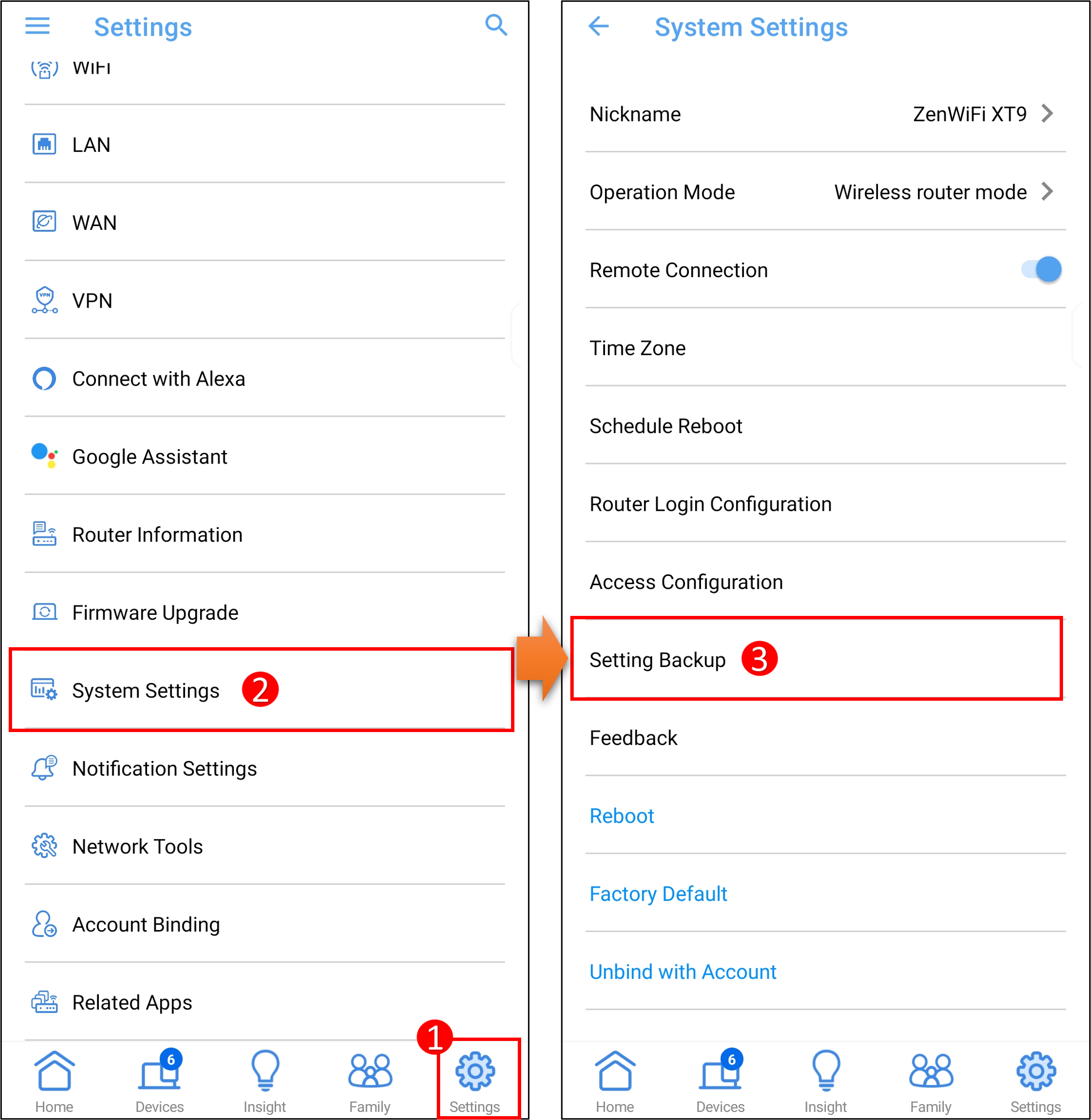
3. [設定の保存]をタップし、確認画面で[OK]をタップすると設定が保存されます。アプリには最大10個までの設定を保存することができ、最大数を超過した場合、設定は古いデータから順に上書きされます。
ご参考:設定データをファイルとして保存、管理する必要がある場合は、 ルーターの管理画面(Web GUI) をご使用ください。
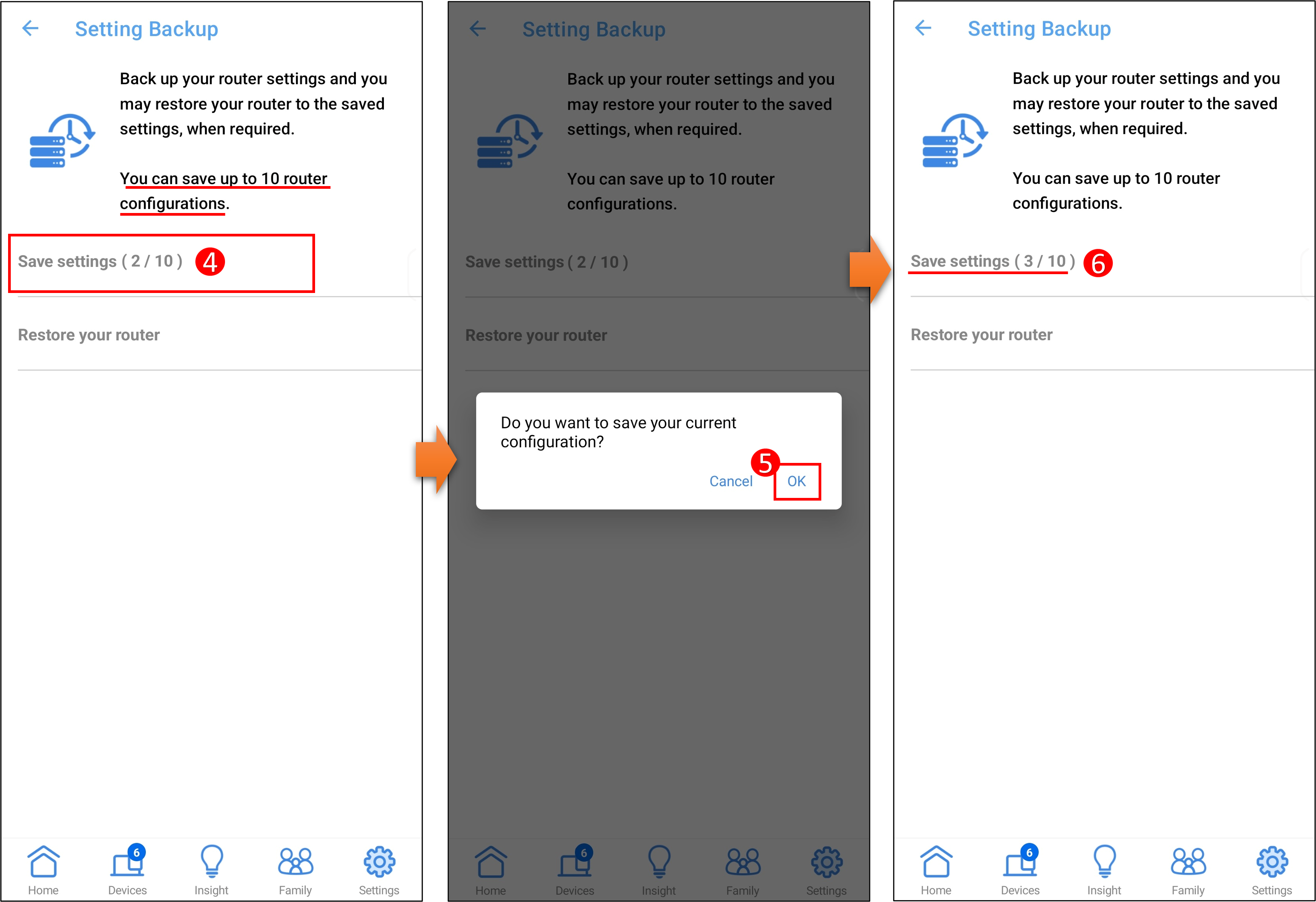
設定を復元する:
1. ASUS RouterアプリまたはASUS ExpertWiFiアプリを起動し、設定 > システム設定 > 設定のバックアップ > ルーターの復元 の順にタップし、復元したい設定を選択します。
ご参考:復元は、アプリに保存された設定ファイルからのみ行うことができます。アプリでは外部ファイルから設定を復元することはできません。
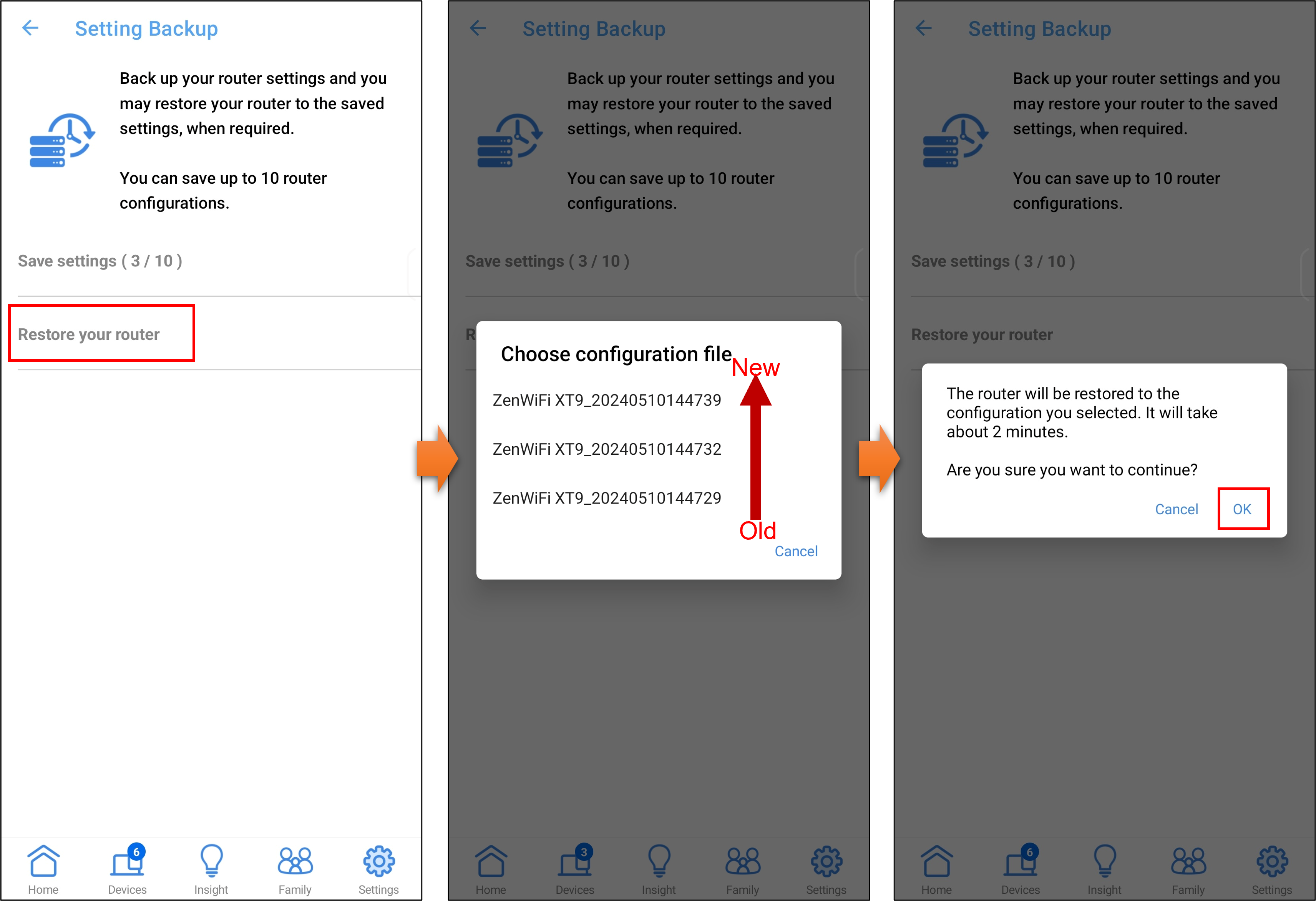
ルーター管理画面(Web GUI)を使用する
設定をファイルに保存する:
1. コンピューターとASUSルーターをWi-FiまたはLANケーブルで接続します。次に、ウェブブラウザを起動し、アドレス欄に管理画面のURL(http://www.asusrouter.com または https://expertwifi.net)もしくは LAN IPアドレス を入力し管理画面にアクセスします。
クイックインターネットセットアップ(QIS)でルーターの設定ファイルをアップロードする場合は、 よくあるご質問(FAQ) - Q4 をご覧ください。

ご参考:詳しく [WiFiルーター] ルーターの管理画面を表示する方法 をご覧ください。
2. ログインユーザー名とパスワードを入力し、管理画面にログインします。

ご参考:ユーザー名やパスワードを忘れてしまった場合は、ルーターを工場出荷状態に戻して再度設定を行ってください。
詳しくは [WiFiルーター] ルーターを工場出荷時の状態にリセットする方法 をご覧ください。
3. 管理 > 復元/保存/アップロード設定 タブの順にクリックします。
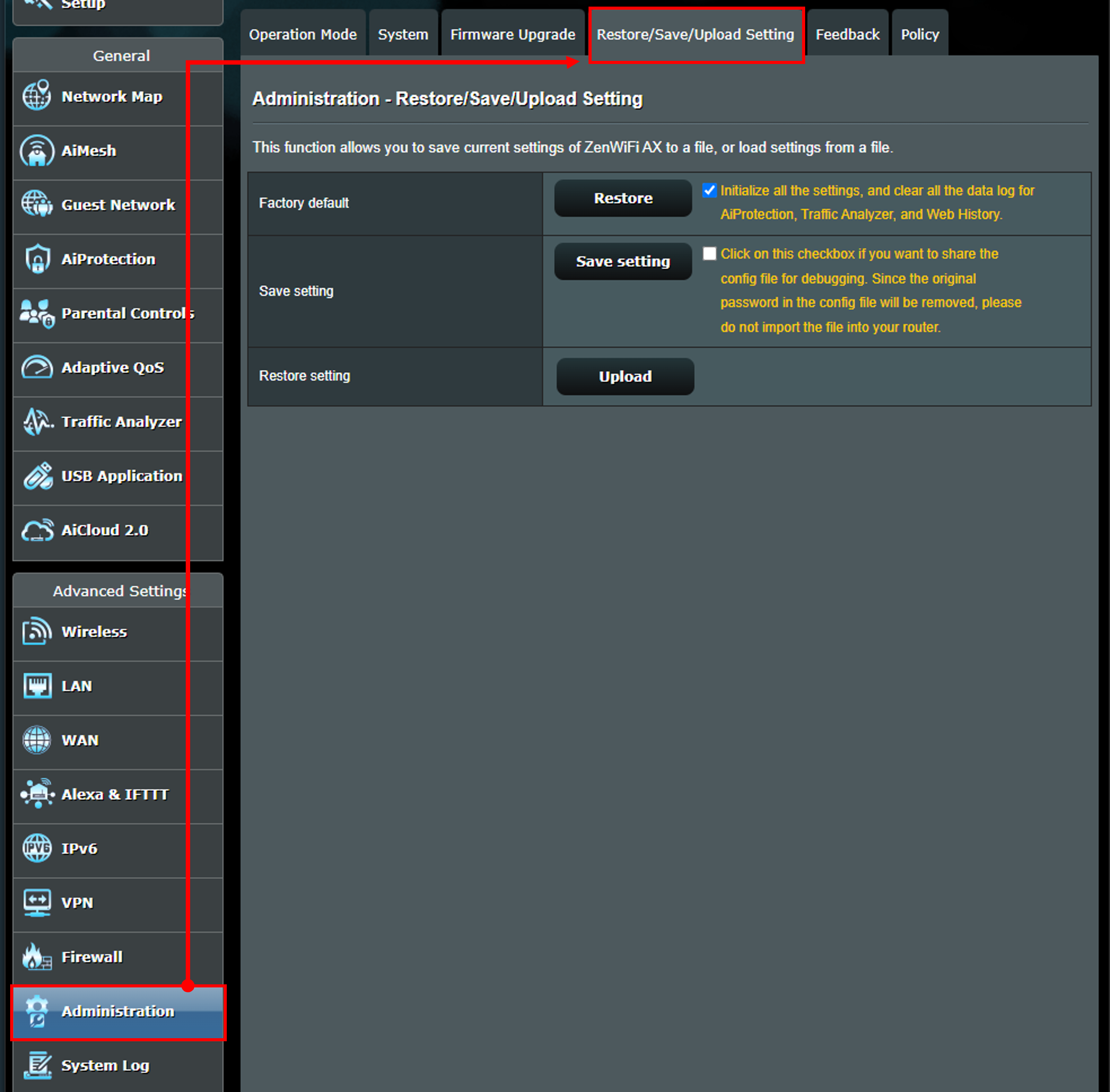
4. 現在の設定をファイルに保存するには、[設定をファイルに保存]をクリックします。
ご参考:[設定をファイルに保存]ボタンの横にあるチェックボックスをチェックすると、ルーターに設定してたパスワードが解除された設定ファイルが保存されます。
パスワードが解除された設定ファイルをアップロードすると、以前設定していた元のパスワードでルーターにログインすることはできません。
デバッグ用途で使用する場合除き、パスワードを解除した設定ファイルをルーターにアップロードしないでください。
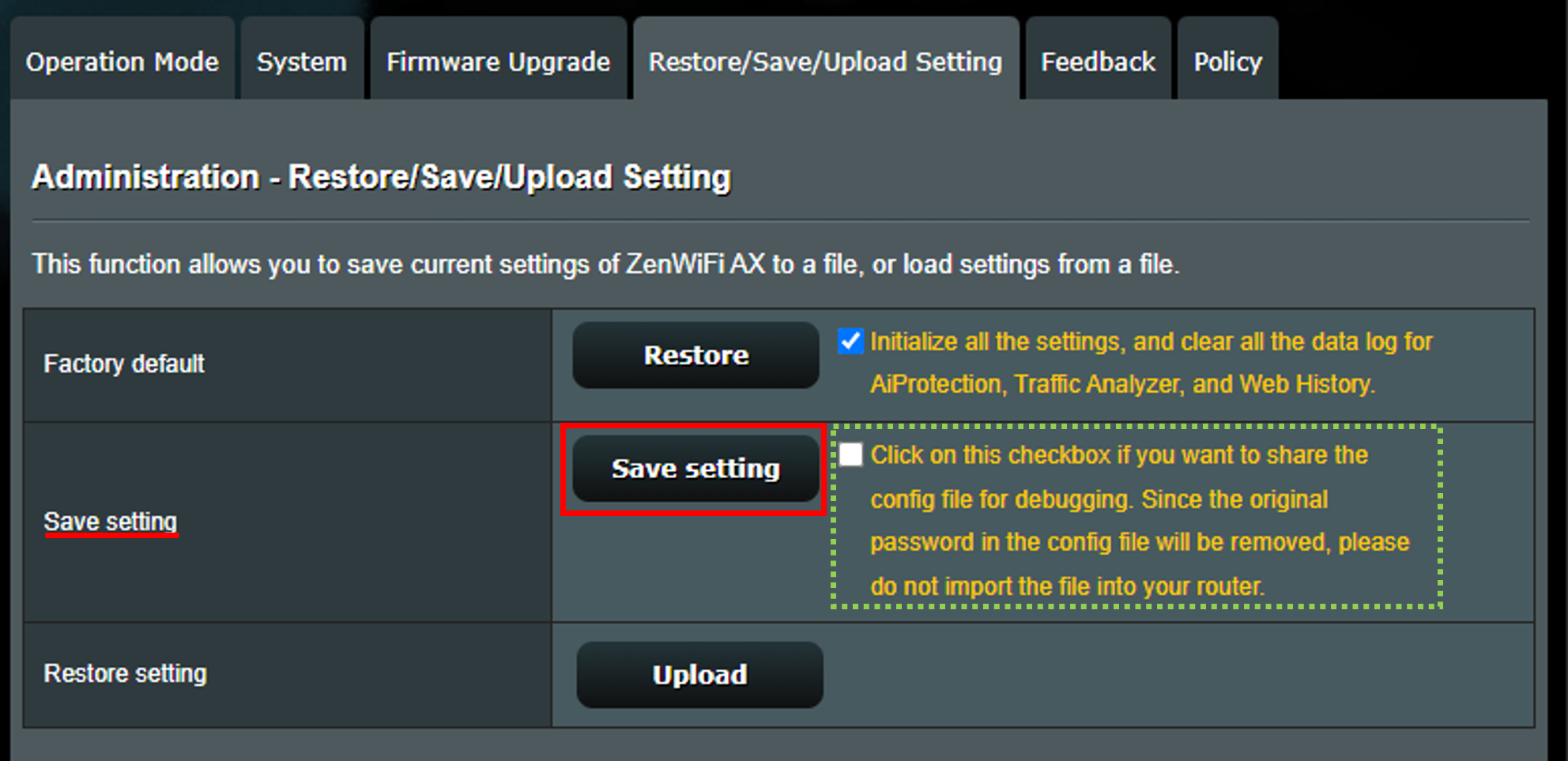
ファイルから設定を復元する:
1. ルーター管理画面で 復元/保存/アップロード設定 タブ内の[アップロード]をクリックします。
ご参考:設定ファイルは同一モデルでのみ使用することができます。例えば、ASUS ZenWiFi XT9でエクスポートした設定ファイルは、同じASUS ZenWiFi XT9でのみインポートすることができます。
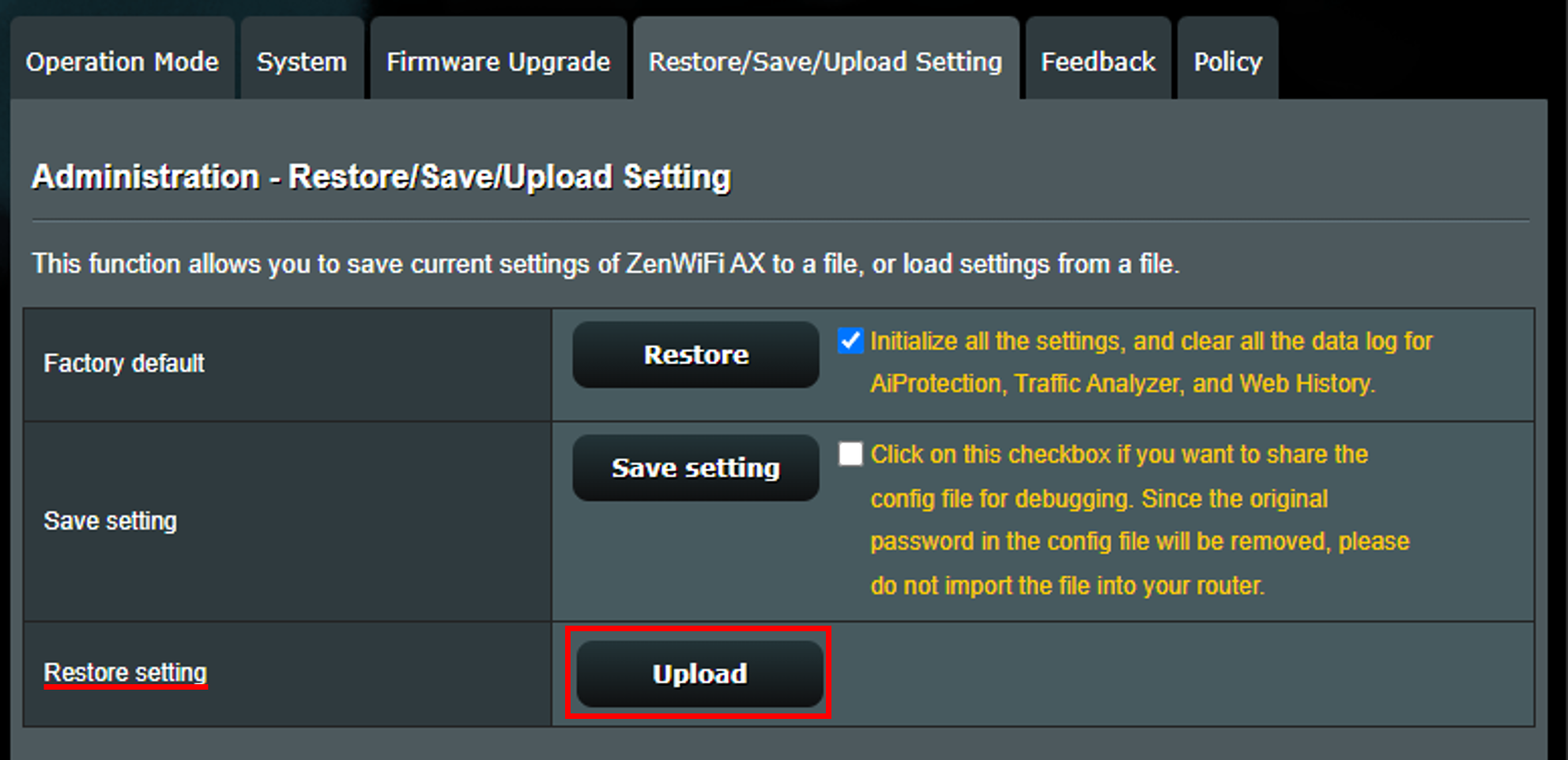
2. 設定ファイル(例: Settings_ZenWiFi AX.CFG)を指定し、[開く]をクリックします。
3. 設定ファイルを開くと復元が開始されます。設定の復元が完了するまで、約60秒ほどお待ちください。
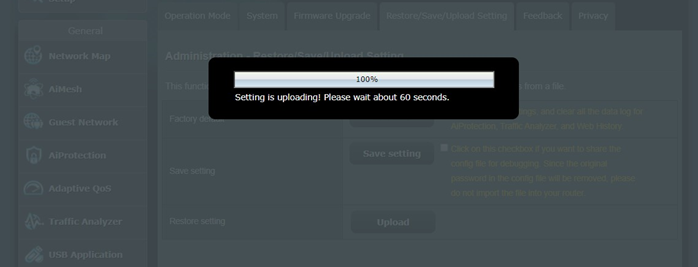
4. 復元が完了したら、管理画面に再度ログインし設定が正しく復元されていることを確認します。

よくあるご質問(FAQ)
Q1. 設定ファイルのアップロードに失敗した場合はどうすればよいですか?
A1. 新しく購入したルーターに設定ファイルをアップロードする場合、またはルーターが工場出荷時の状態にリセット(リストア)されている場合
a. 設定ファイルを保存したモデルと異なるモデルに設定ファイルをアップロードすることはできません。設定ファイルが同一モデルで作成されたものであることをご確認ください。
b. ファームウェアバージョンを最新の状態に更新して、新たに設定を行ってください。
c. ルーターを工場出荷時の状態にリセットしてから、ルーターの再設定をお試しください。
詳しくは [WiFiルーター] ルーターを工場出荷時の状態にリセットする方法 をご覧ください。
ご参考:リセットを実行するとルーターの設定がすべて消去されます。現在のルーター設定を維持したい場合は、リセットを実行しないでください。
Q2. 設定ファイルのアップロード後、管理画面にログインできなくなりました。どうすればよいですか?
A2. ルーターのリセットボタンを押して、設定をリセットしてください。
ルーターの電源LEDが点滅を始めるまで、リセットボタンを5~10秒長押ししてください。
リセットボタンを放すとリセットが開始されます。リセット作業中、すべてのLEDは消灯します。
再びLEDが点灯/点滅を始めたら、管理画面にアクセスします。
リセットをお試しいただいても問題が解決しない場合は、ハードファクトリーリセットをお試しください。
詳しくは [WiFiルーター] 通常の方法でルーターを工場出荷時の状態にリセットできない場合の対処方法:ハードリセット - 製品リスト をご覧ください。
Q3. 設定ファイルをアップロードした後、元のユーザー名やパスワードを使用してルーターにログインできないのはなぜですか?
A3. a 正しいユーザー名とパスワードを入力していることをご確認ください。
b 設定をファイルに保存]ボタンの横にあるチェックボックスをチェックすると、ルーターに設定してたパスワードが解除された設定ファイルが保存されます。
パスワードが解除された設定ファイルをアップロードすると、以前設定していた元のパスワードでルーターにログインすることはできません。
デバッグ用途で使用する場合除き、パスワードを解除した設定ファイルをルーターにアップロードしないでください。

ユーザー名やパスワードを忘れてしまった場合は、ルーターを工場出荷状態に戻して再度設定を行ってください。
詳しくは [WiFiルーター] ルーターを工場出荷時の状態にリセットする方法 をご覧ください。
Q4. クイックインターネットセットアップ(QIS)でルーターの設定ファイルをアップロードすることはできますか?
A4. クイックインターネットセットアップ(QIS)で 詳細設定 > アップロード の順にクリックし、ルーター設定ファイルを選択します。

クイックインターネットセットアップ(QIS)について、詳しくは [WiFiルーター] クイックインターネットセットアップ(QIS)を使用してルーターを設定する方法 をご覧ください。
Q5. ファームウェアの更新後、設定ファイルをインポートすることができない場合はどうすればよいですか?
A5. ファームウェアの更新後は、ルーターの動作を安定させるためにルーターの設定を工場出荷時の状態にリセットしてからお使いいただくことを強くお勧めします。
詳しくは [WiFiルーター] ルーターを工場出荷時の状態にリセットする方法 をご覧ください。