[WiFiルーター] インターネット(WAN)からルーターの管理画面に接続するための設定方法
ASUSルーターのリモート接続機能を設定することで、インターネット経由でルーターの設定や管理を行うことができるようになります。例えば、会社や学校からスマートフォンやコンピューターを使用してインターネット経由で自宅のルーターにアクセスすることができます。
ご参考: ASUSルーターで本機能を使用するには、ルーターがインターネットプロバイダー(ISP)からグローバルIP(WAN IP : パブリックIP)アドレスを取得している必要があります。グローバルIPアドレスが割り当てられることにより、インターネット上のデバイスがルーターを見つけることができるようになります。
ご利用のインターネット回線に割り当てられているIPアドレスのタイプがわからない場合は、ご契約のインターネットプロバイダーへお問い合わせください。
目次
ASUS Rputerアプリでリモート接続を設定する
1. スマートフォンにASUS Routerアプリをインストールします。すでにインストールされている場合は、アプリが最新のバージョンに更新されていることをご確認ください。
ASUS Routerアプリのインストール方法について、詳しくは以下のリンクをご覧ください:
[WiFiルーター] ASUS RouterアプリでASUS Wi-Fi ルーターを設定する方法 (QIS:クイックインターネットセットアップ)
[WiFiルーター] ASUS Routerアプリで複数のASUSルーターを管理する方法
2. ASUS RouterアプリをインストールしたスマートフォンをASUSルーターのWi-Fiネットワーク(SSID)に接続します。
3. ASUS Routerアプリを起動します。
4. 設定 > システム設定 の順にタップし、リモート設定をオン  にします。
にします。
5. スマートフォンのWi-Fi接続をオフにするか、別のネットワークに接続します。次に、[ホーム]タップし管理画面お使いのルーターが表示されていることを確認します。
お使いのルーターが表示されていれば設定は完了です。ASUS Routerアプリを使用してインターネット経由でASUSルーターにアクセスすることができます。
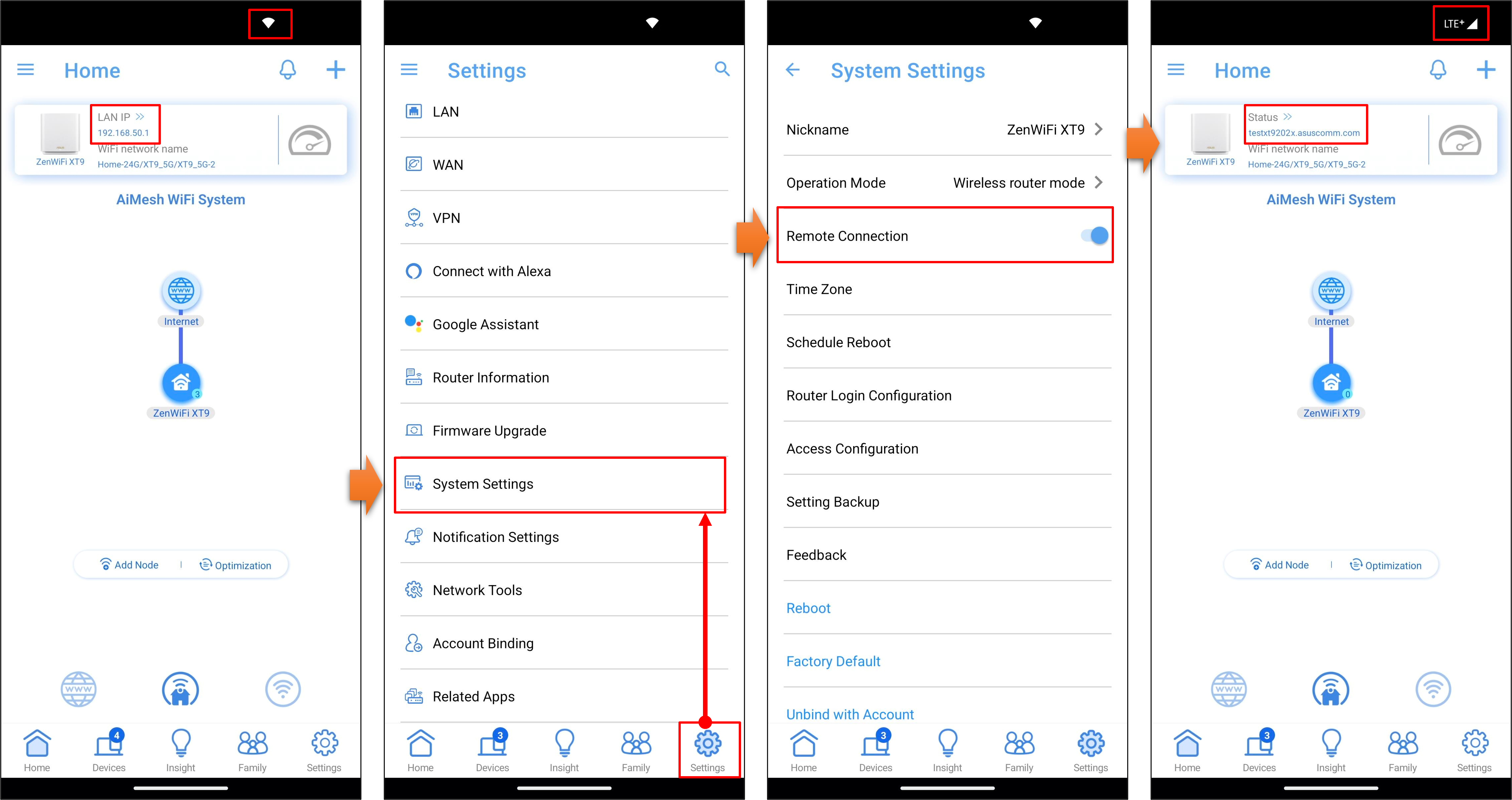
管理画面(WebGUI)でリモート接続を設定する
Step 1. コンピューターとルーターをWi-Fiまたはイーサネットケーブルで接続します。次に、ウェブラウザーを起動し、アドレス欄に http://www.asusrouter.com または LAN IPアドレス を入力し管理画面にアクセスします。

ご参考: 詳しくは [WiFiルーター] ルーターの管理画面を表示する方法 をご覧ください。
Step 2. ログインユーザー名とパスワードを入力し、管理画面にログインします。

ご参考:ユーザー名やパスワードを忘れてしまった場合は、ルーターを工場出荷状態に戻して再度設定を行ってください。
詳しくは [WiFiルーター] ルーターを工場出荷時の状態にリセットする方法 をご覧ください。
Step 3. 管理 > システム の順に移動し、リモート接続設定を見つけます。
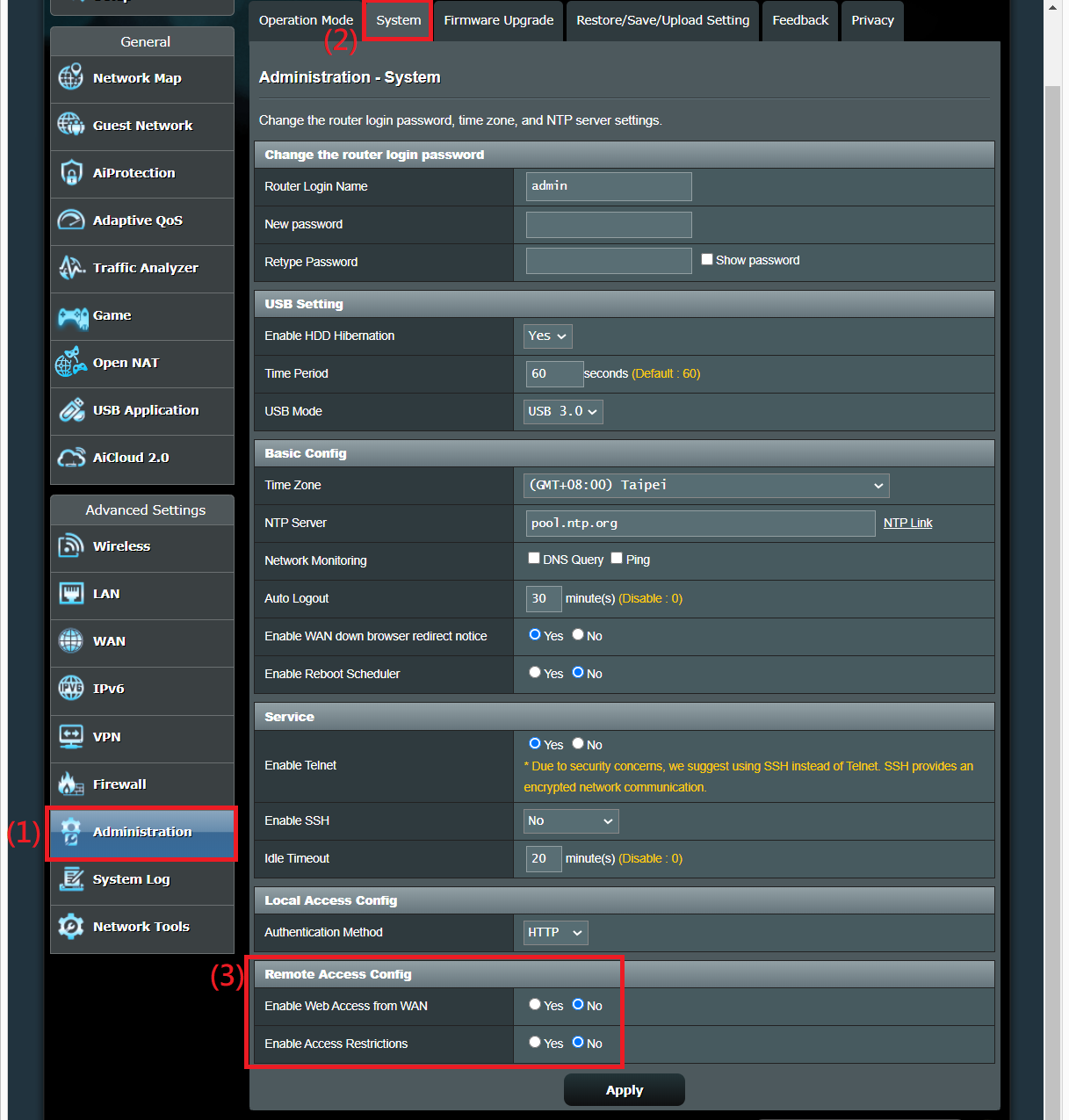
Step 4.
(1) 「WANからの接続を許可」で[はい]を選択します。WANから管理画面にアクセスする場合は、HTTPSのみサポートします。
(2) WANから管理画面にアクセスする際の「HTTPS WANポート」を設定します。デフォルトは[8443]ポートで、1024:65535の範囲で指定します。
(3) [適用]をクリックし設定を保存します。

インターネット(WAN)から管理画面にアクセスする
デフォルトのHTTPS WANポートは[8443]です。インターネットから管理画面にアクセスするには、https://[WAN IP]:8443 または https://[DDNS名]:8443 を使用します。詳しくは [WiFiルーター] DDNSの設定方法 をご覧ください。
Step 1. ルーター管理画面でネットワークマップをクリックし、インターネットの状態に表示されるDDNSを確認します。(DDNS名の例: WLtest2020.asuscomm.com)

Step 2. ウェブブラウザのアドレス欄に、先ほど確認したDDNS名とHTTPS WANポート番号を入力します。(入力アドレスの例: https://wltest2020.asuscomm.com:8443)
ルーターのログインユーザー名とパスワードを入力し、ログインします。

Step 3. 正しく設定されており管理画面にログインができると、通常と同じルーターの管理画面が表示されます。ここでルーターの設定を変更したり、管理を行うことができます。

よくあるご質問(FAQ)
Q1: ASUSルーターの管理画面(WebGUI)は、WANからIPv6でアクセスすることはできますか?
A1: いいえ、現在ASUSルーターはIPv4による接続のみをサポートします。
Q2: 外部ネットワークからhttps経由でルーターの管理画面にアクセスしようとすると「この接続ではプライバシーが保護されません」と警告メッセージが表示されるのはなぜですか?
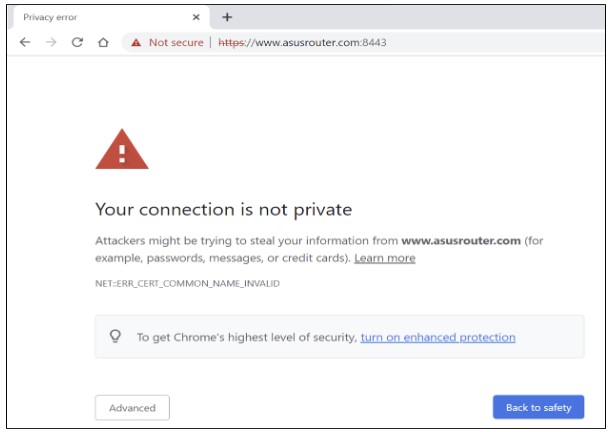
A2: これはルーターのデフォルト証明書が自己署名であり、お使いのウェブブラウザーのデフォルトSSLポリシーに準拠していない場合に表示されます。
ASUSルーターに搭載される機能を使用して証明書をダウンロードすることで、警告メッセージが再び表示されないようにすることができます。
詳しくは [WiFiルーター][トラブルシューティング] ルーターの管理画面(WebGUI)にアクセスすると「この接続ではプライバシーが保護されません」と表示される場合の対処方法 をご覧ください。
Q3: プライベートIP(ローカルIP)アドレスを使用してリモート接続機能を設定することはできますか?
A3: ルーターがプライベートIP(ローカルIP)アドレスを使用している(Wi-Fi機能を搭載する他のルーター/スイッチ/モデムの背後に接続されている)場合は、ルーターをマルチレイヤーNATネットワーク下に配置される可能性があることにご注意ください。このような環境では、ポートフォワーディングは正しく機能しません。
プライベートIPv4ネットワーク範囲:
クラス A: 10.0.0.0 – 10.255.255.255
クラス B: 172.16.0.0 – 172.31.255.255
クラス C: 192.168.0.0 – 192.168.255.255
CGNAT IPネットワーク範囲:
割り当てられたアドレスブロックは 100.64.0.0/10。つまり、 100.64.0.0 から 100.127.255.255 までのIPアドレスです。
Q4: ASUSルーターの管理画面からログアウトせずにウェブブラウザーを閉じたりコンピューターをシャットダウンした場合、どのような問題が発生しますか?
A4: コンピューターなど、お使いのデバイスからASUSルーターの管理画面にログインし、ログアウトせずにウェブブラウザーを閉じたりシャットダウンした場合、別のコンピューターやデバイスから管理画面に再度ログインできるようになるまで約3分ほど待つ必要があります。
ルーターの管理については、次のリンクをご覧ください。
[WiFiルーター] ASUS Routerアプリで複数のASUSルーターを管理する方法