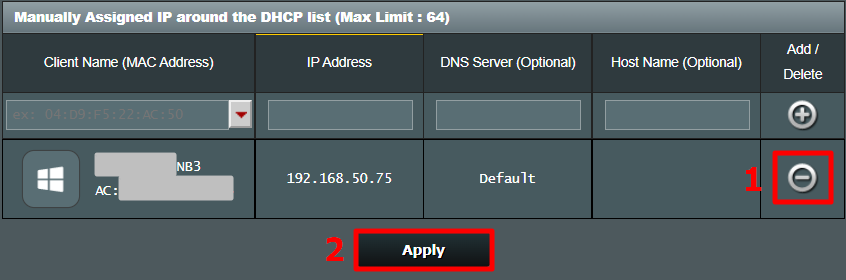[WiFiルーター] 手動で静的IPアドレスを割り当てる
一般的に、ASUSルーターに接続されたデバイスはルーターのDHCPサーバーから192.168.1.3のような動的プライベートIPアドレスを受け取ります。しかし、コンピューター内のファイルを他のデバイスと共有したい場合は、アクセスするたびにコンピューターのIPアドレスを検索、確認しなくても済むように、静的IPアドレスを設定するために手動でIPアドレスを割り当てる必要がある場合があります。
静的IPを割り当てる場合は、次の手順を参考に設定を行ってください。
方法1: デバイスに搭載されているネットワークカードから静的IPアドレスを割り当てることができます。(デバイスに内蔵されているネットワークカードの設定方法については、各メーカーへお問い合わせください)
方法2: ASUSルーターのDHCPサーバーを経由してデバイスに静的IPアドレスを設定する。
Step1: PCとASUSルーターをWi-FiまたはLANケーブルで接続します。
ご参考: 不安定な通信による設定中段を避けるために、イーサネットケーブルによる有線接続での設定をおすすめします。
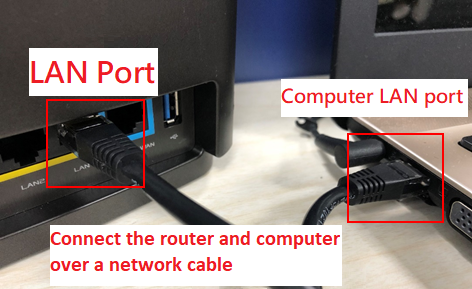
Step2: Webブラウザーを起動してASUSルーターの管理画面 (http://www.asusrouter.com)にアクセスします。

Step3: ログインページでログインユーザー名とパスワードを入力し、[ログイン] をクリックします
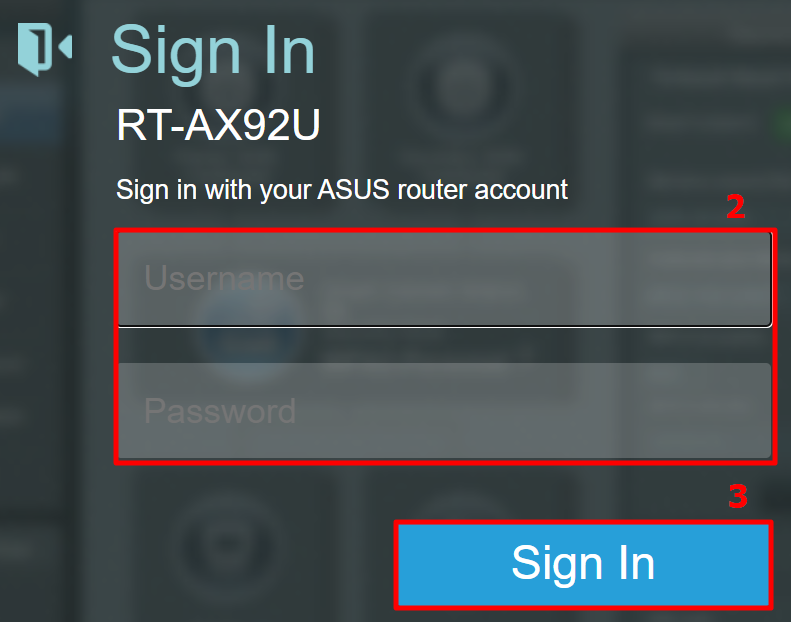
ご参考: ユーザー名やパスワードを忘れてしまった場合は、ルーターを工場出荷状態に戻して再度設定を行ってください
詳しくは [WiFiルーター] ルーターを工場出荷時の状態にリセットする方法 をご覧ください。
Step4: 詳細設定から LAN > DHCPサーバー] の順に進みます。DHCPサーバーのIPアドレス範囲を確認します。
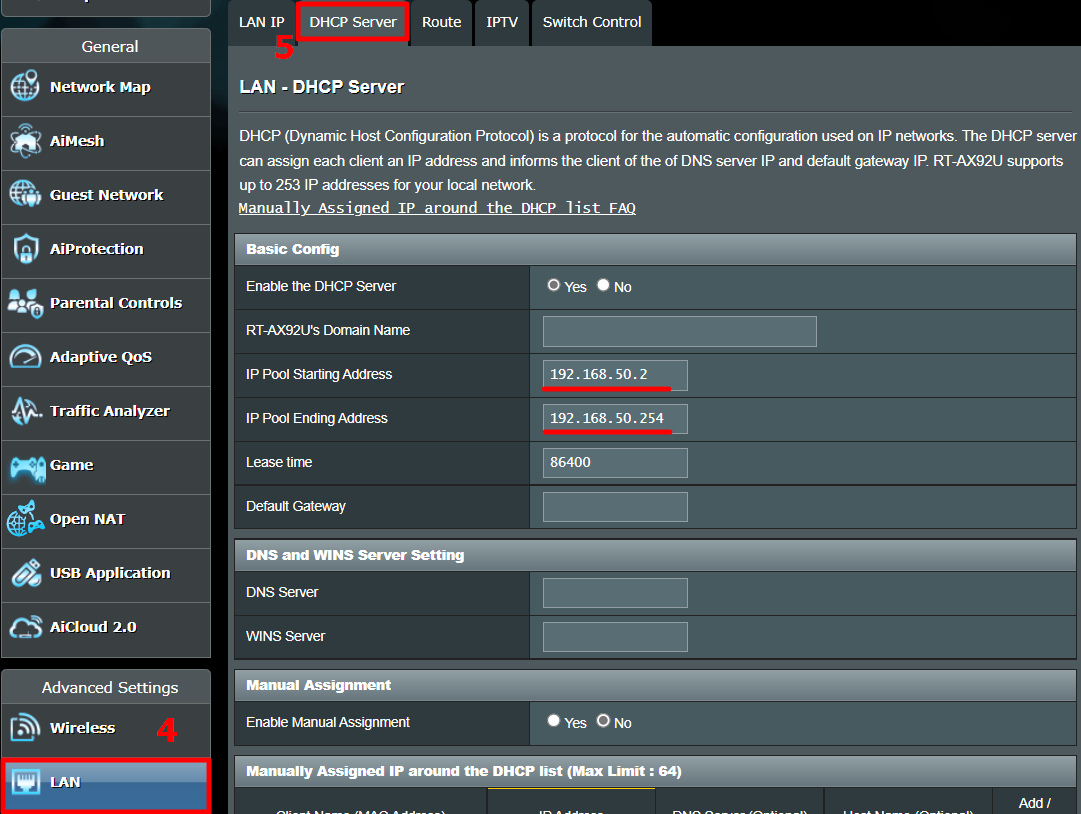
Step5: 「手動割り当てを有効にする」の[はい]をクリックします。
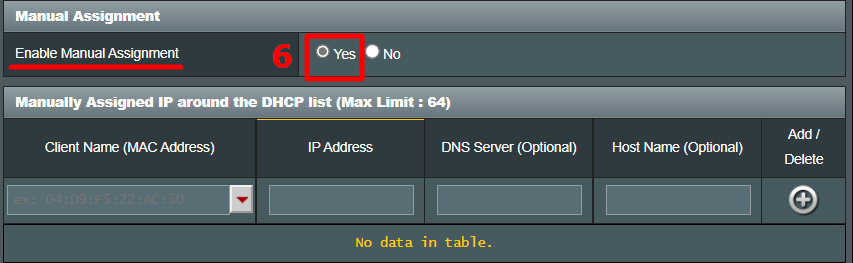
Step6: 手動割り当てIPリストでは、デバイスのMACアドレスとそのデバイスに割り当てるIPアドレスを入力します。
クライアント名 (MACアドレス): ドロップダウンリストからルーターに接続されているデバイスを選択するか、デバイスのMACアドレスを手動で入力します。
IPアドレス: デバイスい割り当てるIPアドレスを入力します。IPアドレスはルーターのDHCPサーバーのIPアドレス範囲内である必要があります。
例えば、ルーターのDHCPサーバー IPアドレス範囲が 192.168.50.2~192.168.50.254 の場合、割り当てるIPアドレスは 192.168.50.75 などのこの範囲内で入力する必要があります。
DNSサーバー (オプション): デフォルトは空欄です。要求に応じて優先するDNSサーバーを入力することができます。
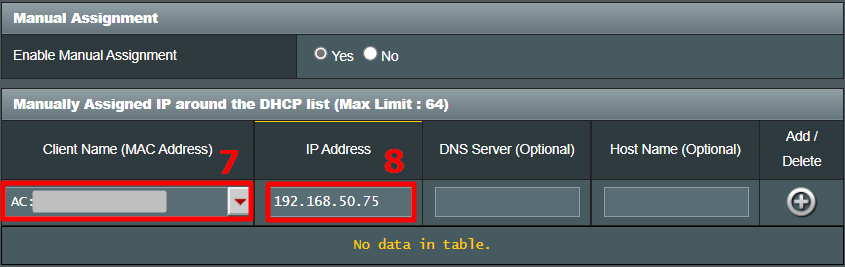
Step7: [+]ボタンをクリックしてIPアドレスの割り当てを設定し、[適用]ボタンをクリックして設定を保存し適用します。
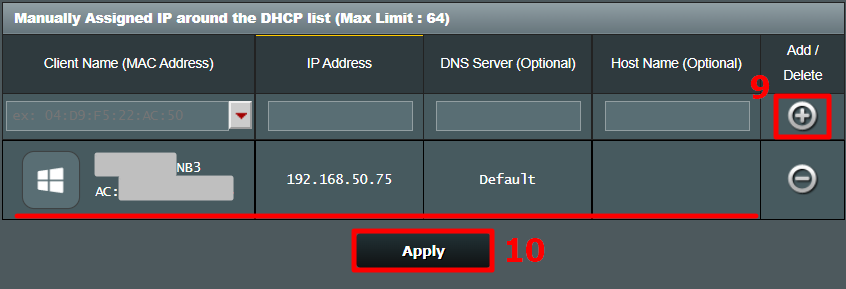
Step8: 適用後、手動割り当てIPリストに追加されたデバイスのデバイス名(MACアドレス)と手動で割り当てたIPアドレスが正しいことを確認します。
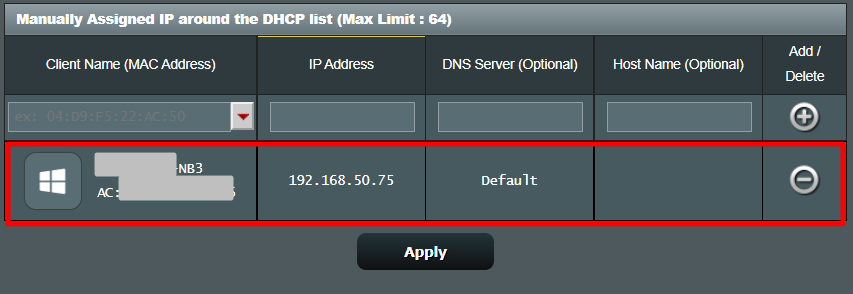
以上で設定は完了です。
よくあるご質問(FAQ)
1. DHCPサーバーとは?
ASUSルーターの DHCP (Dynamic Host Configuration Protocol) サーバーは、ユーザーのデバイスにプライベートIPアドレス、サブネットマスク、デフォルトゲートウェイ、DNSサーバーを提供します。これらは自動で割り当てられユーザーが手動で割り当てる必要はありません
2. 手順に従って操作をしましたが、デバイスにIPアドレスを手動で割り当てることができません
a. 手動割り当てIPリストに追加したデバイスが表示されていることを確認します。
b. 手動割り当てIPリストに追加したデバイスのMACアドレスが正しいこと、割り当てたIPアドレスがルーターのIPアドレス範囲内であることを確認します。
c. デバイス側がIPアドレスを自動的に取得するように設定されていることを確認します。
d. ルーターのファームウェアを最新の状態に更新し、ルーターの設定を工場出荷時の状態にリセットした後、Step1 から再度設定を行います。
ファームウェアの更新方法について、詳しくは [WiFiルーター] WiFiルーターのファームウェア更新方法 をご覧ください。
ルーターを工場出荷時の状態にリセットする方法について、詳しくは [WiFiルーター] ルーターを工場出荷時の状態にリセットする方法 をご覧ください。
3. デバイスを手動割り当てIPリストに追加した後、IPアドレスを変更することはできますか?
いいえ。同じデバイスに異なるIPアドレスを割り当てる場合は、現在登録されているデバイスを削除してから Step4 に戻り新しくデバイスを追加してください。