[WiFiルーター][VPN] VPNサーバーの設定方法 - PPTP
1. お使いのルーターのファームウェアバージョンにより、使用できるVPNの一部機能が異なります。
ファームウェアバージョン 3.0.0.4.388.xxxx 以降をお使いの場合の設定については コチラ をご参照ください。
ファームウェアバージョン 3.0.0.4.388.xxxx より前をお使いの場合の設定については コチラ をご参照ください。
2. ファームウェアの更新方法について、詳しくは [WiFiルーター] ルーターのファームウェアを最新の状態に更新する方法 をご覧ください。
3. よくあるご質問(FAQ)
ファームウェアバージョン 3.0.0.4.388.xxxx 以降のルーターでVPNサーバー(PPTP)を設定する方法
1. PCとASUSルーターをWi-FiまたはLANケーブルで接続します。次に、ウェブラウザーを起動し、アドレス欄に http://www.asusrouter.com または LAN IPアドレス を入力し管理画面にアクセスします。

ご参考: 詳しくは [WiFiルーター] ルーターの管理画面を表示する方法 をご覧ください。
2. ユーザー名とパスワードを入力し[ログイン]をクリックします。

ご参考: ユーザー名やパスワードを忘れてしまった場合は、ルーターを工場出荷状態に戻して再度設定を行ってください。
詳しくは [WiFiルーター] ルーターを工場出荷時の状態にリセットする方法 をご覧ください。
3. 詳細設定 > VPN > VPNサーバー タブの順に進み、VPNサーバー PPTP をクリックし[オン]  にします。
にします。
次に、VPNクライアントの[+]ボタンをクリックし、アカウントを追加します。
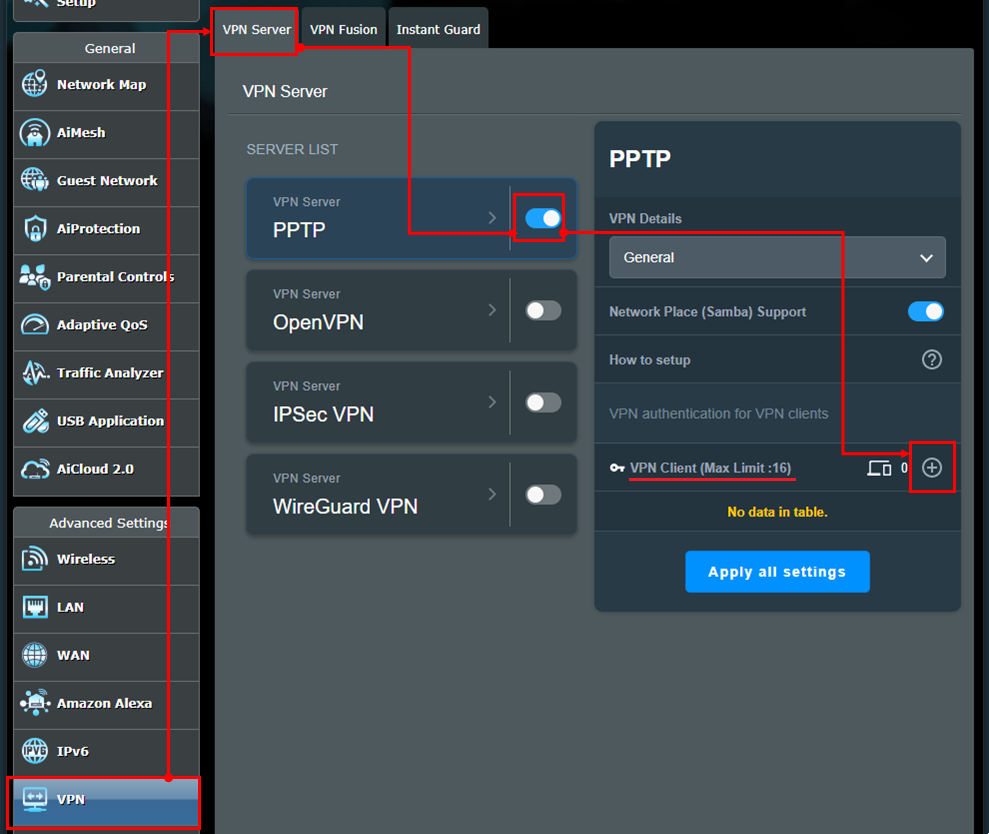
4. アカウントとして登録するユーザー名とパスワードを入力し[OK]をクリックします。ユーザー名とパスワードは後で変更することができないのでご注意ください。
ご参考: スタティックルート(オプション)の「ネットワーク/ホストIP」と「ネットワークマスク」の入力は任意です。
(1) ネットワーク/ホストIP: VPNクライアントデバイス(ルーターなど)のIPアドレスまたはネットワークセグメントを入力します。
(2) ネットワークマスク: 255.255.255.0 の使用をおすすめします。
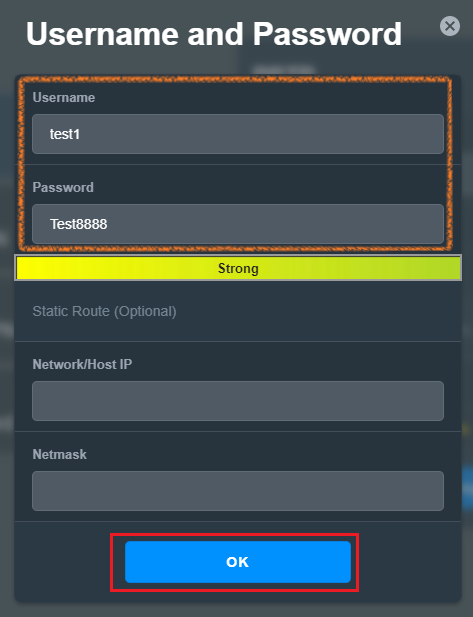
5. 下図で示すように、VPNクライアント欄の横に新しく追加されたアカウントの数  が表示されます。
が表示されます。
VPNクライアント欄の下には、新しく追加されたユーザー名  が表示されます。
が表示されます。
[すべての設定を適用]をクリックします。
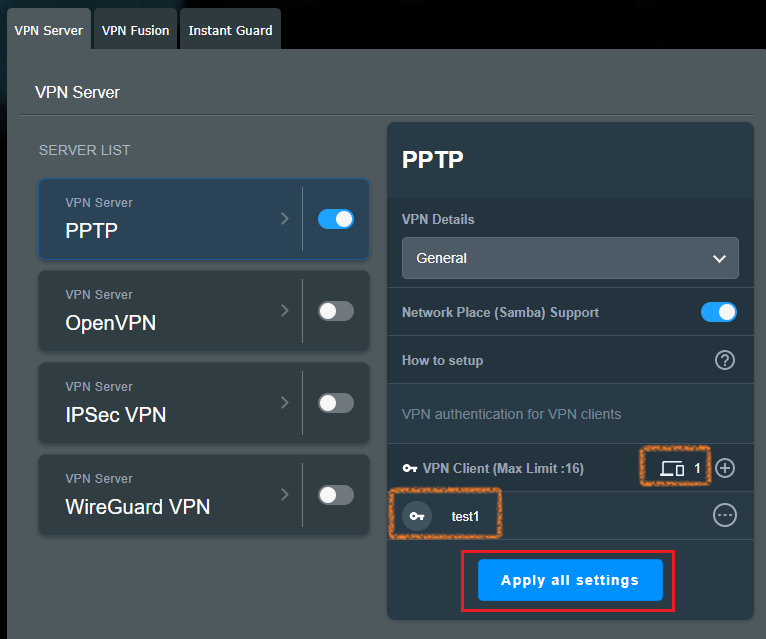
6. PPTP VPNサーバーの設定後より詳細な設定が必要な場合は、VPN詳細のプルダウンメニューから[詳細設定]を選択します。
ご利用環境に応じてオプションを設定します。
ブロードキャストサポート: デフォルトで有効
認証: デフォルトは[自動]。設定オプション[MS-CHAPv1][MS-CHAPv2]
MPPE暗号化: 本頁の VPNクライアント暗号化設定表 を参照し設定します
DNSサーバーに自動接続: デフォルトで有効
WINSサーバーに自動接続: デフォルトで有効
MRU: データパケットの最大受信単位。デフォルトは 1450
MTU: データパケットの最大伝送単位。デフォルトは 1450
クライアントIPアドレス: 最大10個まで割り当て可能。デフォルトの範囲は 192.168.10.2~11
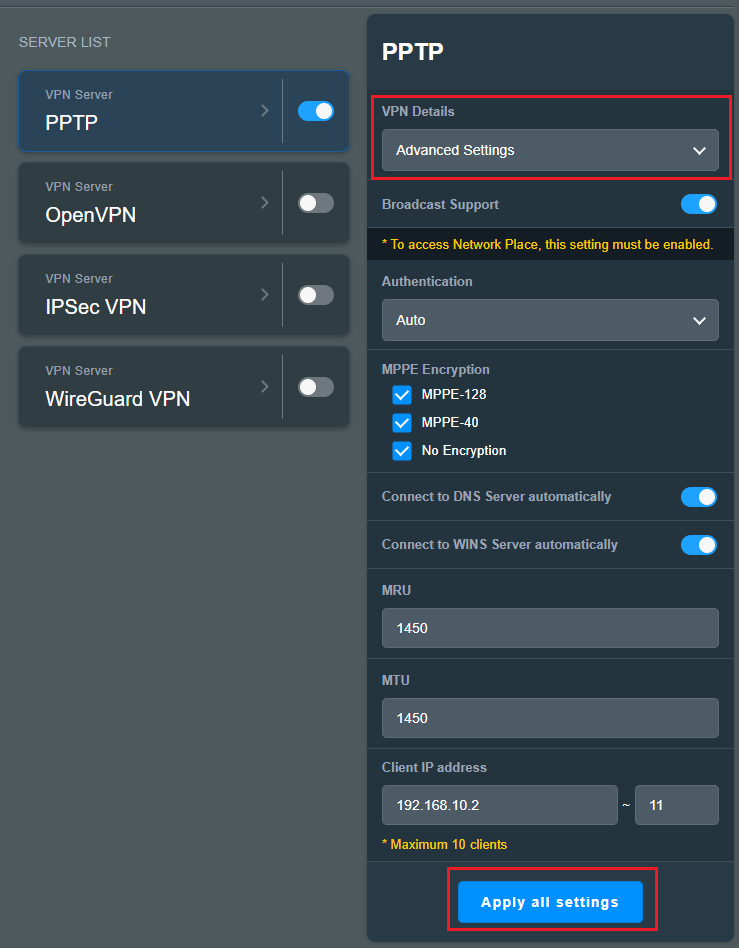
ファームウェアバージョン 3.0.0.4.388.xxxx より前のルーターでVPNサーバー(PPTP)を設定する方法
1. PCとASUSルーターをWi-FiまたはLANケーブルで接続します。次に、ウェブラウザーを起動し、アドレス欄に http://www.asusrouter.com または LAN IPアドレス を入力し管理画面にアクセスします。

ご参考: 詳しくは [WiFiルーター] ルーターの管理画面を表示する方法 をご覧ください。
2. ユーザー名とパスワードを入力し[ログイン]をクリックします。

ご参考: ユーザー名やパスワードを忘れてしまった場合は、ルーターを工場出荷状態に戻して再度設定を行ってください。
詳しくは [WiFiルーター] ルーターを工場出荷時の状態にリセットする方法 をご覧ください。
3. VPNサーバーをオンにし、アカウントを設定します。
(1) 詳細設定の VPN をクリックします。
(2) VPNサーバー タブをクリックします。
(3) PPTP をクリックします。
(4) PPTP VPN サーバーを有効にする を オン にします。
(5) ユーザー名とパスワードを入力します。
(6) [+]ボタンをクリックしてアカウントを追加します。
(7) 適用 ボタンをクリックします。
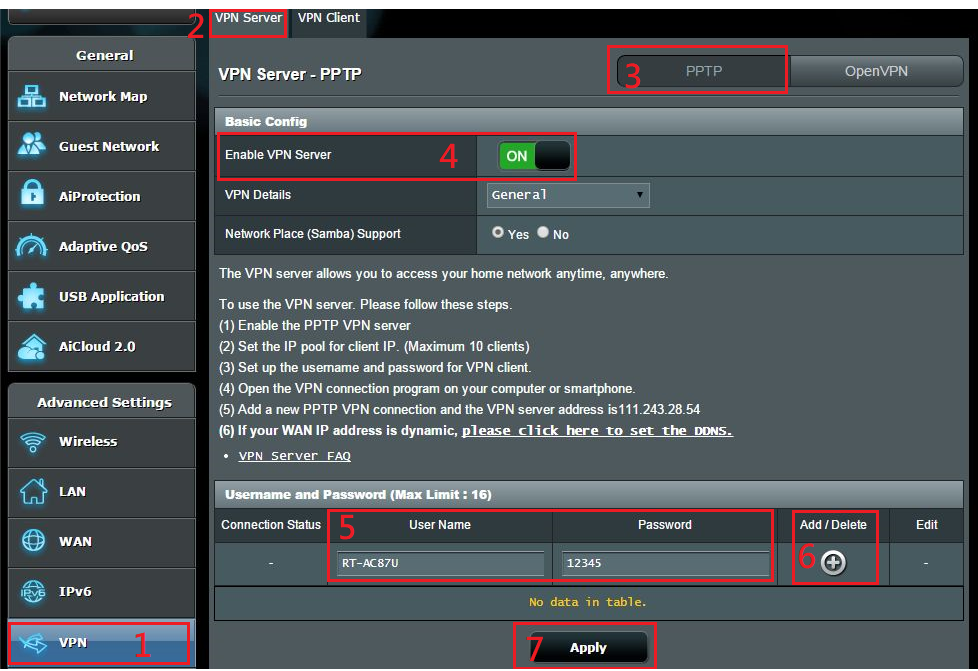
4. VPNサーバーの詳細設定を行う場合は以下を参考に設定を行います。
(1) VPNの詳細欄で[詳細設定]を選択します。
(2) ブロードキャストサポートを[はい]に設定します。(ネットワークプレースを有効にする場合、このオプションを有効にする必要があります)
(3) MEPPEの暗号化方法を選択します。
(4) 適用 ボタンをクリックします。
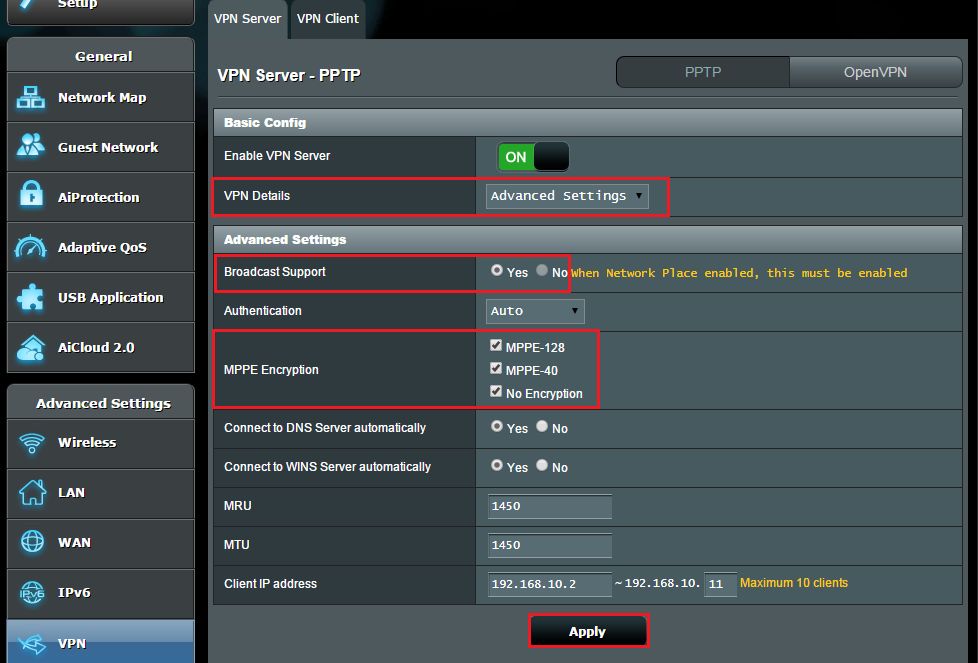
ご参考 1: インターネットプロバイダー(ISP)から提供されるIPアドレスがダイナミックIPアドレス(動的IPアドレス)の場合、設定を適用してもWAN IPアドレスが変更される場合があります。 その場合は、[WiFiルーター] DDNSの設定方法 を参考に固定ドメイン名の設定をお試しください。
ご参考 2: ブロードキャストサポートは、VPNクライアントとローカルクライアント間のブロードキャストパケット転送を許可します。
例えば、どのPCがネット枠プレースサービスを有効にしているかを知るためには、PCからすべてのLAN PCにブロードキャストパケットを送信する必要があります。
ブロードキャストサポートが無効(いいえ)に設定されている場合、VPNクライアントはLANにブロードキャストパケットを送信できません。
ブロードキャストサポートが無効(いいえ)に設定されている場合、VPNクライアントはWindows Network Placeを実行しているPCを検出できず、ネットワーク内の他のPCを見つけることができません。LAN内のPCに接続するためには、VPNクライアントは手動でIPアドレスを入力する必要があります。
ご参考 3: 管理者は次の表に基づいてMPPE暗号化およびVPNクライアントの暗号化の設定を行うことができます。
VPNクライアント暗号化設定 (VPN接続 > プロパティ > セキュリティ > データ暗号化) | ||||
| Windows | iOS、OS X | Android | ||
ASUSルーターVPN暗号化設定 (MPPE暗号化の強制) | 自動 |
|
|
|
| 暗号化なし |
|
|
| |
| MPPE 40 |
|
|
| |
| MPPE 128 |
|
|
| |
よくあるご質問(FAQ)
Q1. ルーターにIPアドレス 192.168.x.x/10.x.x.x/172.16.x.x などのプライベートIPアドレスが割り当てられている場合、VPNを使用して外部ネットワークからルータに接続できますか?
A1. ルーターのWAN IPがプライベートIP/仮想IPアドレスの場合、ルーターは下図のような接続環境にあり、ルーターにIPアドレスを割り当てる別のルーターが前面にある状態であることを意味しています。
この場合、VPNを使用して外部ネットワークからルーターに接続するには、別のルーターを使用して仮想サーバーのポート転送を設定する必要があります。詳しくは ポートフォワーディングでVPNを転送する方法 をご覧ください。
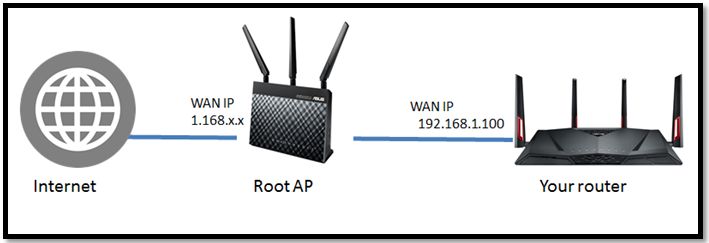
ご参考: ASUSルーターでVPNサーバーを使用するには、インターネットプロバイダーからグローバルIP(パブリックIP)アドレスを取得する必要があります。グローバルIPアドレスが割り当てられることにより、インターネット上のデバイスがルーターを見つけることができるようになります。
ご使用のインターネットに割り当てられているIPアドレスタイプが不明な場合は、ご契約のインターネットプロバイダーへお問い合わせください。
Q2. プライベートIP(ローカルIP)アドレスを使用してリモート接続機能を設定することはできますか?
A2. ルーターがプライベートIP(ローカルIP)アドレスを使用している(Wi-Fi機能を搭載する他のルーター/スイッチ/モデムの背後に接続されている)場合は、ルーターをマルチレイヤーNATネットワーク下に配置される可能性があることにご注意ください。このような環境では、ポートフォワーディングは正しく機能しません。
プライベートIPv4ネットワーク範囲:
クラス A: 10.0.0.0 – 10.255.255.255
クラス B: 172.16.0.0 – 172.31.255.255
クラス C: 192.168.0.0 – 192.168.255.255
CGNAT IPネットワーク範囲:
割り当てられたアドレスブロックは 100.64.0.0/10。つまり、 100.64.0.0 から 100.127.255.255 までのIPアドレスです。





