[法人向けノート PC] ASUS AI ExpertMeet - イントロダクション
ASUS AI ExpertMeet
AI ミーティング議事録 - お使いの PC 内の AI 機能を利用し、会議内容の議事録を自動的に生成が可能です。さらにその議事録から要約を生成することができます。
AI 翻訳字幕 - お使いの PC 内の AI 機能を利用した翻訳機能を提供します。プライバシーの問題への懸念を軽減する、AI を利用したインテリジェントな翻訳字幕を、お使いの PC 上で行うため、インターネット接続なしでコンテンツを翻訳することができます。
動画の透かし - 動画の透かしにより、ウェブカメラで表示している画面上に任意の情報を表示し、さらに、表示している内容の QR コードを生成し、そちらを相手に読み込んでいただくことで、連絡先などを簡単に相手に共有することができます。
画面の透かし - 共有する画面にコンフィデンシャルである旨を表示し、共有しているコンテンツがコンフィデンシャルである旨を簡単にお伝えいただけます。
• 3.1 メディアファイルの取込
• 3.2 逐次文字起こし
• 3.3 要約
• 3.4 翻訳
• 3.5 エクスポート
• 3.6 逐次文字起こしを編集
• 3.7 録音
• 3.8 録音設定
7. ASUS AI ExpertMeet のダウンロードおよびインストール/更新
• AI ExpertMeet は、Windows 11、もしくは、それ以降である必要があります。
• AI ExpertMeet は、現在、P5405CSA、P1403CVA、B1403CVA などでサポートされています。詳細は ASUS 公式サイト から各製品の製品サイトへアクセスしてご確認ください。
• 画面の透かし機能はデスクトップ PC ではサポートされていません。
検索バーに[AI ExpertMeet]と入力①し、表示される項目から[AI ExpertMeet]②を選択します。

対応する取込ファイルフォーマット
音声ファイル: [“.mp3”, “.wav”, “.flac”, “.wma”, “.m4a”]
動画ファイル: [“.mp4”, “.avi”, “.mkv”]
※取込ファイルでは、ファイルサイズや長さに制限はありませんが、ファイルが長ければ長いほど、文字起こしに時間を必要とします。
※AI ミーティング議事録は音声録音に対しています。詳細は 3.7 録音 をご確認ください。
(1) ①[ファイルの取込]→②[取り込むメディアファイル]→③[開く]を選択します。

(2) ④[プレビュー]エリアでは、音声を聞いたり、任意で必要な個所をマークすることができます。⑤[AI 書き起こしを開始]を選択して音声をテキストに変換します。

(3) 複数の話者を分離認識する必要がある場合は、⑥[複数の話者の認識]を有効にします。⑦[認識言語]で使用されている言語を選択いただくと認識精度が向上します。⑧[OK]を選択して書き起こしを開始します。
※複数話者の認識は、PC のシステムリソースを多く消費するため、デフォルトでは無効になっています。複数の話者を分離認識する必要がある場合は、手動で有効にしてください。

(4) 以下のように表示されると、書き起こしの完了です。

① [逐次文字起こし]が完了したら、マウスなどで必要な内容を手動で選択してコピーすることができます。逐次文字起こし機能は複数の話者の分離認識に対応しており、手動で②[話者]を選択いただけます。

※要約機能を使用する前に、書き起こし機能を使用する必要があります。
(1) ①[AI 分析を開始]を選択して要約を開始します。

(2) 完全な要約が生成され、②[要約した内容]をクリップボードにコピーできます。

(3) ③[話者毎の要約]も確認いただけます。

(1) ①[  翻訳]を選択して、書き起こされたテキストを②[言語]を選択し、そちらの言語へ翻訳いただけます。
翻訳]を選択して、書き起こされたテキストを②[言語]を選択し、そちらの言語へ翻訳いただけます。

(2) ③[確認]を選択して翻訳を開始します。

(3) 翻訳が完了すると、書き起こされたテキストの下に④[翻訳されたテキスト]が表示されます。
※要約の内容も翻訳されます。

(1) ①[  エクスポート]を選択し、②[ファイル名]を変更/③[任意のフォーマット]を設定してファイルにエクスポートいただけます。④[コンテンツオプション]で必要な内容を選択し、⑤[エクスポート]を選択してファイルにエクスポートいただけます。
エクスポート]を選択し、②[ファイル名]を変更/③[任意のフォーマット]を設定してファイルにエクスポートいただけます。④[コンテンツオプション]で必要な内容を選択し、⑤[エクスポート]を選択してファイルにエクスポートいただけます。
※srt フォーマットは、字幕情報を保存するためのものです。AI ExpertMeet ミーティング議事録に直接動画をインポートして動画を認識し、srt 字幕テキストとしてエクスポートも可能なため、字幕を入れての動画作成の時間を節約できます。
※エクスポートされたコンテンツには、テキスト翻訳オプションがあります。音声を翻訳していない場合、このオプションはグレーアウトされ選択できません。
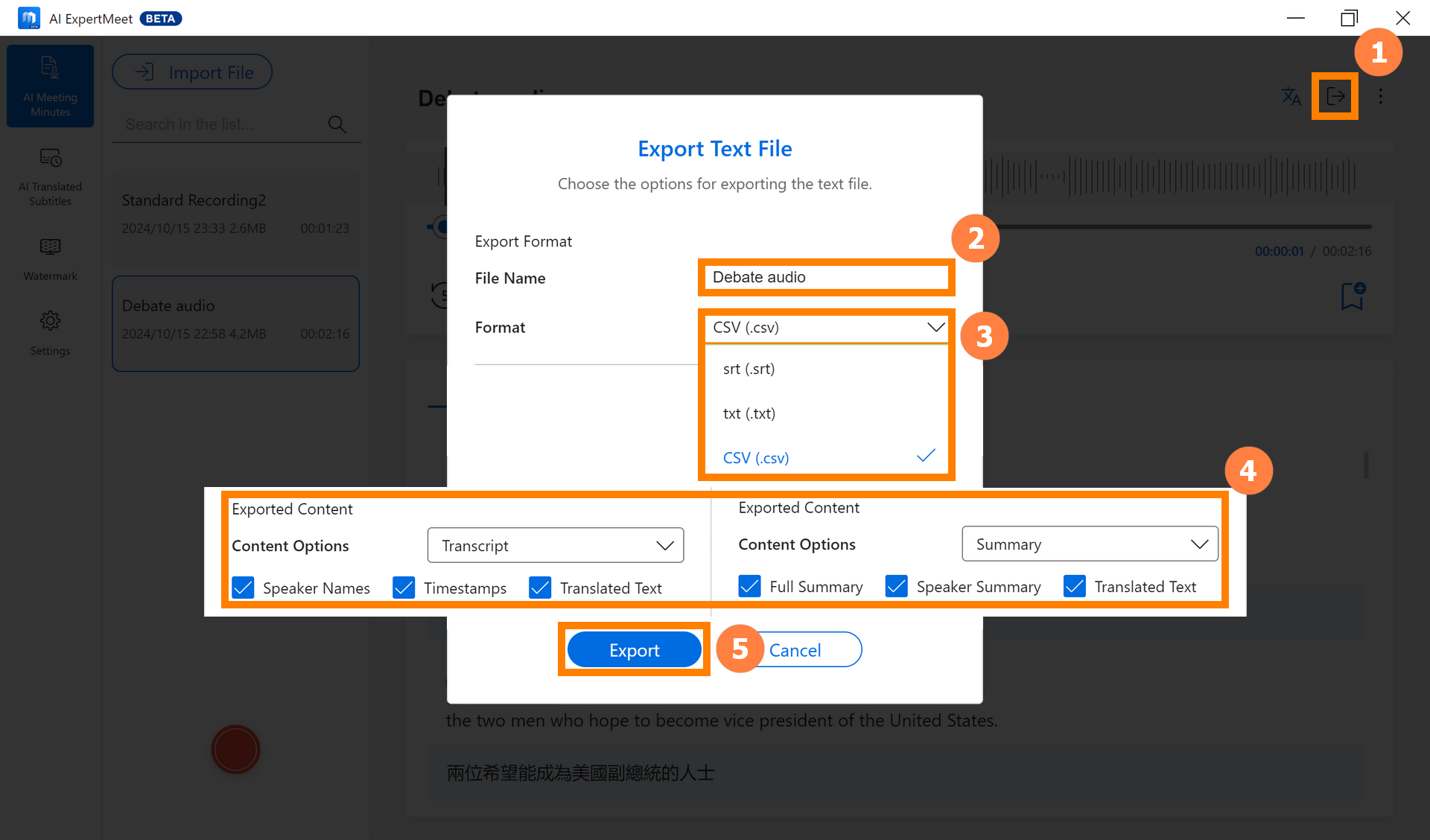
(2) ⑥[ファイル名]を入力し、⑦[保存]を選択します。保存した⑧[ファイル]を直接確認することも、動画編集ソフトに取り込んで字幕を作成することもできます。
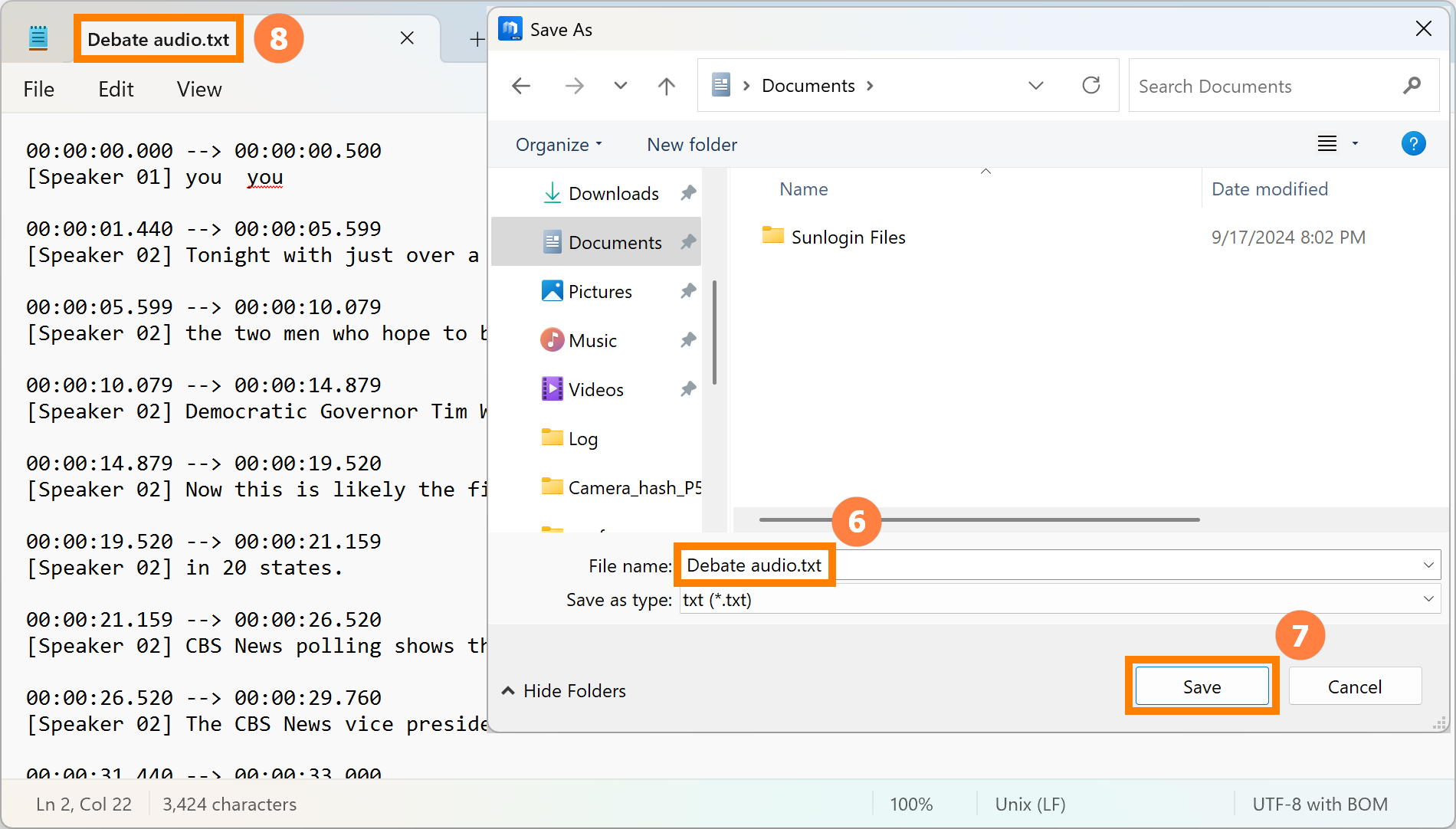
(1) ①[詳細]→②[逐次文字起こしを編集]を選択します。

(2) エクスポートせずに、こちらから書き起こした内容を直接編集することができます。

※録音機能はマイクのみの録音、メディアオーディオのみの録音、マイクとメディアオーディオの同時録音に対応しています。
(1) ①[録音]→②[任意のオーディオソースを選択]→③[録音開始]を選択します。

(2) 録音中は、いつでも④[オーディオソース]の有効/無効を切り替えることができます。左側がシステムからの音声、右側がマイクからの音声です。録音中に重要な個所としてハイライトしたい場合は、⑤[タグを追加]を選択します。⑥[一時停止]を選択すると録音が一時停止され、⑦[完了]を選択すると録音が終了し内容が保存されます。
※ 録音機能では、録音中に録音に使用するソースの有効/無効の切り替えに対応しています。例えば、あなたが他の人とオンラインミーティングをしていて、マイクを無効にした場合、録音機能はお使いの PC のマイクからの音声を録音しませんが、ミーティングに参加している他の人はあなたの声を聞くことができます。

(3) 録音された音声は右クリックして⑧[エクスポート、名前の変更、削除]が行えます。書き出し開始]をクリックすると、音声がテキストに変換されます。[AI 書き起こしを開始]を選択して音声をテキストに変換します。
※文字起こしの詳細は 3.1 ファイルの取込 をご確認ください。逐次文字起こしと要約の詳細は 3.2 逐次文字起こし をご確認ください。

(1) ①[詳細]→②[録音設定]を選択します。

(2) 録音に関する設定を変更いただけます。

※AI 翻訳字幕ではリアルタイムに音声を認識し設定いただいた言語で翻訳しテキストで表示します。AI 翻訳字幕は、お使いの PC のシステムオーディオとマイクオーディオを認識し、PC のデスクトップの最前面に翻訳内容を表示し、リアルタイムで認識されたコンテンツを設定した言語に翻訳します。
[AI 翻訳字幕]①を選択し、[AI 翻訳字幕]②から機能を有効にします。[設定]③では不透明度やフォントサイズなどを任意で選択いただけます。[言語の設定など]④では翻訳する言語や、使用するオーディオソースの有効/無効を設定いただけます。[完全なテキストファイルのエクスポート]⑤では翻訳した内容をテキストで保存します。

(1) [透かし]①を選択し、[動画の透かし]②を有効にします。[透かし効果のプレビュー]③から実際にウェブカメラ使用時に表示される透かし効果をご確認いただけます。[透かし効果の設定]④から透かしの表示の調整を実施いただけます。[名刺の編集]⑤を選択すると、表示する名刺を編集いただけます。

(2) [名刺の編集]では、表示される[名刺]①をご確認いただけます。[名刺の編集]②エリアには表示したい情報を入力/編集いただけます。情報を入力/編集いただいた後、[QR コードを生成]を選択いただくと入力いただいている名刺の内容に沿った QR コードが生成されます。こちらを相手に読み込んでもらうことで、名刺に表示している内容を簡単に相手に共有することができます。
※名刺の内容を編集した場合は、再度、[QR コードを生成]を選択してください。

(3) SNS などで生成された、そちらの連絡先を含んだ QR コードをお持ちの場合は、そちらを画像として保存し、[画像をアップロード]を選択すると、透かしにそちらの QR コードを表示することができます。

(4) [名刺の編集]が完了したら、[保存]を選択し、編集した内容を保存します。

(5) こちらで、PC のウェブカメラで撮影しているときも、ウェブカメラを利用して会議に参加しているときも、常に[名刺]が表示されます。

※画面の透かしを有効にすると、PC 上でコンテンツやデスクトップのスクリーンショットを撮った場合も、設定いただいている透かしが表示されます。
※画面の透かしを有効にして画面上のコンテンツを共有する場合 (Microsoft Teams ツールの使用などで)、以下の状況では透かしが表示されないことがあります。
・UWP アプリでのウィンドウ
・管理者モードで実行されている特定のウィンドウ
・ターゲット画面の DPI (dots per inch) 設定とウォーターマーク自体の DPI (dots per inch) 設定が一致しない場合
・Chromium ベースのブラウザ (Edge、Chromeなど) を会議プレゼンテーションに使用し、プレゼンテーションのターゲットが同じブラウザのウィンドウまたはタブである場合
(1) [画面の透かし]①内で、[画面の透かし]②を有効に設定いただけます。[透過性]③をバーから調整いただけ、表示する透かしの内容は[透かしの編集]④から設定いただけます。

(2) [透かしの編集]では、[テキストの透かしか画像の透かし]⑤か選択いただけ、[透かしテキスト]⑥も編集いただけます。また、[反復するラインかシングルライン]⑦も設定いただけます。変更を実施した場合は、[保存]⑧を選択し、編集した内容を保存します

(1) デスクトップの右下に表示の①[ASUS ExpertPanel]を選択します。②[システムブースト]を選択するとシステム内のゴミファイルを削除します。③[ビジネスアプリ]では表示されている機能を簡単に有効/無効にできます。④[AI ExpertMeet]では AI ExpertMeet の機能を簡単に有効/無効にできます。⑤[編集]からはショートカットキーの位置を編集できます。

(2) ショートカットキーの位置を調整できます。

(3) ⑥[詳細 → デフォルトに戻す]で ASUS ExpertPanel の設定を初期値に戻すことができます。

7. ASUS AI ExpertMeet のダウンロードおよびインストール/更新
※ASUS AI ExpertMeet の更新がある場合は、インターネットに接続するだけです。ASUS AI ExpertMeet を起動すると、自動的にオンライン更新が行われます。
(1) ASUS AI ExpertMeet のインストールが必要な場合は、ASUS の公式サイト へアクセスし、①[検索]内の②[検索バー]に AI ExpertMeet と入力し③[AI ExpertMeet]を選択します。

(2) [ドライバーとツール]配下にある[AI ExpertMeet]と[AI ExpertMeet Plugin]をダウンロードおよびインストールしてください。

質問 1: 透かし機能を有効にしたまま、誤って AI ExpertMeet アプリをアンインストールした場合、透かしが表示されますか?
回答 1: 透かしは表示されます。この機能を無効にするには、AI ExpertMeet アプリを再インストールし、動画の透かしと画面の透かしの設定で透かしの機能をオフにする必要があります。
質問 2 : AI が翻訳した字幕の内容が正確でない場合があります。
回答 2 : AI 翻訳字幕の認識には静かな環境が必要です。可能な限り、環境音が少ない静かな場所でご利用ください。
質問 3 : AI ExpertMeet に動画をインポートして、音声のみのファイルを出力することはできますか?
回答 3 : はい。AI ExpertMeet はこの操作をサポートしています。
質問 4 : AI ミーティング議事録が正常に認識されるまでに時間がかかる場合があります。
回答 4 : PC に AC アダプターが接続され電力が供給されている状態である旨、パフォーマンスのモード設定が可能な場合は、最高のパフォーマンスの設定になっていることをご確認ください。また、ファイルをインポートする場合は、ファイルサイズが大きい場合、ファイルの解析に時間を必要とする場合があります。ファイルを短くしお試しいただくことをお勧めします。
※掲載されている表示画面が英語表記の場合があり、日本語環境でご利用いただいている場合、実際の表示画面と異なる場合があります。
※プリインストールされている OS 以外はサポート対象外となりますので、ご注意ください。
※日本でお取り扱いの無い製品/機能に関する情報の場合があります。
※本情報の内容 (リンク先がある場合はそちらを含む) は、予告なく変更される場合があります。
※修理でご送付いただく際は、ASUS カスタマーサービスセンターなどから特定の物などの送付を依頼されない限り、本体を含め、同梱されていた場合は AC アダプター、電源コードなど、通電系の物は合せてご送付ください。
※お使いのモデルやバージョンなどにより、操作・表示が異なる場合があります。
※記載されている機能の開発およびサポートを終了している場合があります。





