[デスクトップ] BIOS FLBK (USB BIOS FlashBack™) 機能の利用方法
対象製品: ROG Strix GA35DX(G35DX)、ROG Strix G15DS、ROG Strix G35CA、ROG Strix G35CG
●シナリオ: PC の起動に失敗する場合や電源インジケータは点灯しているが画面になにも表示されない場合には、USB BIOS FlashBack™ を使用して BIOS を更新し、問題の解決を試みることができます。
※USB BIOS FlashBack™ 機能を使用するには、事前に BIOS 設定で ErP 機能を無効にしておく必要があります。ErP 機能を無効にする方法はこちらでご確認ください。ErP 機能を無効にすると、PC の消費電力に若干の影響が生じる可能性があります。
●必要なツール: 容量1GB以上の USB メモリを用意し、ファイルシステム形式は FAT16 または FAT32 で1つのボリュームでフォーマットいただく必要があります。フォーマット方法は[Windows 11/10] USB メモリを FAT32 へフォーマットする方法 | サポート 公式 | ASUS 日本をご確認ください。
BIOS FLBK (USB BIOS FlashBack™) 機能を使用して BIOS を更新する方法
1. ダウンロードセンター | サポート 公式 | ASUS 日本へアクセスし、お使いの PC に対する最新の BIOS ファイルをダウンロードします。(こちらでは、例として G35CA を用いています)
モデル名を入力して検索するか、リストからお使いの PC の型番を選択①し、[ドライバとツール]②を選択します。お使いの PC のモデル名が不明な場合は、モデル名の確認方法 | サポート 公式 | ASUS 日本をご確認ください。
2. 製品のサポートサイトにアクセス後、[BIOS & Firmware]③を選択し、ドロップダウンメニューからお使いのモデル名④を選択します。
3. BIOS 配下から最新版の[BIOS for ASUS EZ Flash Utility]④を探し、[DOWNLOAD]⑤を選択します。
4. ダウンロードが完了したら、ダウンロードしたBIOSファイル⑥を選択し、[すべて展開]⑦を選択して解凍します。
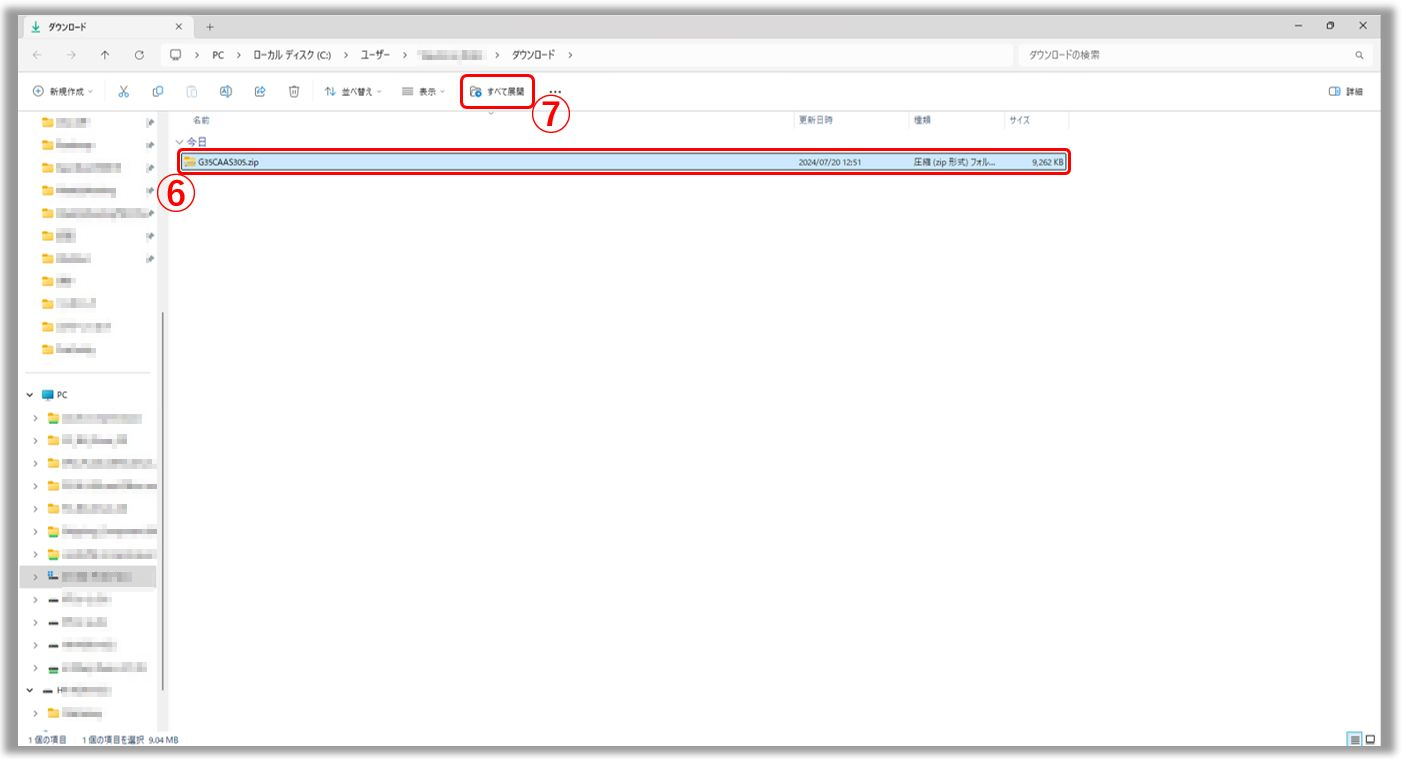
5. 解凍が完了したら、以下のモデル対応表に従って BIOS ファイルの拡張子を[.AS]または[.CAP]に変更します。
解凍したファイル⑧を右クリックし、[名前の変更]⑨を選択して変更します。(例:G35CAAS.305 → G35CA.AS)
モデル名 | オリジナルの BIOS ファイル名 | 変更後の BIOS ファイル名 |
GA35DX(G35DX) | GA35DX-AS.XXX | GA35DX.CAP |
G15DS | G15DSAS.XXX | G15DS.AS |
G35CA | G35CAAS.XXX | G35CA.AS |
G35CG | G35CG-AS.XXX | G35CG.CAP |

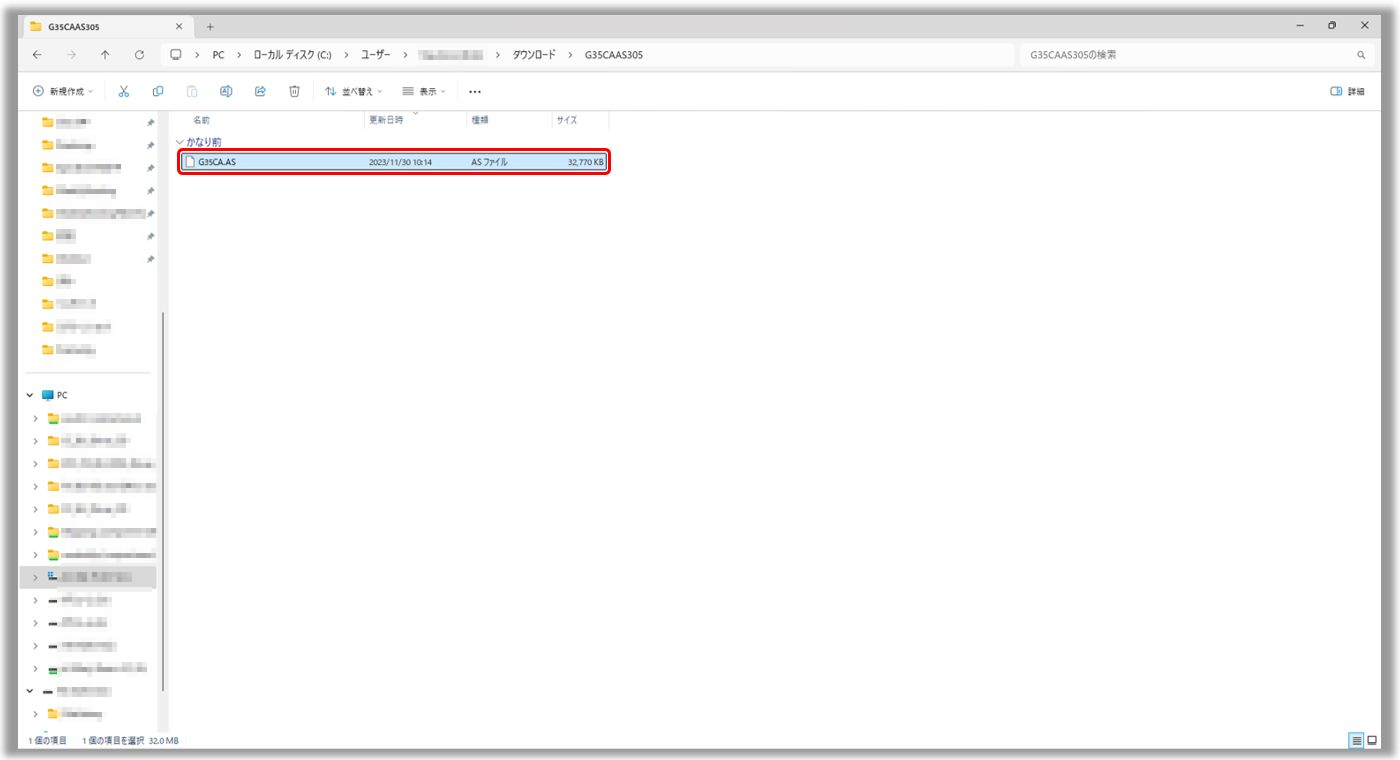
6. 名前を変更した BIOS ファイル(ファイル拡張子が.ASまたは.CAP)を USB メモリのルートディレクトリにコピーまたは移動します。
7. USB BIOS FlashBack™ を使用する前に、必ず PC をシャットダウンしてください。※電源コードは接続したまま、PC に電力が供給された状態のままにしてください。
8. USB メモリを PC の背面にある USB BIOS FlashBack™ ポートに接続します。もし、USB BIOS FlashBack™ ポートの位置が不明な場合は、お使いの PC のマニュアルをご確認ください。ドライバーおよびユーティリティー、マニュアル、BIOS などの入手方法 | サポート 公式 | ASUS 日本
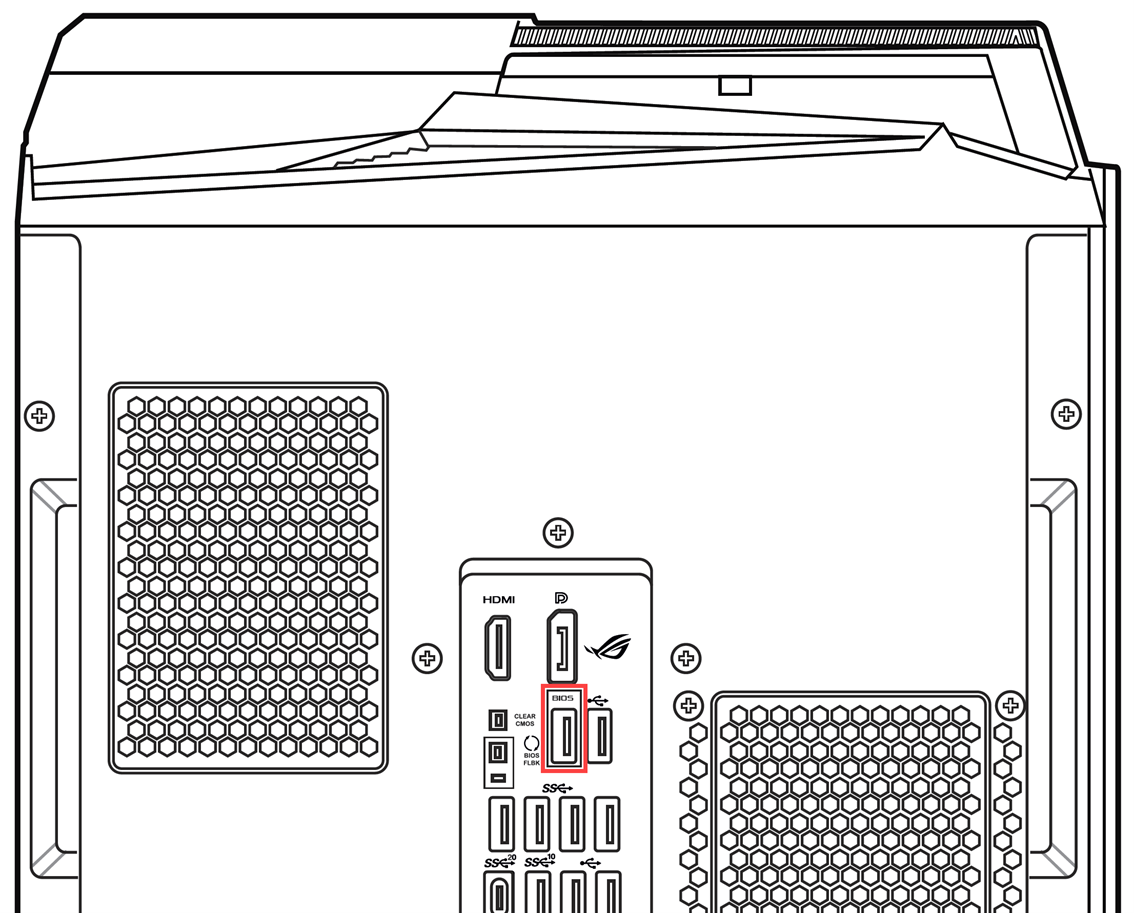
9. 背面にある BIOS FlashBack™ ボタンを約3秒間長押しします。BIOS FlashBack™ インジケータランプが3回点滅し、BIOS FlashBack™ プロセスが開始されたことを示します。
※更新時間は BIOS ファイルのサイズによって異なりますが、おおよそ8分以内に完了すると思われます。更新が中断され、起動に失敗する可能性があるため、プロセス中は USB メモリを PC から取り外したり、電源コードを取り外したり、PC の電源を入れたりしないでください。
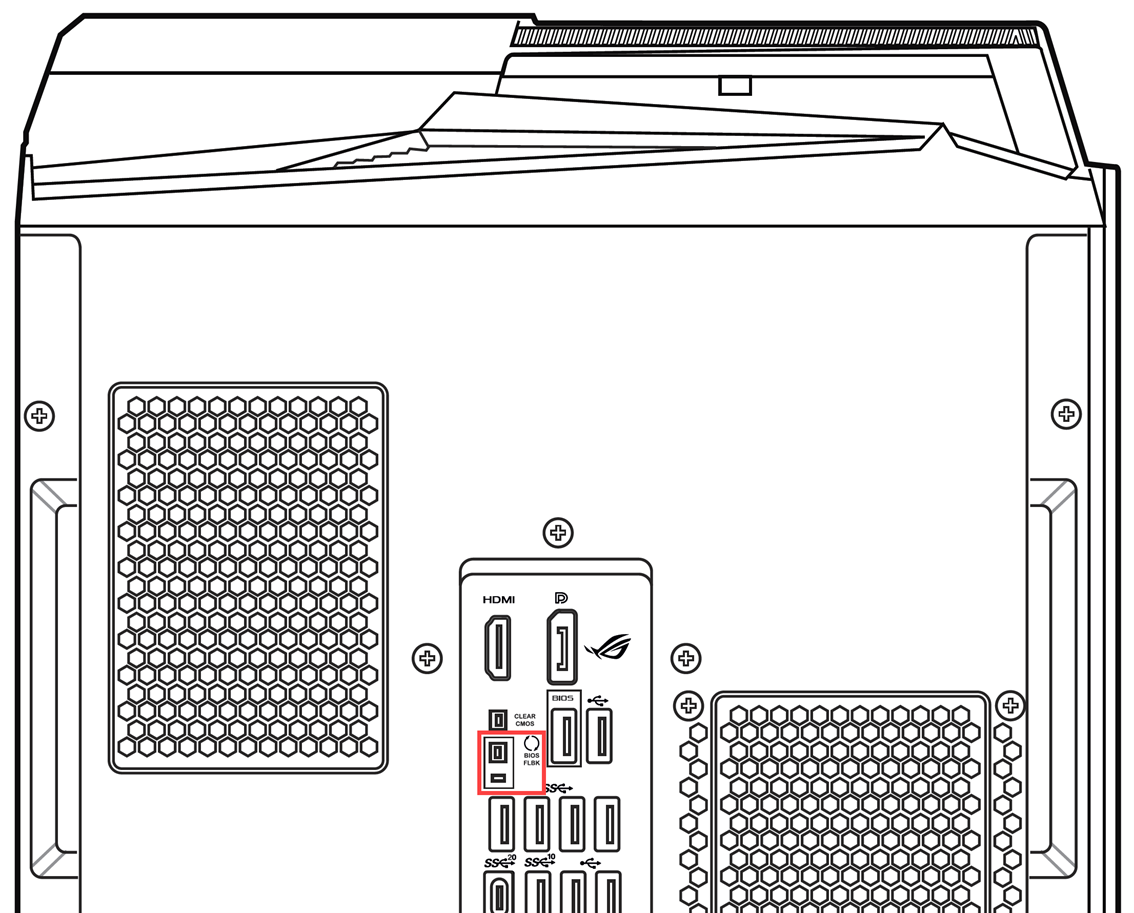
10. BIOS FlashBack™ インジケータランプが消灯したら、BIOS の更新は完了です。
※BIOS 更新に失敗した場合(更新プロセスが中断された、PC が起動できない、BIOS FlashBack™ インジケータライトが5秒以上点滅し、常時点灯している)、PC のモデル名とダウンロードした BIOS ファイルのモデル名が一致していることを再度確認し、BIOS 更新の手順を繰り返してください。問題が解決しない場合は、サポート 公式 | ASUS 日本へご連絡ください。
11. BIOS セットアップ画面にアクセスし、更新された BIOS バージョンがダウンロードしたバージョンと一致しているかどうかご確認ください。BIOS へのアクセス方法はASUS製 ノートパソコンでの BIOS へのアクセス方法 | サポート 公式 | ASUS 日本をご確認ください。
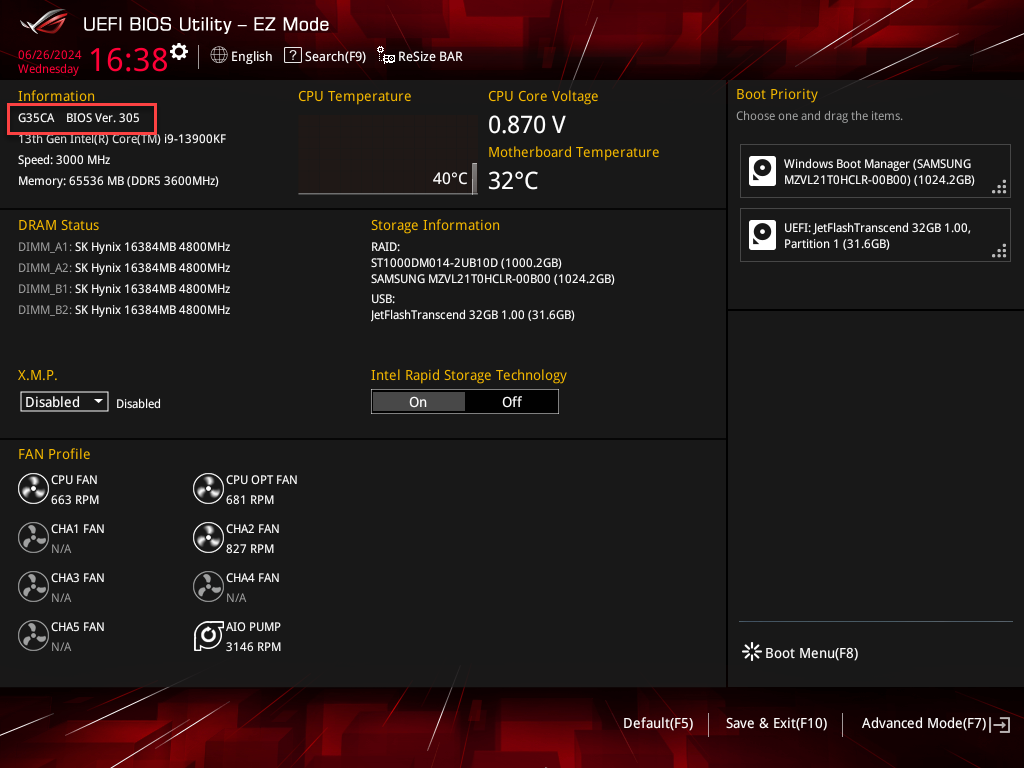
1. PC の BIOS セットアップ画面にアクセスします。
PC の電源が完全にオフの状態で、キーボードの[F2]キーまたは[Del]キーを押下し続け、同時に電源ボタンを押して PC を起動します。BIOS セットアップ画面が表示されたら、[F2]キーまたは[Del]キーの押下をやめます。BIOS へのアクセス方法の詳細はASUS製 ノートパソコンでの BIOS へのアクセス方法 | サポート 公式 | ASUS 日本をご確認ください。
2. BIOS セットアップ画面にアクセス後、ショートカットキー[F7]を押下するか、マウス操作で[Advanced Mode]①を選択します。
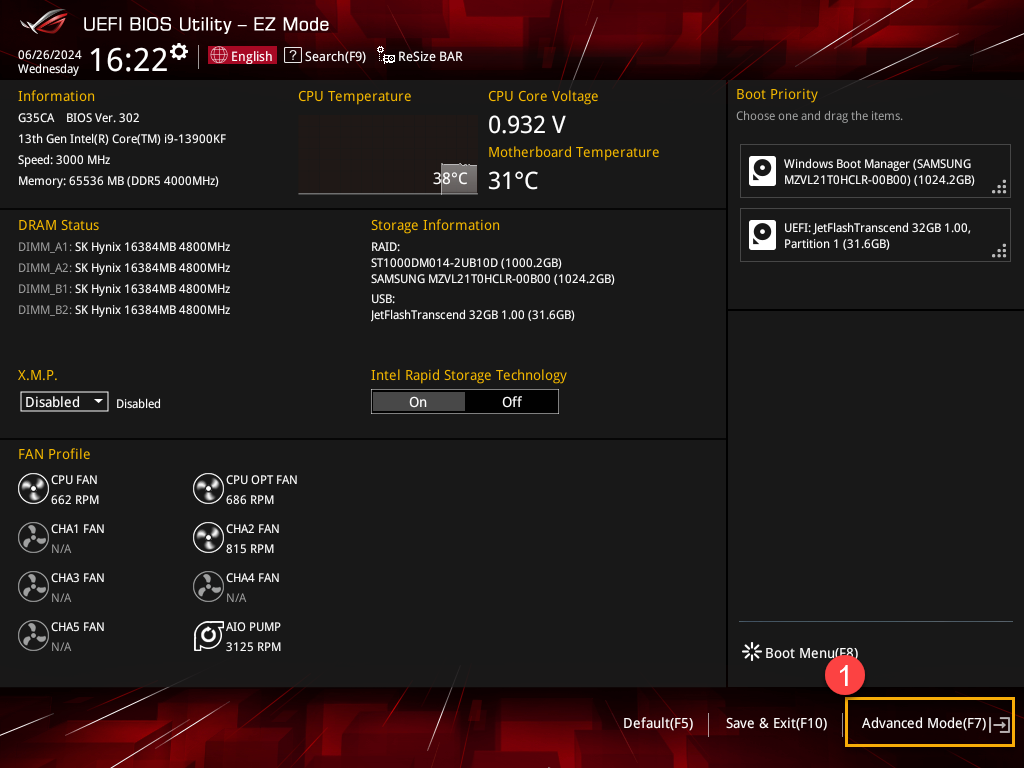
3. Advanced Mode で、[Advanced]② → [APM Configuration]③を選択します。
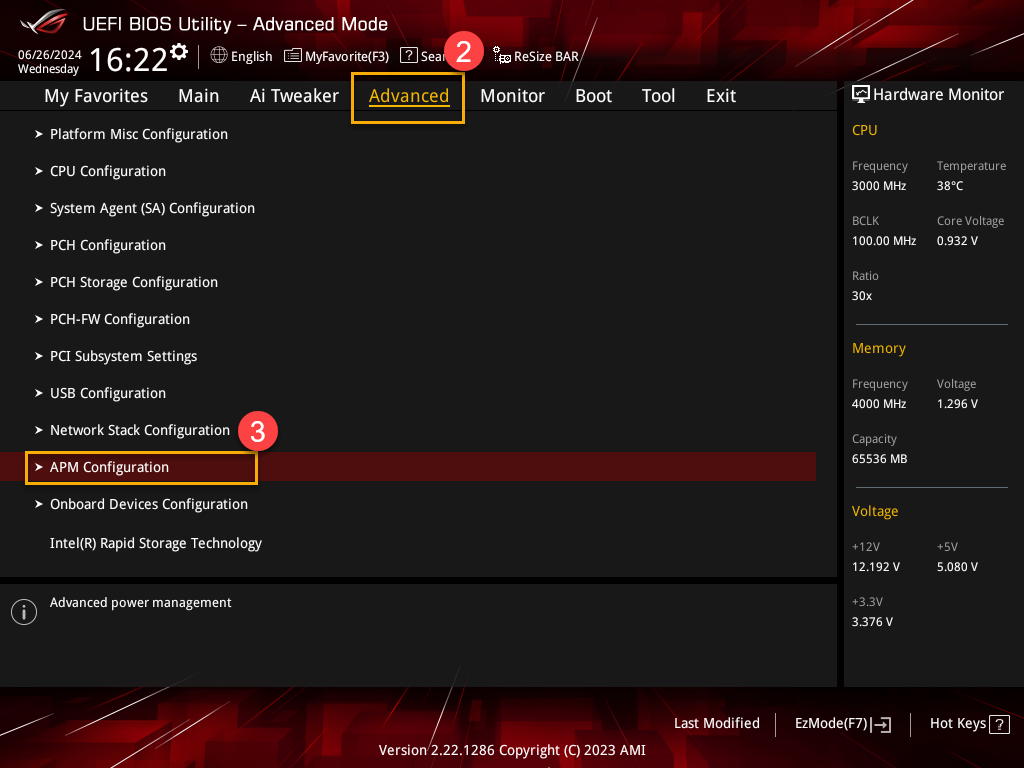
4. APM Configuration で、[ErP Ready]④ を[Disabled]⑤に設定します。
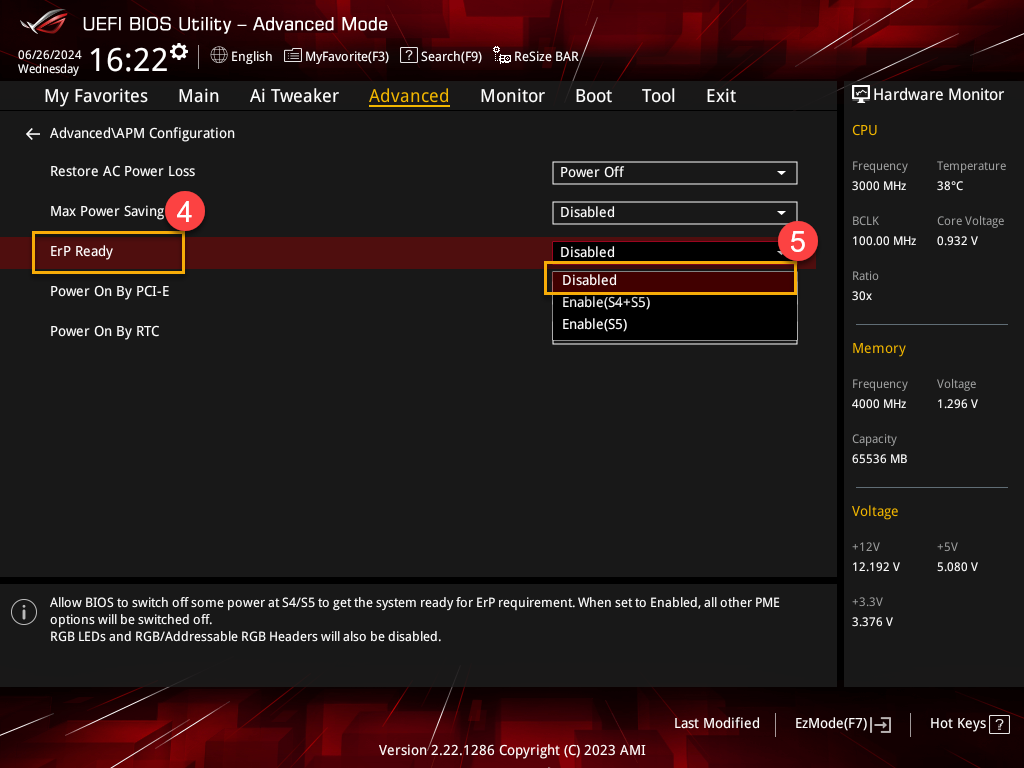
5. 最後に設定を保存して終了します。キーボードの[F10]キーを押し、[OK]⑥を選択します。PC が再起動し、ErP 機能の設定変更が完了します。
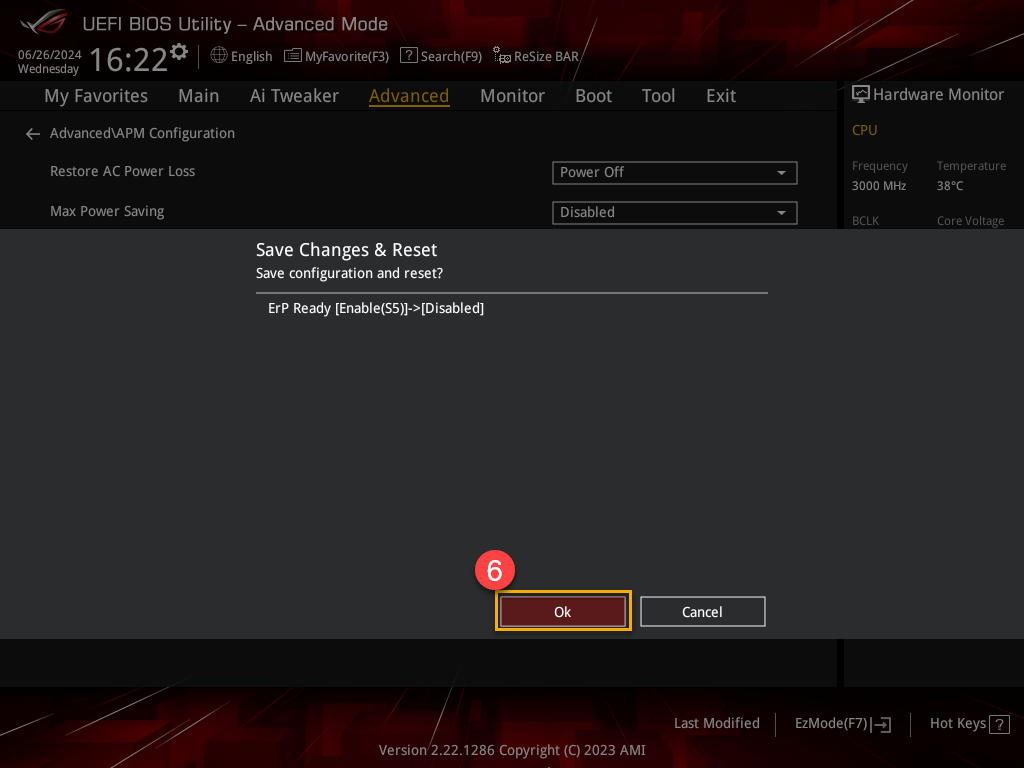
※掲載されている表示画面が英語表記の場合があり、日本語環境でご利用いただいている場合、実際の表示画面と異なる場合があります。
※プリインストールされている OS 以外はサポート対象外となりますので、ご注意ください。
※日本でお取り扱いの無い製品/機能に関する情報の場合があります。
※本情報の内容 (リンク先がある場合はそちらを含む) は、予告なく変更される場合があります。
※修理でご送付いただく際は、ASUS カスタマーサービスセンターなどから特定の物などの送付を依頼されない限り、本体を含め、同梱されていた場合は AC アダプター、電源コードなど、通電系の物は合せてご送付ください。
※お使いのモデルやバージョンなどにより、操作・表示が異なる場合があります。
※記載されている機能の開発およびサポートを終了している場合があります。