関連トピック
[WiFiルーター] ルーターを再起動する方法
ルーターは長時間電源を入れたまま使用されるのが一般的です。しかし、ルーターを再起動することでランダムアクセスメモリー(RAM)の領域が解放され、システムパフォーマンスが向上しルーターの動作がスムーズになる場合があります。保存した設定は、ルーターの再起動後も保持されているので再設定する必要はありません。
本頁では、ASUSルーターを再起動する方法をご紹介します。
目次:
1. 電源ケーブルを抜き差しする
ルーターに接続されている電源ケーブルを抜き、再び挿し込みます。約3分ほど待ってから、ルーターの電源LEDが点灯していることを確認します。電源LEDが安定して点灯している場合、ルーターの起動が完了したことを示しています。
2. 電源ボタンを使用する
Step 1. ルーターの電源ボタンを押して、ルーターの電源を切ります。ルーターに搭載されているLEDが消灯し、完全に電源が切れていることを確認します。
Step 2. ルーターの電源ボタンを再度押して、ルーターの電源を入れます。約3分ほど待ってから、ルーターの電源LEDが点灯していることを確認します。
製品によって電源ボタンの位置や形状は異なります。電源ボタンの位置について、詳しくはお使いの製品のユーザーマニュアルでご確認ください。各製品のユーザーマニュアルは ASUSダウンロードセンター でダウンロードいただけます。
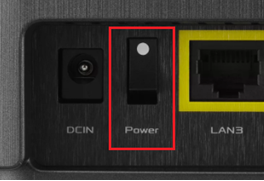
3. 管理画面(Web GUI)を使用する
Step 1. コンピューターとASUSルーターをWi-FiまたはLANケーブルで接続します。次に、ウェブブラウザを起動し、アドレス欄に http://www.asusrouter.com または LAN IPアドレス を入力し管理画面にアクセスします。
Step 2. ログインユーザー名とパスワードを入力し、[ログイン]をクリックします。
Step 3. 管理画面にログインしたら、画面上部の[再起動]ボタンをクリックし、ルーターを再起動します。

Step 4. 確認メッセージが表示されたら[OK]をクリックします。
ルーターを再起動すると、ルーターに接続されているすべてのデバイスとの接続が一端解除されます。ルーターが再起動し利用可能な状態になると、デバイスは自動的に再接続されます。
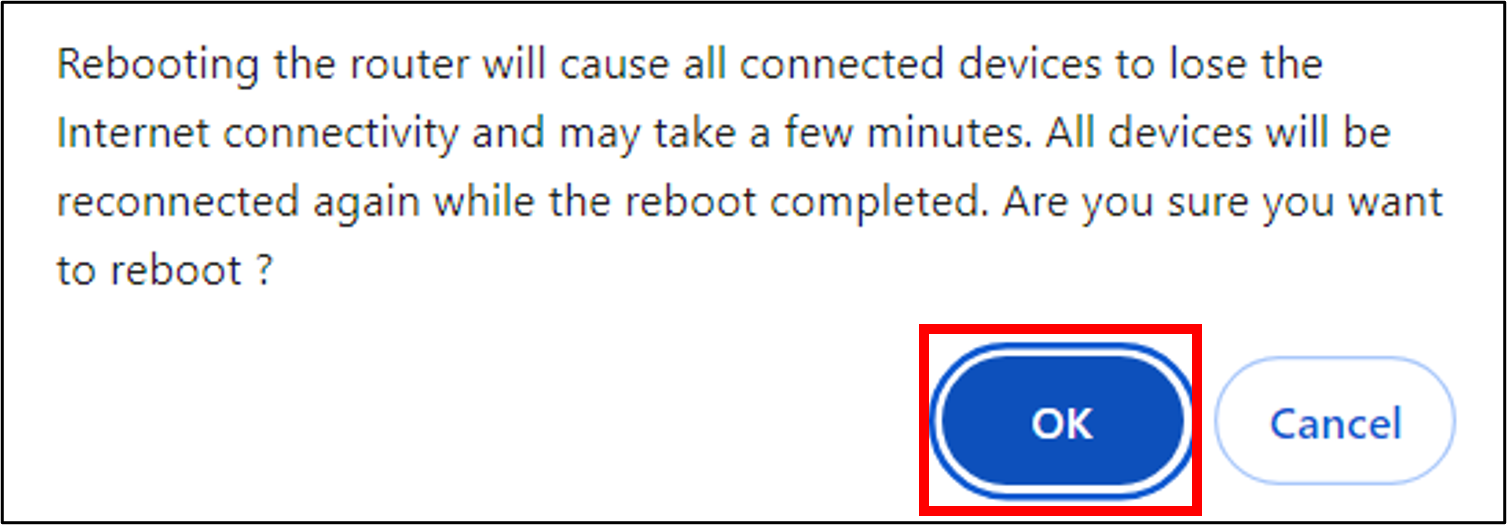
Step 5. ルーターの再起動が完了したら、管理画面に再度ログインすることができます。
4. ASUS Routerアプリを使用する
Step 1. 再起動したいルーターのネットワークに接続しているスマートフォンで、ASUS Routerアプリを起動してログインし、設定 > システム設定 > 再起動 の順にタップします。
Step 2. 確認メッセージが表示されたら[OK]をタップします。
ルーターを再起動すると、ルーターに接続されているすべてのデバイスとの接続が一端解除されます。ルーターが再起動し利用可能な状態になると、デバイスは自動的に再接続されます。

Step 3. ルーターの再起動が完了したら、ASUS Routerアプリで再度ログインすることができます。
5. よくあるご質問(FAQ)
Q1. ルーターの再起動後に問題が発生している場合はどうすればよいですか?
A1. ルーターのファームウェアを最新の状態に更新して、再度ご確認ください。詳しくは [WiFiルーター] ルーターのファームウェアを最新の状態に更新する方法 をご覧ください。
または、ルーターを工場出荷時の状態にリセット(リストア)して、問題が解決するかどうかをご確認ください。詳しくは [WiFiルーター] ルーターを工場出荷時の状態にリセットする方法 をご覧ください。