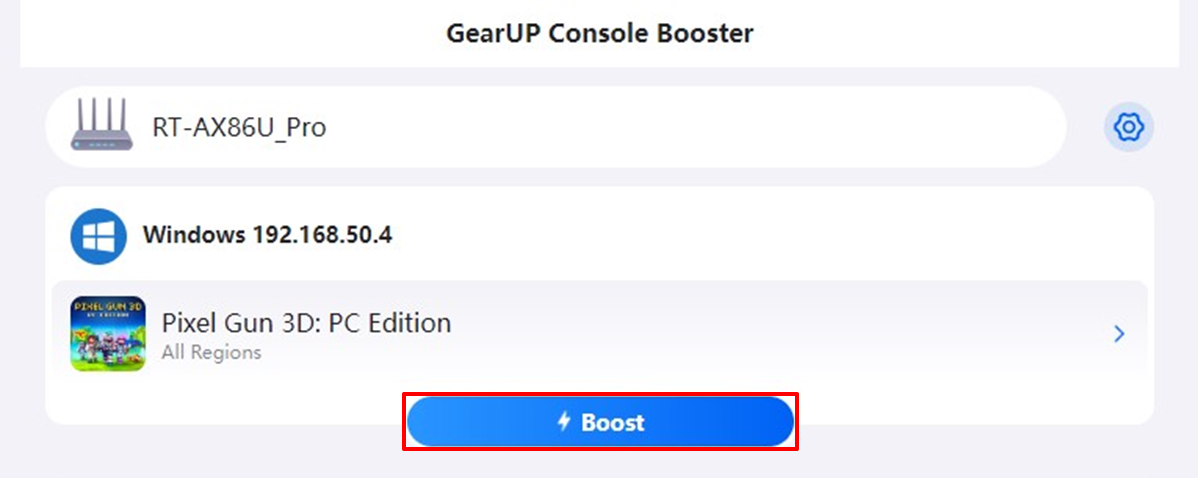[WiFiルーター] ASUSルーターでGearUP Console Boosterを有効にする方法(日本未対応)
※GearUP Console Boosterは日本未対応です。(2024年7月時点)
ASUSはGreaUP Console Boosterと協力し、対応ASUSルーター* で幅広いゲーム機向けにゲームアクセラレーションサービスの無料トライアルを提供しています。GearUP Console Boosterによって、NATタイプに起因するオンライン接続の問題を解決し、シームレスなオンラインゲーム体験を提供します。
現在、GreaUP Console Boosterは、以下のモデルでのみサポートされており、利用する場合はASUSルーターを最新のファームウェアバージョンに更新することをおすすめします。
*一部のASUSルーターには、GreaUP Console Boosterが所有、運営する機能が含まれており、2024年1月1日から現在までゲームアクセラレーションサービスを提供しています。対応ゲーム、プラットフォーム、アプリ、サービス提供期間の詳細については、GearUP公式ウェブサイト(https://www.gearupbooster.com/co/asus/)をご確認ください。
GearUP Console Boosterは、 オーストラリア、ニュージーランド、香港、インドネシア、マレーシア、フィリピン、シンガポール、タイ、ベトナム で販売されている以下のルーターのみに対応しています。(※日本は未対応)
| モデル | ファームウェア | 無料トライアル期間 |
| RT-AX86U Pro | 3.0.0.6.102_34312 以降 | 3ヶ月 |
| TUF-AX4200 | 3.0.0.4.388_33481 以降 | 2ヶ月 |
| TUF-AX6000 | 3.0.0.4.388_33411 以降 | 2ヶ月 |
| RT-AX82U | 3.0.0.4.388_24963 以降 | 3ヶ月 |
| RT-AXE7800 | 3.0.0.4_388_25058 以降 | 3ヶ月 |
| RT-AX5400 | 3.0.0.4_388_25058 以降 | 2ヶ月 |
| RT-AX58U | 3.0.0.4_388_25127 以降 | 2ヶ月 |
| RT-AX3000 | 3.0.0.4_388_25127 以降 | 2ヶ月 |
ファームウェアの更新方法について、詳しくは [WiFiルーター] ルーターのファームウェアを最新の状態に更新する方法 をご覧ください。
設定方法
Step 1. コンピューターとASUSルーターをWi-FiまたはLANケーブルで接続します。次に、ウェブブラウザを起動し、アドレス欄に http://www.asusrouter.com または LAN IPアドレス を入力し管理画面にアクセスします。

ご参考:詳しくは [WiFiルーター] ルーターの管理画面を表示する方法 をご覧ください。
Step 2. ログインユーザー名とパスワードを入力し、ログインします。
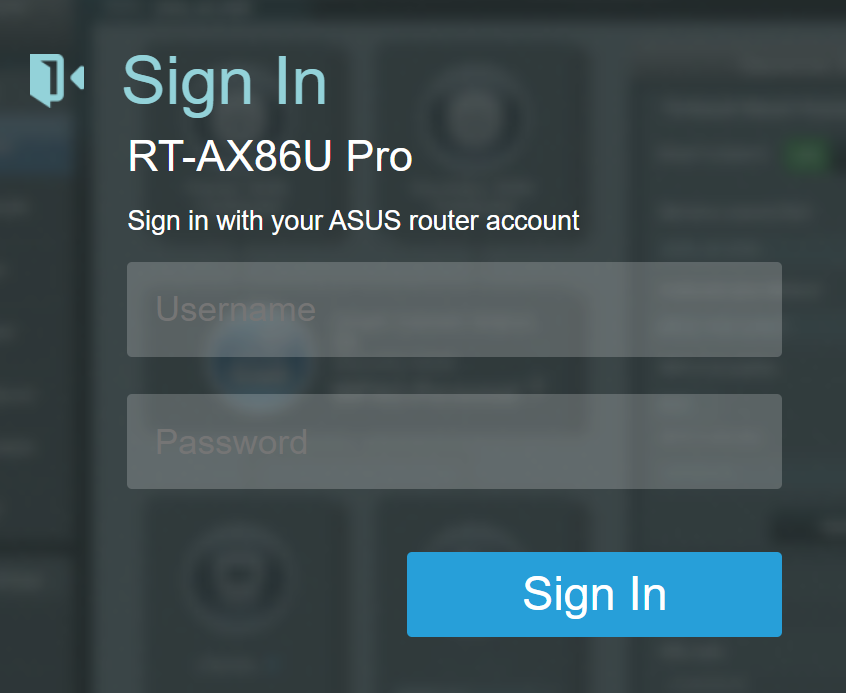
ご参考:ログインユーザー名やパスワードを忘れてしまった場合は、ルーターを工場出荷状態に戻して再度設定を行ってください。
詳しくは [WiFiルーター] ルーターを工場出荷時の状態にリセットする方法 をご覧ください。
Step 3. ゲーム をクリックし、画面を一番下までスクロールしてGearUP Console Boosterを見つけます。
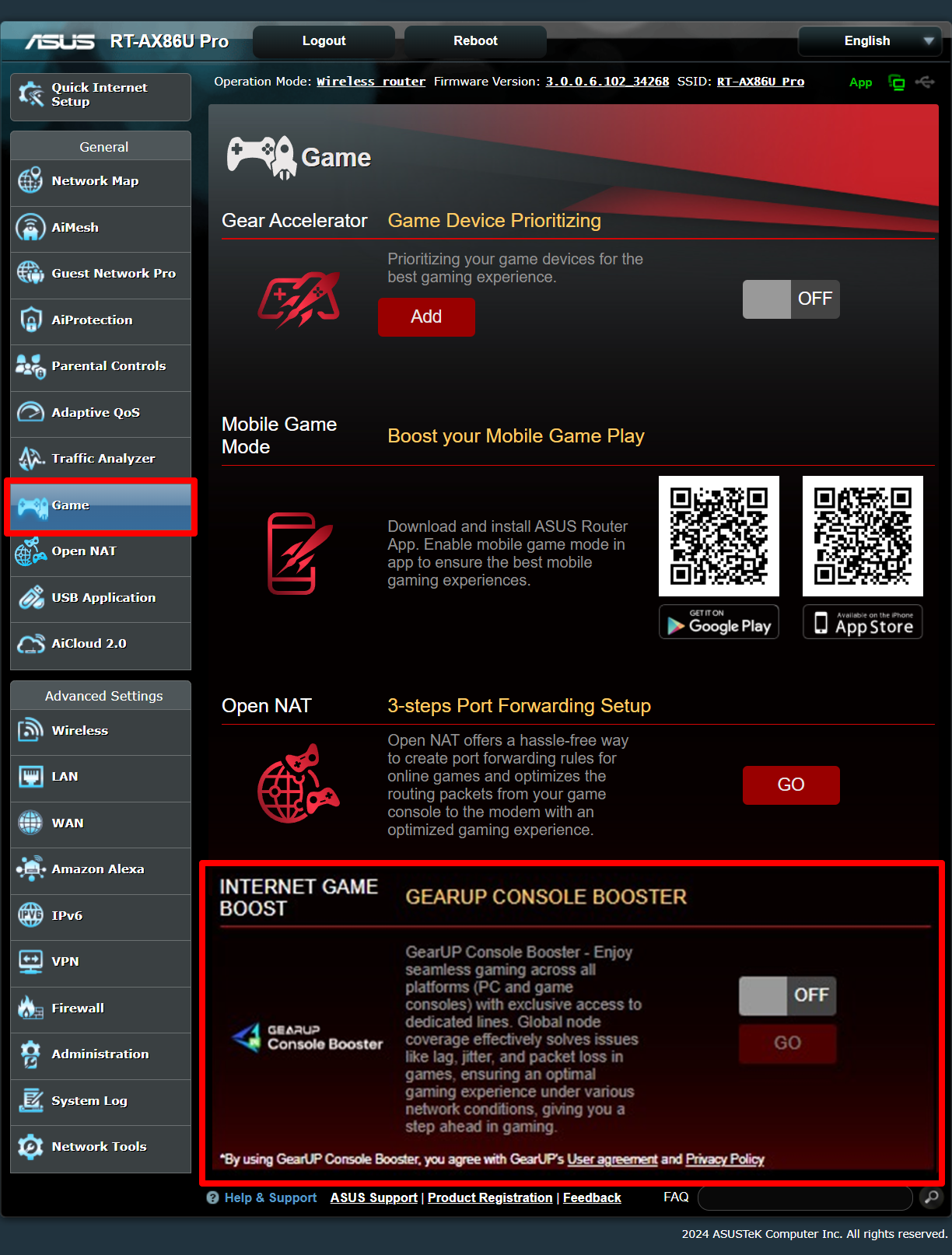
Step 4. GearUP Console Booster をクリックして[ON]にし、[GO]をクリックします。
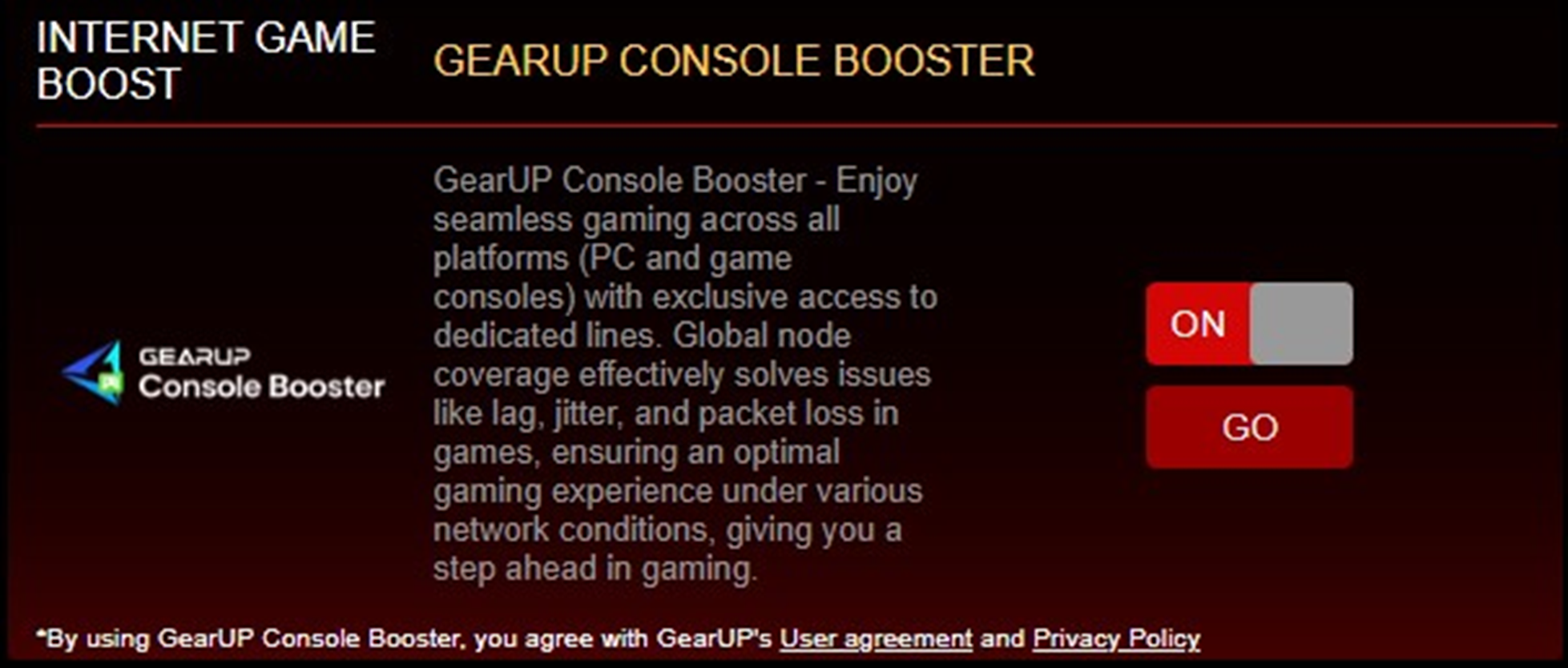
Step 5. 下図のような画面が表示されます。[Sign In(サインイン)]をクリックします。
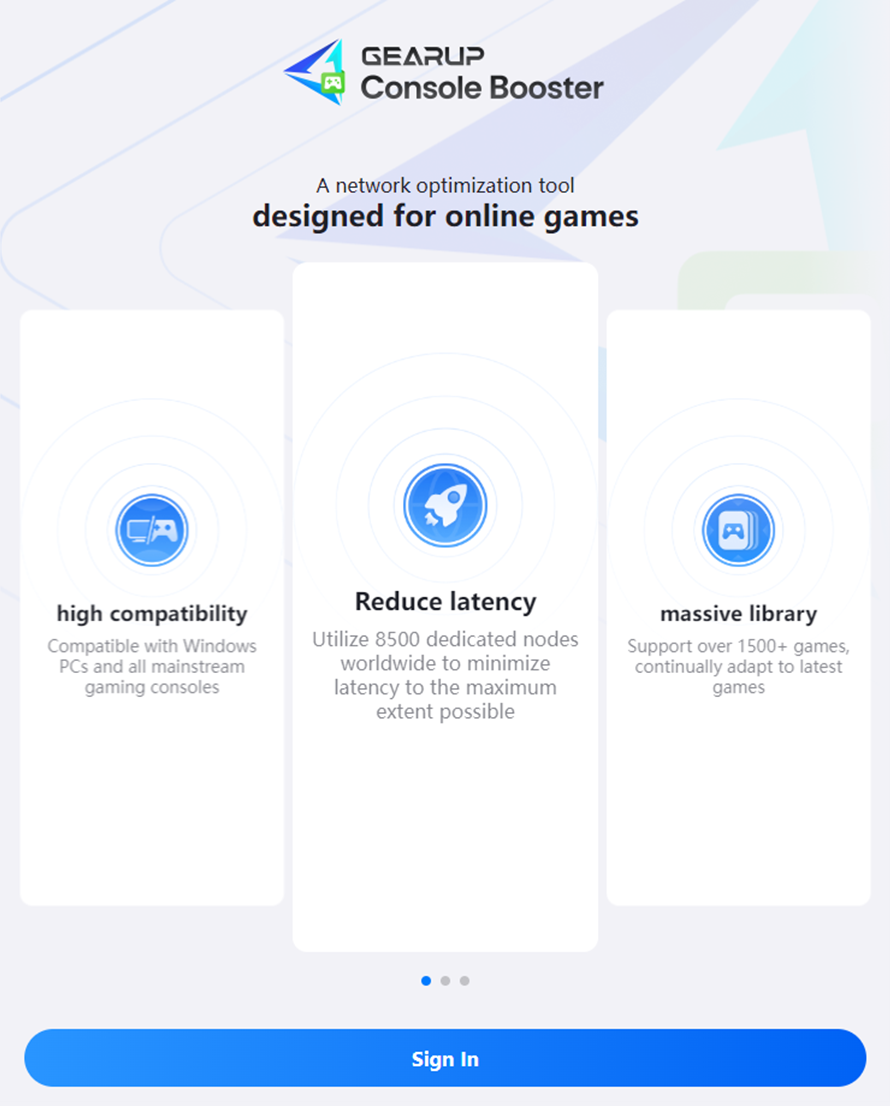
Step 6. GoogleアカウントまたはFacebookアカウントでログインします。
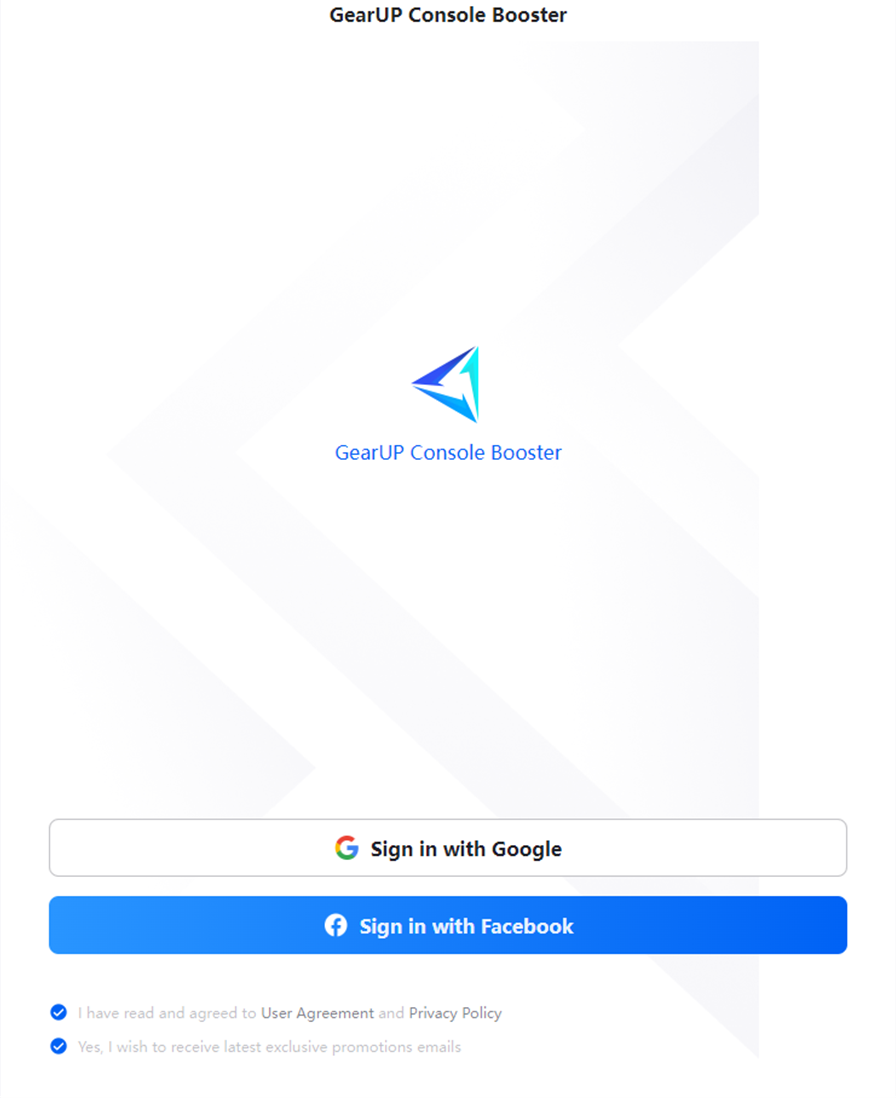
Step 7. ログインに成功したら、ブーストしたいゲームを選択します。
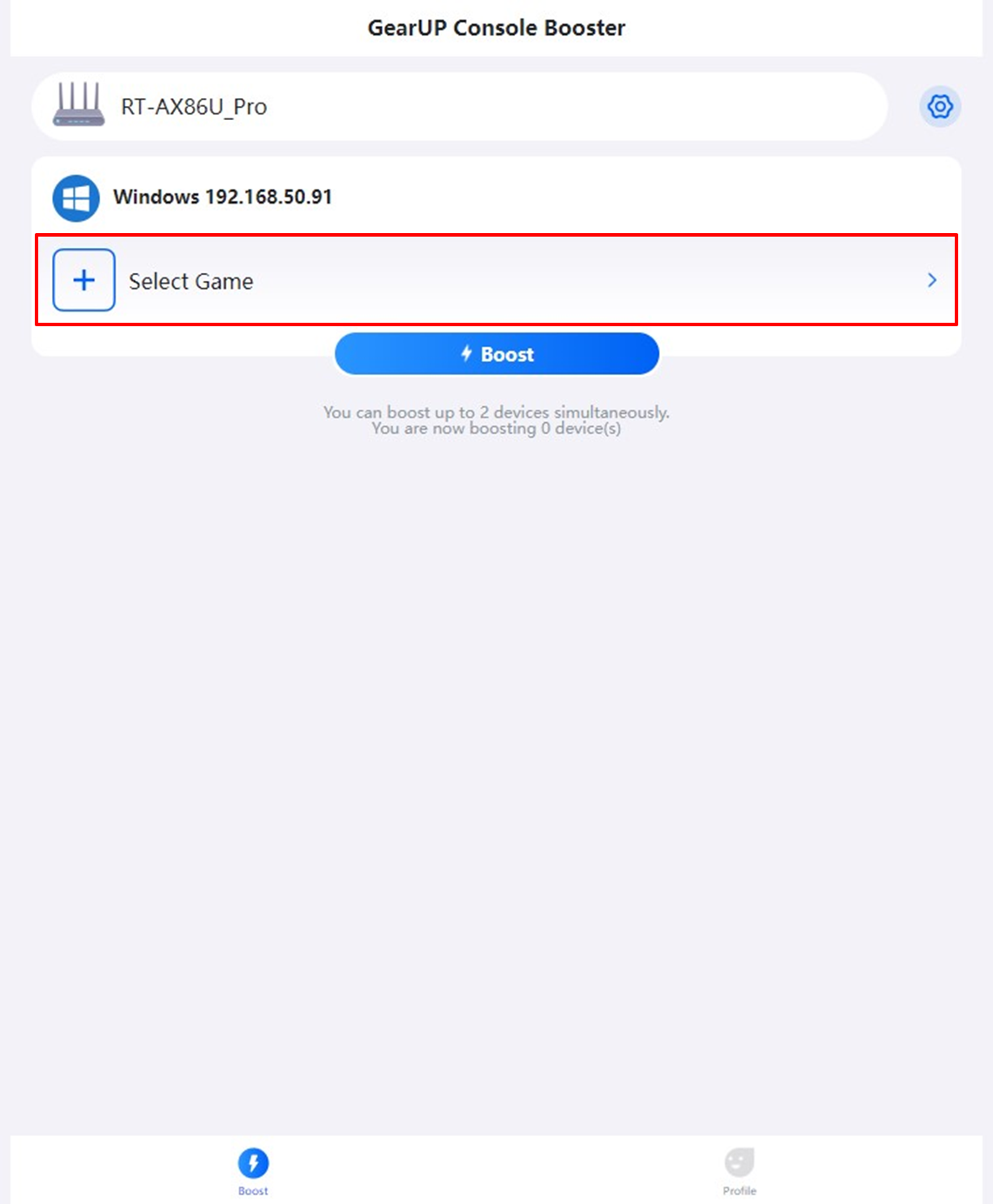
Step 8. ゲームを選択後、[+ Boost]をクリックしてブーストを開始します。