関連トピック
[Windows 11/10] トラブルシューティング - PC が自動的にスリープまたは休止状態に入る場合
対応モデル: ノート PC、デスクトップ、All-in-One PC、ゲーミングハンドヘルド、マザーボード、グラフィックスカード、LCD ディスプレイ、MiniPC
Windows OS のデフォルトの電源設定では、一定時間操作しないと、自動的に PC の画面がオフになったり、スリープに移行したりします。PC がスリープに移行するのを防ぎたい場合、または、電源設定を調整したにもかかわらず自動的にスリープに入ってしまう場合などのトラブルシューティングをいくつか紹介させて頂きます。
お使いの PC に搭載されている Windows OS によって、操作手順を参照してください。
Windows の電源設定の確認
1,タスクバーに表示の[スタート]アイコン![]() ①→[設定]
①→[設定]![]() ②を選択します。
②を選択します。 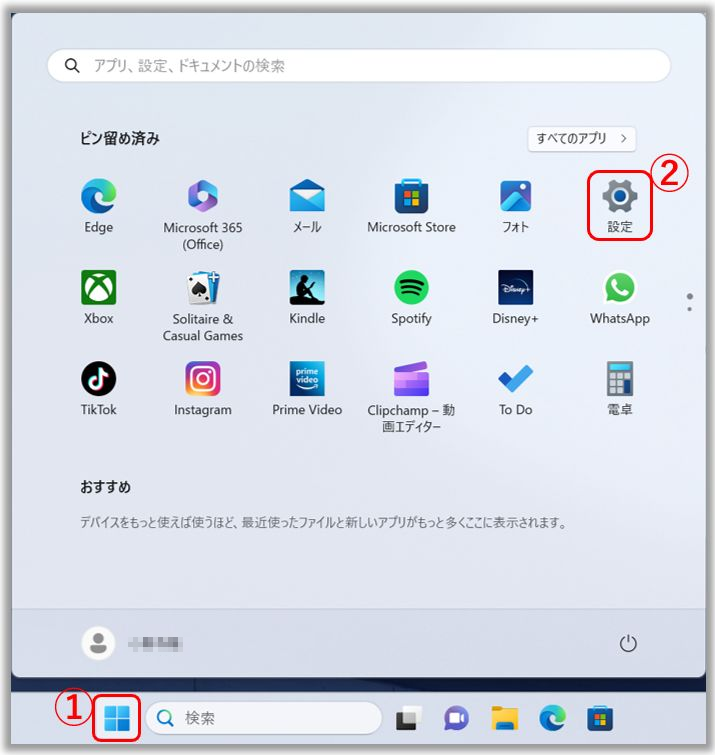
2,Windows の設定が起動したら[システム]③→[電源とバッテリー]④を選択します。 
3,電源配下の[画面とスリープ]⑤を選択し詳細設定を表示します。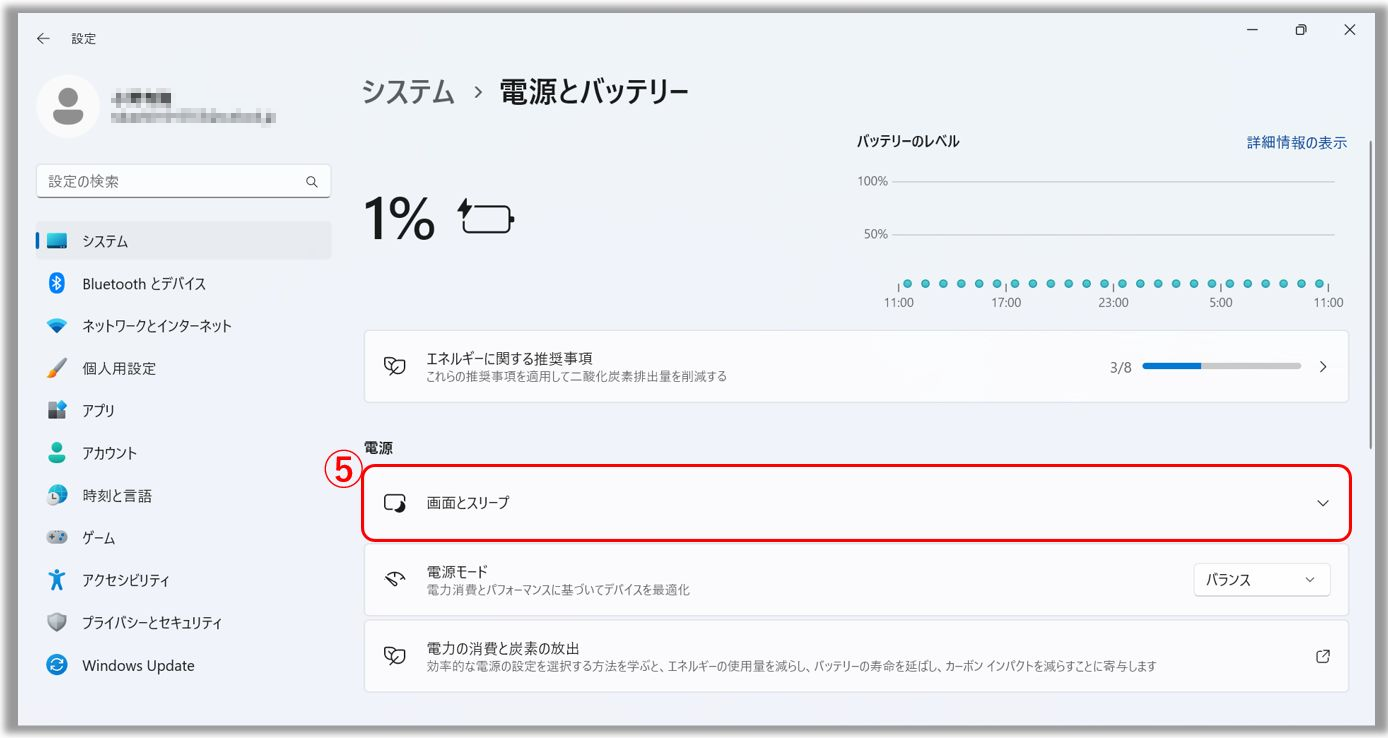
4,詳細設定が表示されたら、任意の設定⑥を実施します。
画面: 操作がない状態で一定時間経過した際、画面がオフ(画面の電源を切る)になるよう設定します。
スリープ: 操作がない状態で一定時間経過した際、スリープへ移行するよう設定します。
※スリープへの移行を無効にしたい場合は、ドロップダウンメニューで「なし」を選択します。
電源オプションの設定変更
1,検索バーに[コントロール パネル]①と入力し、[開く]②を選択します。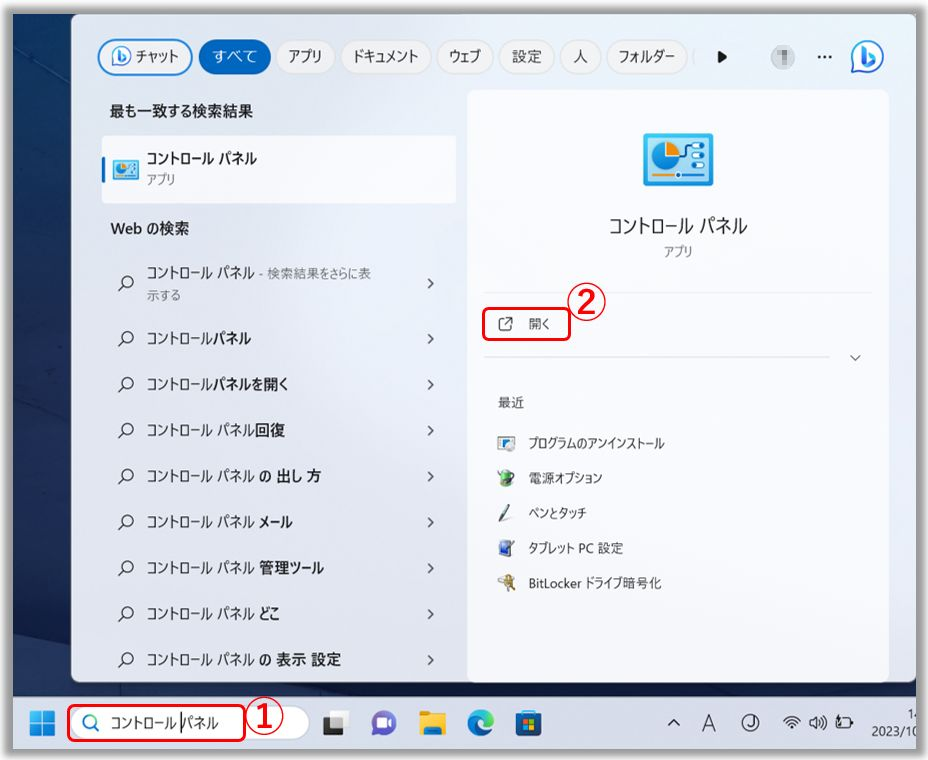
2,コントロールパネルが起動したら[システムとセキュリティ]③を選択します。
3,電源オプション配下の[電源ボタンの動作の変更]④を選択します。
4,こちらで、電源ボタンを押下したとき、または、ノート PC のカバーを閉じたときに実行するアクションを設定⑤できます。
※スリープを無効にしたい場合は、設定を「何もしない」に変更し、「変更の保存」を選択します。
※デスクトップ、All-in-One PC、ゲーミングハンドヘルドでは「カバーを閉じたときの動作」は設定できません。
BIOS、Windows Update の更新プログラム、ドライバーを最新バージョンに更新
ソフトウェアの更新は、システムの安定性と最適化を向上させる事が多いため、お使いの PC の最新バージョンを定期的にチェックする事をお勧めします。
BIOS の更新方法については以下をご覧ください。
Windows 搭載 PC で BIOS バージョンを更新する方法
Easy Flash を使用しての BIOS バージョン更新方法
※デスクトップ PC をお使いの場合は こちら を参照してください。
Windows Update の更新プログラム、ドライバーの更新方法については以下をご覧ください。
Windows Update の利用方法、および、Windows Update を利用した BIOS の更新方法
休止状態を無効に設定
休止状態を完全に無効にしたい場合は、コマンドプロンプトを利用して実施頂けます。
1,検索バーに[コマンド プロンプト]①と入力し、[管理者として実行]②を選択します。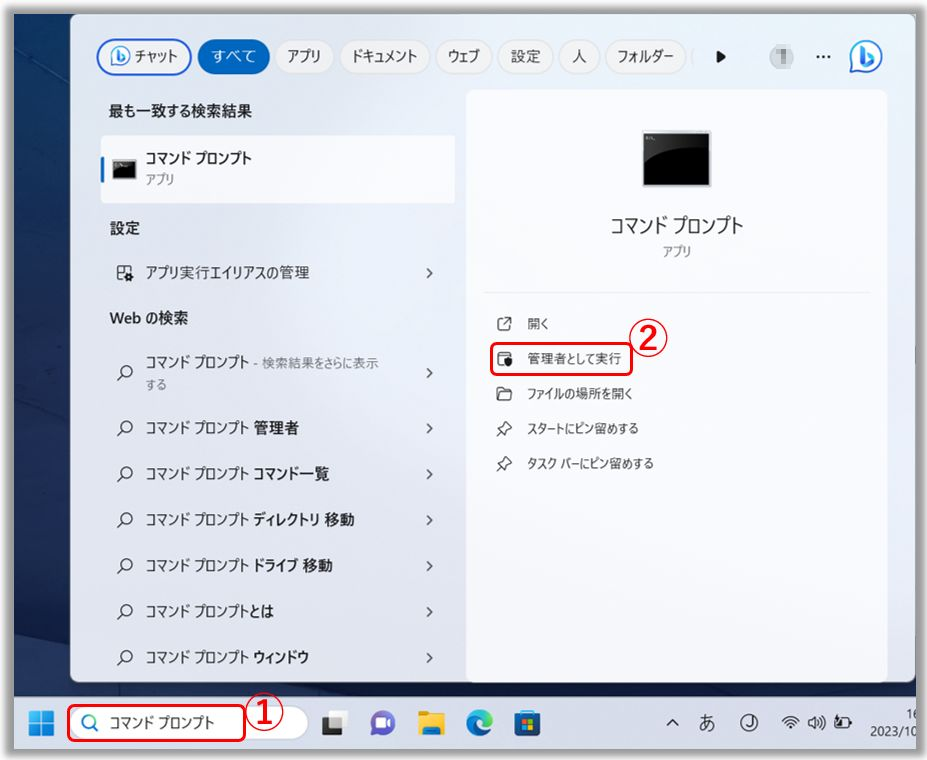
2,ユーザーアカウント制御が表示された場合は、内容を確認の上、[はい]を選択します。
3,コマンドプロンプトが起動したら 'powercfg.exe /hibernate off'③と入力し、キーボードのエンターキーを押下して休止状態の機能を無効にします。
※休止状態の機能を有効にしたい場合は、管理者としてコマンドプロンプトを起動して 'powercfg.exe /hibernate on' を実施してください。
冷却に関する問題の確認
PC 内に搭載されているファンは、安定的かつ安全な状態で PC が稼働できるよう、PC 内部の温度が高くなり過ぎないよう空気の循環を行います。もしも冷却機能に問題が発生し、異常な熱によりハードウェアが損傷する恐れが生じた場合、PC は通常、スリープに移行するか、自動的にシャットダウンします。詳細は [ノートPC] トラブルシューティング - オーバーヒート(ファン)の問題に関して を参照してください。
Windows のタスクスケジューラの確認
Windows 標準機能のタスクスケジューラを使用頂くと、PC 上で自動タスクを実行できます。こちらの機能を使用している間、特定のイベントや時間に PC 上で実行するプログラムをスケジュールする事ができます。
意図しないタスクが原因で PC が不要な時間に休止状態に移行する事がないように、タスクスケジューラの設定を確認してください。
1,検索バーに[コントロール パネル]①と入力し、[開く]②を選択します。
2,コントロールパネルが起動したら[システムとセキュリティ]③を選択します。
3,Windows ツール配下の[タスクのスケジュール]④を選択します。
4,タスクスケジューラが起動後、左のウィンドウに表示されている[タスク スケジューラ ライブラリ]⑤を選択します。⑥には、PC で設定されているタスクのリストが表示されます。PC が休止状態などに移行する原因となっているスケジュールタスクがないか確認してください。
※特に 'shutdown /h' などの休止状態へ移行する操作が無いか確認してください。
復元ポイントを利用した復元の実施
自動、又は手動で復元ポイントを作成した場合、問題が発生する前の復元ポイントを選択し、システムの復元をお試しください。システムの復元の詳細は、下記を参照してください。
Windows 11/10 - システムの復元ポイントについて
PC の初期化
これまでの手順で問題が解消されない場合、データをバックアップの上、PC の初期化を実施してください。こちらの詳細は、下記を参照してください。
問題が解決しない場合は、ASUS カスタマーサービスセンターへご連絡/ご相談ください。
Windows の電源設定の確認
1,タスクバーに表示の[スタート]アイコン![]() ①→[設定]
①→[設定]![]() ②を選択します。
②を選択します。
2,Windows の設定が起動したら[システム]③を選択します。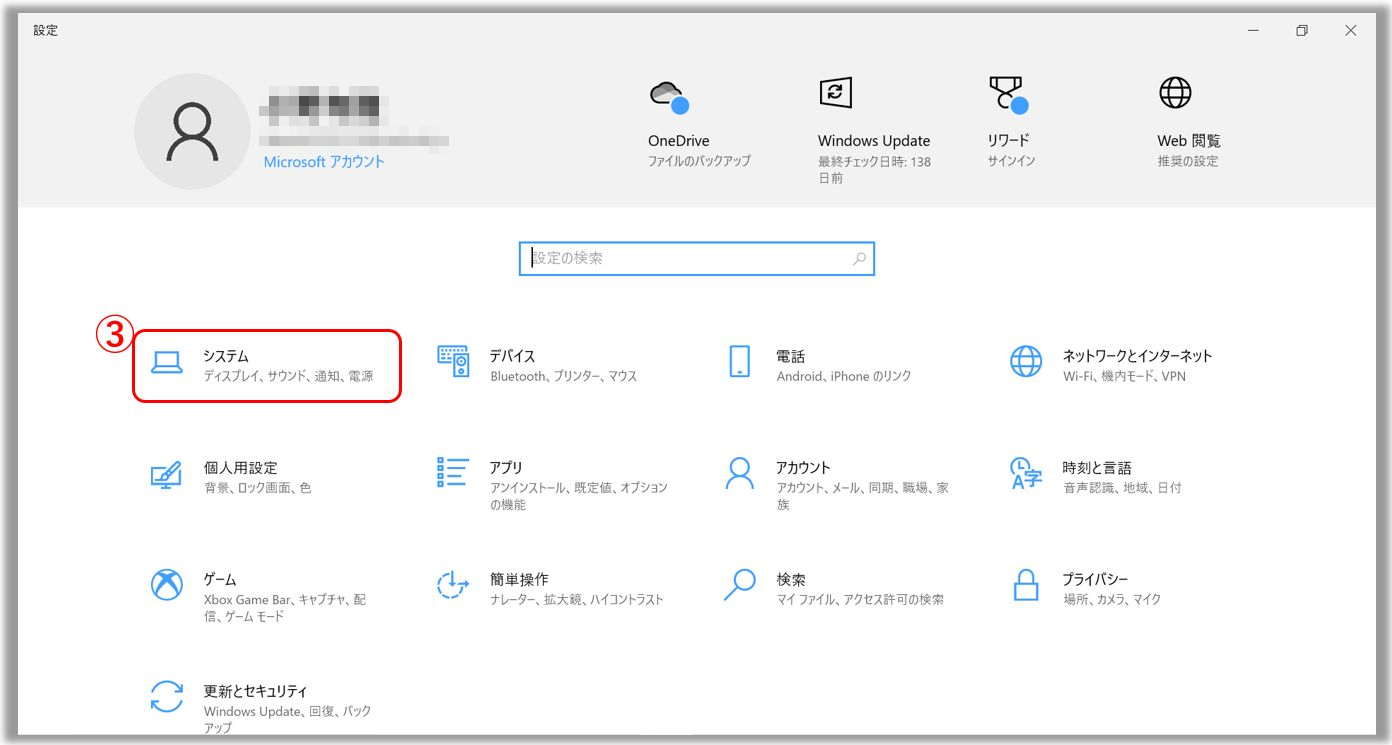
3,[システム]配下の[電源とスリープ]④を選択し、任意の設定⑤を実施します。
画面: 操作がない状態で一定時間経過した際、画面がオフ(画面の電源を切る)になるよう設定します。
スリープ: 操作がない状態で一定時間経過した際、スリープへ移行するよう設定します。
※スリープへの移行を無効にしたい場合は、ドロップダウンメニューで「なし」を選択します。
電源オプションの設定変更
1,検索バーに[コントロール パネル]①と入力し、[開く]②を選択します。
2,コントロールパネルが起動したら[システムとセキュリティ]③を選択します。
3,電源オプション配下の[電源ボタンの動作の変更]④を選択します。
4,こちらで、電源ボタンを押下したとき、または、ノート PC のカバーを閉じたときに実行するアクションを設定⑤できます。
※スリープを無効にしたい場合は、設定を「何もしない」に変更し、「変更の保存」を選択します。
※デスクトップ、All-in-One PC、ゲーミングハンドヘルドでは「カバーを閉じたときの動作」は設定できません。
BIOS、Windows Update の更新プログラム、ドライバーを最新バージョンに更新
ソフトウェアの更新は、システムの安定性と最適化を向上させる事が多いため、お使いの PC の最新バージョンを定期的にチェックする事をお勧めします。
BIOS の更新方法については以下をご覧ください。
Windows 搭載 PC で BIOS バージョンを更新する方法
Easy Flash を使用しての BIOS バージョン更新方法
※デスクトップ PC をお使いの場合は こちら を参照してください。
Windows Update の更新プログラム、ドライバーの更新方法については以下をご覧ください。
Windows Update の利用方法、および、Windows Update を利用した BIOS の更新方法
休止状態を無効に設定
休止状態を完全に無効にしたい場合は、コマンドプロンプトを利用して実施頂けます。
1,検索バーに[コマンド プロンプト]①と入力し、[管理者として実行]②を選択します。
2,ユーザーアカウント制御が表示された場合は、内容を確認の上、[はい]を選択します。
3,コマンドプロンプトが起動したら 'powercfg.exe /hibernate off'③と入力し、キーボードのエンターキーを押下して休止状態の機能を無効にします。
※休止状態の機能を有効にしたい場合は、管理者としてコマンドプロンプトを起動して 'powercfg.exe /hibernate on' を実施してください。
冷却に関する問題の確認
PC 内に搭載されているファンは、安定かつ安全な状態で PC が稼働できるよう、PC 内部の温度が高くなり過ぎないよう空気の循環を行います。もしも冷却機能に問題が発生し、異常な熱によりハードウェアが損傷する恐れが生じた場合、PC は通常、スリープに移行するか、自動的にシャットダウンします。詳細は [ノートPC] トラブルシューティング - オーバーヒート(ファン)の問題に関して を参照してください。
Windows のタスクスケジューラの確認
Windows 標準機能のタスクスケジューラを使用頂くと、PC 上で自動タスクを実行できます。こちらの機能を使用している間、特定のイベントや時間に PC 上で実行するプログラムをスケジュールする事ができます。
意図しないタスクが原因で PC が不要な時間に休止状態に移行する事がないように、タスクスケジューラの設定を確認してください。
1,検索バーに[コントロール パネル]①と入力し、[開く]②を選択します。
2,コントロールパネルが起動したら[システムとセキュリティ]③を選択します。
3,管理ツール配下の[タスクのスケジュール]④を選択します。
4,タスクスケジューラが起動後、左のウィンドウに表示されている[タスク スケジューラ ライブラリ]⑤を選択します。⑥には、PC で設定されているタスクのリストが表示されます。PC が休止状態などに移行する原因となっているスケジュールタスクがないか確認してください。
※特に 'shutdown /h' などの休止状態へ移行する操作が無いか確認してください。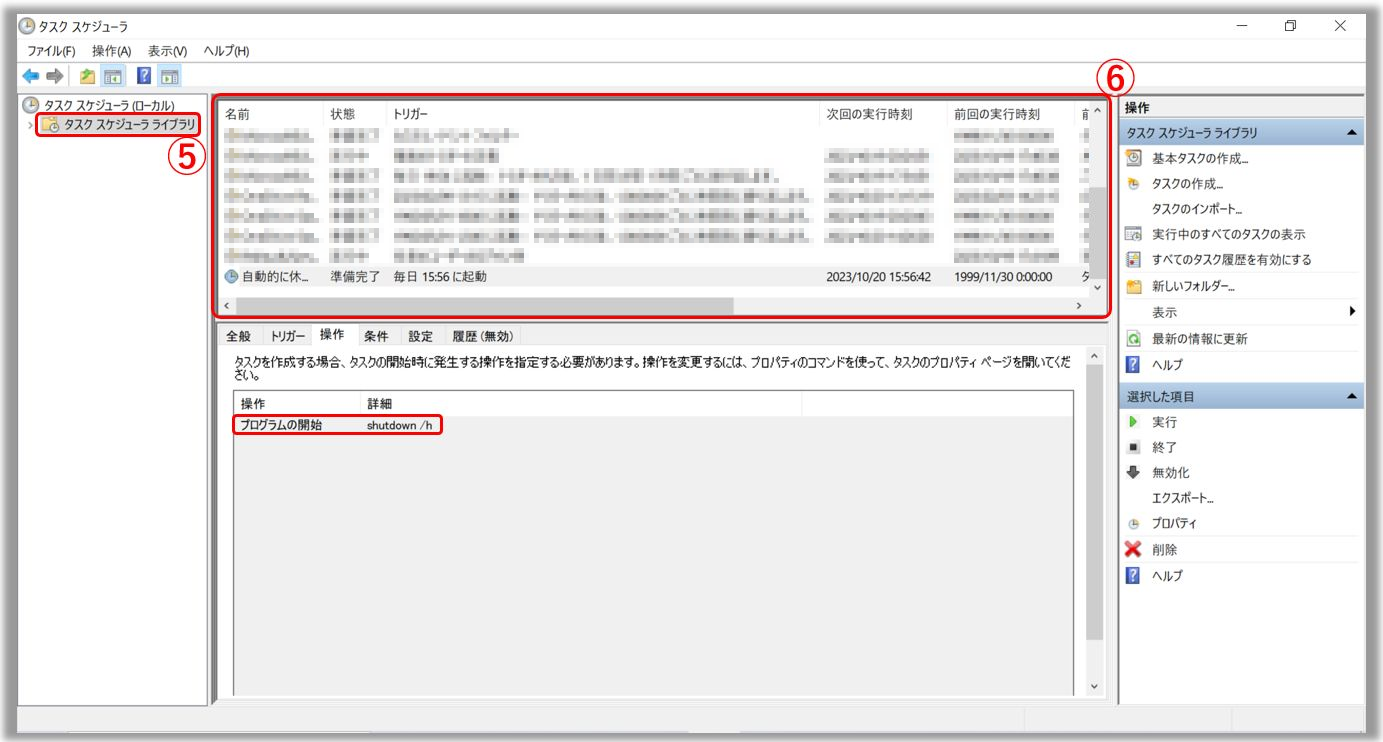
復元ポイントを利用した復元の実施
自動、又は手動で復元ポイントを作成した場合、問題が発生する前の復元ポイントを選択し、システムの復元をお試しください。システムの復元の詳細は、下記を参照してください。
Windows 11/10 - システムの復元ポイントについて
PC の初期化
これまでの手順で問題が解消されない場合、データをバックアップの上、PC の初期化を実施してください。こちらの詳細は、下記を参照してください。
問題が解決しない場合は、ASUS カスタマーサービスセンターへご連絡/ご相談ください。
※掲載されている表示画面が英語表記の場合があり、日本語環境でご利用いただいている場合、実際の表示画面と異なる場合があります。
※プリインストールされているOS以外はサポート対象外となりますので、ご注意ください。
※日本でお取り扱いの無い製品/機能に関する情報の場合があります。
※本情報の内容 (リンク先がある場合はそちらを含む) は、予告なく変更される場合があります。
※修理でご送付いただく際は、ASUS カスタマーサービスセンターなどから特定の物などの送付を依頼されない限り、本体を含め、同梱されていた場合は AC アダプター、電源コードなど、通電系の物は合せてご送付ください。
※お使いのモデルやバージョンなどにより、操作・表示が異なる場合があります。
※記載されている機能の開発およびサポートを終了している場合があります。