関連トピック
[Chromebook] Chromebook のタッチスクリーンの使用方法に関して
タッチスクリーン搭載の Chromebook では、画面上のタッチ操作で、Chromebook の各種機能が活用できます。本ページでは画面上のタッチ操作に関してご案内します。
※モデルによっては、タッチスクリーンを搭載していない可能性があります。
ご使用の Chromebook がタッチスクリーンを搭載しているか不明な場合、ASUS の公式ページから確認が可能です。
1. ASUS の公式ページ にアクセスし、[検索アイコン] ![]() ①をクリックし、製品の型式を検索バーに入力②します。お使いいただいている Chromebook の型式が不明な場合、次のリンク先ページを参考にご確認ください。
①をクリックし、製品の型式を検索バーに入力②します。お使いいただいている Chromebook の型式が不明な場合、次のリンク先ページを参考にご確認ください。
※本手順では、製品の型式が CX3400 の場合を例に、ご案内します。
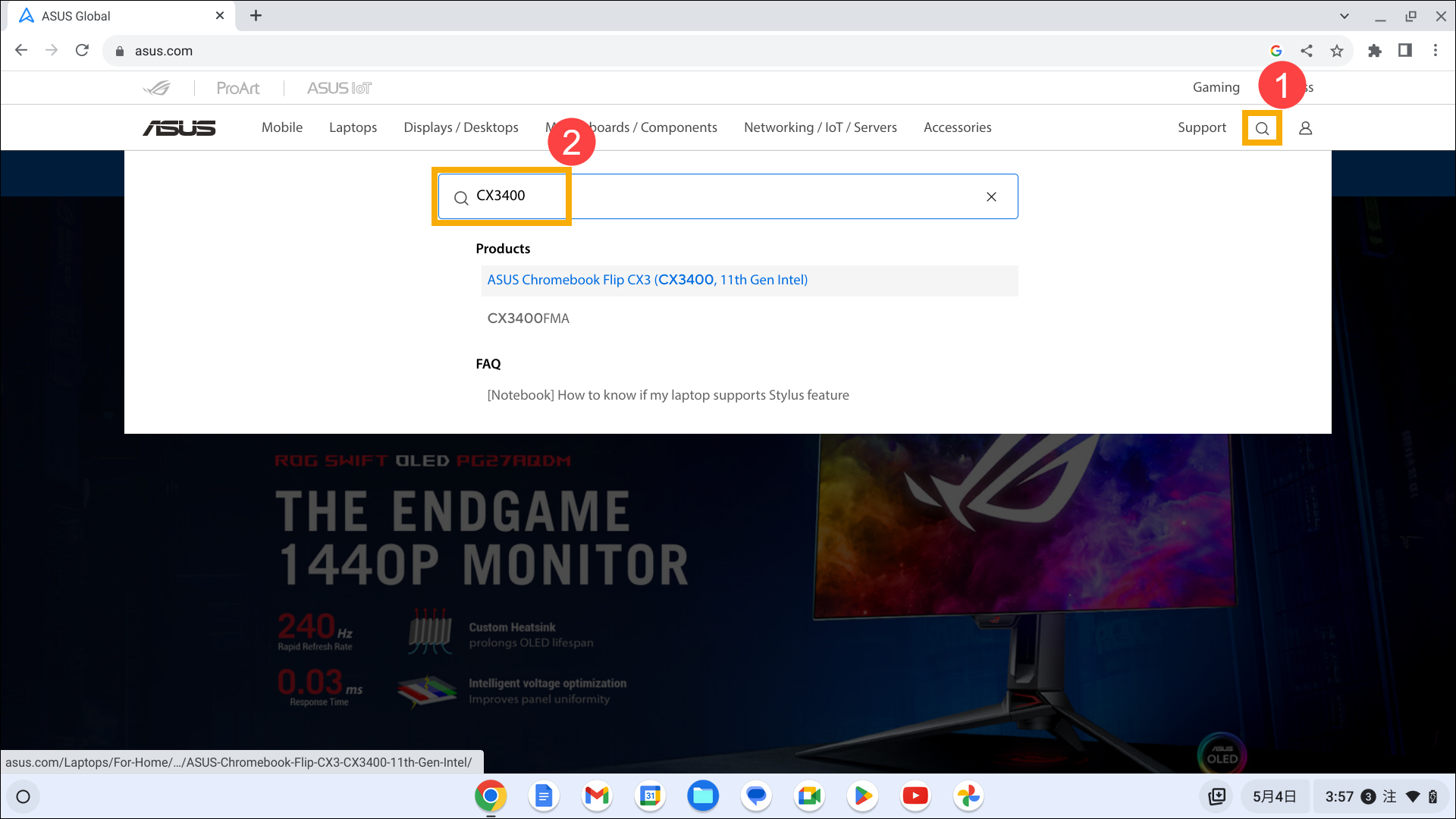
2. 製品ページが表示されたら、上部のメニューから[スペック]③を選択します。
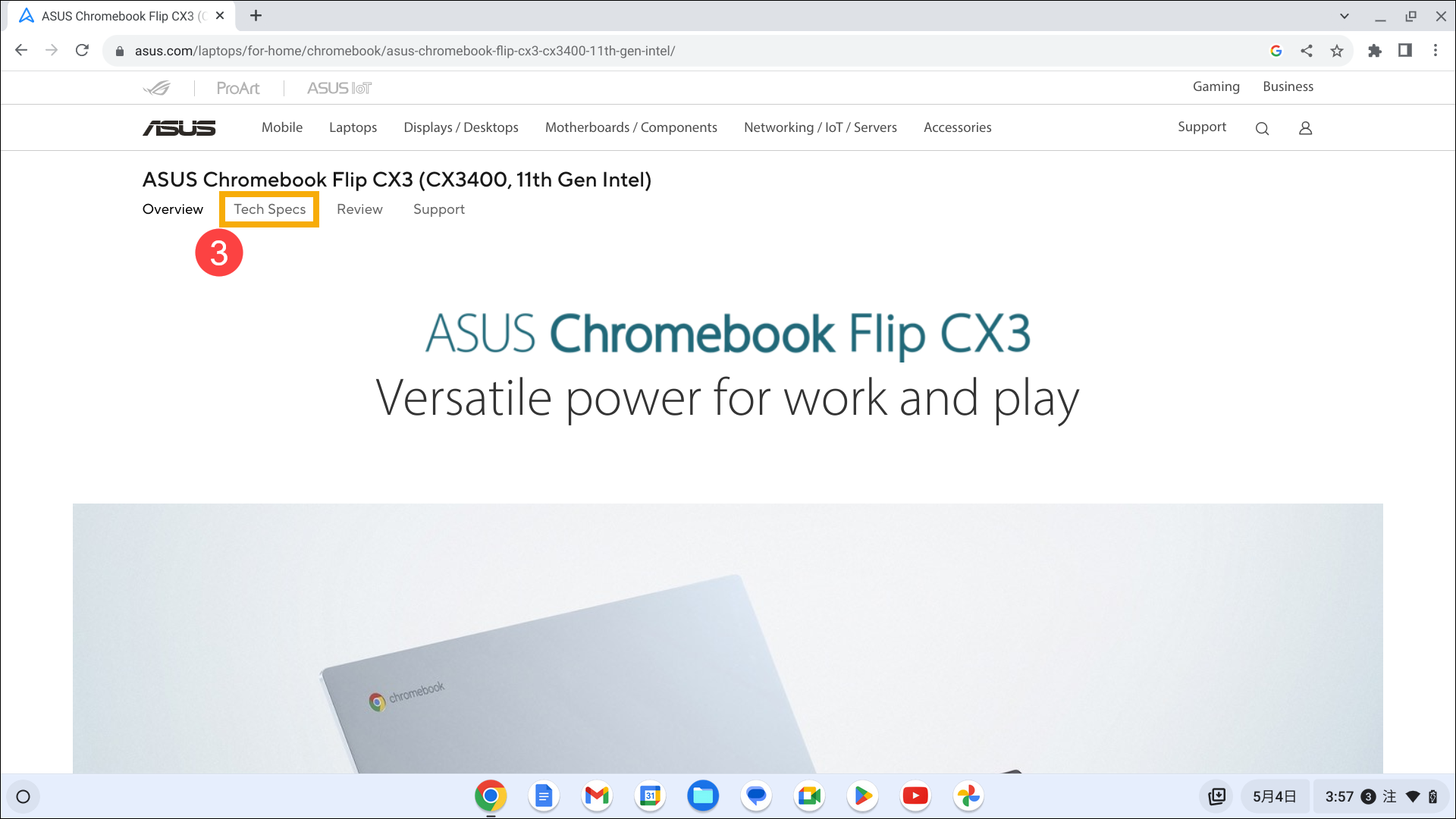
3. スペックページのディスプレイ (表示機能) 欄④に、タッチスクリーン(タッチパネル)の記載があることを確認します。
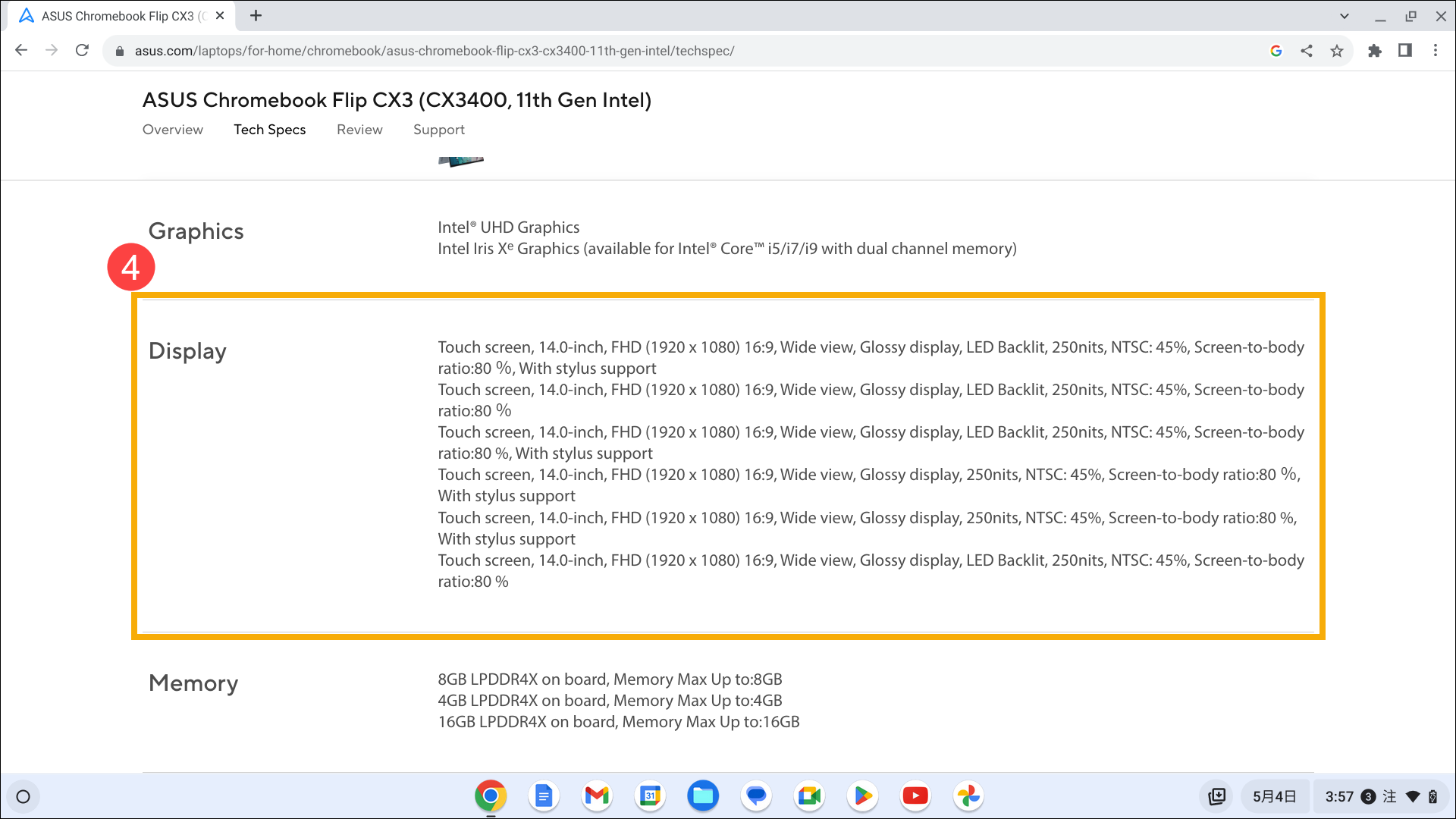
タッチスクリーンでのタッチ操作
| 操作イメージ | 操作内容 | 操作説明 |
| タップ | 項目をタップして選択し、起動します。 | |
| ダブルタップ | ダブルタップし文字や文章を選択します。 | |
| タップ&ホールド | メニューが利用できる場合、項目を長押しし、表示されたメニューから項目をタップして選択します。 | |
| 左右にスライド | ブラウザー上で指を左または右方向にスライドさせ、次または前のウェブページに切り替えます。 | |
| 下側からなぞる | 画面上にシェルフが表示されていない状態で指先を画面下側から上方向にスライドさせると、シェルフが表示されます。 | |
| ピンチまたはストレッチ | 画面上の2本の指先の距離を広げる/狭めると、ズームイン/アウトすることができます。 |
※詳細につきましては Google社の Chromebook ヘルプもあわせてご参照ください。
※掲載されている表示画面が英語表記の場合があり、日本語環境でご利用いただいている場合、実際の表示画面と異なる場合があります。
※プリインストールされている OS 以外はサポート対象外となりますので、ご注意ください。
※日本でお取り扱いの無い製品/機能に関する情報の場合があります。
※本情報の内容 (リンク先がある場合はそちらを含む) は、予告なく変更される場合があります。
※修理でご送付いただく際は、ASUS コールセンター などから特定の物などの送付を依頼されない限り、本体を含め、同梱されていた場合は AC アダプター、電源コードなど、通電系の物は合せてご送付ください。
※お使いのモデルやバージョンなどにより、操作・表示が異なる場合があります。
※記載されている機能の開発およびサポートを終了している場合があります。