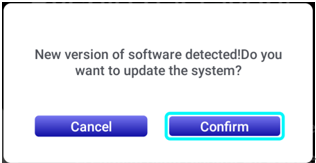[プロジェクター][ZenBeam L2] 各種機能と使用方法
ASUS ZenBeam L2 プロジェクターにはAndroid TV™ Boxが付属しており、Android TV™ Boxを接続することで全く新しいプロジェクター体験をご提供します。シンプルで簡単なセットアップにより、Netflix、Disney+、Amazon Prime Videoなど、人気のプラットフォームからエキサイティングなコンテンツを簡単に大画面で楽しむことができます。

ZenBeam L2 - Andriod TV Boxの設定方法
ZenBeam L2 - リモコンの設定と操作方法
目次:
1. パッケージ内容
2. Android TV™ Boxの取り付け方
3. デバイスの接続方法
4. 使用方法
5. よくあるご質問(FAQ)
1. パッケージ内容
- キャリングバッグ
- 梱包箱
- Android TV™ Box
- リモコン(動作確認用 単4電池×2本 付属)
- 電源ケーブル
- 電源アダプター
- ZenBeam L2(本体)
- 保証書
- クイックスタートガイド

2. Android TV™ Boxの取り付け方
次の手順に従って、Android TV™ Boxを正しく設置してください。
A. マグネット式のプロジェクターカバーをつまみ、持ち上げて取り外します。
B. 固定クリップを解除して、完全に開きます。

C. プロジェクターから出ているUSB Micro-BケーブルをAndroid TV™ BoxのUSB Micro-Bポートに接続します。

D. プロジェクターのMicro HDMIコネクターにAndroid TV™ BoxのMicro HDMIポートを接続します。

E. 固定クリップを元の位置に戻し、カチッと音がするまで押し下げます。
F. マグネット式のプロジェクターカバーを元の位置に戻します。

ご注意: コンパートメント内のUSB Micro-BケーブルおよびMicro HDMIポートは、付属のAndroid TV™ Box専用です。付属のAndroid TV™ Box以外は接続しないでください。
付属品以外のAndroid TV™ Boxを使用する場合は、背面のHDMI™入力ポートおよびUSB 2.0 ポートに接続してください。
3. デバイスの接続方法
A. USB Type-C® (DP) 入力ポート 
B. オーディオ出力ポート 
C. HDMI™入力ポート 
4. 使用方法
1. 本機の電源ボタンを3秒間長押しするか、リモコンの電源ボタンを押してLEDプロジェクターの電源を入れます。

2. フォーカス(ピント)を調整する
本機は自動フォーカス機能を搭載しており、電源を入れたりプロジェクターの位置を変更すると自動フォーカス機能によってピントが調整されます。自動フォーカス機能によるピント調整が完了すると自動的に手動フォーカスモードに切り替わり、必要に応じて操作スティックまたはリモコンでピントを調整することができます。
2-1. 上部カバーの操作スティックを上下に動かすことで手動でピントを調整することができます。 
2-2. リモコンの自動フォーカスボタンを押すと、いつでも自動フォーカス機能によるピント調整を行うことができます。

3. Android TV™ Boxとリモコンをペアリングする
ペアリングは、Android TV™ > 設定 > リモコンとアクセサリ > アクセサリを追加 から行うことができます。
ペアリングの際はAndroid TV™ Boxとリモコンを近づけ、リモコンの音量下げるボタンとOKボタンを同時に約10秒間長押しします。
*リモコンのデバイス名の既定値は「RemoteB307」です。
*デバイスを削除するには、Android TV™ > 設定 > リモコンとアクセサリ > アクセサリを追加 からペアリングされたBluetoothデバイスの削除を行うことができます。
4. メニュー画面
メニュー画面では、プロジェクターの各種機能へのアクセスや設定を行うことができます。メニュー画面を表示にするには、本機上面の操作スティックを押すか、リモコンのメニューボタンを押します。 
A. Android TV: 付属のAndroid TV™ Boxが接続されている場合に、Android TV™ 画面を投写します。
B. HDMI: HDMI™信号を投写します。
C. USB-C: USB Type-C® (DP) ポートに接続された機器のDisplayPort Alternate Mode(DP Alt mode)信号を投写します。また、最大 7.5W(5V/1.5A)出力に対応しており、デバイスを充電することもできます。
D. Splendid: 投写環境や投写する映像に応じて、明るさ、コントラスト、色温度を最適化する、Splendidのプリセット設定から最適なイメージモード(画質)を選択します。
E. AudioWizard: AudioWizardのプリセット設定からサウンドモードを選択します。
F. 設定: 本機の各種動作を設定するメニューを開きます。
G. フォーカス: 手動でフォーカスを調整します。
H. 台形補正: 投写映像のゆがみを補正します。
I. クイックコーナー: 投写映像の四隅を個別に調整し、より緻密に投写映像のゆがみを補正します。
J. Light Wall: お好みの環境映像を投写し、様々なイメージの空間を演出します。
5. よくあるご質問(FAQ)
Q1. Android™機器の画面をキャストしたい。
A1. 次の手順に従って操作します。
① スマートフォンまたはタブレットがAndroid TV™ Boxと同じWi-Fiネットワークに接続されていることを確認します。
② クイックメニューから[画面のキャスト]をタップします。
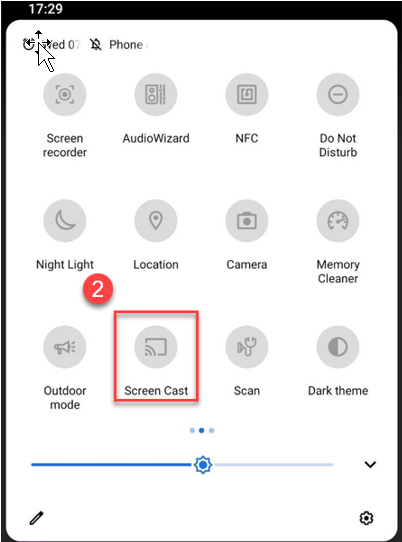
③ [AS-HAKOmini[Cast](または Hako mini)]をタップします。
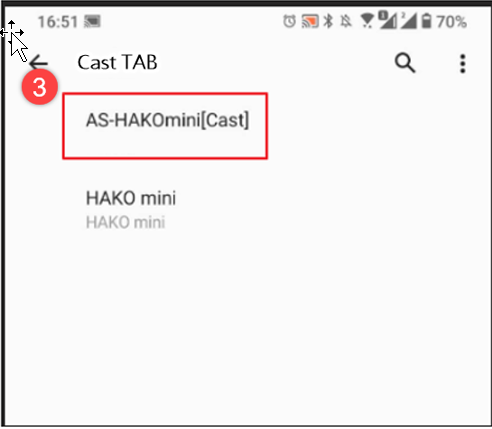
Q2. iOS機器の画面をミラーリングしたい。
A2. 次の手順に従って操作します。
① iOS機器がAndroid TV™ Boxと同じWi-Fiネットワークに接続されていることを確認します。
② AirScreenなどのサードパーティ製アプリをAndroid TV™ Boxにインストールします。
③ 画面に表示される指示に従い設定を行います。位置情報へのアクセス許可を求める画面が表示された場合は、許可をします。
④ 投写画面に表示されたQRコードをiOS機器で読み取り接続します。
⑤ iOS機器画面の右上隅から下にスワイプしてコントロールセンターを開き、[画面ミラーリング]をタップします。
⑥ リストからプロジェクター名[AS-HAKOmini[AirPlay]]を選択すると、iOS機器の画面が投写されます。
Q3. Windows®コンピューターの画面を投写したい。
A3. 次の手順に従って操作します。
1. お使いのWindows®コンピューターがAndroid TV™ Boxと同じWi-Fiネットワークに接続されていることを確認します。
2. ウェブブラウザーのGoogle Chromeをインストールし、起動します。
① 画面右上の をクリックします。.
をクリックします。.
② キャスト (または 保存して共有 > キャスト)をクリックします。
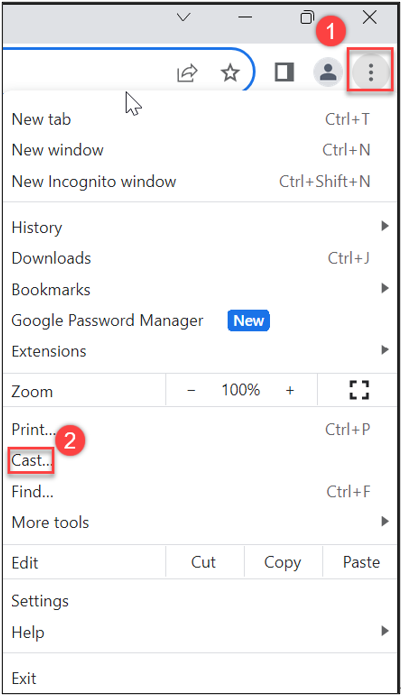
③ ソースをクリックしてキャスト方法を選択します。
④ [HAKO mini]をクリックするとコンピューターの選択したソースが投写されます。
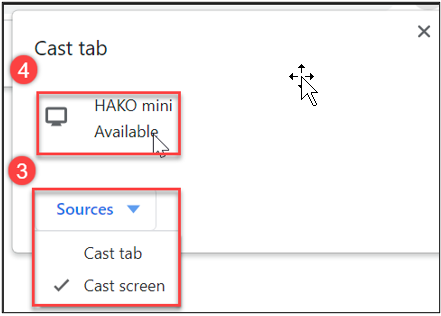
Q4. Android TV™ Boxから信号がありません。
A4. 以下を参考に、本機の状態をご確認ください。
① プロジェクターのMicro HDMIコネクターにAndroid TV™ BoxのMicro HDMIポートが正しく接続されていることを確認します。

② Android TV™ Boxをプロジェクターから取り外し、プロジェクターから出ているUSB Micro-BケーブルのみをAndroid TV™ BoxのUSB Micro-Bポートに接続し、Android TV™ Boxの電源が入るかどうか確認します。
Android TV™ BoxのMicro HDMIポートの左側にあるLEDが青色に点灯しているかどうかを確認してください。

Q5. Android TV™ Boxにハードリセットの方法はありますか?
A5. Android TV™ Boxに電源を接続し、Micro HDMIポートの右側にあるリセットボタンを先の尖ったもので押し込みます。
Q6. Android TV™ Boxの設定を初期状態に戻すことはできますか?
A6. Android TV > 設定 > デバイス > その他 > 工場出荷時の状態にリセット の順位操作します。
ご注意: 工場出荷時の状態にリセットすると、内部ストレージに保存されたすべてのデータが削除されます。また、Android TV™ Boxに設定された、Googleアカウント、システム、アプリの設定やデータも削除されます。
Q7. Android TV™ Boxを別の機器で使用することはできますか?
A7. はい。付属のAndroid TV™ Boxをテレビや他の機器に接続して使用する場合は、次の手順に従って作業してください。
7-1 USB Micro-Bケーブル、Micro HDMIケーブルは付属しておりません。別途お買い求めください。
お使いの機器のUSBポートが、出力 5V/1.5A に対応していることをご確認ください。対応していない場合には、5V/1.5Aを出力可能なUSBアダプターを別途ご用意ください。
7-2 リモコンの動作モードをAndroid TV™ モードに切り替えます。
リモコンの自動フォーカスボタンとメニューボタンを同時に約5秒間長押しし、リモコン上部のLEDが点滅したらボタンを離します。

リモコンがプロジェクターモード(IR)で動作している場合、ボタンを押すとリモコン上部のLEDインジケーターは赤色で点灯します。
リモコンがAndroid TV™ Boxモード(Bluetooth)で動作している場合、ボタンを押すとリモコン上部のLEDインジケーターは青色で点灯します。
Q8. リモコン以外のBluetooth機器とペアリングすることはできますか?
A8. はい。Android TV™ Boxは、マウス、ヘッドホン、スピーカーなどのBluetooth機器とペアリングすることができます。
ペアリングは、Android TV™ > 設定 > リモコンとアクセサリ > アクセサリを追加 から行うことができます。
Q9. 自動障害物回避とは何ですか?
A9. 自動障害物回避とは、投写された映像に干渉する可能性がある障害物を自動的に検知し投写するイメージサイズを調整する機能です。自動障害物回避ではアスペクト比が変わらないよう投写映像を調整します。
*自動障害物回避は、投写面の障害物のみを認識します。本機と投写面の間にある障害物や影は検出できません。

Q10. 自動台形補正とは何ですか?
A10. ZenBeam L2は、設置場所に基づいて投写映像のゆがみを検知し、プロジェクターの設置角度に合わせて投写映像の形状を自動的に補正します。自動台形補正の結果を調整するには、クイックコーナー機能を使用して画面の四隅の位置を微調整します。
手動による台形補正またはクイックコーナー機能を使用して投写映像を調整すると、システムは設定を維持知的に保存し自動台形補正機能をオフにします。ZenBeam L2を持ち上げて設置位置を変更ししたり、傾きを変えると自動台形補正は再度オンになります。
*自動台形補正機能を完全にオフにするには、設定 > 映像 > 自動台形補正 をオフにします。
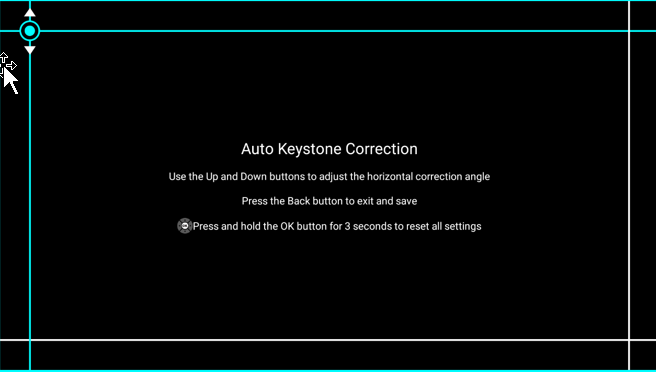
Q11. 自動スクリーンフィットとは?
A11. ZenBeam L2は、自動台形補正やその他の機能を活用し投写映像がスクリーン(枠)より大きい場合にスクリーン(枠)に合わせて投写する映像の形状と位置を自動的に補正します。
Q12. 本機の音量を最大に設定しても音量が小さいのはなぜですか?
A12. ZenBeam L2の音量を最大に設定しても音量が小さい場合は、Android TV™ Boxの音量が小さく設定されている可能性があります。
音量設定で適切に音量を調整するために、Android TV™ Boxの音量を最大に設定することをお勧めします。
Android TV™ Boxの音量調整方法:
12-1 リモコンの自動フォーカスボタンとメニューボタンを同時に約5秒間長押しし、リモコン上部のLEDが点滅したらボタンを離します。 
12-2 リモコンの音量ボタン+または-を押して表示される音量バーの色が緑色の場合、Android TV™ Boxの音量を調整しています。音量を最大に設定してください。

12-3 再度、リモコンの自動フォーカスボタンとメニューボタンを同時に約5秒間長押しし、リモコン上部のLEDが点滅したらボタンを離します。
12-4 リモコンの音量ボタン+または-を押して表示される音量バーの色が紫色の場合、ZenBeam L2の音量を調整しています。音量をお好みの大きさに調整してください。

Q13. Splendidのイメージモードを変更することができません。
A13. Android TV™ BoxのHDRコンテンツを投写していない状態で「HDR使用中」と表示されSplendidとイメージの設定を変更できない場合は、ZenBeam L2およびAndroid TV™ Boxの設定をご確認ください。
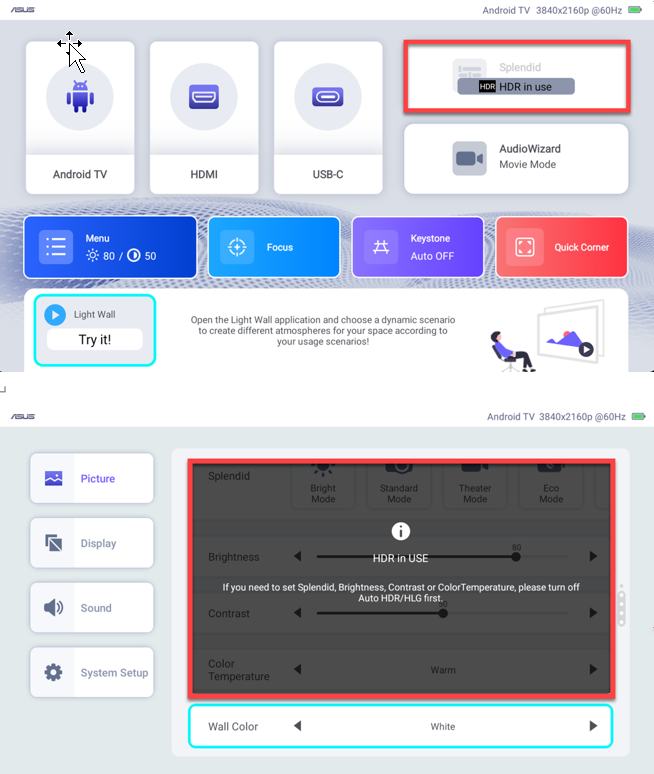
Android TV™ Boxの設定:
設定 > TV設定 > ディスプレイ > 画面解像度 > HDRポリシー を[Adaptive HDR]に設定します。
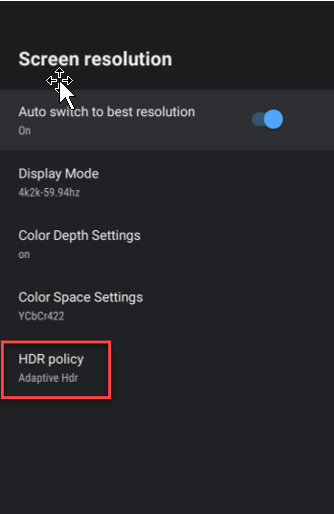
ZenBeam L2の設定:
設定 > 映像 > 自動HDR/HLG を [オフ]に設定します。
自動HDR/HLGがオンの場合、ZenBeam L2 は投写するコンテンツを自動検出し、HDR/HLGである場合にのみHDRを使用します。HDRコンテンツを表示中はSplendidやイメージの設定を変更することはできません。
Q14. Hako miniのAndroid TV™バージョンは?
A14. 2023年7月時点で、Hako miniのAndroid TV™ バージョンは 10.0 です。更新バージョンが提供されている場合、インターネットに接続すると更新を促すメッセージが表示されます。
Q15. Hako miniはAndroid TV™ 11に更新される予定はありますか?
A15. 将来的にAndroid TV™ 12 に更新される予定です。
Q16. ZenBeam L2のシステムファームウェアを更新することはできますか?
A16. 本製品をご使用になる前に、システムファームウェアのバージョンをご確認ください。ファームウェアバージョンが 10.2.14より前のバージョンをご利用の場合は、最新のバージョンに更新することをお勧めします。
ファームウェアのバージョンは、設定 > システム > 情報 でご確認いただけます。
Q17. ZenBeam L2のシステムファームウェアの更新方法を教えてください。
A17. 以下の手順に従って、ファームウェアを更新してください。
17-1 コンピューターで 当社ウェブサイト にアクセスし、ZenBeam L2の最新のファームウェアをダウンロードします。
17-2 ダウンロードしたファイルに収録されているファイル「L2update.bin」をUSBストレージドライブにコピーします。
*USBストレージドライブはFAT32ファイルシステムにフォーマットされているものをご使用ください。
17-3 ファイルをコピーしたUSBストレージドライブをZenBeam L2背面のUSB 2.0 ポートに挿入します。
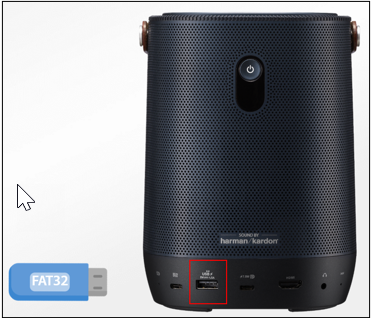
17-4 設定 > システム > システム更新 の順に進みます。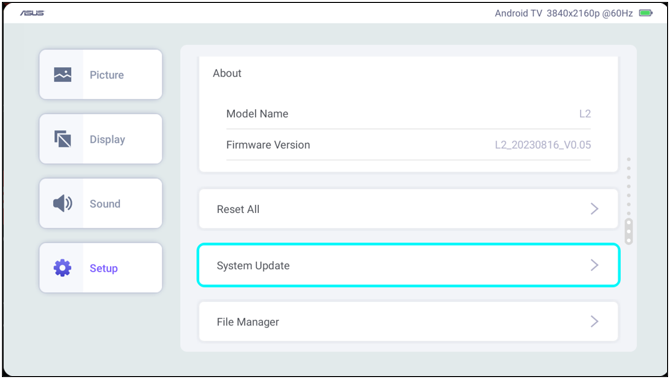
17-5 確認メッセージが表示された[OK]を選択し画面に表示される指示に従いファームウェアを更新します。