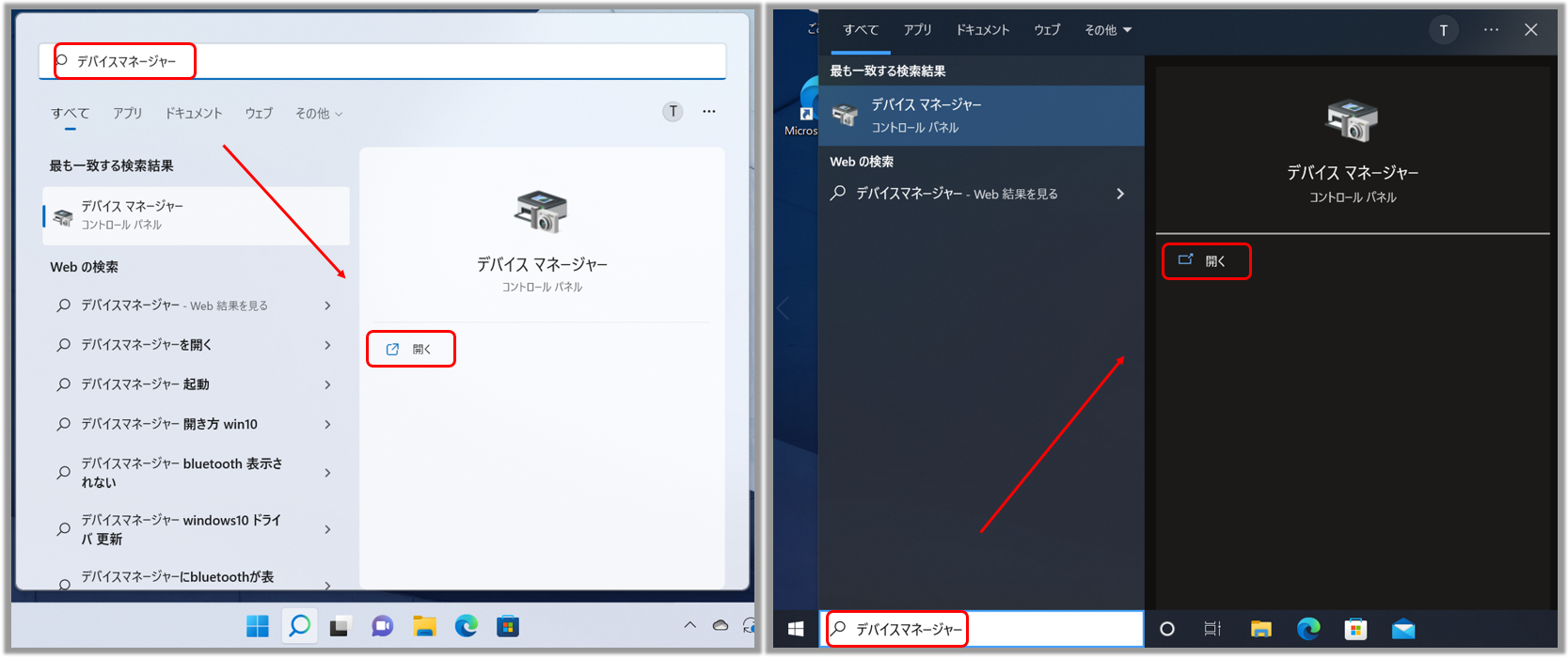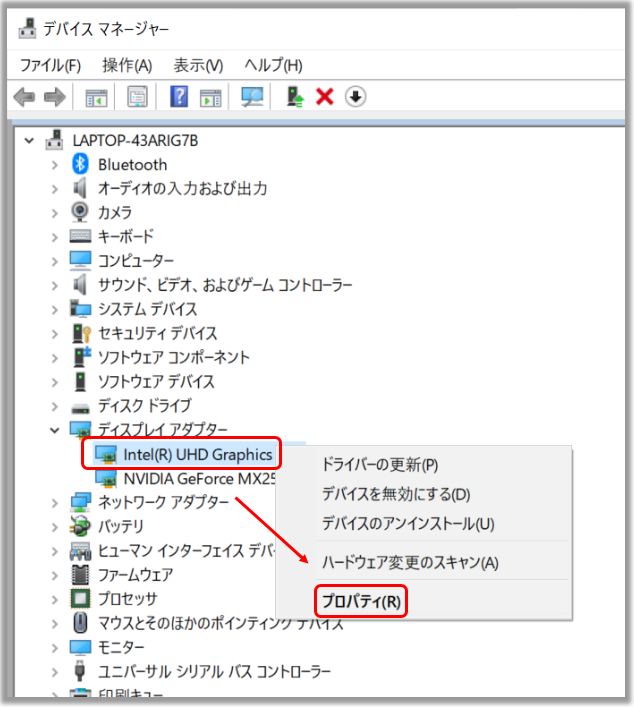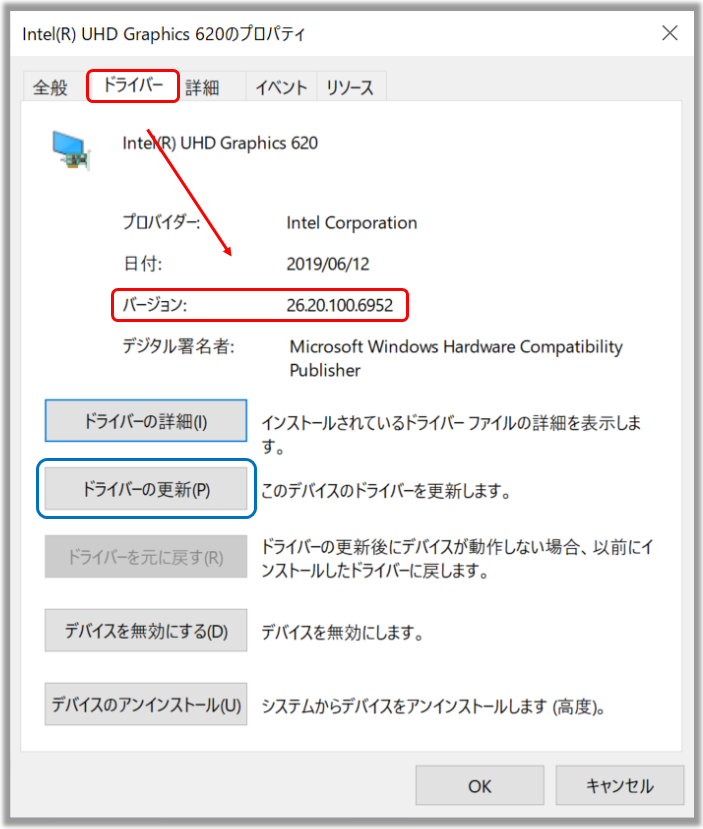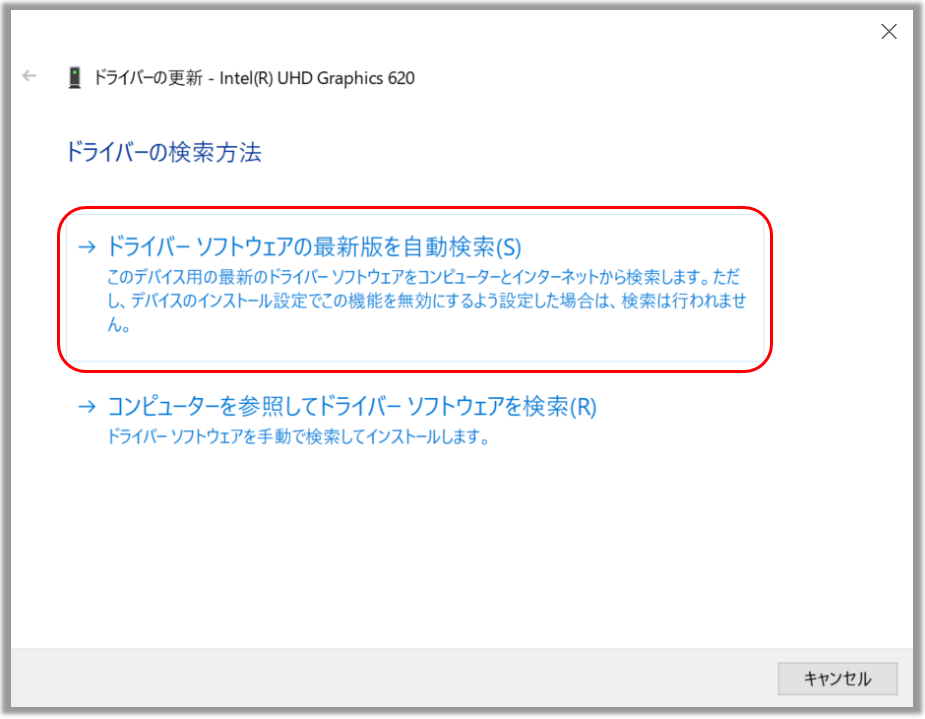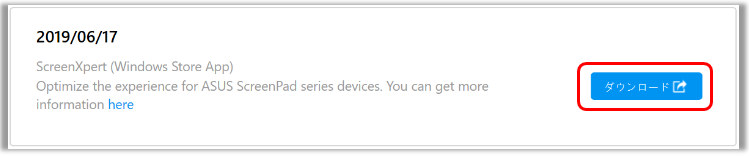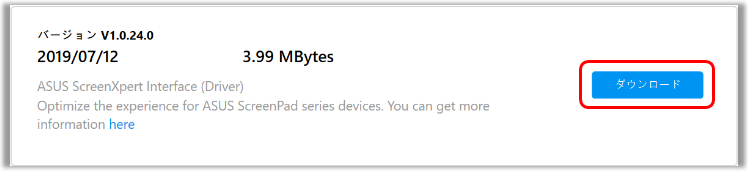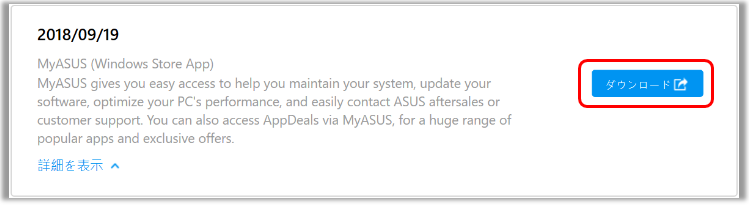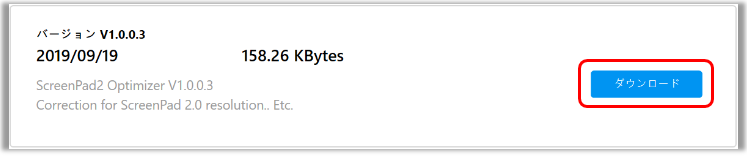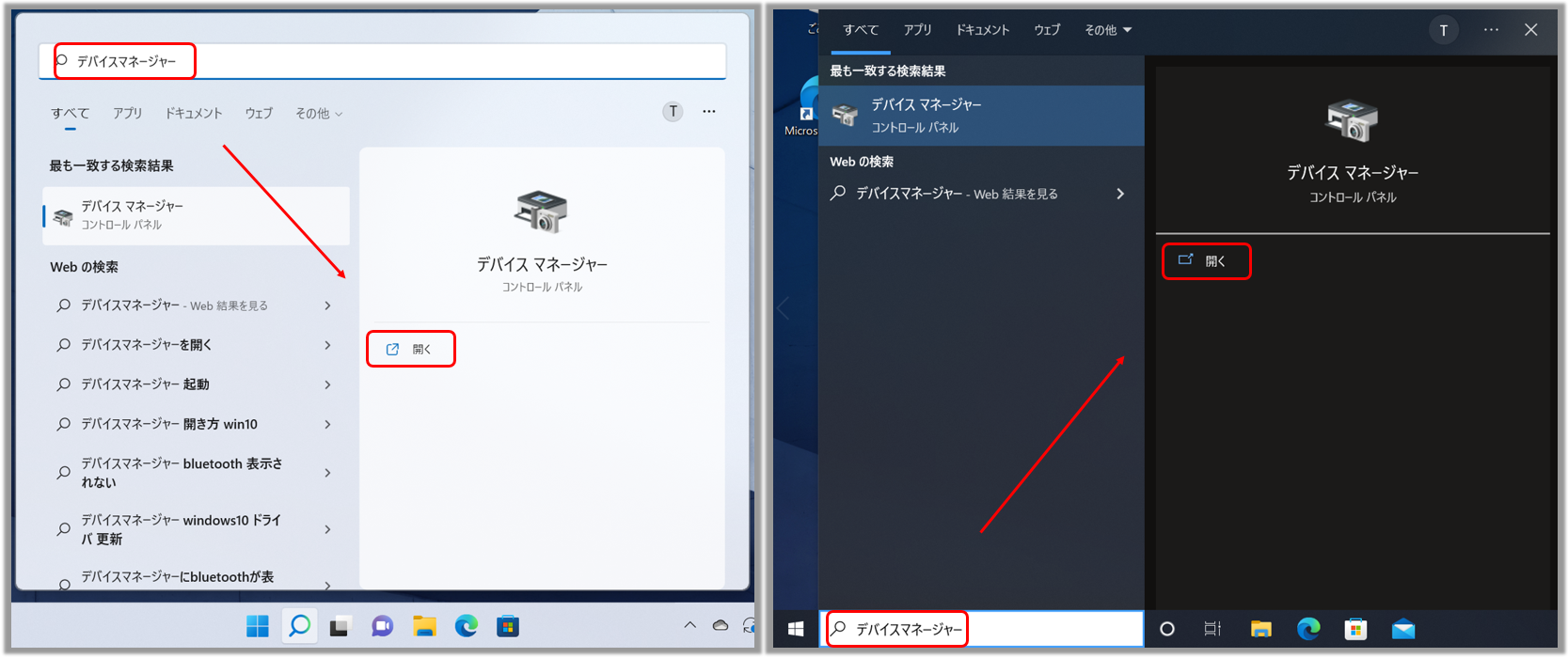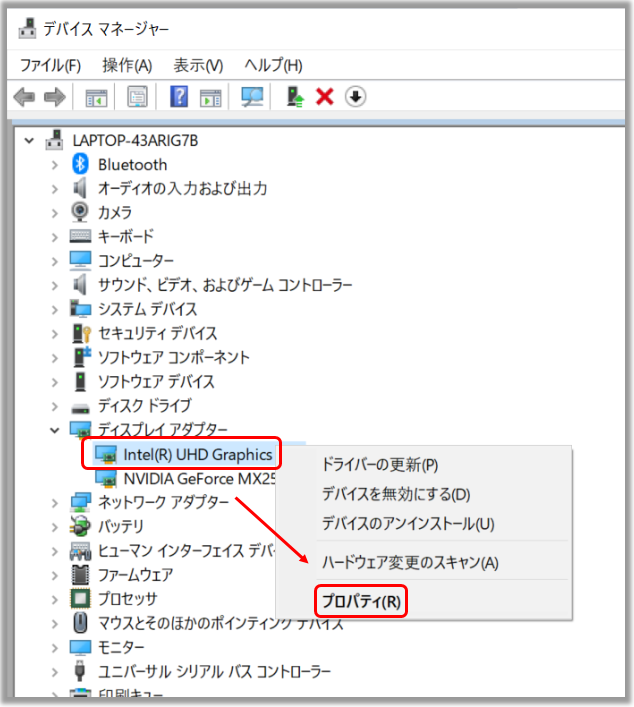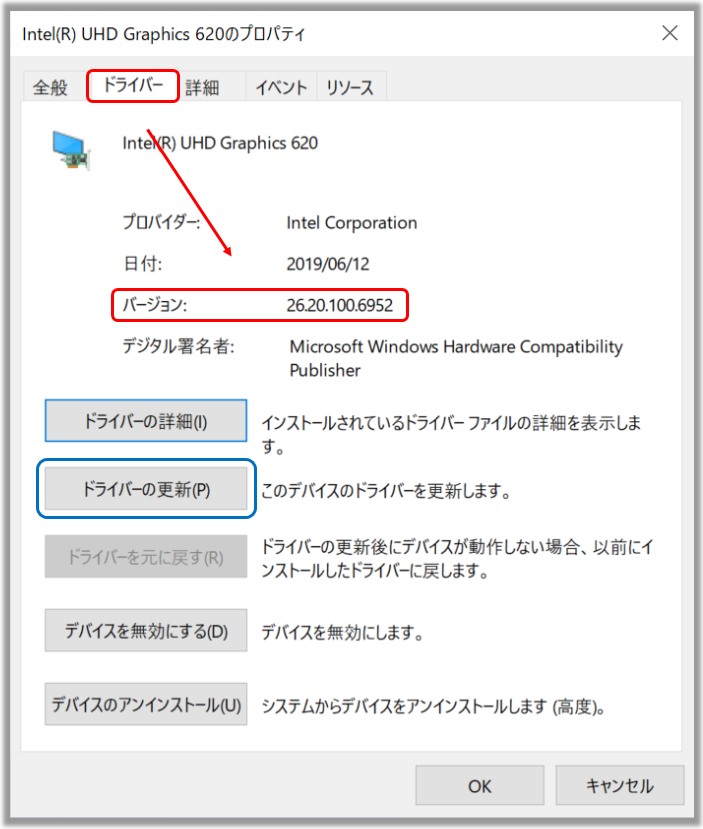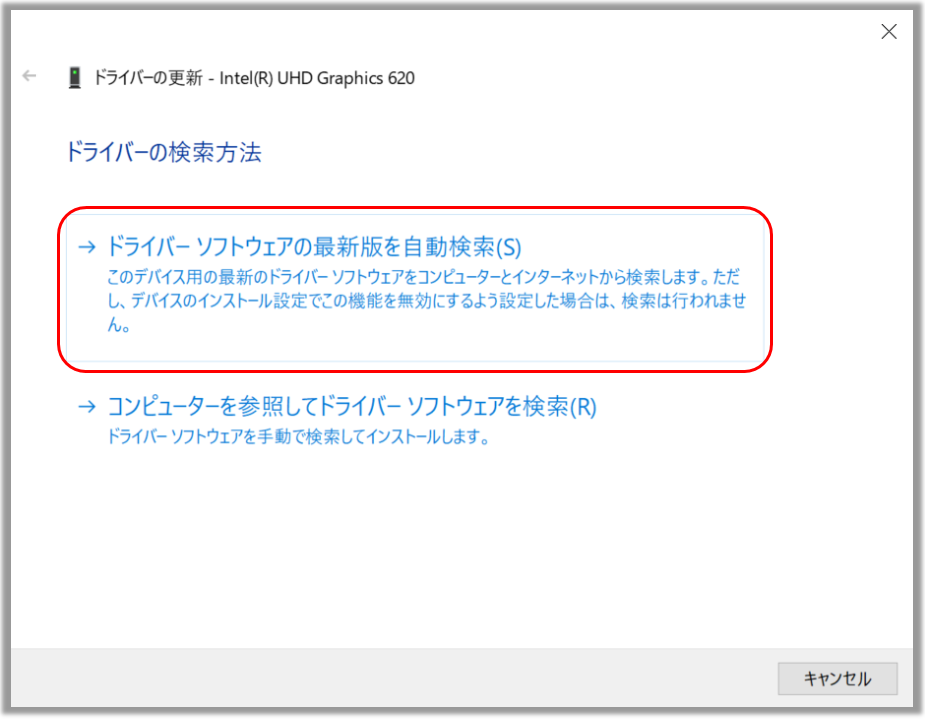ScreenXpert に関するよくある質問 (FAQ)
[ノート PC] ScreenXpert 3 - イントロダクション
[ノート PC] ScreenXpert 3 での ScreenPad Plus - イントロダクション
[ノート PC] ASUS ScreenXpert (ScreenPad 2.0) - イントロダクション
[ノート PC] ScreenPad Plus の動作が不安定な場合
[ノート PC] ScreenXpert 起動時アニメーションのインストール方法
[ノート PC] ScreenPad 2.0 の動作が不安定な場合
[ノート PC] ScreenXpert 3 - イントロダクション
これまで ScreenXpert 2 は、ASUS のデュアルスクリーンモデルをサポート・補助するアプリとして使用されていましたが、今回の ScreenXpert 3では、シングルスクリーンモデルでも使用できるようにサポートを拡大しました。ASUS モデルをお使いのお客様には、マルチウィンドウ関連の操作でより効率的な体験を提供したいと考えています。シングルスクリーンモデルの ScreenXpert 3では、これまでの ScreenXpert のお気に入りの機能要素とデザイン言語を組み合わせ、お使いのモデルのホーム画面上にショートカットポータルを提供し、そこからシングルスクリーンモデル用に用意した ScreenXpert のすべての機能にアクセスできるようにしました。また、ホーム画面上に表示されるショートカットポータルのツールバーに表示する機能は設定から必要に応じてカスタマイズできるようになっており、より自由度の高いユーザー体験を提供できると考えています。
(1) 画面中央下にある検索ボックスに 「ScreenXpert」① と入力し、最も一致する検索結果に表示されている 「ScreenXpert」② をクリックすることで、 ScreenXpert を起動することができます。

(2) ホーム画面上に表示されたショートカットポータルのアイコンをクリックすると、3つのアイコンが表示されたツールバーが展開されます。アイコンの機能は上から順に、「カメラ」、「マイク」、「設定」となっています。 
(1) お使いのノート PC に外付けディスプレイを接続している場合、メインディスプレイでアプリウィンドウをドラッグすると、どの画面に表示されているかを示す 「スクリーンマーク」① が表示されます。 また、「アプリスイッチャー」② 機能も表示されます (下図はノート PC に外付けディスプレイを1つ接続した場合の表示例で、「アプリスイッチャー」には画面1 と画面2 のアイコンが表示されています)。

(2) ScreenXpert は、シングルスクリーンと複数スクリーン間のインタラクションをサポートします。デスクトップ上のウィンドウをドラッグすると、「アプリスイッチャー」アイコンが表示されます。アプリウィンドウを「アプリスイッチャー」の画面1の③の範囲にドラッグすると、3つのアイコンが表示されます。画面2にドラッグすると、アプリウィンドウが画面2に移動します。


- 表示させたいウィンドウを ① にドラッグすると、画面1にアプリウィンドウが画面の4分の1を占めるように表示されます。
- 表示させたいウィンドウを ② にドラッグすると、画面1にアプリウィンドウが画面の左右どちらか半分を占めるように表示されます。
- 表示させたいウィンドウを ③ にドラッグすると、画面1にアプリウィンドウが画面の上下どちらか半分を占めるように表示されます。
(3) 下図は、表示させたいアプリウィンドウを画面1の左半分を占めるように表示させた場合の表示例です。

(4) 2つの画面を同時に使用しているにもかかわらず、アプリウィンドウをドラッグした際にどちらにも同じ番号のスクリーンマークが表示される場合は、表示画面を複製する設定になっています。デスクトップ上で右クリックし、コンテキストメニューを開いてディスプレイ設定をクリックすると、①のように表示されます。

(5) 「表示画面を複製する」②をクリックすると、表示設定を選択できるリストが表示されます。リストから「表示画面を拡張する」③をクリックして選択すると、デスクトップ上のアプリウィンドウをドラッグした際にそれぞれのディスプレイに違う番号のスクリーンマークが表示されます。

ツールバーに表示されている「カメラ」アイコン①をクリックすると、カメラ機能のオン/オフを素早く切り替えることができます。また、デスクトップ上にも「カメラオン/カメラオフ」②が表示されます。

ツールバーに表示されている「マイク」アイコン①をクリックすると、マイク機能のオン/オフを素早く切り替えることができます。また、デスクトップ上にも「マイクをオンにする/マイクをオフにする」②が表示されます。

ツールバーに表示されている設定アイコンをクリックすると以下の機能を設定できます:
「コントロールセンター」①をクリックすると、デスクトップ上に表示されているツールバーを非表示にできます。再表示する場合には、冒頭の「1. ScreenXpert を開く」の手順に戻って、手動で ScreenXpert を起動することで、ツールバーが再表示されるとともに、コントロールセンターが有効に戻ります。
「選択された機能」②では、ツールバー上に表示する機能の選択と表示順序の変更が行えます。 
「ウィンドウ管理」では、「アプリスイッチャー」③の有効/無効を切り替えることができます。
「詳細」④では、ソフトウェアバージョンを表示、確認することができます。
「お知らせ」⑤をクリックすることで、ScreenXpert からのお知らせをブラウザーから確認することができます。 
「ヘルプセンター」にある「クイックヒント」⑥では、ScreenXpert の主な機能を確認することができます。 
6. ScreenXpert のダウンロードまたはアンインストール
(1) 「MyASUS」 の 「ASUS アプリとセール」にある「ASUS アプリ」タブ内の「ScreenXpert」をクリックすると、Microsoft Store に遷移し、そちらから ScreenXpert をダウンロードすることができます。 
(2) ScreenXpert をアンインストールする方法については、こちらの記事をご参照ください。
Windows 11/10 - アプリ、Windows 更新プログラム、ドライバーのアンインストール方法
[ノート PC] ScreenXpert 3 での ScreenPad Plus - イントロダクション
ワークフローの効率を究極まで高めるために設計された、独自のフルワイド ASUS ScreenPad™ Plus タッチ対応セカンドディスプレイは、メインディスプレイとシームレスに連動します。ScreenPad Plus はメインディスプレイとのインタラクティブな動作が可能で、直感的にシームレスに操作を行えるため、業務をより効率よく行う事を可能にし、生産性を最大化します。ScreenPad Plus と個別のアプリやツールバーを利用することで、メインディスプレイでの作業スペースを広く保つ事ができます。
- システム要件
- メインディスプレイと ScreenPad Plus
- ScreenPad Plus を起動
- アプリスイッチャー
- 輝度
- アプリ ナビゲーター
- タスクスワップ
- カメラ
- マイク
- キーボードロック
- デスクトップに戻る
- タッチパッド
- ランチャー
- 設定
- ScreenXpert のインストールおよびアンインストール
1. システム要件として、ScreenPad Plus の利用に必要なドライバーやアプリのバージョンは以下の通りです。また、ダウンロードおよびインストール元は () に記載されている通りとなります。
- ScreenXpert アプリ(UWP): v3.0.1.0 (Microsoft store からダウンロードおよびインストール、更新が可能)
- ScreenXpert ドライバー: v2.0.30.0 (MyASUS からダウンロードおよびインストール、更新が可能)
- ASUS Control Panel Toolkit: v1.0.14.0 (MyASUS からダウンロードおよびインストール、更新が可能) (Control Panel 設定用)
- ASUS System Control interface V3: v3.0.24.0 (MyASUS からダウンロードおよびインストール、更新が可能)

左から、輝度、アプリ ナビゲーター、タスクスワップ、カメラ、マイク、キーボードロック、デスクトップに戻る、タッチパッドモードを有効にする、プリントスクリーン、スニッピングツール、クリップボード、カーソルエッジロック、ランチャー、設定アイコンとなります。

(1) 検索バーに「ScreenXpert」①と入力し、表示された項目から「ScreenXpert」②を選択すると、ScreenPad Plus が起動可能な状態になります。

(1) メインディスプレイでアプリウィンドウをドラッグすると、「スクリーンマーク」①が表示され、該当のウィンドウがどの画面で表示されているかを確認する事ができます。「アプリスイッチャー」②機能も表示され、どの画面でどう表示するかを設定頂けます。
※お使いの PC に外付けディスプレを接続している場合は、その分、設定可能な画面が追加されます。

(2) ScreenXpert は画面間のスムーズなウィンドウの入れ替えを可能にします。デスクトップ上のウィンドウをドラッグすると、「アプリスイッチャー」機能が表示され、任意の番号の「画面」①にドラッグすると、そちらの画面で該当のウィンドウがフルスクリーンで表示され、ウィンドウを「ViewMax」②にドラッグすると、メインディスプレイと Screen Pad Plus の両方にウィンドウが全面表示されます。


表示させたいウィンドウを ③ の位置までドラッグすると、画面1にアプリウインドウが画面の4分の1を占めるように表示されます。
表示させたいウィンドウを ④ の位置までドラッグすると、画面1にアプリウインドウが画面の左右2分の1を占めるように表示されます。
表示させたいウィンドウを ⑤ の位置までドラッグすると、画面1にアプリウインドウが画面の上下2分の1を占めるように表示されます。
例として表示させたいウィンドウを ④ の位置までドラッグすると、このようにアプリウィンドウが画面左半分を占めるよう表示されます。

(3) ウィンドウを「ViewMax」②にドラッグすると、メインディスプレイと Screen Pad Plus にウィンドウが全面表示されます。その際、ポップアップ「Taskbar location」が表示されるので、案内に従い「Windows の設定」へアクセスし、「タスク バーの位置」を変更頂く事もできます。

(4) 「タスク バーの動作」配下より、「タスク バーを自動的に隠す」①などを選択し、「ViewMax」 機能利用時のタスク バーの表示を任意で最適化頂く事ができます。

ScreenPad Plus に表示された輝度調整バーを左右に動かすことで、簡単にお好みの明るさに設定頂けます。

(1) PC 上で複数のウィンドウを開いていて、異なる画面間でウィンドウを素早く切り替えたい場合は、「アプリ ナビゲーター」 アイコンを選択し、アプリ ナビゲーター機能を使用頂けます。アプリ ナビゲーターの左側の「領域」①の「ディスプレイ1」で はPC のメインディスプレイを、「ディスプレイ2」は ScreenPad Plus を、「ディスプレイ3」は接続している外付けディスプレイをそれぞれ表しており、右側の「領域」②では各ディスプレイに表示されているウィンドウをプレビューしてご確認頂けます。
アイコンを選択し、アプリ ナビゲーター機能を使用頂けます。アプリ ナビゲーターの左側の「領域」①の「ディスプレイ1」で はPC のメインディスプレイを、「ディスプレイ2」は ScreenPad Plus を、「ディスプレイ3」は接続している外付けディスプレイをそれぞれ表しており、右側の「領域」②では各ディスプレイに表示されているウィンドウをプレビューしてご確認頂けます。

(2) 左側の領域の「ディスプレイ3」に表示されている任意の「ウィンドウ」③を右側の領域にドラッグします。

(3) ドラッグした「ウィンドウ」④が「ディスプレイ1」に元々表示されていた別ウィンドウと置き換わる形で表示されます。「適用し終了」⑤をクリックし、アプリ ナビゲーターを閉じます。

(4) アプリ ナビゲーターで設定頂いた通り、「ディスプレイ1」に該当のウィンドウが表示されます。

(1) 「タスクスワップ」 ① を選択頂くと、メインディスプレイと ScreenPad Plus に表示されているウィンドウを瞬時に入れ替える事ができます。以下では、ScreenPad Plus 側にウィンドウを表示せた状態でタスクスワップをクリックします。
① を選択頂くと、メインディスプレイと ScreenPad Plus に表示されているウィンドウを瞬時に入れ替える事ができます。以下では、ScreenPad Plus 側にウィンドウを表示せた状態でタスクスワップをクリックします。

(2) 該当のウィンドウがメインディスプレイに表示されます。

「カメラ」 アイコンを選択頂くと、カメラ機能のオン/オフを切り替える事ができます。カメラがオン/オフのどちらになっているかは、「カメラ」アイコンを選択した際にメインディスプレイ側のデスクトップ画面に表示されます。
アイコンを選択頂くと、カメラ機能のオン/オフを切り替える事ができます。カメラがオン/オフのどちらになっているかは、「カメラ」アイコンを選択した際にメインディスプレイ側のデスクトップ画面に表示されます。

「マイク」 アイコンを選択頂くと、マイク機能のオン/オフを切り替える事ができます。マイクがオン/オフのどちらになっているかは、「マイク」アイコンを選択した際にメインディスプレイ側のデスクトップ画面に表示されます。
アイコンを選択頂くと、マイク機能のオン/オフを切り替える事ができます。マイクがオン/オフのどちらになっているかは、「マイク」アイコンを選択した際にメインディスプレイ側のデスクトップ画面に表示されます。

「キーボード」 アイコンを選択頂くと、キーボードロック機能の有効/無効を切り替える事ができます。キーボードがロックされているかロック解除されているかは、「キーボード」アイコンを選択した際にメインディスプレイ側のデスクトップにポップアップで通知されます。
アイコンを選択頂くと、キーボードロック機能の有効/無効を切り替える事ができます。キーボードがロックされているかロック解除されているかは、「キーボード」アイコンを選択した際にメインディスプレイ側のデスクトップにポップアップで通知されます。

(1) ScreenPad Plus にウィンドウを表示している状態で、「デスクトップに戻る」 アイコンをクリックします。
アイコンをクリックします。

(2) ScreenPad Plus に表示されていたウィンドウが最小化され、デスクトップが表示されます。

ツールバー上に表示されている「タッチパッドモードを有効にする」 アイコンをクリックすると、ScreenPad Plus の画面全体がタッチパッドとして操作できるようになります。タッチパッドモードを無効にしたいときは、タッチパッドの右上隅に表示されている「X」をタップします。
アイコンをクリックすると、ScreenPad Plus の画面全体がタッチパッドとして操作できるようになります。タッチパッドモードを無効にしたいときは、タッチパッドの右上隅に表示されている「X」をタップします。

(1) 「ランチャー」 アイコンを選択頂くと、複数のアプリを登録できる「タスクグループ」を作成頂け、作成した「タスクグループ」をクリックすることで、登録したアプリを同時に起動する事が可能です。「登録されているランチャーから起動可能なアプリ」①が表示されており、表示されているアプリの追加や削除をすることができます。また、「+」②をクリック頂くと、「タスクグループ」を作成頂けます。
アイコンを選択頂くと、複数のアプリを登録できる「タスクグループ」を作成頂け、作成した「タスクグループ」をクリックすることで、登録したアプリを同時に起動する事が可能です。「登録されているランチャーから起動可能なアプリ」①が表示されており、表示されているアプリの追加や削除をすることができます。また、「+」②をクリック頂くと、「タスクグループ」を作成頂けます。

「タスクグループ」内の優先タスクグループレイアウト画面③でウィンドウをどう表示するかのレイアウトを選択し、「次へ」④をクリックします。

(3) 「キャプチャ」⑤をクリックします。

(4) PC 上で実行されているウィンドウがキャプチャされ、タスクグループ 「領域」⑥にレイアウトが表示されます。必要に応じて、アプリの削除や配置変更、タスクグループ名の修正などが行えます。設定を終えるには「完了」⑦をクリックします。 
(5) 設定が完了し、ランチャーに「タスクグループ」⑧が追加されました。

(6) 追加した「1. タスクグループ」をクリック頂くと、タスクグループ内のアプリが起動し、「メインディスプレイ」②と「ScreenPad Plus」①に、設定したレイアウト通りに表示されます。

(7) 「タスクグループ」を右クリックすると、「お気に入りとしてコントロールセンターに追加する」⑨を選択頂けます。

(8) ツールバーに「タスクグループ」のアイコンが表示されます。このアイコンをクリックすることで、「タスクグループ」を素早く、簡単に起動することができます。

(9) ツールバーに表示された「タスクグループ」を削除したい場合は、そちらのアイコンを右クリックし、[お気に入りをコントロールセンターから削除する]をクリックします。

(1) 「設定」 では、ScreenPad Plus の各種設定ができます。「設定」
では、ScreenPad Plus の各種設定ができます。「設定」 アイコンをクリックします。
アイコンをクリックします。

(2) 「ScreenPad Plus ディスプレイ」では、ScreenPad Plus の輝度や、背景、テーマ、解像度を設定頂けます。

(3) 「コントロールセンター」では、ScreenPad Plus の各種機能を設定頂けます。
「コントロールセンターのカスタマイズ」①では、ツールバーに表示する機能を選択頂けます。
「メインディスプレイのコントロールセンター」②では、 メインディスプレイでコントロールセンターを有効化し、メインディスプレイにツールバーを表示させることができます。※「輝度」、「タッチパッドモードを有効にする」および「デスクトップに戻る」は、ScreenPad Plus のツールバー上でのみ機能を追加頂けます。
「ScreenPad Plus のコントロールセンター」③ではコントロールセンターの位置や表示方法、自動非表示の設定を行えます。

(4) 「ScreenPad Plus のコントロールセンター」で「コントロールセンターを表示」を有効にすると、ツールバーが最小化し、コントロールセンターアイコンで表示されます。また、「メインディスプレイのコントロールセンター」を有効にすることで、メインディスプレイ側にもコントロールセンターアイコンが表示されます。

(5) コントロールセンターアイコンをクリックすると、ツールバーが表示されます。

(6) 「「ウィンドウコントロール」では、「アプリスイッチャー」①および「ScreenPad Plus オーガナイザー」②の有効/無効の切り替え、「デフォルトウィンドウサイズ」③の設定、「画面間のウィンドウのフリック」④および「3本指タップのタッチパッドモード」⑤の有効/無効の切り替えを行えます。

(7) 「「詳細」では、UWP および ドライバーのバージョンをご確認頂けます。

(8) 「ヘルプセンター」では、各項目をクリックすると、役立つ情報などをご覧頂けます。
「FAQ」では、よくある質問 (FAQ) 関連記事のサイトへ遷移することができます。
「クイックガイド」では、コントロールセンター機能のチュートリアルをご覧頂けます。
「クイックヒント」では、「アプリ ナビゲーター」や「アプリスイッチャー」などのコントロールセンター機能紹介をご覧頂けます。
「フィードバックハブ」では、コントロールセンターに関するお客様のご意見をお寄せ頂けます。

15. ScreenXpert のインストールおよびアンインストール
ScreenXpert アプリおよびドライバーのインストールは、ASUS 公式のサポートサイトから実施頂けます。(MyASUS からもダウンロードおよびインストールが可能です)
1. ASUS 公式サイトで、「検索」①アイコンをクリックします。
2. 「検索フォーム」②に、ご使用の PC の型番を入力し、検索候補に表示された該当の型番をクリックします。※下図では、例として、UX562FDX を検索しています。
3. 製品サポートページの中ほどにある「ドライバーとツール」③をクリックします。
4. 「OSを選択してください」④より、ご使用中の Windows OS をクリックします。
5. 「ユーティリティ」⑤に関するドライバーとツールが表示されるまで、下にスクロールしていきます。
6. 「ドライバー」⑥および「ScreenXpert アプリ」⑦をダウンロード後、インストールします。※モデルによっては、アプリとドライバーが一つのパックに統合されています。

ScreenXpert のアンインストール方法に関しては以下を参照してください。
Windows 11/10 - アプリのアンインストール方法
[ノート PC] ASUS ScreenXpert (ScreenPad 2.0) - イントロダクション
新しい ScreenXpert ソフトウェアを搭載した ScreenPad 2.0 は、大き目のタッチスクリーンで、多くの新機能と使い勝手の良さを提供します。
このインタラクティブなタッチスクリーンは、以下のような ASUS 独自の便利なユーティリティーを搭載しており、生産性を向上させ、より効率的なワークフローを可能にします。
・Quick Key: 複雑なキーボード操作をワンタップで実行できます。
・Handwriting: 手書きでの自然なテキスト入力を可能にします。
・Number Key: 迅速な数字入力を可能にします。
また、ScreenPad 2.0 のハードウェアは前モデルよりも省電力性能が向上しており、ScreenPad 使用時でも、より長いバッテリー駆動時間を実現します。
※v2.2.6.0以降では、Office Xpert (Doc Xpert、Sheet Xpert、Slide Xpert) はサービスから削除されていますのでご注意ください。
※引き続き Office Xpert のご利用をご希望の場合は、こちら をクリックしてダウンロードし、解凍後、インストールしてください。インストールが完了したら、PC を再起動してください。
※インストール完了後、Office Xpert の機能に異常が見受けられる場合は、ScreenXpert アプリが v2.2.10.0 以降であるか、ASUS ScreenXpert Interface Driver が v2.0.22.0 以降であるかを確認してください。どちらも、もしくはどちらかのバージョンが要件を満たしていない場合は、アプリおよびドライバーバージョン要件 を参考に最新版のドライバーをダウンロードしてください。
- ScreenPad メインインターフェイスコンテンツ
- アプリおよびドライバーバージョン要件
- タッチパッド
- アプリ スイッチャー
- ホーム
- アプリ ナビゲーター
- コントロールセンター
- ナビゲーションバーのロック
- ScreenPad 上のホームページの編集およびアプリの追加
- タッチ機能および外付けディスプレイ
- ScreenPad 専用アプリの機能
- ScreenXpert のインストールおよびアンインストール
- ScreenPad 1.0 および ScreenPad 2.0 の比較
- FAQ

ScreenPad 2.0 をご利用頂く上でのアプリおよびドライバーバージョンの要件
ScreenXpert アプリ V2.0.9.0 もしくは、それ以降 (Microsoft storeで更新可能)
MyASUS アプリ V2.2.35.0 もしくは、それ以降 (Microsoft storeで更新可能)
ScreenXpert Driver V2.0.9.0 もしくは、それ以降 (更新方法は本サイトで後述されています。こちら からご確認ください)
ASUS System Control Interface V2 v2.2.27.0 もしくは、それ以降 (更新方法は本サイトで後述されています。 こちら からご確認ください)
1.  タッチパッド
タッチパッド
1-1. アイコンをクリックすると、タッチパッド機能が有効になります。

タッチパッド機能の利用を終了するには [x] をタップしてください。

1-2. キーボード上の F6 キーを押下頂く事で、ScreenPad 2.0を ScreenPad として利用するか、タッチパッドとして利用するか、タッチパッド自体の操作ができないよう無効化するかを切り替えることができます。
※モデルやホットキーの設定によっては、F6 キーと同時に Fn キーを押下頂く必要がある場合があります。

2.  アプリ スイッチャー
アプリ スイッチャー
2-1. ScreenPad 上で「アプリ スイッチャー」アイコンをタップすると、ScreenPad 上に表示されているウィンドウをメインディスプレイに移行することができます。


2-2. メインディスプレイ上でアプリのウィンドウをドラッグ頂くと、「スクリーン インジケーター」① が表示され、そのウィンドウがどの画面に表示されているのかを確認頂くことができます。また、「アプリ スイッチャー」② に画面の番号が表示され、任意の番号へドラッグ頂くと、そちらのディスプレイへウィンドウを移動頂けます。
※こちらの機能をご利用頂くには、すべてのアプリ内から「ScreenXpert」アプリを一度、選択し、起動頂く必要がある場合があります。

例として、「アプリ スイッチャー」の③の範囲内にドラッグすると、下図のような表示になり、さらに各赤枠部分へドラッグすると、ウィンドウがそれぞれ以下のように表示されます。

[左矢印]: アプリウィンドウが画面1の左半分を占めるように表示されます。
[上矢印]: アプリウィンドウが画面1にフルスクリーンで表示されます。
[右矢印]: アプリウィンドウが画面1の右半分を占めるように表示されます。
[中央]: アプリウィンドウが画面1の中央部分に表示されます。

2-3. 中央にドラッグすると、下図のように「画面1」の中央に表示されます。

3.  ホーム
ホーム
ScreenPad 上でウィンドウを起動している際に、こちらのアイコンをタップ頂くと、ScreenPad のメインページであるホーム画面が開きます。


4.  アプリ ナビゲーター
アプリ ナビゲーター
ScreenPad 上で起動しているアプリを一覧表示する事ができます。表示されているウィンドウをタップすると、そちらのアプリを ScreenPad 上で表示することができ、「すべて消去」をタップすると起動中のアプリをすべて終了、「X」をタップすると該当のアプリを終了する事ができます。
>

5.  コントロールセンター
コントロールセンター
ScreenPad の各種設定が可能です。

5-1. ScreenPad の輝度をスライドバーで設定頂けます。

5-2-1. 「アプリ ナビゲーター」アイコンをタップ頂くと、メインディスプレイと ScreenPad 上で起動中のアプリ一覧がメインディスプレイに表示されます。

5-2-2. 「メインディスプレイ」の項目内にはメインディスプレイで起動しているアプリのウィンドウが、「ScreenPad」の項目内には ScreenPad 上で起動しているアプリのウィンドウが表示されます。アプリにカーソルを合わせると矢印のアイコンが表示され、メインディスプレイと ScreenPad 上で移動する事ができます。また、アプリをドラッグしてメインディスプレイから ScreenPad へ、ScreenPad からメインディスプレイへドロップ頂く事でも移動でき、「X」を選択して、該当のアプリを終了する事もできます。

5-3-1. 「タスクグループ キャプチャ」をタップすると、タップ時に起動中のアプリを簡単にタスクグループとして登録頂けます。


5-3-2. ScreenPad のホーム画面を指で右にスワイプすると、タスクグループの編集ページが開きます。表示されている任意のグループをタップすると、そのグループに含まれるすべてのアプリが PC 上で起動します。登録を実施していないタスクグループで「+」をタップするとタップ時に起動中のアプリを簡単にタスクグループとして登録頂けます。次回から登録したタスクグループをタップすることで、指定のアプリを素早く起動できるようになります。

5-4. 「ScreenPad ロック」アイコンをタップすると、ScreenPad のタッチ機能をロックすることができます。ロックをした場合も、右下に表示されているアイコンをタップするとロックを解除することができます。また、左下に表示されている「タッチパッド」アイコンをタップしてタッチパッドとして利用をする機能はタッチ機能がロックされている状態でもご利用頂けます。


5-5-1. ScreenPad 上の  アイコンをタップすると、コントロールセンターが PC のメインディスプレイに表示されます。
アイコンをタップすると、コントロールセンターが PC のメインディスプレイに表示されます。

5-5-2. メインディスプレイで  アイコンを選択すると、コントロールセンターの表示は ScreenPad 上へ戻ります。
アイコンを選択すると、コントロールセンターの表示は ScreenPad 上へ戻ります。 アイコンを選択するとコントロールセンターがメインディスプレイ上で最小化されます。
アイコンを選択するとコントロールセンターがメインディスプレイ上で最小化されます。

5-6-1. ScreenPad 上の「設定」アイコンをタップすると、ScreenPad の各種設定へアクセス頂けます。


5-6-2. ScreenPad ディスプレイをタップすると、ScreenPad の輝度や背景、テーマ、解像度、リフレッシュレートなどを設定頂けます。

6.  ナビゲーションバーのロック
ナビゲーションバーのロック
ScreenPad 上でアプリのウィンドウを表示している際、ナビゲーションバーを表示するには、ScreenPad の下側から上へスワイプする必要がありますが、こちらのナビゲーションバーのロック機能をご利用頂くと、ナビゲーションバーを常時、表示させておく事ができます。

7. ScreenPad 上のホームページの編集およびアプリの追加
7-1. ScreenPad 上からアプリの起動を可能にするには ScreenPad に該当のアプリアイコンを追加する必要があります。ご希望の際は、① メインディスプレイ上で目的のアプリを起動し、② ScreenPad 上を指で左にスワイプし、③目的のアプリをタップし、④余白部分を右にスワイプすると ScreenPad 上に該当のアプリアイコンが表示されるので、そちらをタップ頂く事で、該当のアプリが起動可能になります。



7-2. ScreenPad のホーム画面上で任意のアイコンを長押しすると、編集が可能なモードに移行します。アプリに表示されている「X」をタップして該当のアプリを ScreenPad 上から削除したり、アイコンをドラッグして並び替えを行ったりする事ができます。

8-1. ScreenPad では5タッチポイントでのタッチをサポートしています。

8-2. ScreenPad は Windows OS から2番目のディスプレイとして認識されています。他に外付けのディスプレイを接続すると、そちらは3番目のディスプレイとして認識されます。


 Number Key
Number Key
ScreenPad のホーム画面に配置されている Number Key アイコンを選択頂くと、ScreenPad をテンキーとして使用できます。

以下のアイコンをタップ頂くとテンキーの機能が無効になります。※特定のモデルやバージョンに搭載されている機能です。

 Handwriting
Handwriting
ScreenPad のホーム画面に配置されている Handwriting アイコンを選択頂くと、ScreenPad で手書き入力が可能になります。

以下のアイコンをタップ頂くと手書き入力時に利用する認識エンジンの選択が可能です。※Windows 設定内の「言語」から認識エンジンの追加が実施頂けます。



 Quick Key
Quick Key
ScreenPad のホーム画面に配置されている Quick Key アイコンを選択頂くと、ScreenPad 上でホットキーを利用した操作を可能にする Quick Key の機能を使用できます。

以下の通り利用可能なホットキーを設定/編集頂く事もできます。






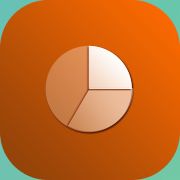 Slide Xpert
Slide Xpert
より快適に Microsoft Power Point をご利用頂ける機能です。



以下の ScreenPad 上のアイコンからファイルを保存頂けます。

以下の ScreenPad 上のアイコンからリボンの表示/非表示を切り替え頂けます。


以下の ScreenPad 上のアイコンからスライドを追加頂けます。


以下の ScreenPad 上のアイコンからスライドショーを開始頂けます。


以下の ScreenPad 上のツールバーのアイコンから、フォントの設定を行うことができます。

ScreenPad 上のツールバー右端に表示されている Number Key アイコンから、テンキー機能をご利用頂く事も可能です。


以下の ScreenPad 上のアイコンからリンク機能の有効/無効の設定が可能で、リンク機能が有効な際は、Microsoft Office アプリが起動した際に、リンクされた ScreenPad の Office 支援機能が自動的に起動します。



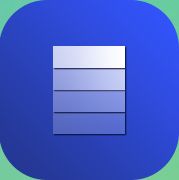 Doc Xpert
Doc Xpert
より快適に Microsoft Word をご利用頂ける機能です。機能詳細は Slide Xpert と類似しておりますので、そちらを参照してください。 
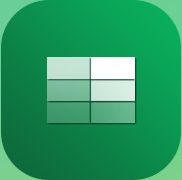 Sheet Xpert
Sheet Xpert
より快適に Microsoft Excel をご利用頂ける機能です。機能詳細は Slide Xpert と類似しておりますので、そちらを参照してください。

 AppDeals
AppDeals
AppDeals では、ASUS がお勧めするアプリを簡単にダウンロード/インストール頂く事ができます。
※AppDeals は MyASUS に搭載されている機能です。
AppDeals の詳細は こちら を参照してください。 
11. ScreenXpert のインストールおよびアンインストール
ScreenXpert アプリおよびドライバーのインストールは、ASUS 公式のサポートサイトから実施頂けます。(MyASUS からもダウンロードおよびインストールが可能です)
1. ASUS 公式サイトで、「検索」①アイコンをクリックします。
2. 「検索フォーム」②に、ご使用の PC の型番を入力し、検索候補に表示された該当の型番をクリックします。※下図では、例として、UX562FDX を検索しています。
3. 製品サポートページの中ほどにある「ドライバーとツール」③をクリックします。
4. 「OSを選択してください」④より、ご使用中の Windows OS をクリックします。
5. 「ユーティリティ」⑤に関するドライバーとツールが表示されるまで、下にスクロールしていきます。
6. 「ドライバー」⑥および「ScreenXpert アプリ」⑦をダウンロード後、インストールします。※モデルによっては、アプリとドライバーが一つのパックに統合されています。

ScreenXpert のアンインストール方法に関しては以下を参照してください。
Windows 11/10 - アプリのアンインストール方法
12. ScreenPad 1.0 および ScreenPad 2.0 の比較
| No. | アプリ名 (機能) | ScreenPad 1.0 | ScreenPad 2.0 |
| 1 | Music player (オフライン) | V | X |
| 2 | Calendar | V | X |
| 3 | Number Key | V | V |
| 4 | 電卓 | X | V |
| 5 | Word | V | V(Doc Xpert) |
| Excel | V | V(Sheet Xpert) | |
| PowerPoint | V | V(Slide Xpert) | |
| 6 | ASUS sync | V | X |
| 7 | Spotify | X | V |
| 8 | Adobe sign | V | X |
| 9 | Youtube | X | V |
| 10 | Launcher | V | X |
| 11 | Handwriting | X | V |
| 12 | Quick Key | V | V |
| 13 | KKBox | X | V |
| 14 | AppDeals | X | V |
| 15 | MyASUS | X | V |
| 16 | アラーム & クロック | X | V |
| 17 | 天気 | X | V |
| 18 | 映画 & テレビ | X | V |
| 19 | ボイスレコーダー | X | V |
| 20 | Solitaire | X | V |
1. Q: ACアダプターを接続/取り外しした際、外付けディスプレイを接続/切断した際、PC を起動、再起動した際に、ScreenPad が点滅する事があります。こちらは正常な動作でしょうか?
A: 正常な動作範囲です。ScreenPad は Windows OS から、外付けディスプレイの一つとして認識されています。よって、上記の操作を行った際など、Windows OS 側でハードウェアの検出が行われ、その際に、ScreenPad が点滅したり、黒表示になる場合があります。
2. Q: PC の電源をオフにした際、電源をオンにした際、ScreenPad がオフになり、PC のメインディスプレイのみが表示されるモードに切り替わった際に、音が発生する事があります。こちらは正常な動作でしょうか?
A: 正常な動作範囲です。より省電力な動作環境を実現するため、ScreenPad を利用しない場合などに ScreenPad の電源が切れ、使用時のみ電源が入る仕様になっており、電源が入る際に、音が発生する場合があります。こちらは USB デバイスを使用した際の音と同様となります。
3. Q: ScreenPad の解像度(2160x1080)がアプリの解像度より高い場合はどうすればいいですか?
A: 1000×500 の解像度もご利用頂けますので、そちらの解像度もお試しください。2160×1080の解像度は映画鑑賞などの特別なシーンで使用頂く事をお勧めします。
4. Q: ScreenPad を利用した際、文字がぼやけて見える事があります。
A: ScreenPad の解像度 2160×1080(2K解像度)をお試しください。Windows OS の「ディスプレイ設定」で解像度を調整頂く事もできます。
5. Q: 動画を見ている際、たまに若干のタイムラグを感じることがありますが、解決方法はありますか?
A: ScreenPad の設定では、画面のリフレッシュレートを調整することができます。初期設定では、省電力を考慮した 50fps に設定されています。60fps にも変更可能ですので、そちらをお試しください。
6. Q: ScreenPad でアプリを全画面表示すると、システム通知(ヘッドフォンプラグの接続時など)の表示が隠れてしまう場合があります。解決方法はありますか?
A: デスクトップ左下に表示の Windows アイコンを右クリックし→「システム」→「集中モード」を選択し、「ディスプレイを複製しているとき」、「アプリを全画面表示モードで使用しているとき」の設定変更をお試しください。
7. Q: ScreenPad のマウスダウンがなかなか見つからない場合の対処方法はありますか?
A: ScreenPad でホーム画面を使用している場合、表示されているタッチパッドアイコン、もしくは、キーボード上の F6 キー(または設定によっては Fn キー + F6 キー)を押して、ScreenPad をタッチパッドモードに切り替えてご利用頂けます。
8. Q: F8 (または設定によっては Fn キー + F8 キー)のホットキーを利用して「セカンド スクリーンのみ」の表示に切り替えた後に、外付けディスプレイを接続すると、メインの画面が ScreenPad に表示されます。
A: 正常な動作です。ScreenPad のディスプレイが Windows OS から2番目のディスプレイ、外付けのディスプレイが3番目のディスプレイとして認識されているためです。必要に応じてディスプレイの設定で設定変更をお試しください。
9. Q: F8 (または設定によっては Fn キー + F8 キー)のホットキーや Windows キー + P キーで表示する画面を切り替えても、「PC 画面のみ」を一度選択すると他の画面表示に切り替えられない場合があります。解決方法はありますか?
A: 「PC 画面のみ」を選択頂く事で ScreenPad の電源が切れている可能性があります。キーボード上の F6 (または設定によっては Fn キー + F6 キー)のホットキーを利用して ScreenPad モードへの切り替えをお試しください。また、こちらの事象を回避するため、ScreenXpertドライバーを v1.0.26.0もしくはそれ以降、ScreenXpert アプリを v1.0.20.0もしくはそれ以降へ更新してください。
10. Q: F8 (または設定によっては Fn キー + F8 キー)のホットキーで表示する画面を切り替えても、「セカンド スクリーンのみ」や「PC 画面のみ」から切り替えができなくなる場合があります。解決方法はありますか?
A: Windows キー + P キーの同時押下での切り替え、もしくは F6 (または設定によっては Fn キー + F6 キー)のホットキーの利用をお試しください。また、こちらの事象を回避するため、ScreenXpertドライバーを v1.0.26.0もしくはそれ以降、ScreenXpert アプリを v1.0.20.0もしくはそれ以降へ更新してください。
11. Q: ゲームをメインディスプレイにフルスクリーンで表示してプレイ中に、ScreenPad に触れると、メインディスプレイでのフルスクリーン表示がウィンドウ表示に切り替わる場合があります。
A: ウィンドウ表示でプレイ頂くか、ScreenPad / タッチパッドの機能をオフにして頂く事をお勧めします。
12. Q: スリープから復帰した際、ScreenPad で表示していたウィンドウがメインディスプレイでの表示に切り替わっている場合があります。こちらは正常な動作でしょうか?
A: 正常な動作です。ScreenPad 搭載モデルでは、より高い省電力性能を発揮するため、ScreenPad を使用していない際は、ScreenPad の電源が切れる仕様になっており、その影響で ScreenPad で表示していたウィンドウがメインディスプレイでの表示に切り替わる場合があります。
13. Q: PC の電源をオンにした際、ScreenPad が数回点滅します。こちらは正常な動作でしょうか?
A: Q1 と同様、正常な動作です。
14. Q: 一部のアプリをメインディスプレイでドラッグしても、ScreenPad の Windows スイッチャー機能やランチャーに追加する機能を利用できない場合があります。解決方法はありますか?
A: 一部のアプリでは、そのアプリに権限がないため、機能を利用できない場合があります。
15. Q: Windows OS を更新後、PC を起動しても ScreenXpert が自動的に起動しない事があります。解決方法はありますか?
A: ScreenXpert の起動には、Windows サービスのサポートが必要ですが、Windows の更新後にサービスの起動速度が ScreenXpert の起動速度より遅くなり、ScreenXpert の自動起動に失敗する事があります。
解決方法1. PC を起動時にすべてのアプリ一覧から、ScreenXpert を選択して手動での起動をお試しください。
解決方法2. Windows の設定→「更新とセキュリティ」→「回復」から Windows 10 の以前のバージョンへのロールバックが可能な場合は、そちらをお試しください。
[ノート PC] ScreenPad Plus の動作が不安定な場合
Windows OS の再インストール、Windows のアップデートなどの何らかの原因で ScreenPad Plus が正常に動作しなくなった場合(ScreenPad Plus が反応しない、画面にエラーが出る、ScreenPad Plus の機能が動作しない、タッチが効かないなど)、以下の手順に沿って、各種ドライバーやユーティリティのインストール/再インストール/更新をお試しください。
※以下に記載の順でインストール/再インストール/更新を行って頂けますようお願い致します。
※ASUS がプリインストールしている以外の OS をインストールされている場合は、動作保証外になります。
※Windows 11 22H2 への更新後に不具合が発生した場合は こちら を参照してください。
本手順 は ScreenPad Plus を搭載しているモデルに対してのみ有効です。ScreenPad Plus を搭載しているモデルは ASUS の公式サイト でご確認ください。
1. インテル グラフィックス ドライバーのバージョンが 26.20.100.6952.02 もしくはそれ以降である事をご確認頂き、以前のバージョンである場合は更新を実施してください。
1-1. 検索バーに「デバイスマネージャー」と入力し、「開く」を選択します。(左側が Windows 11 / 右側が Windows 10 での例となります)
1-2. 「Intel(R) UHD Graphics」→「プロパティ」を選択します。
注意: デバイス名はモデルによって異なる場合があります。
1-3. 「ドライバー」タブを選択し、「バージョン」から 26.20.100.6952.02 もしくはそれ以降であるかご確認ください。同じバージョンもしくはそれ以降のバージョンである場合は、手順 2 へ進みます。以前のバージョンの場合は下図青枠部分の「ドライバーの更新」を選択してください。
1-4. 「ドライバーソフトウェアの最新版を自動検索」を選択し、画面の指示に従いドライバーの更新を実施してください。
※お使いの PC がネットワークに接続されている必要があります。
2. お使いのモデルの ASUS公式のサポートサイトへアクセスし、「Intel(R) Serial IO I2C Driver」 をインストールしてください。
※ASUS サポートサイト 内でのドライバーなどの入手方法は こちら を参照してください。
※サポートサイトで公開されている最新版をインストールしてください。
※モデルにより表示されている名称が異なる場合があります。
3. お使いのモデルの ASUS公式のサポートサイトへアクセスし、「ScreenXpert Microsoft Store アプリ」をインストールしてください。
※ASUS サポートサイト 内でのドライバーなどの入手方法は こちら を参照してください。
※サポートサイトで公開されている最新版をインストールしてください。Microsoft store へ誘導されるので、そちらにてインストールを続行ください。
※モデルにより表示されている名称が異なる場合があります。
4. 「ASUS ScreenXpert Interface (Driver)」 をインストールしてください。
※ASUS サポートサイト 内でのドライバーなどの入手方法は こちら を参照してください。
※サポートサイトで公開されている最新版をインストールしてください。
※モデルにより表示されている名称が異なる場合があります。
5. 「MyASUS Microsoft Store アプリ」をインストールしてください。
※ASUS サポートサイト 内でのドライバーなどの入手方法は こちら を参照してください。
※サポートサイトで公開されている最新版をインストールしてください。Microsoft store へ誘導されるので、そちらにてインストールを続行ください。
※モデルにより表示されている名称が異なる場合があります。
6. 「ASUS System Control Interface V3」 をインストールしてください。
※ASUS サポートサイト 内でのドライバーなどの入手方法は こちら を参照してください。
※サポートサイトで公開されている最新版をインストールしてください。
※モデルにより表示されている名称が異なる場合があります。
7. 校正ツールとなる ScreenPad2 Optimizer をインストールしてください。
注意: 上記は、ScreenPad Plus の解像度、回転、ScreenPad Plus の異常表示、ScreenPad Plus の操作不能を修正することができる、ScreenPad Plus の操作を正しく動作させるための校正ツールになります。
※ASUS サポートサイト 内でのドライバーなどの入手方法は こちら を参照してください。
※サポートサイトで公開されている最新版をインストールしてください。
※モデルにより表示されている名称が異なる場合があります。
※上記に記載の順でインストール/再インストール/更新を行って頂けますようお願い致します。
Q1: ScreenPad Plus のディスプレイ表示が不安定な場合
A1: Windows 11 22H2 より一部仕様に変更が生じ、アクティブな信号のモードが変更されている事が影響している場合があります。ScreenPad Plus のディスプレイの解像度を変更した場合、黒い画面が表示される可能性があります。その場合は、以下のどちらかの方法をお試しください。
- ASUS ScreenXpert Interface driver を V.3.0.2.0 もしくはそれ以降へ更新し、その後、PC を再起動してください。
- こちらをクリックして ScreenPad の最適化ツールをダウンロードおよび実行し、V1.2.3.0 もしくはそれ以降へ更新してください。
Q2: ScreenXpert アプリスイッチャーのユーザーインターフェースとマイクロソフト社のスナップレイアウトが重なる場合
A2: アプリなどのウィンドウをドラッグする際、スナップレイアウトが表示されます。こちらは Windows 11 22H2 などでの新しい機能となりますが、ScreenXpert アプリスイッチャーのユーザーインターフェースと重なる場合があります。その場合、お好みに応じて、Windows の設定から「システム」→「マルチタスク」→「ウィンドウのスナップ」配下の、「ウィンドウを画面の上部にドラッグした時にスナップレイアウトを表示する」からチェックを外して、スナップレイアウトをオフにすることができます。
Q3: ScreenPad の画面を下からスワイプした際に、ナビゲーションバーと共にスタートメニューが表示される場合
A3: ScreenXpert アプリを V3.0.7.0 もしくはそれ以降へ更新してください。ScreenXpert の下からスワイプした際の挙動を変更し、矢印アイコンをクリック頂くことでナビゲーションバーが起動する仕様に変更しています。
[ノート PC] ScreenXpert 起動時アニメーションのインストール方法
1. ASUS サポートサイト からお使いのモデルのサポートサイトへアクセスしてください。モデル名の確認方法は モデル名および BIOS バージョンの確認方法 | サポート 公式 | ASUS 日本 をご確認ください。
2. Driver & Tools にアクセスし、ユーティリティ配下の ScreenXpert boot up animation に表示の「ダウンロード」を選択し、実行ファイルをダウンロードします。ダウンロード方法などの詳細は ドライバーおよびユーティリティー、マニュアル、BIOS などの入手方法 | サポート 公式 | ASUS 日本 をご確認ください。
※以下は表示例であり、実際の表示やバージョンは異なる場合があります。
3. 「2」でダウンロードしたファイルをダブルクリックなどで実行して、ScreenXpert の起動時のアニメーションをインストールしてください。インストール完了後、ScreenXpert の起動時のアニメーションが表示されるかご確認ください。
[ノート PC] ScreenPad 2.0 の動作が不安定な場合
Windows OS の再インストール、Windowsのアップデートなどの何らかの原因で ScreenPad 2.0 が正常に動作しなくなった場合(ScreenPad 2.0 が反応しない、画面にエラーが出る、ScreenPad 2.0 の機能が動作しない、タッチが効かないなど)、以下の手順に沿って、各種ドライバーやユーティリティのインストール/再インストール/更新をお試しください。
※以下に記載の順でインストール/再インストール/更新を行って頂けますようお願い致します。
※ASUS がプリインストールしている以外の OS をインストールされている場合は、動作保証外になります。
※Windows 11 22H2 への更新後に不具合が発生した場合は こちら を参照してください。
本手順は ScreenPad 2.0 を搭載しているモデルに対してのみ有効です。ScreenPad 2.0 を搭載しているモデルは ASUS の公式サイトでご確認ください。
1. インテル グラフィックス ドライバーのバージョンが 25.20.100.6619 もしくはそれ以降である事をご確認頂き、以前のバージョンである場合は更新を実施してください。
1-1. 検索バーに「デバイスマネージャー」と入力し、「開く」を選択します。(左側が Windows 11 / 右側が Windows 10 での例となります)
1-2. 「Intel(R) UHD Graphics」→「プロパティ」を選択します。※モデルにより表示される名称が異なる場合があります。
1-3. 「ドライバー」タブを選択し、「バージョン」から 25.20.100.6619 もしくはそれ以降であるかご確認ください。同じバージョンもしくはそれ以降のバージョンである場合は、手順 2 へ進みます。以前のバージョンの場合は下図青枠部分の「ドライバーの更新」を選択してください。
1-4. 「ドライバーソフトウェアの最新版を自動検索」を選択し、画面の指示に従いドライバーの更新を実施してください。
※お使いの PC がネットワークに接続されている必要があります。
2. お使いのモデルの ASUS公式のサポートサイトへアクセスし、「Intel(R) Serial IO I2C Driver」 をインストールしてください。
※ASUS サポートサイト 内でのドライバーなどの入手方法は こちら を参照してください。
※サポートサイトで公開されている最新版をインストールしてください。
※モデルにより表示されている名称が異なる場合があります。
3. お使いのモデルの ASUS公式のサポートサイトへアクセスし、「ScreenXpert Microsoft Store アプリ」をインストールしてください。
※ASUS サポートサイト 内でのドライバーなどの入手方法は こちら を参照してください。
※サポートサイトで公開されている最新版をインストールしてください。Microsoft store へ誘導されるので、そちらにてインストールを続行ください。
※モデルにより表示されている名称が異なる場合があります。
4. 「ASUS ScreenXpert Interface (Driver)」 をインストールしてください。
※ASUS サポートサイト 内でのドライバーなどの入手方法は こちら を参照してください。
※サポートサイトで公開されている最新版をインストールしてください。
※モデルにより表示されている名称が異なる場合があります。
5. 「MyASUS Microsoft Store アプリ」をインストールしてください。
※ASUS サポートサイト 内でのドライバーなどの入手方法は こちら を参照してください。
※サポートサイトで公開されている最新版をインストールしてください。Microsoft store へ誘導されるので、そちらにてインストールを続行ください。
※モデルにより表示されている名称が異なる場合があります。
6. 「ASUS System Control Interface V3」 をインストールしてください。
※ASUS サポートサイト 内でのドライバーなどの入手方法は こちら を参照してください。
※サポートサイトで公開されている最新版をインストールしてください。
※モデルにより表示されている名称が異なる場合があります。
7. 校正ツールとなる ScreenPad2 Optimizer をインストールしてください。
注意: 上記は、ScreenPad 2.0 の解像度、回転、ScreenPad 2.0 の異常表示、ScreenPad 2.0 の操作不能を修正することができる、ScreenPad 2.0 の操作を正しく動作させるための校正ツールになります。
※ASUS サポートサイト 内でのドライバーなどの入手方法は こちら を参照してください。
※サポートサイトで公開されている最新版をインストールしてください。
※モデルにより表示されている名称が異なる場合があります。
※上記に記載の順でインストール/再インストール/更新を行って頂けますようお願い致します。
Q1: ScreenPad 2.0 のディスプレイ表示が不安定な場合
A1: Windows 11 22H2 より一部仕様に変更が生じ、アクティブな信号のモードが変更されている事が影響している場合があります。ScreenPad 2.0 のディスプレイの解像度を変更した場合、黒い画面が表示される可能性があります。その場合は、以下のどちらかの方法をお試しください。
- ASUS ScreenXpert Interface driver を V.3.0.2.0 もしくはそれ以降へ更新し、その後、PC を再起動してください。
- こちらをクリックして ScreenPad の最適化ツールをダウンロードおよび実行し、V1.2.3.0 もしくはそれ以降へ更新してください。
Q2: ScreenXpert アプリスイッチャーのユーザーインターフェースとマイクロソフト社のスナップレイアウトが重なる場合
A2: アプリなどのウィンドウをドラッグする際、スナップレイアウトが表示されます。こちらは Windows 11 22H2 などでの新しい機能となりますが、ScreenXpert アプリスイッチャーのユーザーインターフェースと重なる場合があります。その場合、お好みに応じて、Windows の設定から「システム」→「マルチタスク」→「ウィンドウのスナップ」配下の、「ウィンドウを画面の上部にドラッグした時にスナップレイアウトを表示する」からチェックを外して、スナップレイアウトをオフにすることができます。
Q3: ScreenPad の画面を下からスワイプした際に、ナビゲーションバーと共にスタートメニューが表示される場合
A3: ScreenXpert アプリを V3.0.7.0 もしくはそれ以降へ更新してください。ScreenXpert の下からスワイプした際の挙動を変更し、矢印アイコンをクリック頂くことでナビゲーションバーが起動する仕様に変更しています。
※掲載されている表示画面が英語表記の場合があり、日本語環境でご利用いただいている場合、実際の表示画面と異なる場合があります。
※プリインストールされている OS 以外はサポート対象外となりますので、ご注意ください。
※日本でお取り扱いの無い製品/機能に関する情報の場合があります。
※本情報の内容 (リンク先がある場合はそちらを含む) は、予告なく変更される場合があります。
※修理でご送付いただく際は、ASUS カスタマーサービスセンター などから特定の物などの送付を依頼されない限り、本体を含め、同梱されていた場合は AC アダプター、電源コードなど、通電系の物は合せてご送付ください。
※お使いのモデルやバージョンなどにより、操作・表示が異なる場合があります。
※記載されている機能の開発およびサポートを終了している場合があります。