[WiFiルーター][AiCloud 2.0] Cloud Diskの設定方法
ASUS AiCloud 2.0 機能を使えば、インターネット接続があれば外出先などいつでもどこからでも自宅のデータにアクセスすることができます。ホームネットワークとオンラインストレージサービスをリンクし、iOSおよびAndroid™用のASUS AiCloudアプリでスマートにアクセスできるほか、ノートパソコンなどを使ってウェブブラウザーからアクセスすることもできます。
準備
1. ルーターの仕様を確認する
お使いのASUSルーターがサポートするAiCloudのバージョンは 当社ウェブサイト の各製品ページでご確認ください。

2. ルーターのファームウェアバージョンを確認する
お使いのASUSルーターのファームウェアが最新の状態に更新されていることを確認します。
ムウェアの更新方法について、詳しくは [WiFiルーター] ルーターのファームウェアを最新の状態に更新する方法 をご覧ください。
3. USBストレージドライブを確認する
AiCloud 2.0 を使用するには、USBストレージデバイスをルーターのUSBポートに接続する必要があります。
詳しくは [WiFiルーター] ASUSルーターでUSBストレージデバイスを使用する方法 をご覧ください。
4. パスワード保護機能を有効にすると、ルーターのセキュリティ機能が強化され権限のないユーザーがAiCloudにアクセスしようとすることを防ぐことができます。
詳しくは、下記 D. AiCloudパスワード保護機能 セクションをご参照ください。
AiCloudを設定する
A. Cloud Diskを有効にする
1. コンピューターとASUSルーターをWi-FiまたはLANケーブルで接続します。次に、ウェブブラウザを起動し、アドレス欄に http://www.asusrouter.com または LAN IPアドレス を入力し管理画面にアクセスします。

参考:詳しくは [WiFiルーター] ルーターの管理画面を表示する方法 をご覧ください。
2. ログインユーザー名とパスワードを入力し、管理画面にログインします。

参考:ログインユーザー名やパスワードを忘れてしまった場合は、ルーターを工場出荷時の状態にリストア(リセット)してから再度設定を行ってください。
詳しくは[WiFiルーター] ルーターを工場出荷時の状態にリセットする方法 をご覧ください。
3. AiCloud 2.0 をクリックし、Cloud Disk を[ON]にします。(デフォルトはOFF)

B. Cloud Diskにログインする
Step1. ウェブブラウザーでAiCloud URLを入力します。
シナリオ 1. デバイスがLAN内にある場合(例:デバイスが自宅のASUSルーターのネットワークに接続されている場合)
AiCloudのデフォルトログインURLは https://www.asusrouter.com (または https://www.asusrouter.com:443 HTTPSのデフォルトポートは443)
コンピューターとASUSルーターをWi-FiまたはLANケーブルで接続し、ウェブブラウザーを起動してAiCloudのログインURL https://www.asusrouter.com にアクセスします。
シナリオ 2. デバイスがWANを使用して接続している場合(例:デバイスがオフィスや外出先のネットワークを経由して自宅のASUSルーターに接続する場合)
AiCloudのログインURLは https://(DDNS名).asuscomm.com または https://(WAN IPアドレス)
コンピューターとASUSルーターをWi-FiまたはLANケーブルで接続し、ウェブブラウザーを起動してAiCloudのログインURL https://(DDNS名).asuscomm.com にアクセスします。
WAN IPとDDNS名について、詳しくは [WiFiルーター] DDNSの設定方法,[WiFiルーター] ネットワークマップの「インターネットの状態」について[WiFiルーター] ネットワークマップの「インターネットの状態」について をご覧ください。

Step2. ルーターのログインユーザー名とパスワードを入力し、ログインします。

Step3. アクセスしたいデバイスをクリックします。

Step4. ネットワークに接続されたデバイスで、Cloud Diskのファイルにアクセスできます。

C. ASUS AiCloudの使用方法(Cloud Diskインターフェース)
ファイルを選択して  をクリックすると、機能一覧が表示されます。
をクリックすると、機能一覧が表示されます。

または、ファイルを選択した後、画面右下のアイコンをクリックしてファイルを操作することができます。
 | コピー/移動 |
 | 名前の変更 |
 | ダウンロード |
 | 削除 |
 | リンクの共有 |
ファイルを選択してダウンロードする場合の例:
(1) 「1.png」ファイルを選択します。
(2)  をクリックして、「ダウンロード」を選択します。
をクリックして、「ダウンロード」を選択します。
複数のファイルをダウンロードする場合は、ファイルを選択した後画面右下のダウンロードボタン  をクリックしてファイルのダウンロードを開始します。
をクリックしてファイルのダウンロードを開始します。

D. AiCloudパスワード保護機能
一部のルーターでは、デフォルトで「パスワード保護機能を有効にする」が[ON]、「ログイン試行制限回数」が[5回]に設定されています。
パスワード保護機能は、以下の手順で設定できます:
1. ASUSルーターの管理画面にログインして AiCloud 2.0 > 設定 の順に進み、パスワード保護機能を有効にする を[ON]にします。
2. 「ログイン試行制限回数」と「時間」を設定し、[適用]をクリックして設定を保存します。
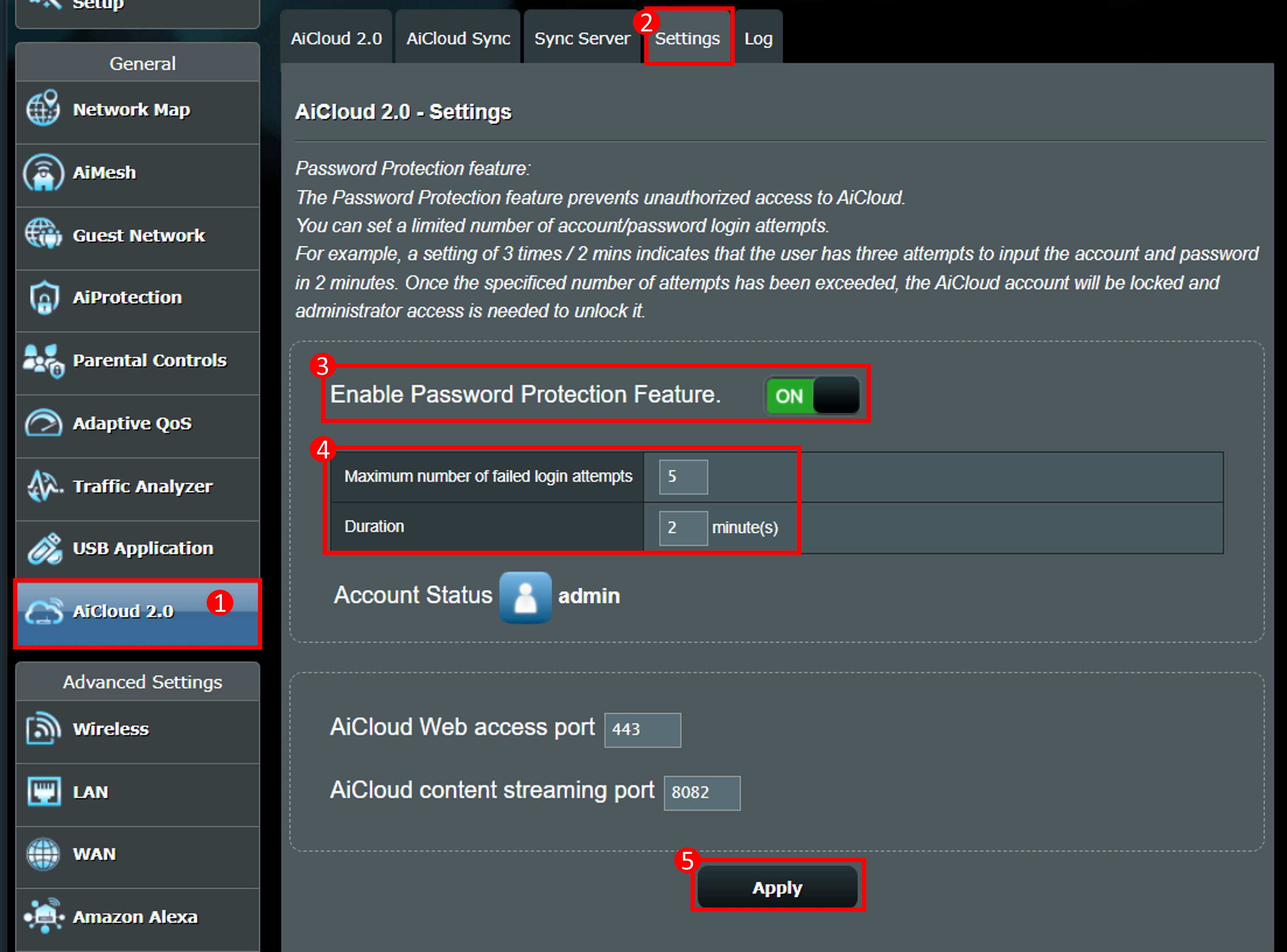
パスワード保護機能とは
例えば、ログイン試行制限回数を5回、時間を2分に設定した場合、ユーザーは2分間の間に5回ログインを試行することができます。
設定されたログイン試行制限回数を超過すると、AiCloudアカウントはロックされ、ユーザーはルーター管理画面のAiCloud 2.0 設定ページでアカウントロックを解除するまで使用することはできません。
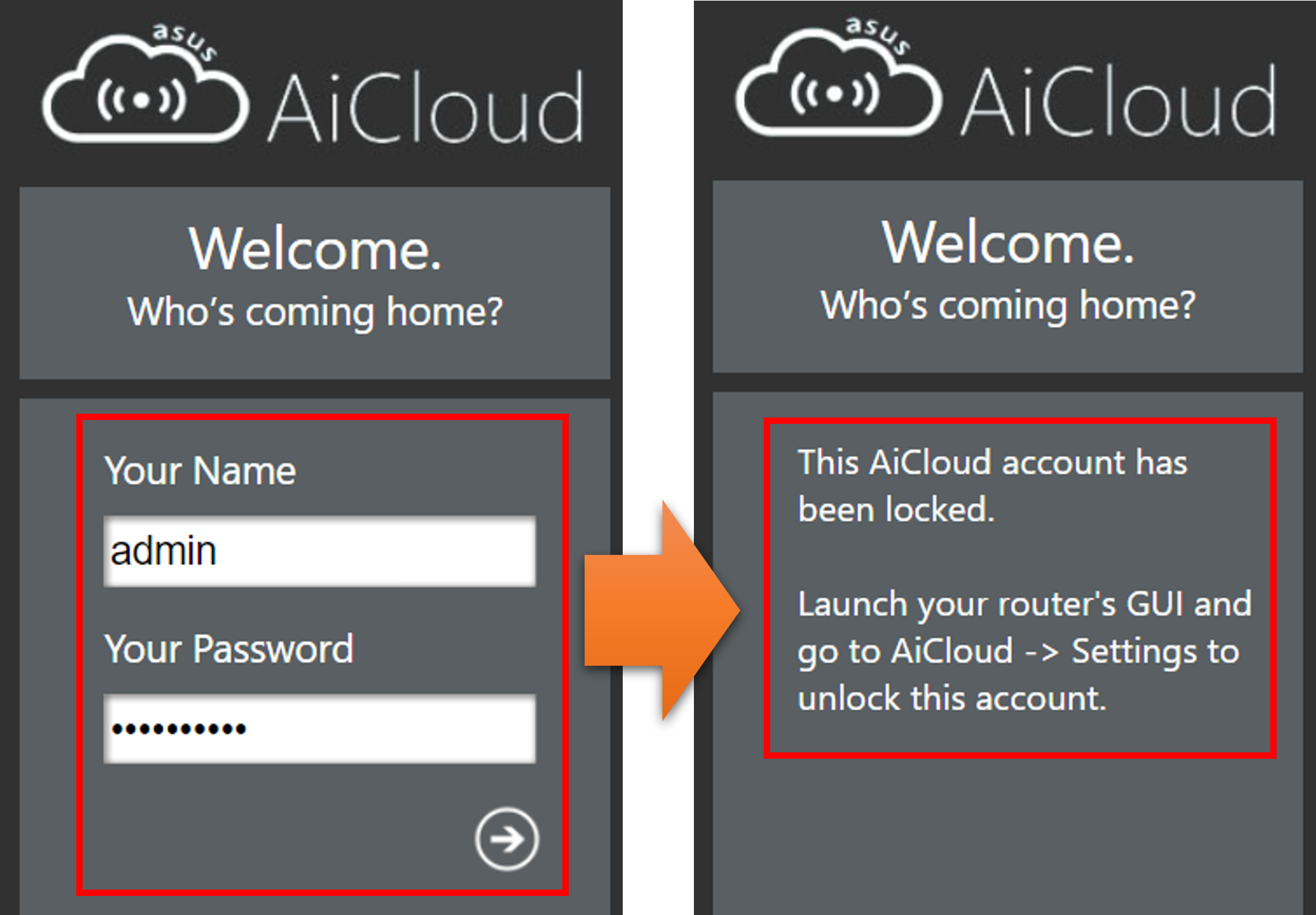
アカウントロックは、ルーターの管理画面で AiCloud 2.0 > 設定 の順に進み、対象アカウントの[アンロック]ボタンをクリックすることで解除できます。
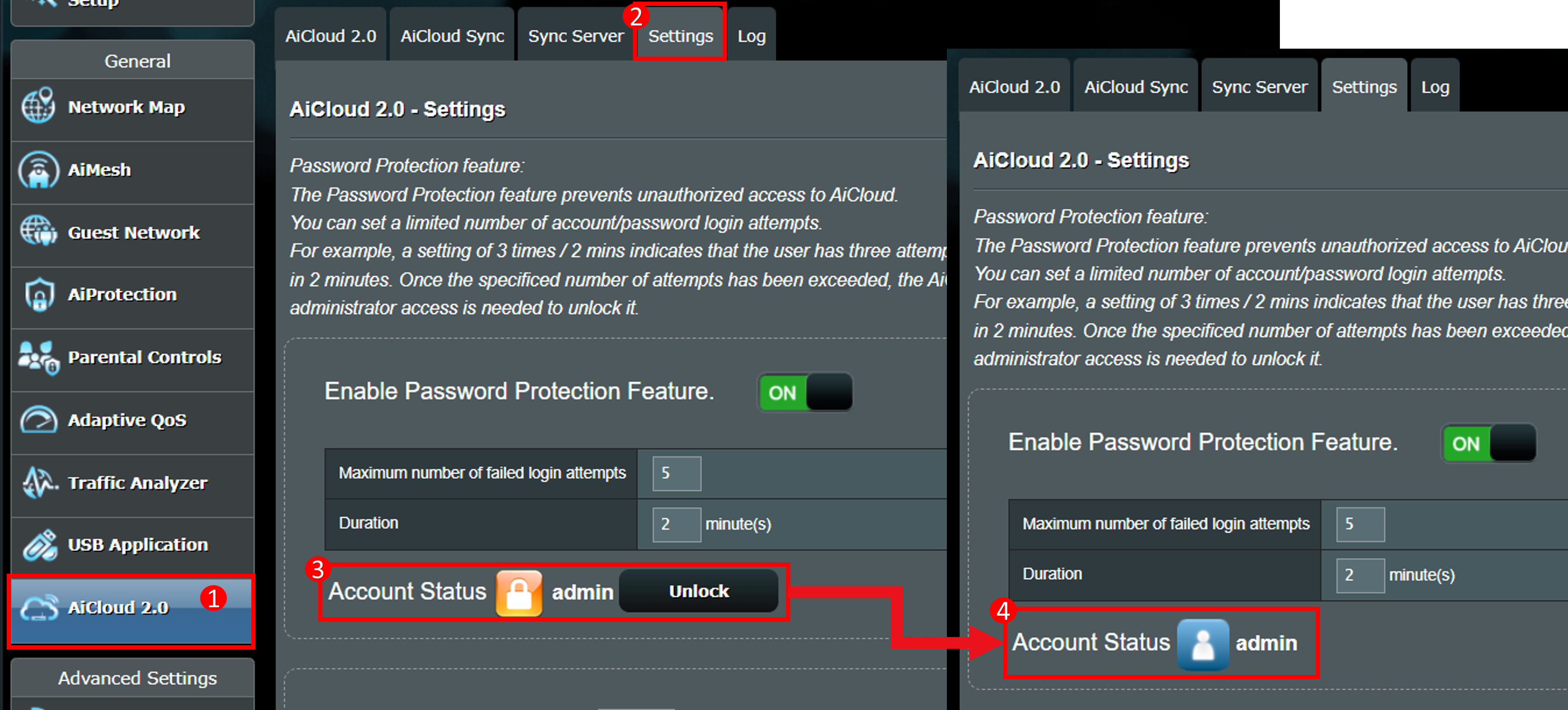
よくあるご質問(FAQ)
Q1: AiCloudのユーザー名とパスワードを忘れてしまった場合はどうすればよいですか?
AiCloudのログインユーザー名とパスワードはASUSルーター管理画面のログインユーザー名とパスワードと同じです。ログインユーザー名とパスワードを忘れた場合は、ルーターを工場出荷時の状態にリストア(リセット)して再度設定をしてください。
詳しくは [WiFiルーター][トラブルシューティング] ユーザー名とパスワードを使用して管理画面にログインできない場合 をご覧ください。
Q2: AiCloudページでルーターに接続したUSB機器が見つからないのはなぜですか?
a. Cloud Diskが[ON]に設定されていることを確認します。
b. USBストレージドライブがルーターのUSBポートに接続され、利用可能な状態であることを確認します。詳しくは [WiFiルーター] ASUSルーターでUSBストレージデバイスを使用する方法 をご覧ください。
c. ルーターを再起動します。再起動するとルーターは自動的にUSBストレージデバイスの検出を開始します。
d. ルーターのファームウェアバージョンが最新の状態に更新されていることを確認します。詳しくは [WiFiルーター] ルーターのファームウェアを最新の状態に更新する方法 をご覧ください。
e. ルーターを工場出荷時の状態にリストア(リセット)し、再度設定をお試しください。詳しくは [WiFiルーター] ルーターを工場出荷時の状態にリセットする方法 をご覧ください。
Q3. AiCloudウェブアクセスポートを変更するにはどうすればよいですか?
AiCloud ウェブアクセスポートのデフォルトは 443 です。
ASUSルーターの管理画面にログインし、 AiCloud 2.0 > 設定 >Aicloud ウェブアクセスポート で使用したいポート番号を入力し、設定を適用することでウェブアクセスポートを変更できます。
参考:ポート番号の変更後は、AiCloudのログインURLを入力する際に設定したポート番号を追加する必要があります。(例: https://www.asusrouter.com:ポート番号)

Q4: ファイルリストを更新するにはどうすればよいですか?
画面左下の[更新]ボタンをクリックしてください。

Q5: デバイスリストを更新するにはどうすればよいですか?
設定 > ネットワークデバイスの再スキャン をクリックしてください。

Q6: AiCloudにログインすると「このAiCloudアカウントはロックされています」と表示されるのはなぜですか?
(1) AiCloudにはパスワード保護機能があり、ユーザーがAiCloudログインページで間違ったパスワードを入力し設定された回数間違えると、AiCloudページがロックされログインできなくなります。ロックを解除するには、AiCloud設定ページにアクセスする必要があります。
詳しくは、上述の D. AiCloudパスワード保護機能 をご参照ください。
(2) ルーターのセキュリティを強化するために、長く複雑なパスワードを設定することをおすすめします。
詳しくは [WiFiルーター] ルーターの安全性を高める方法 をご覧ください。