[ノート PC] Shipping mode の設定方法
Shipping mode の設定を有効にすると、PC は直ちにシャットダウンし、バッテリーの消費を最小限に抑えます。そちらにより、長期間、AC アダプターを接続していない状態、かつ、PC がシャットダウン状態にあっても、バッテリーの消費を抑え、過放電のリスクを抑え PC のバッテリー寿命を延ばすことができます。
1. Shipping mode の設定方法
(1) PC をシャットダウンの状態で、電源ボタンを押下し、すぐにキーボード上の F2 キーを押下し、BIOS の設定画面へアクセスします。その後、①[Advanced Settings]を選択します。
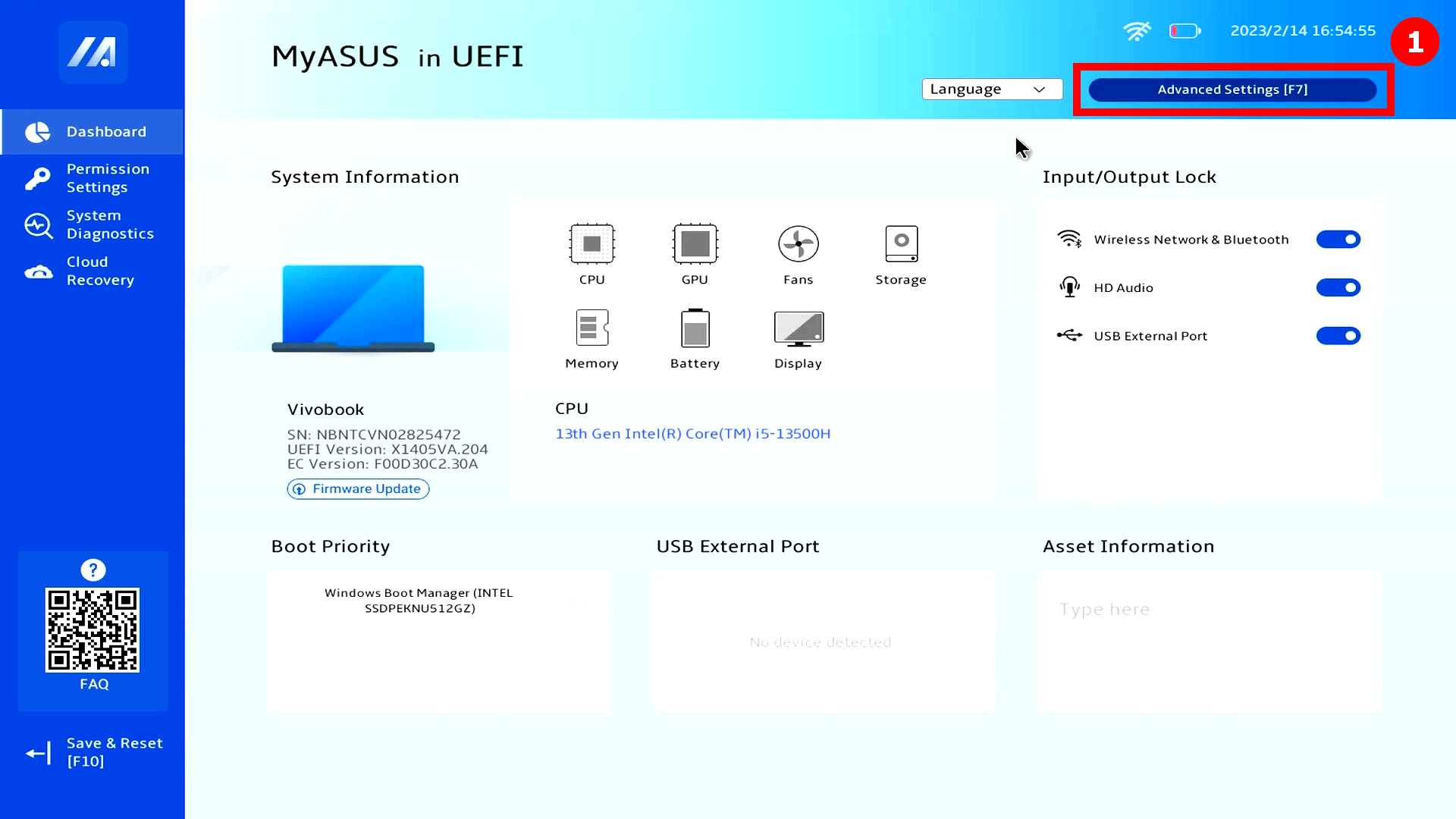
(2) ②[Advanced] → ④[Shipping mode]と選択します。
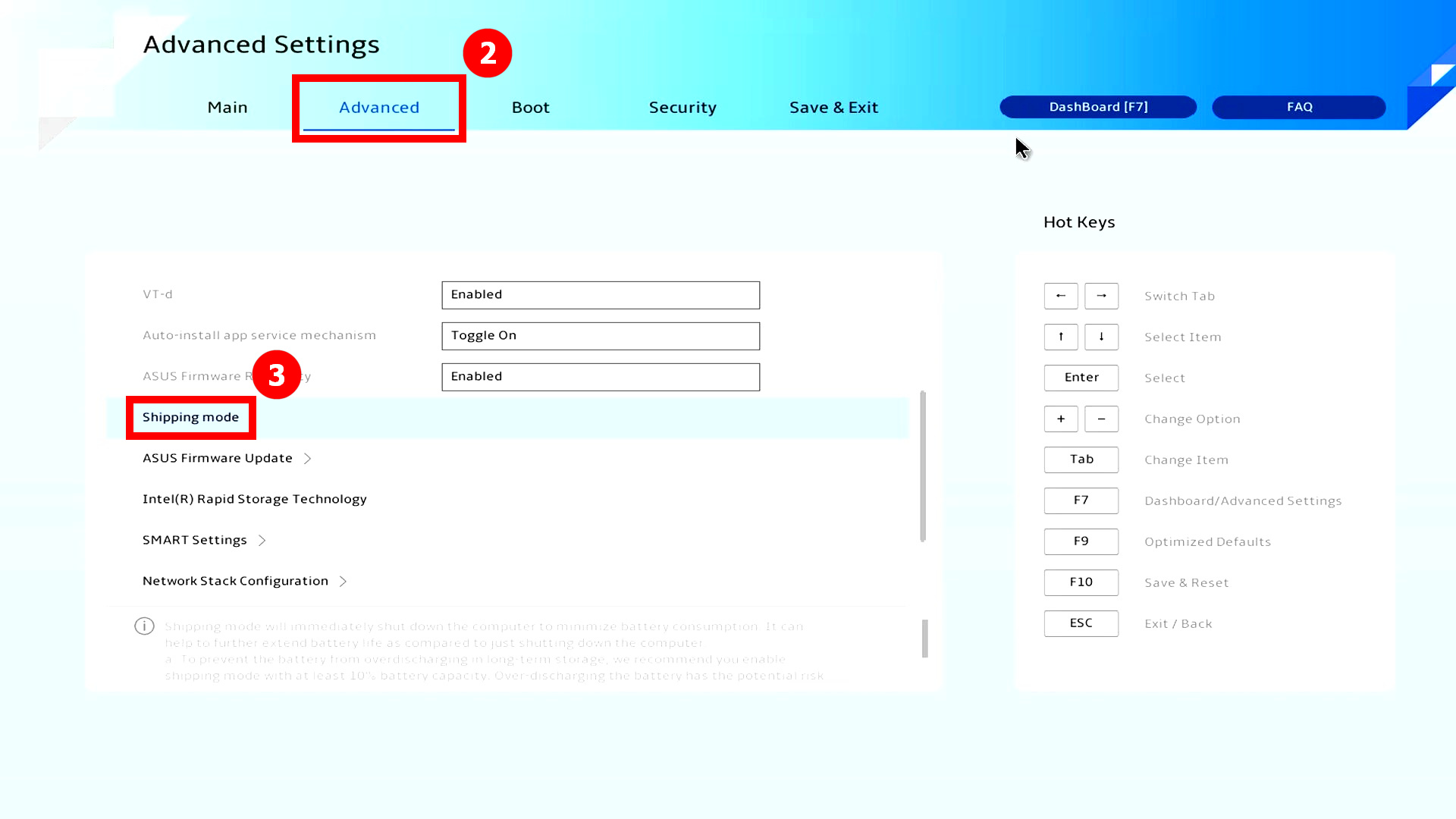
※Shipping mode が表示されていない場合、お使いのモデルでは該当の機能がサポートされていません。
2. Shipping mode を有効にする
[Shipping mode]を選択すると、Warning が表示されます。そのまま作業を進める場合は、[Yes]を選択します。
Shipping mode を有効にする前に、AC アダプターを取り外す必要があります。
Shipping mode が有効になると、AC アダプターが接続されていない状態では、PC の電源を入れることができません。Shipping mode を解除して電源を入れるには、AC アダプターを接続し、電源ボタンを押下する必要があります。
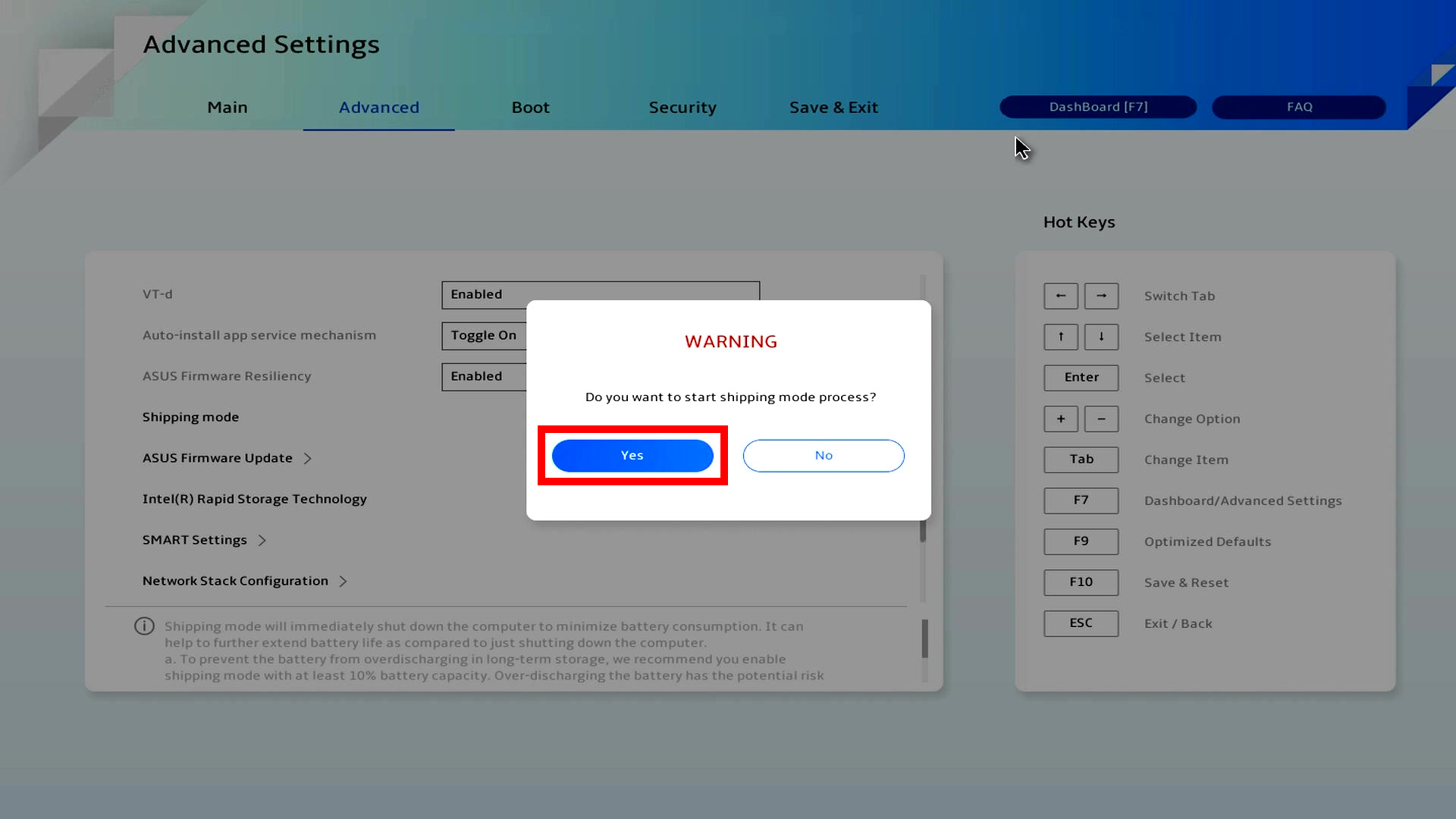
3. バッテリー残容量が高レベルの場合
Shipping mode を有効にすると、バッテリーの残量により、[Discharging]が表示されます。こちらで自動的に放電を行い、放電が完了した後、自動的に Shipping mode が有効になります。
※放電に要るする時間はバッテリーの残量によって異なります。
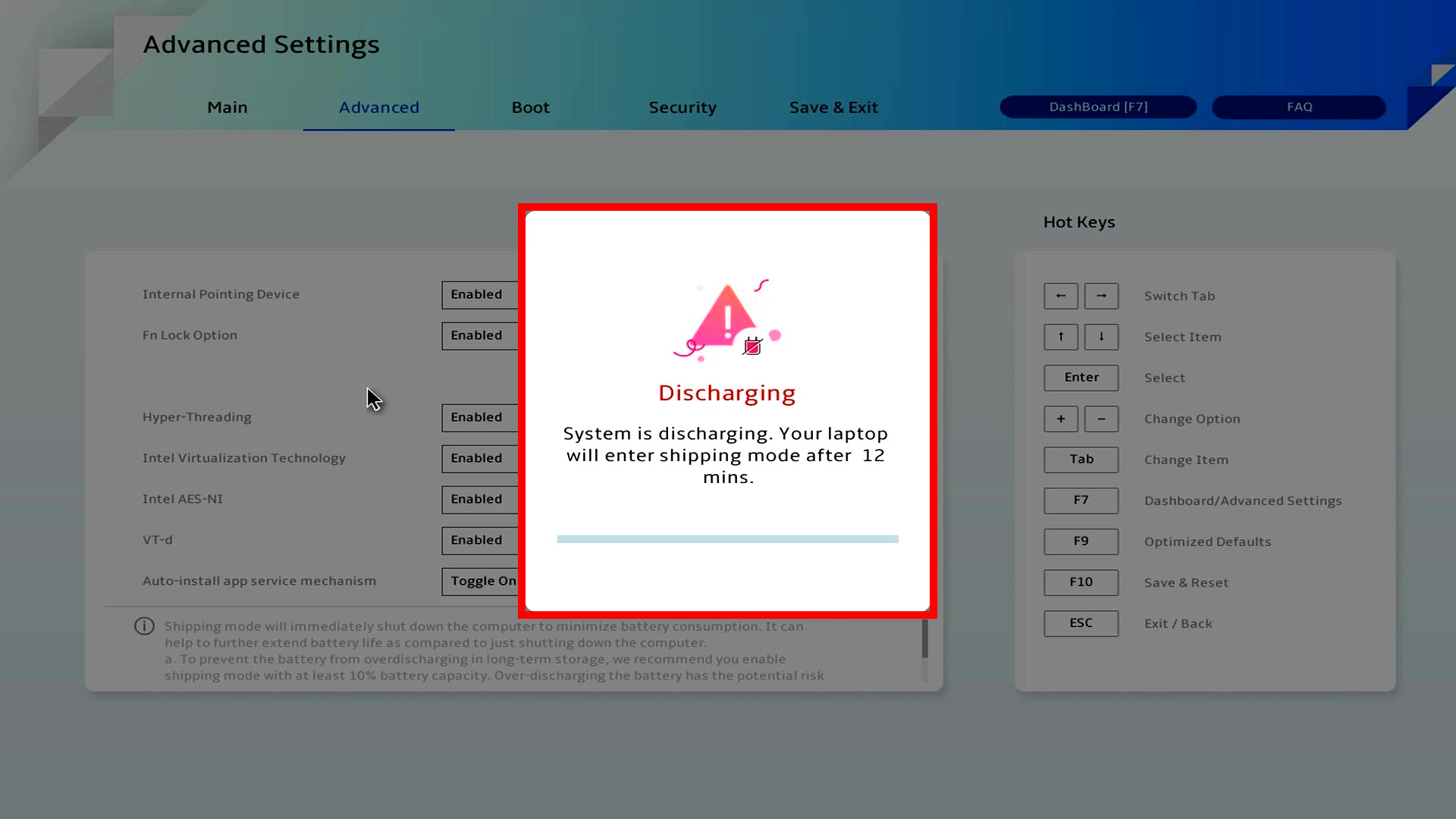
4. バッテリー残容量が低レベルの場合
バッテリー容量が10%未満の場合、Warning が表示され、Shipping mode を有効にするか尋ねられます。
[Yes]を選択すると Shipping mode を有効にするプロセスへ進み、[No]を選択すると Shipping mode は有効にならず終了します。
また、AC アダプターを接続いただくと、Warning が表示せずに、PC のバッテリー容量を10%以上に充電することもできます。
※バッテリー残量が低レベルの状態で、Shipping mode を有効にすると、バッテリーが過放電になる可能性があります。この場合、バッテリーが損傷する可能性が高くなり、PC を起動させるために通常よりも長い充電時間を必要とするケースや、バッテリーが充電できない状態になることがあります。
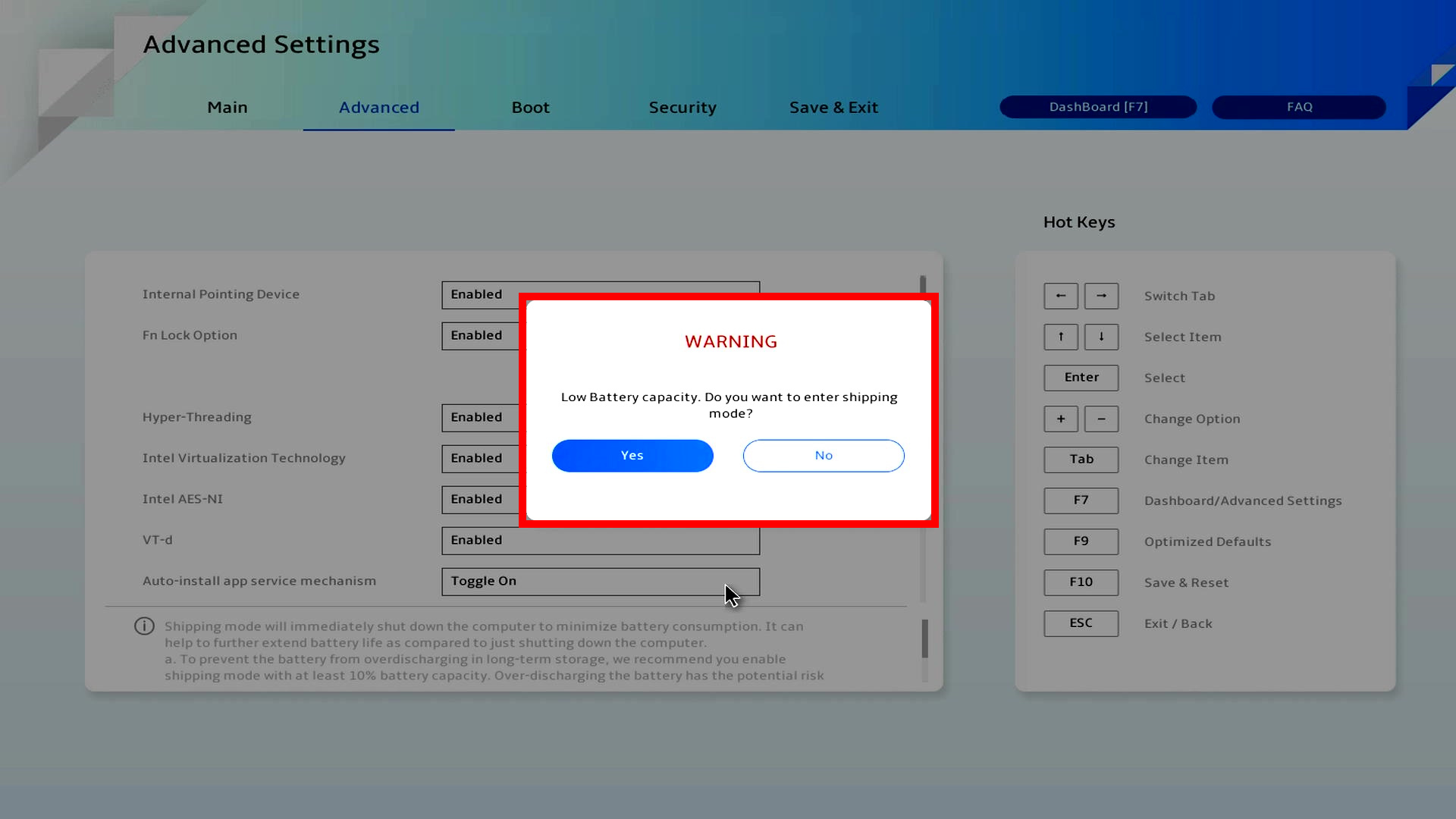
※掲載されている表示画面が英語表記の場合があり、日本語環境でご利用いただいている場合、実際の表示画面と異なる場合があります。
※プリインストールされているOS以外はサポート対象外となりますので、ご注意ください。
※日本でお取り扱いの無い製品/機能に関する情報の場合があります。
※本情報の内容 (リンク先がある場合はそちらを含む) は、予告なく変更される場合があります。
※修理でご送付いただく際は、ASUS カスタマーサービスセンターなどから特定の物などの送付を依頼されない限り、本体を含め、同梱されていた場合は AC アダプター、電源コードなど、通電系の物は合せてご送付ください。
※お使いのモデルやバージョンなどにより、操作・表示が異なる場合があります。
※記載されている機能の開発およびサポートを終了している場合があります。