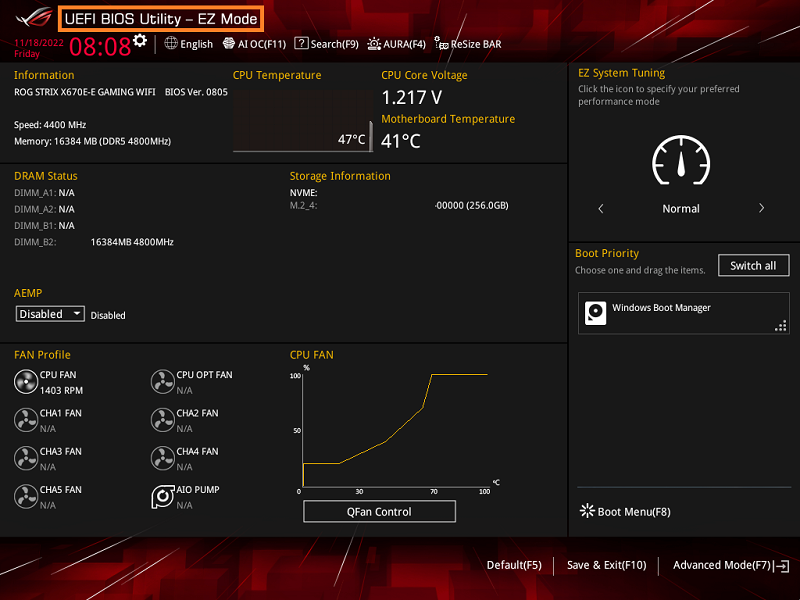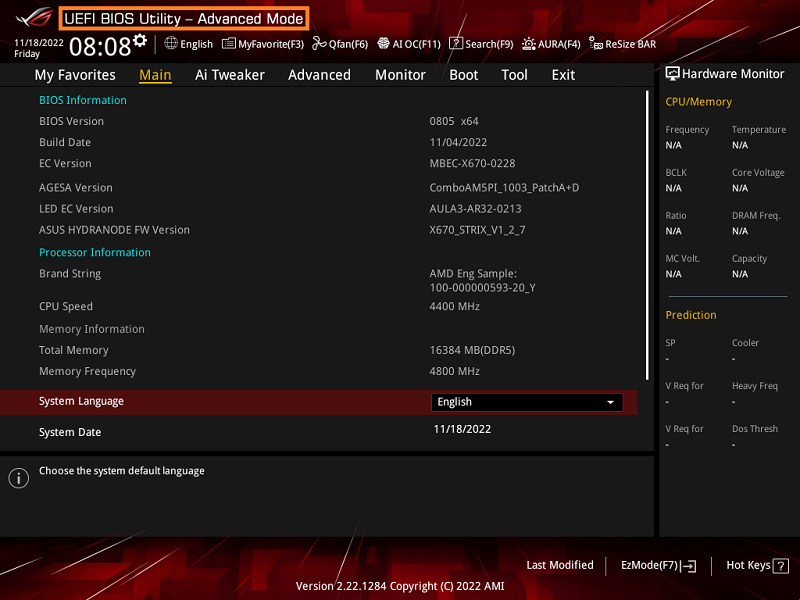[マザーボード][トラブルシューティング] サウンドが再生されない/スピーカーから音が出ない
マザーボードのオンボードオーディオ機能でサウンドが再生されない(他のシステムでスピーカーは正常に動作する)場合、以下の手順でトラブルシューティングを実施してください。
UEFI BIOS Utilityでオーディオコントローラーを確認する
ここでは、例としてROG STRIX X670E-E GAMING WIFIを使用しています。
1. Windowsのシステムトレイで、スピーカーアイコンがミュートに設定されていないことを確認します。
ミュートに設定されている場合は、ミュートを解除します。
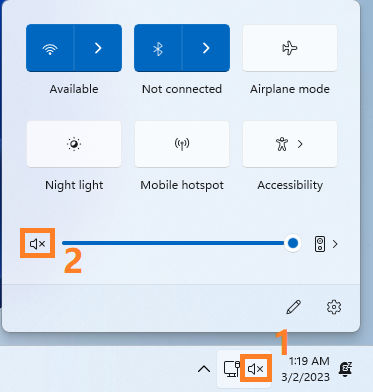
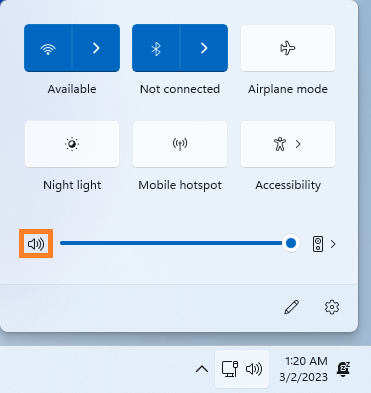
2. 音声出力デバイスが使用しているデバイスと同じであることを確認します。
例えば、ステレオミニプラグケーブルで接続したスピーカーを使用する場合は「スピーカー(Realtek USB Audio*)」を選択します。
* モデルによって名称は異なります。
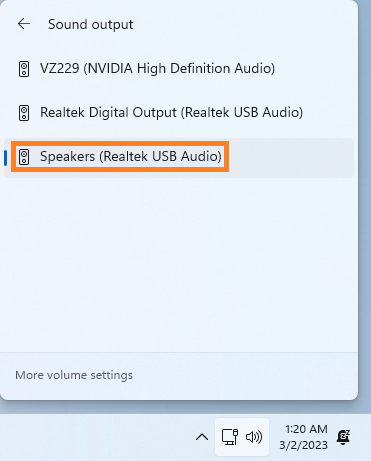
1. 以下の図を参考に、スピーカーが正しいオーディオポートに接続されていることを確認します。
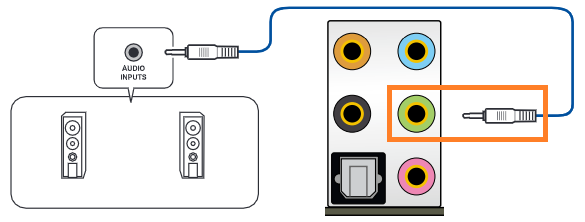
2. すべてのアプリからRealtek Audio Control (Reaktekオーディオコンソール)を起動し、「デバイス詳細設定」をクリックします。
スピーカーが正しく検出されている場合は、フロントスピーカー出力(ライム)が点灯します。
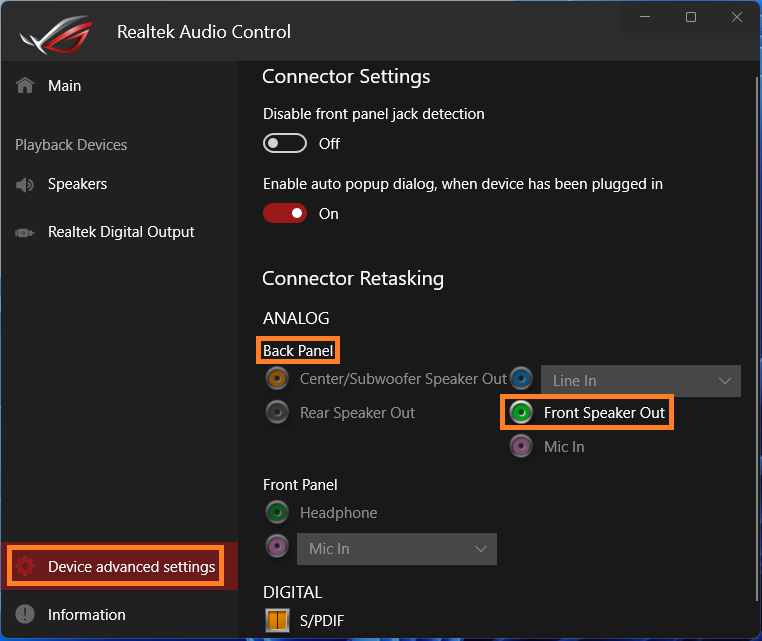
3. フロントパネルにヘッドホンを接続する場合は、下図を参考にPCケースのフロントパネルオーディオポートに接続します。
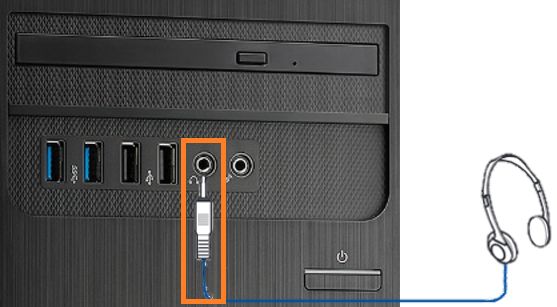
4. すべてのアプリからRealtek Audio Control (Reaktekオーディオコンソール)を起動し、「デバイス詳細設定」をクリックします。
ヘッドホンが正しく検出されている場合は、フロントパネル欄のヘッドフォン(ライム)が点灯します。
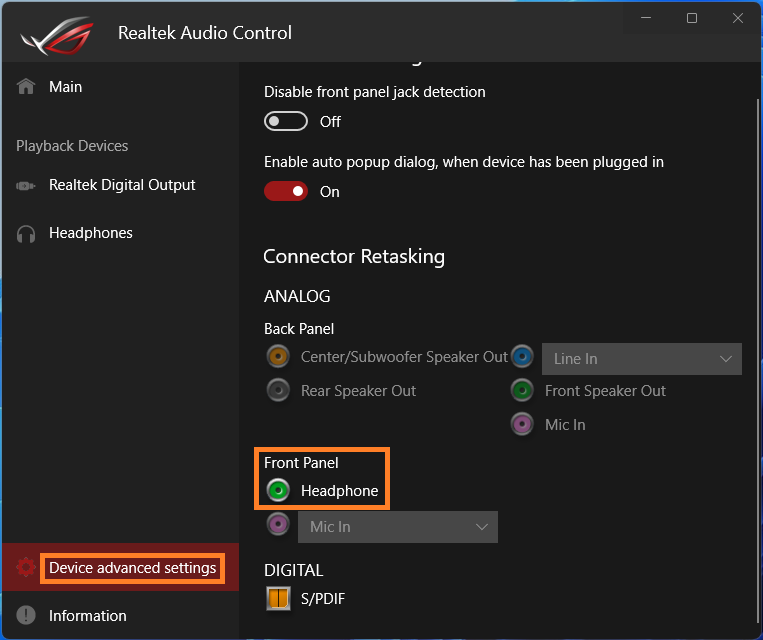
1. Windowsのスタートボタンを右クリックし、「デバイスマネージャー」をクリックします。
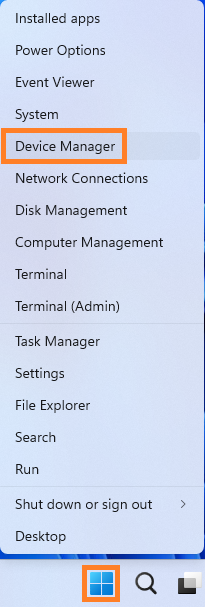
2. 「サウンド、ビデオ、およびゲームコントローラー」の中に[Realtek(R) USB Audio]が表示されていることを確認します。
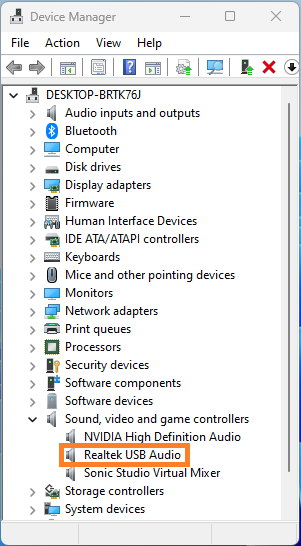
3. [Realtek(R) USB Audio]をダブルクリックし、デバイスの状態が「このデバイスは正常に動作しています。」と表示されていることを確認します。
次に、ドライバータブをクリックしドライバーが最新のバージョンであることを確認します。
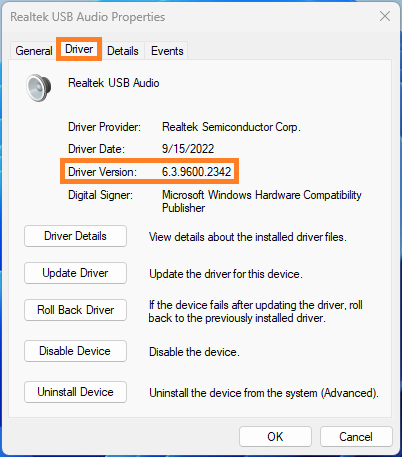
4. ドライバーがインストールされていない、または最新のバージョンでない場合は、ASUSサポートサイトから最新のドライバーをダウンロードしてインストールしてください。詳しくは [マザーボード] ドライバーやユーティリティをインストールする方法 をご覧ください。
UEFI BIOS Utilityでオーディオコントローラーを確認する
1. システム起動時に<F2>または<Delete>を押してUEFI BIOS Utilityを起動します。
2. UEFI BIOS Utility - EZ Modeが起動した場合は、<F7>を押してAdvanced Modeに切り替えます。
3. Advanced > Onboard Devices Configuration の順に進みます。
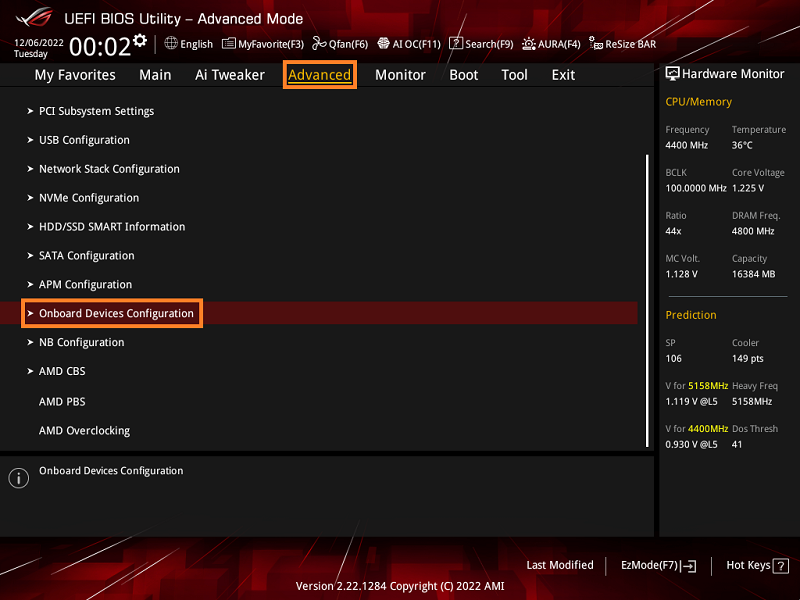
4. 「USB Audio Controller」が[Enabled]に設定されていることを確認します。
「USB Audio Controller」がDisabledに設定されている場合は、手動で[Enabled]に変更し<F10>を押して設定を保存しシステムを再起動します。
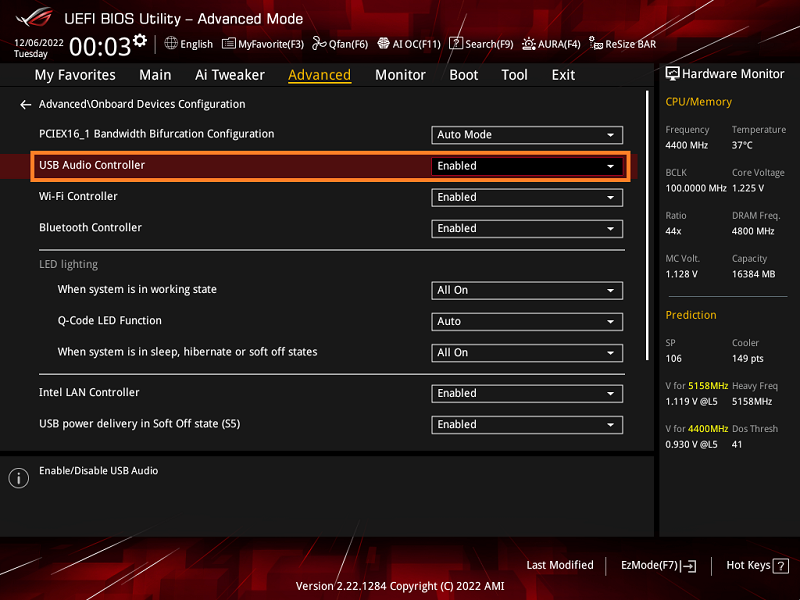
よくあるご質問(FAQ)
Q1. オーディオI/O接続設定の方法と2、4、5.1、7.1チャンネル マルチチャンネル・サラウンドの設定方法を教えてください。
A1. 詳しくは [マザーボード] オーディオ I/O 接続設定とオーディオ 2、4、5.1、7.1 チャンネル構成 をご覧ください。