[Chromebook] Chromebook を初めてご利用の場合 (ChromeOS OOBE)
1,言語とキーボード① を選択し、[始める]② をクリックします。
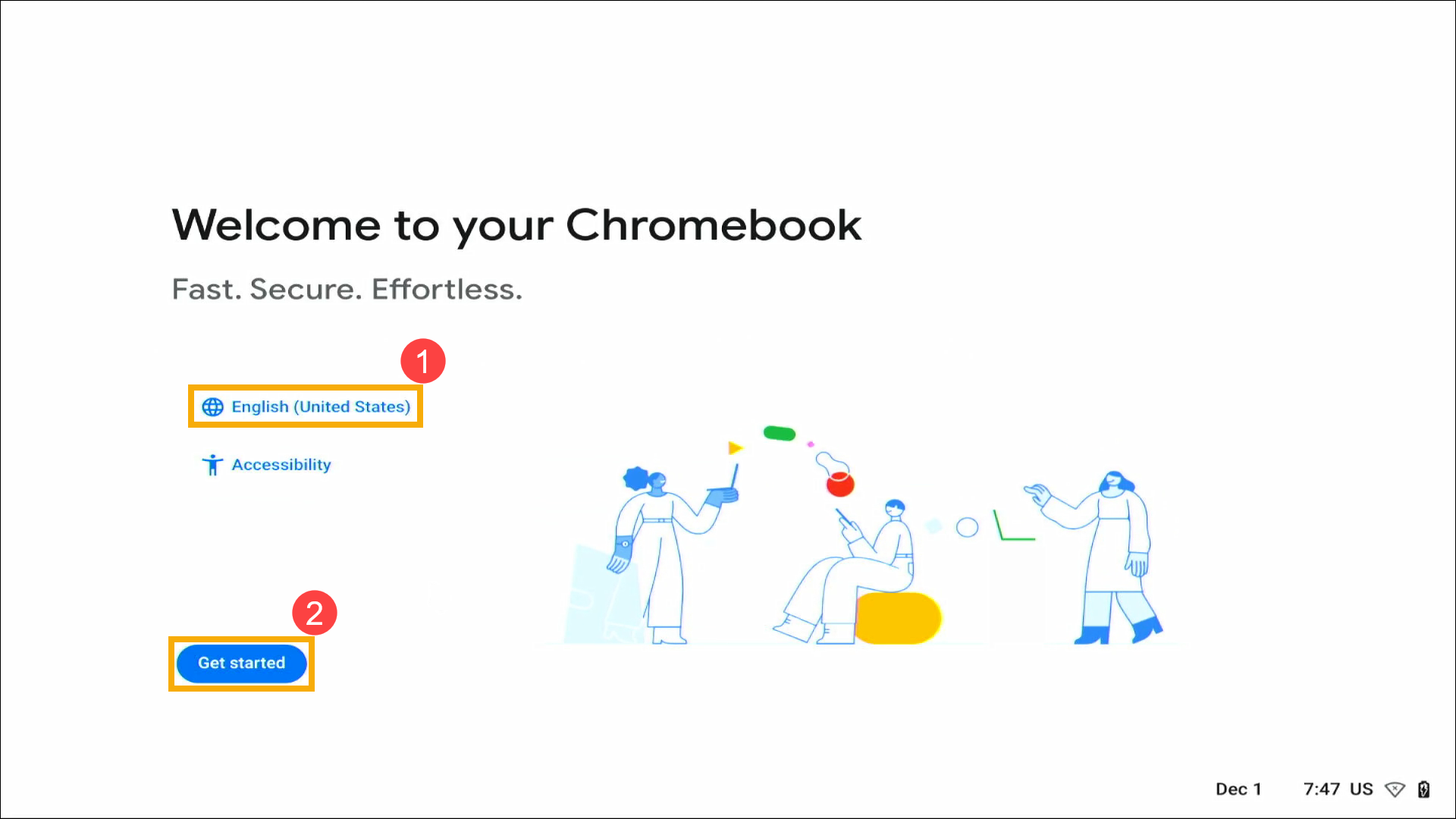
注:「ChromeVox を有効にしますか?」という音声メッセージが表示されたら、[はい]または[いいえ]を選択します。ChromeVox は ChromeOS 用の組み込みのスクリーンリーダーで、目の不自由な方やロービジョンの方向けの支援機能です。
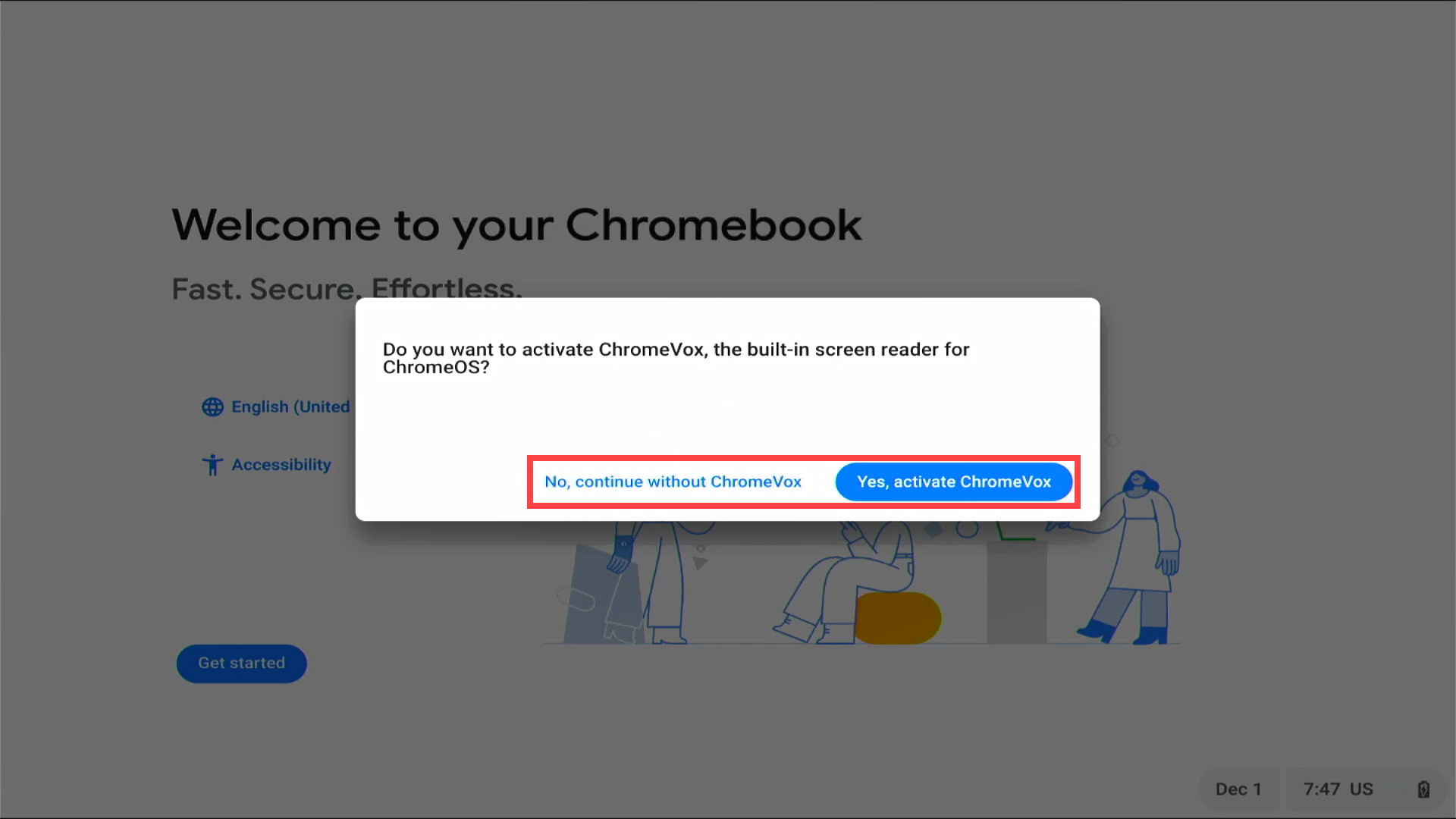
2,ネットワーク③ を選択します。

3,ネットワークパスワード④ を入力し、[接続]⑤ を選択します。
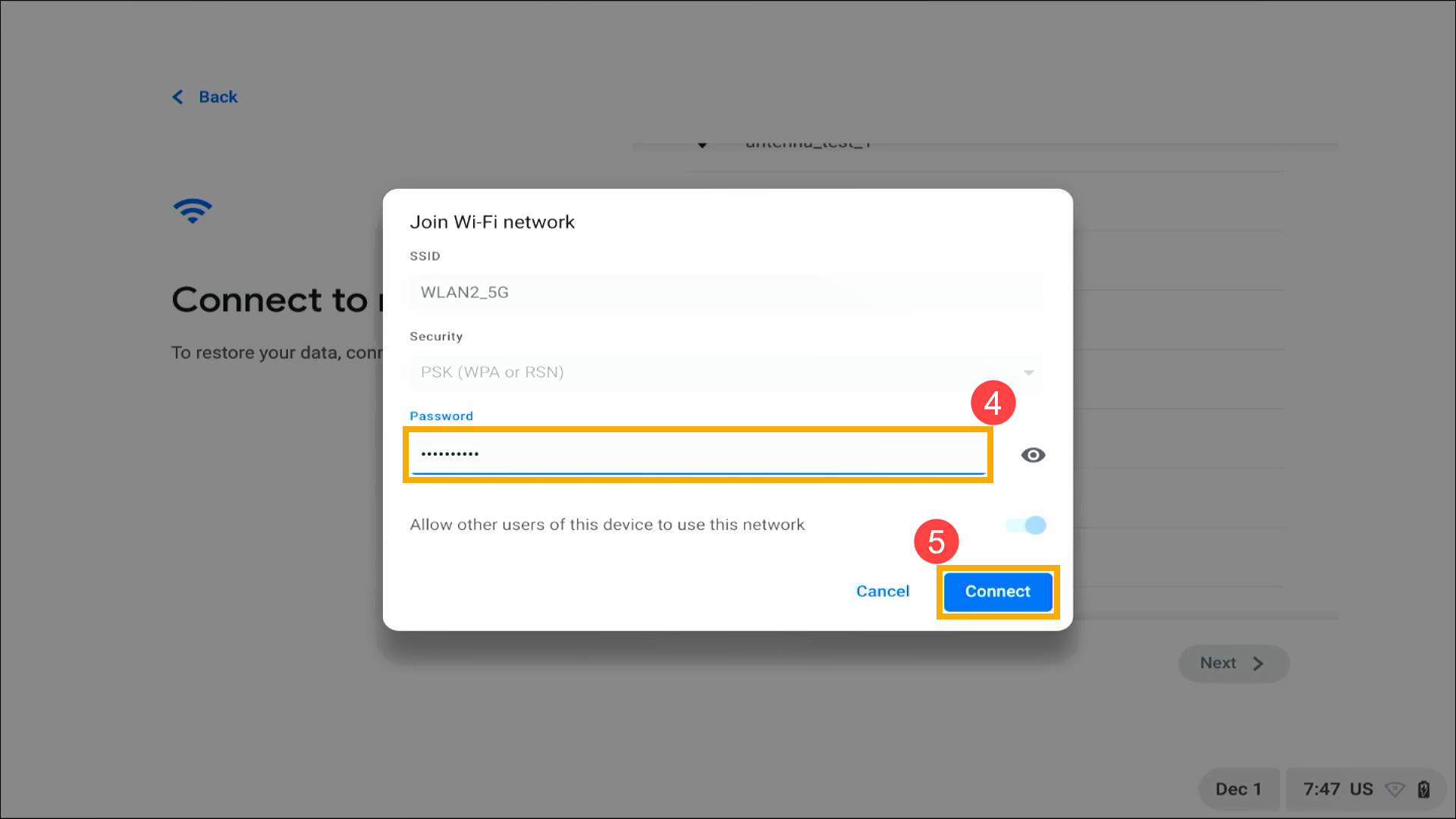
4,インターネットに接続したら、この Chromebook を使用する人⑥を選び、[次へ]⑦ クリックします。
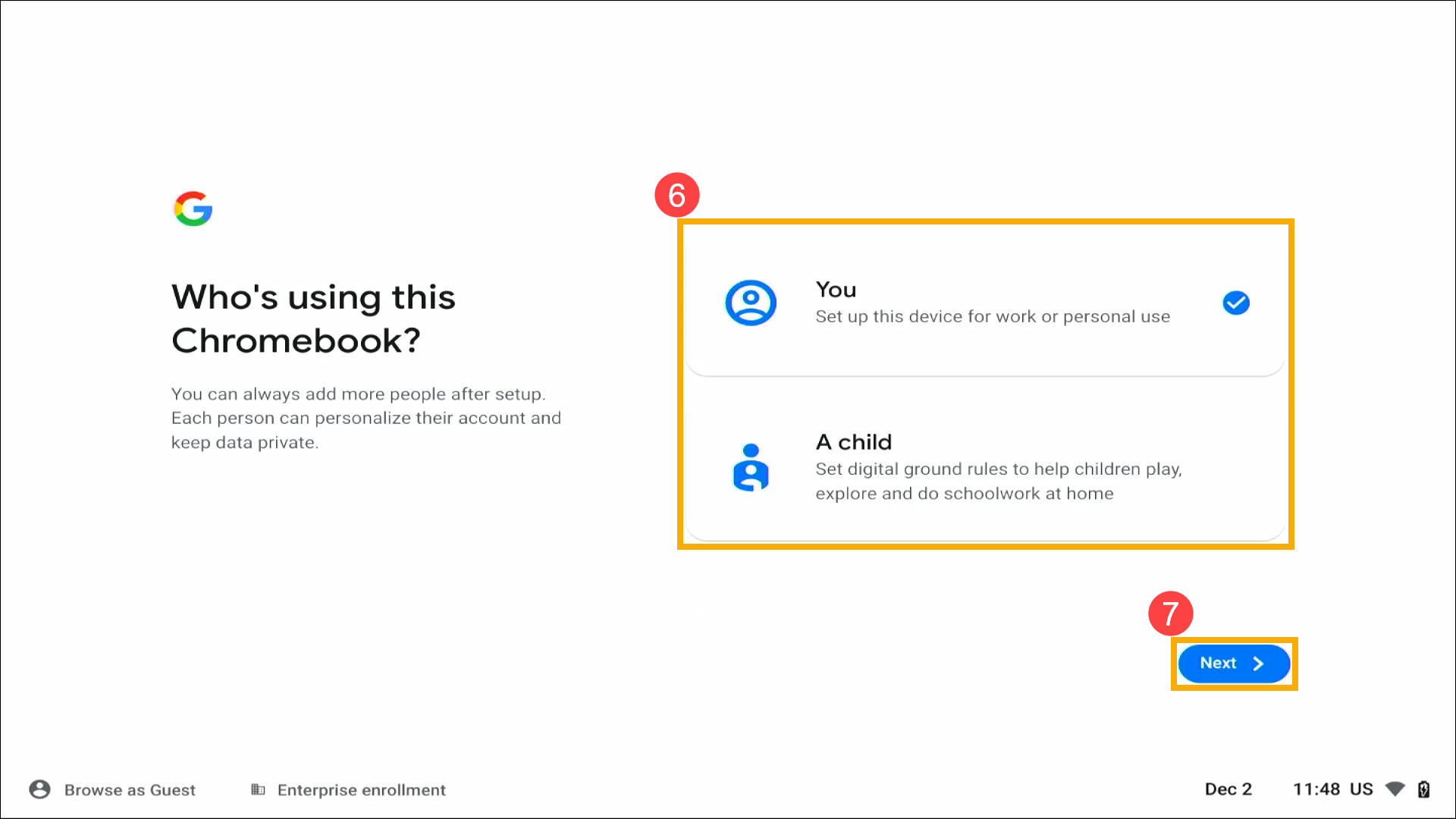
5,Googleアカウントのメールアドレスまたは電話番号⑧ を入力し、[次へ]⑨ をクリックしてください。
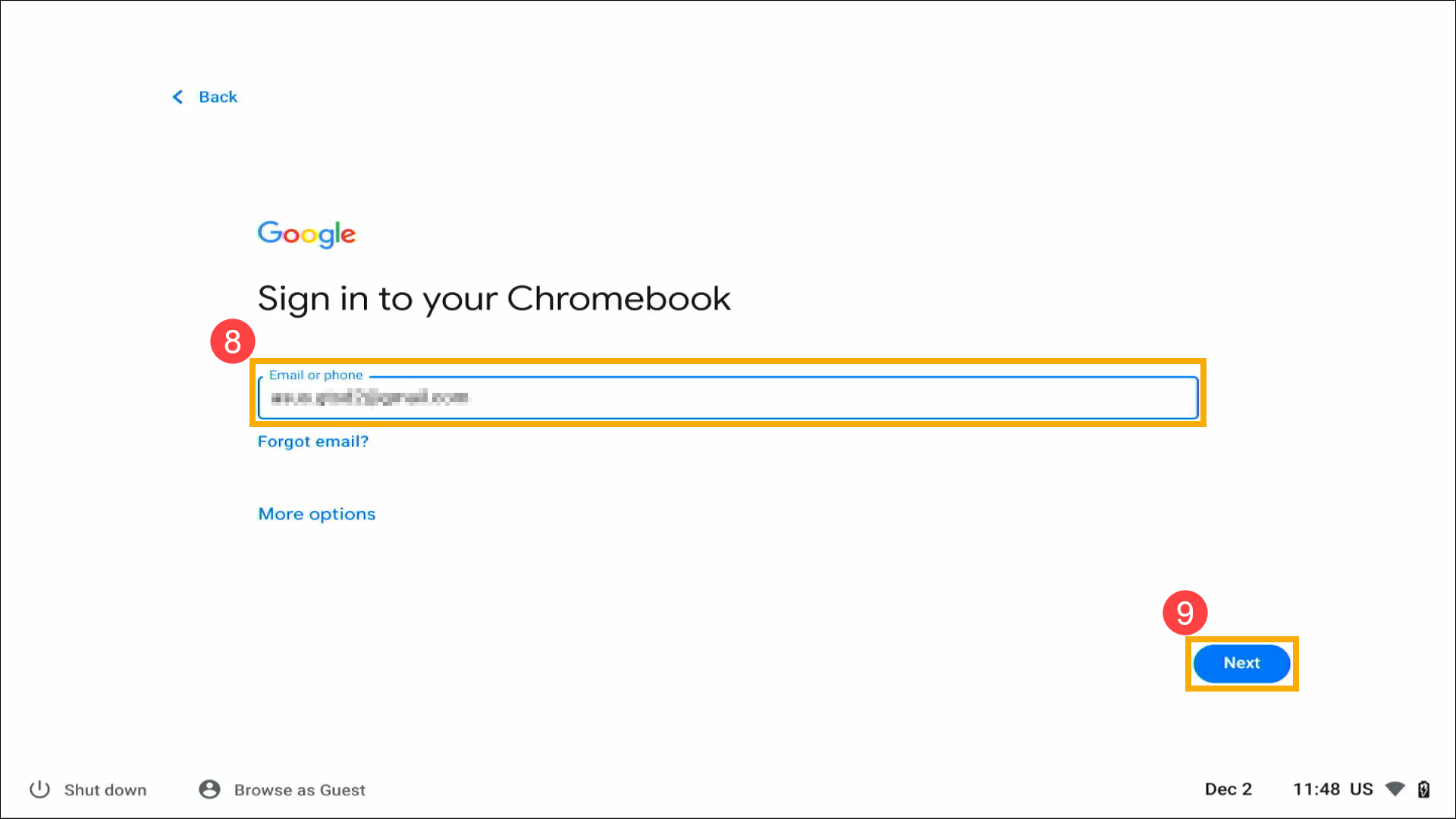
注:Googleアカウントをまだお持ちでない場合は、[その他の設定] > [アカウントを作成]を選択します。画面に表示される指示に従って、新しいアカウントを作成します。

6,Googleアカウントのパスワードを入力し⑩、[次へ]⑪ をクリックします。
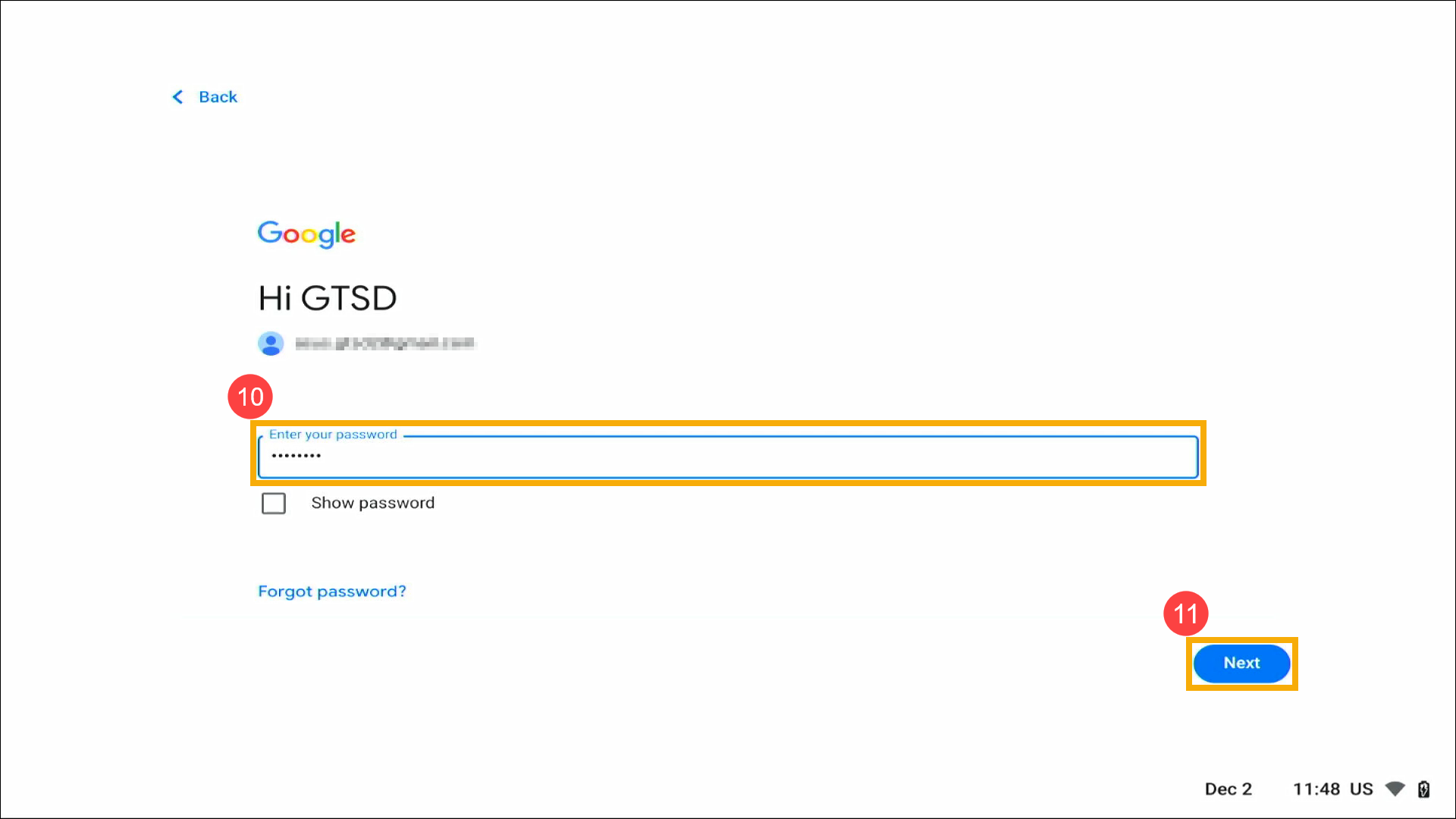
7,Googleアカウントでログイン後、利用規約を確認頂き、一番下までスクロールして[同意して続行]⑫ をクリックしてください。
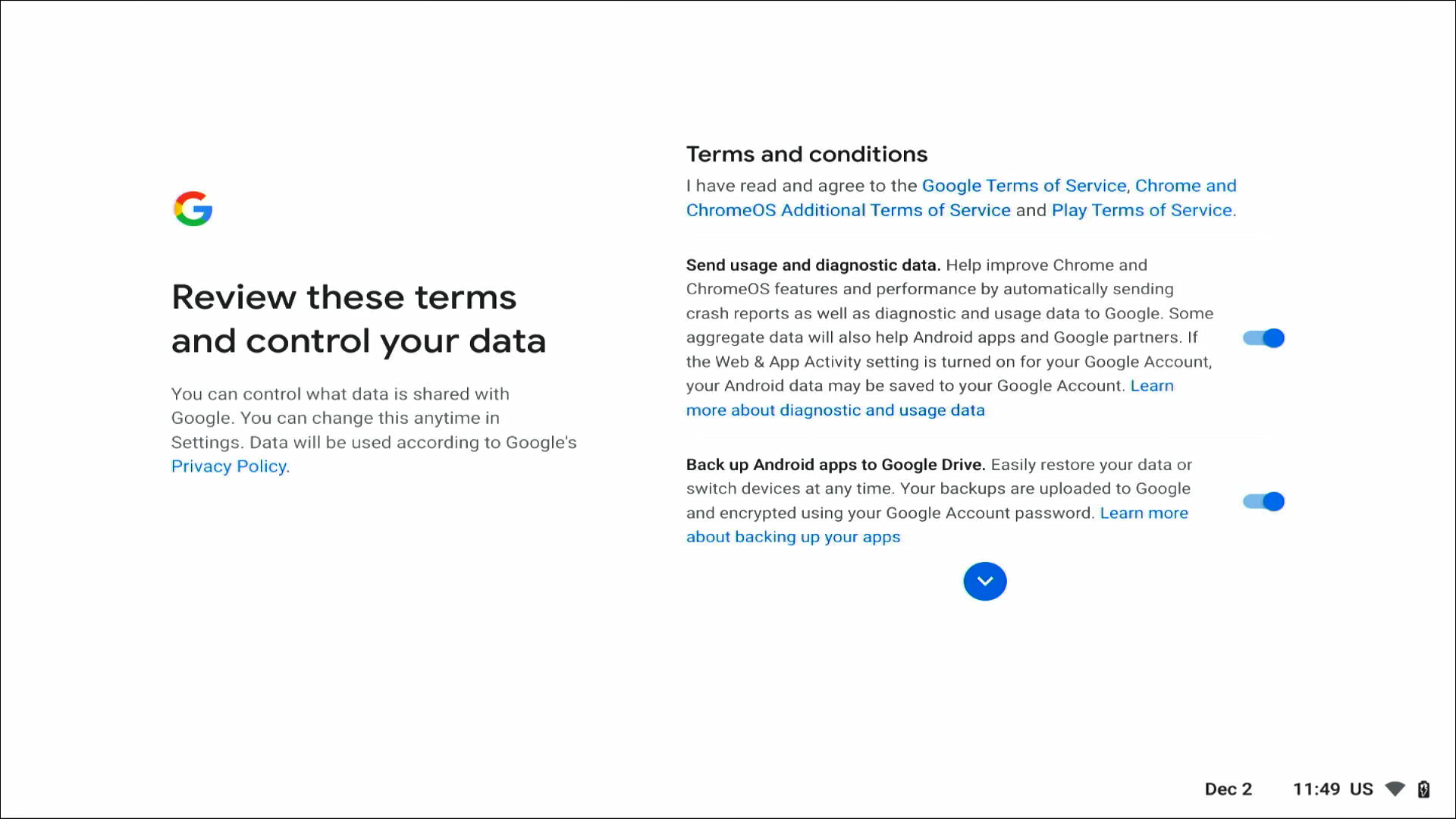
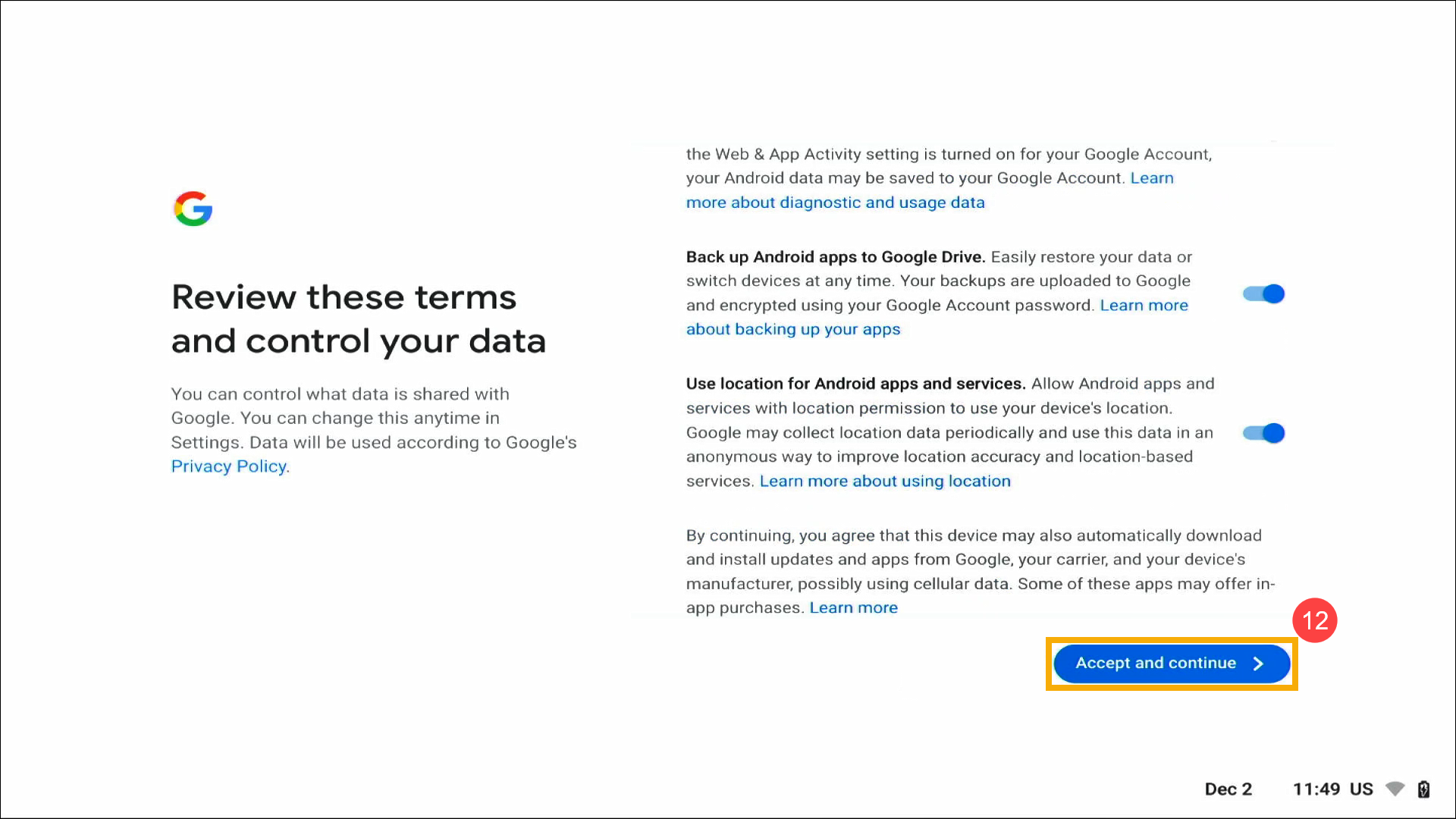
8,Google アカウントは、保存された設定とアクティビティを ChromeOS デバイスで同期できるため、[同意して続行]⑬ をクリックします。
注:[設定後に同期オプションを確認する]にチェックを入れると、Chromebook がデスクトップに入った後に同期オプションを選択することも可能です。
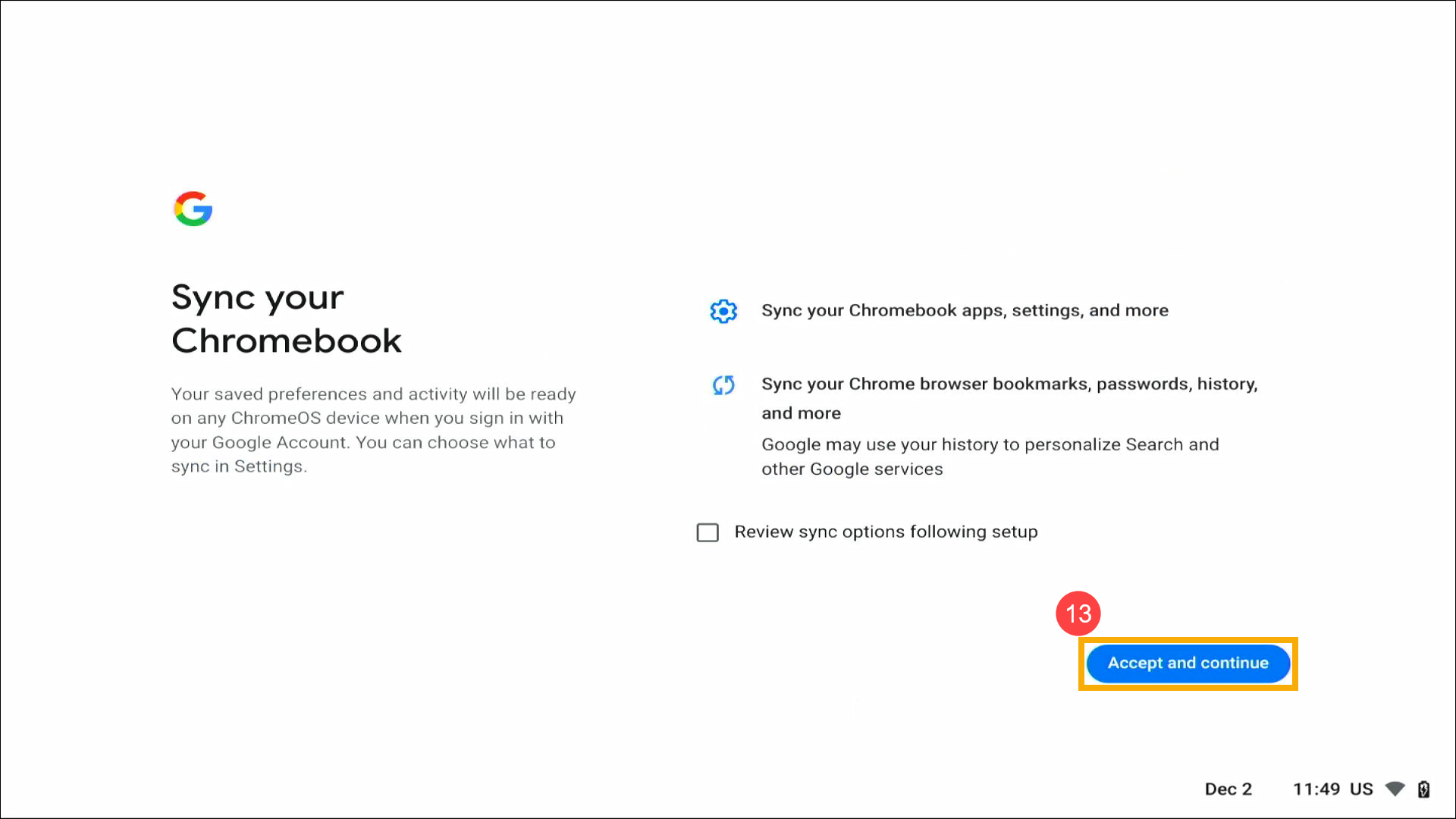
9,Chromebook のロックを解除するために PIN を使用することができます。設定しない場合は、[スキップ]を選択してください。

10,Googleアシスタントを利用するかどうかを選択することができます。同意するを選択した場合は、画面の指示に従って設定を終了してください。
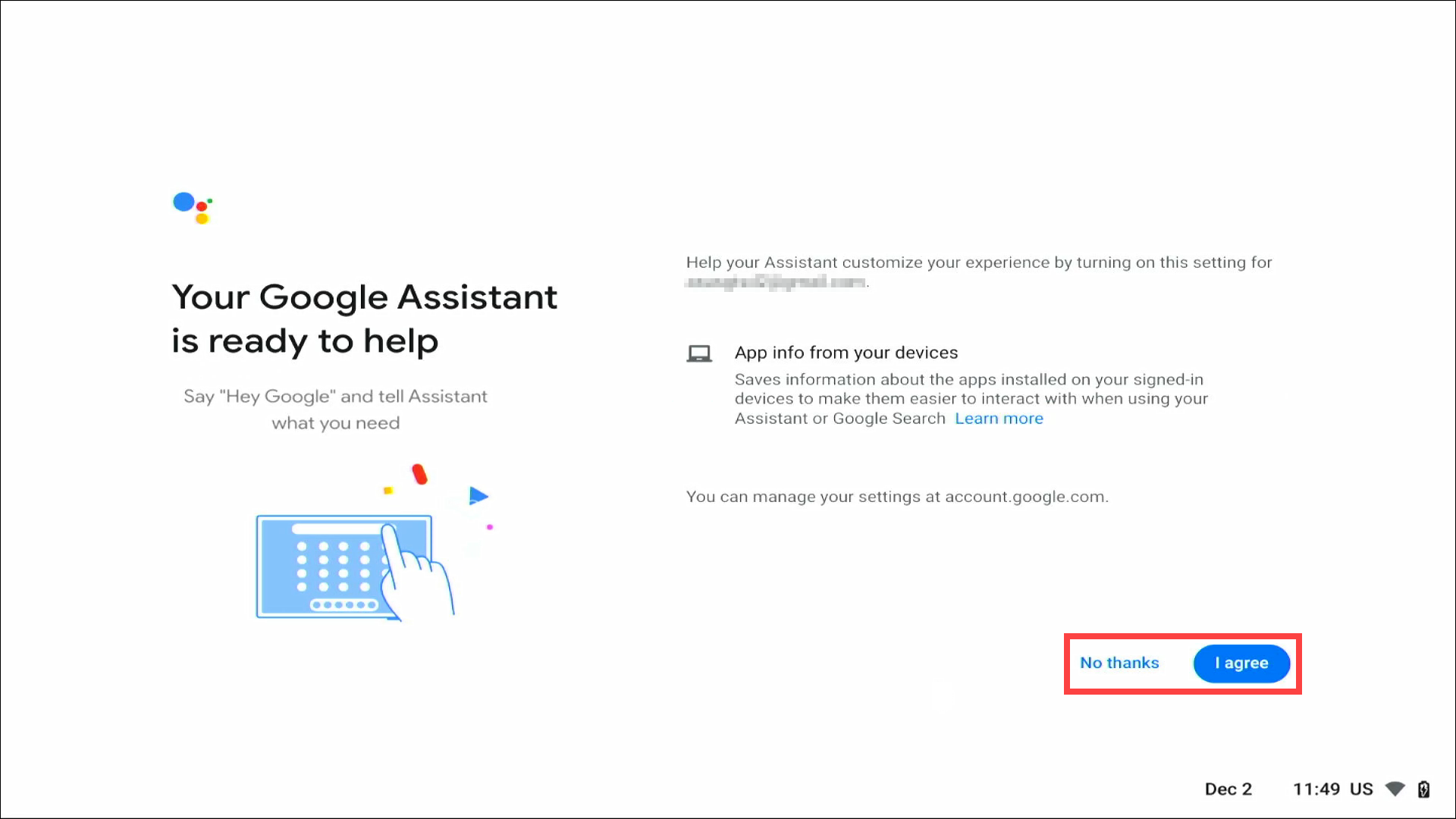
11,下記画面が表示された場合、いくつかの機能を紹介しますので、[始める]をクリックして次の案内に進んでください。
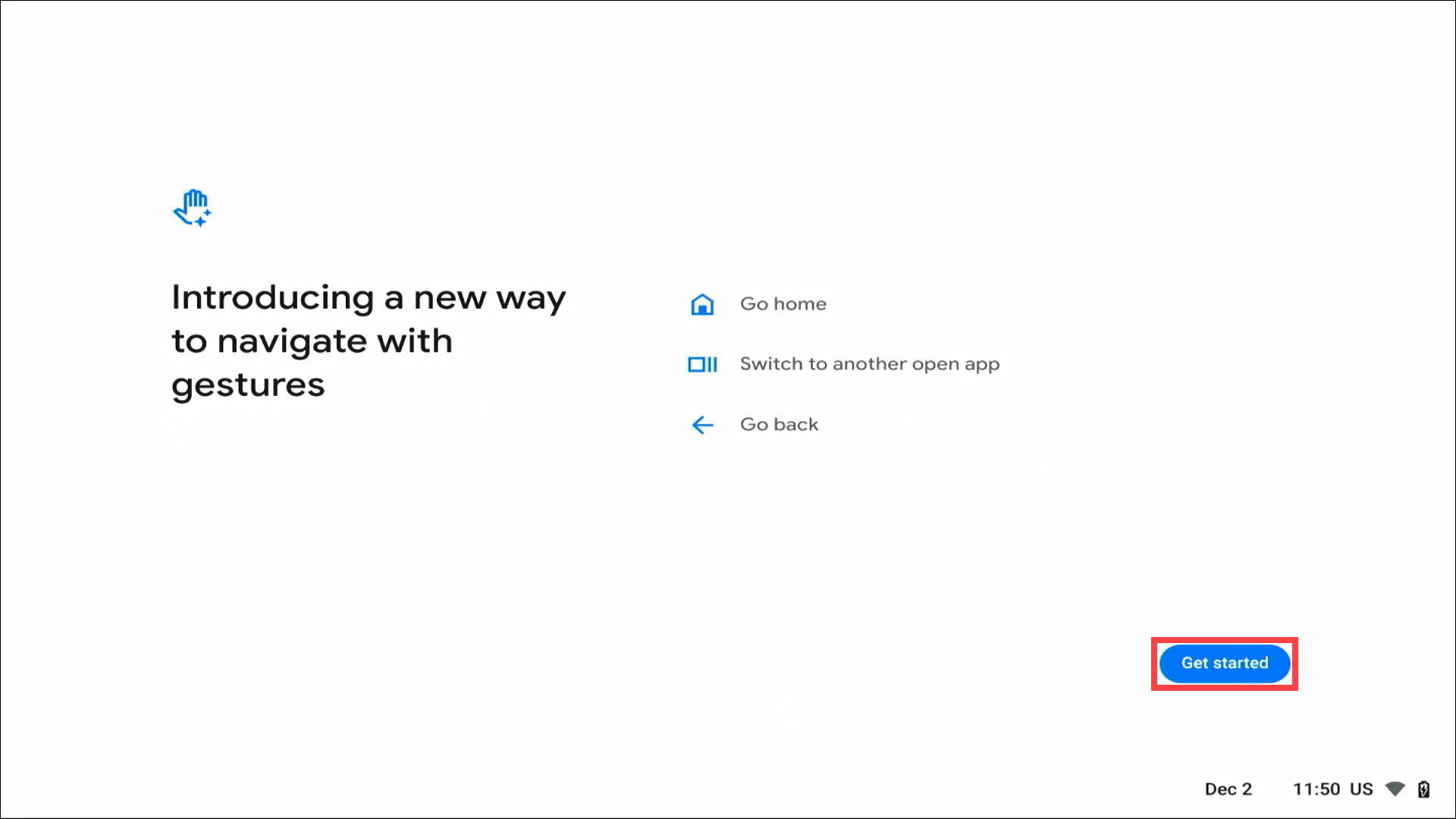
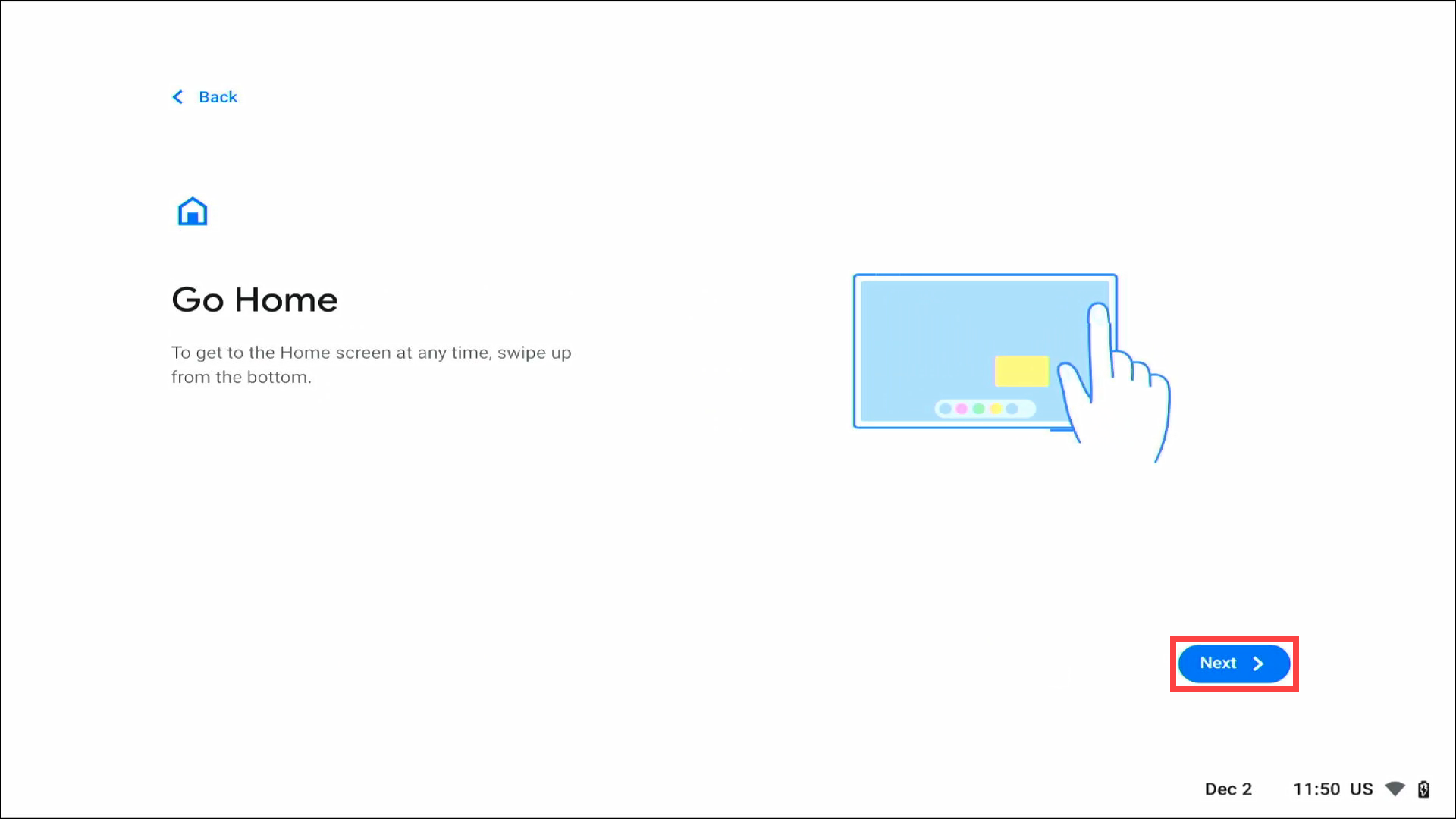


12,ディスプレイのテーマを選択し⑭、[次へ]⑮ をクリックします。
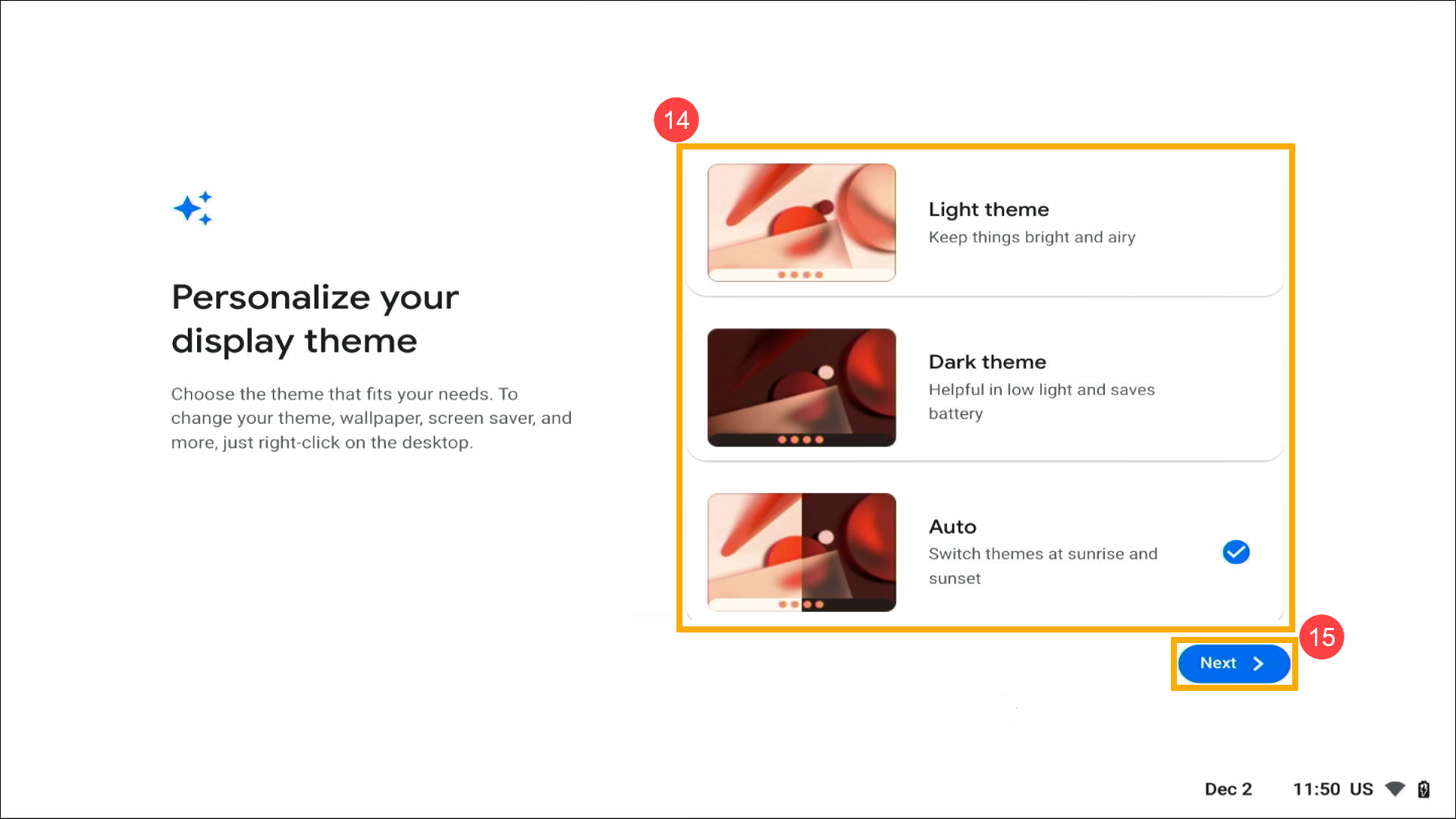
13,基本設定が完了したら、[始める]⑯ をクリックして ChromeOS のデスクトップに入ります。
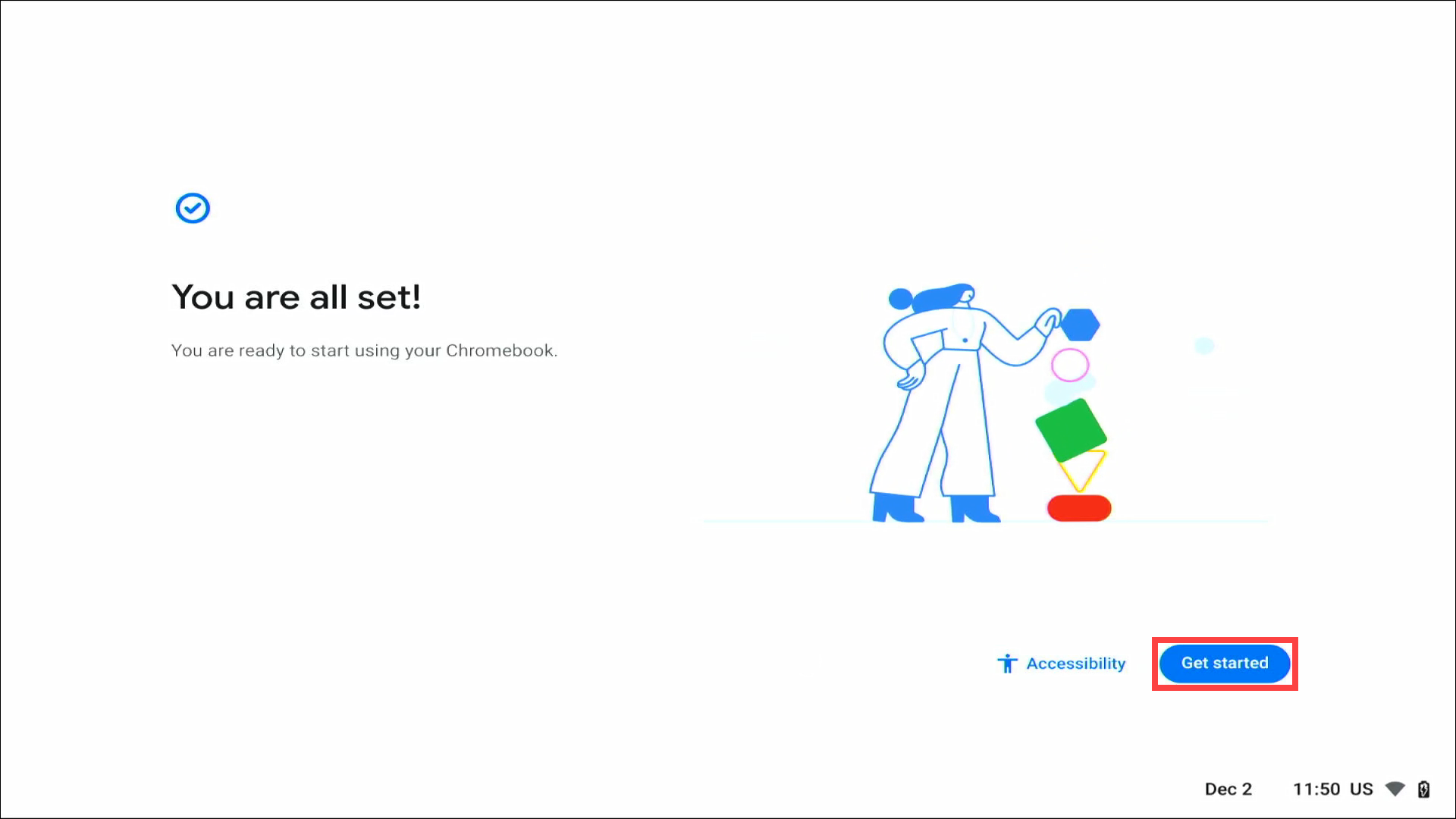
※情報提供元ページは下記の通りとなります。
https://support.google.com/chromebook/answer/1047362
※本情報は同シリーズすべての製品に適用されるわけではありません。
※掲載されている一部情報(以下「本情報」といいます。)はGoogle社からの情報となります。情報提供元であるGoogle社で掲載している内容と齟齬が生じた場合、情報提供元であるGoogle社の内容に従ってください。内容についてのご質問は、直接情報提供元であるGoogle社へお問い合わせください。
※第三者が提供するサービスや情報について、ASUSTeK Computer Inc. は一切責任を負いません。
※ASUSTeK Computer Inc.は、本情報をお客様の参照用としてのみ提供しております。内容についてのご質問は、直接情報提供元へお問い合わせください。第三者が提供するサービスや情報について、ASUSTeK Computer Inc.は一切責任を負いません。
※本情報に関する著作権は、その情報提供元に帰属します。