[ノート PC/AIO] Wake on LAN (WOL) 機能を有効にする方法
Wake on LAN 機能は、ネットワーク経由で対象の PC をスリープモードや休止状態から復帰/起動させることができます。ここでは、ASUS 製ノート PC や All-in-One PC での Wake on LAN 機能を有効にする方法について説明します。
※Wake on LAN 機能は、モデルによって利用可能です。
Wake on LAN 機能を使用するには、Windows OS の関連設定と BIOS 設定を調整する必要があります。以下の手順で行ってください。
高速スタートアップを無効にする
1,検索バーに[電源プランの選択]と入力①し、[開く]②を選択します。
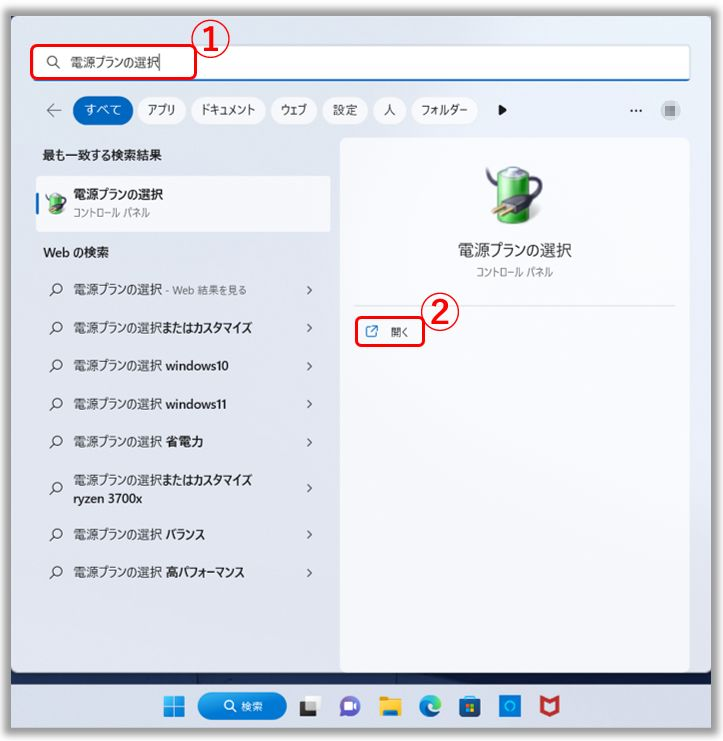
2,[電源ボタンの動作を選択する]③を選択します。
3,[現在利用可能ではない設定を変更します]④を選択します。
4,[高速スタートアップを有効にする]からチェックを外し⑤、[変更の保存]⑥を選択します。
デバイス マネージャーで有線 LAN 項目に対して Wake on Lan 機能を有効にする
1,タスクバーに表示の[スタート] アイコン①を右クリックし、[デバイス マネージャー]②を選択します。
アイコン①を右クリックし、[デバイス マネージャー]②を選択します。
2,[ネットワーク アダプター]に表示の矢印アイコン③を選択し、[お使いの PC での有線 LAN の項目]④を右クリックし、[プロパティ]⑤を選択します。※有線 LAN の項目はモデルにより名称が異なります。
3,[電源の管理]⑥を選択し、[このデバイスで、コンピューターのスタンバイ状態を解除できるようにする]⑦からチェックを外し、[OK]⑧を選択します。
BIOS 設定で Wake on Lan 機能を有効にする
1,PC がシャットダウンしている状態から、キーボード上の[F2]キーを押下したまま電源ボタンを押下して PC を起動します。※BIOS 画面が表示されるまで[F2]キーは押下したままにしてください。※BIOS へのアクセス方法の詳細は こちら を参照してください。
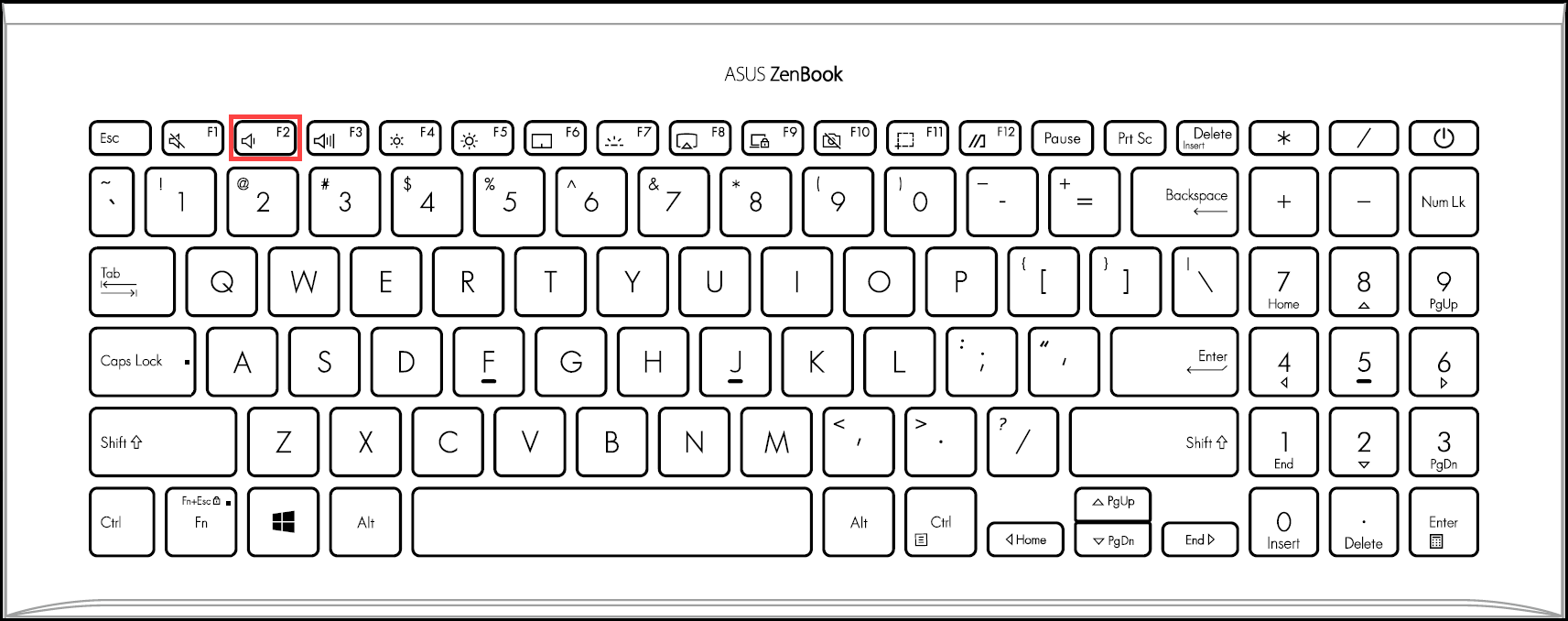
以降、表示される BIOS のモードによって手順を参照してください。
UEFI モードでの Wake on LAN 機能を有効にする方法
※こちらのモードではキーボードの矢印キーやエンターキー、タッチパッドやマウスなどを操作にご利用頂けます。(モデルにより異なる場合があります)
※モデルにより表示される項目など異なる場合があります。
- BIOS へアクセス後、キーボード上の[F7]キーを押下するか、カーソル操作で[Advanced Mode]①を選択してください。
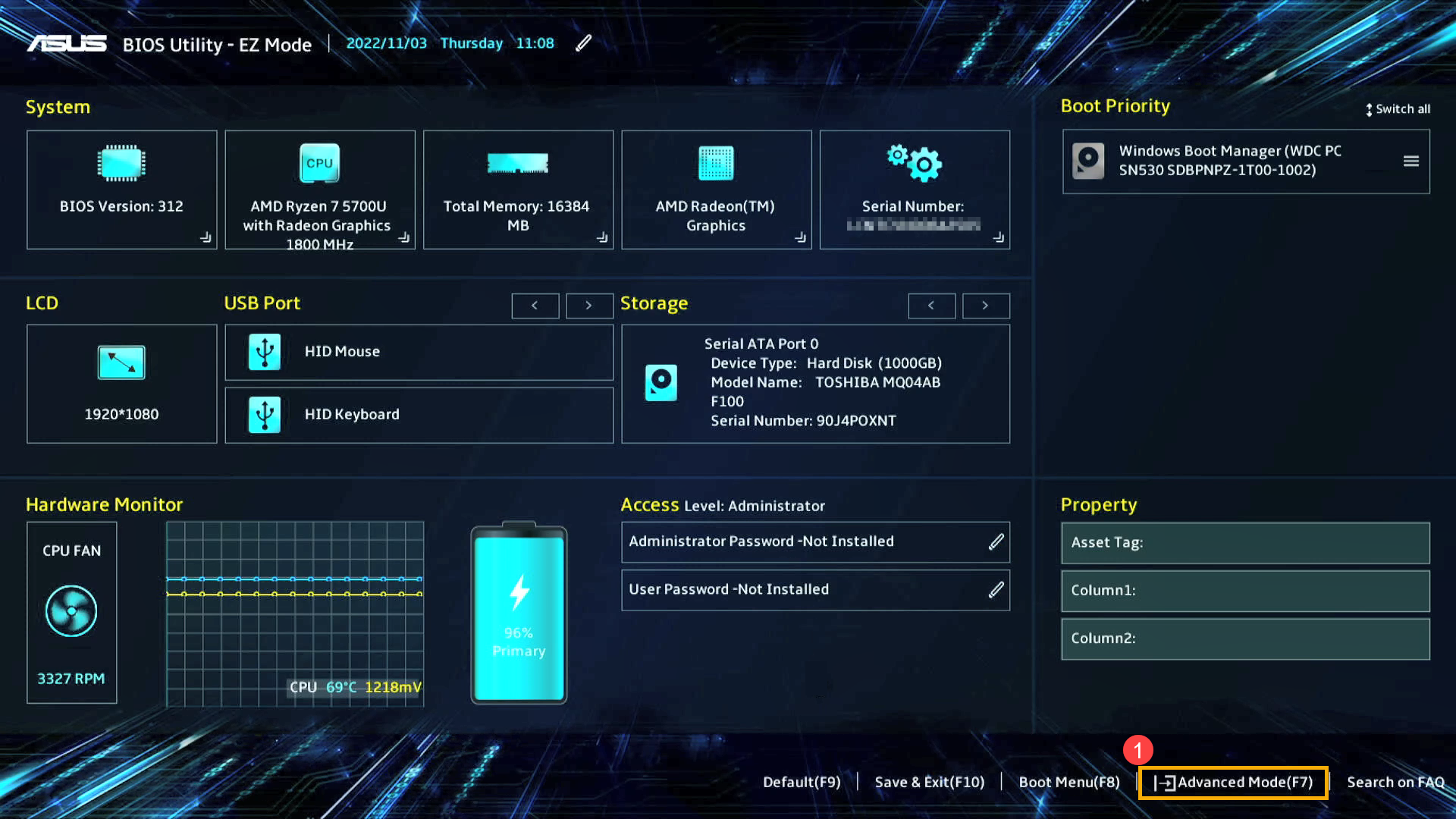
- [Advanced Mode]へアクセス後、[Advanced]②→[Network Stack Configuration]③を選択します。
※BIOS 設定でこちらの項目が表示されない場合、お使いの PC で Wake on LAN (WOL) 機能をサポートしていないことを示しています。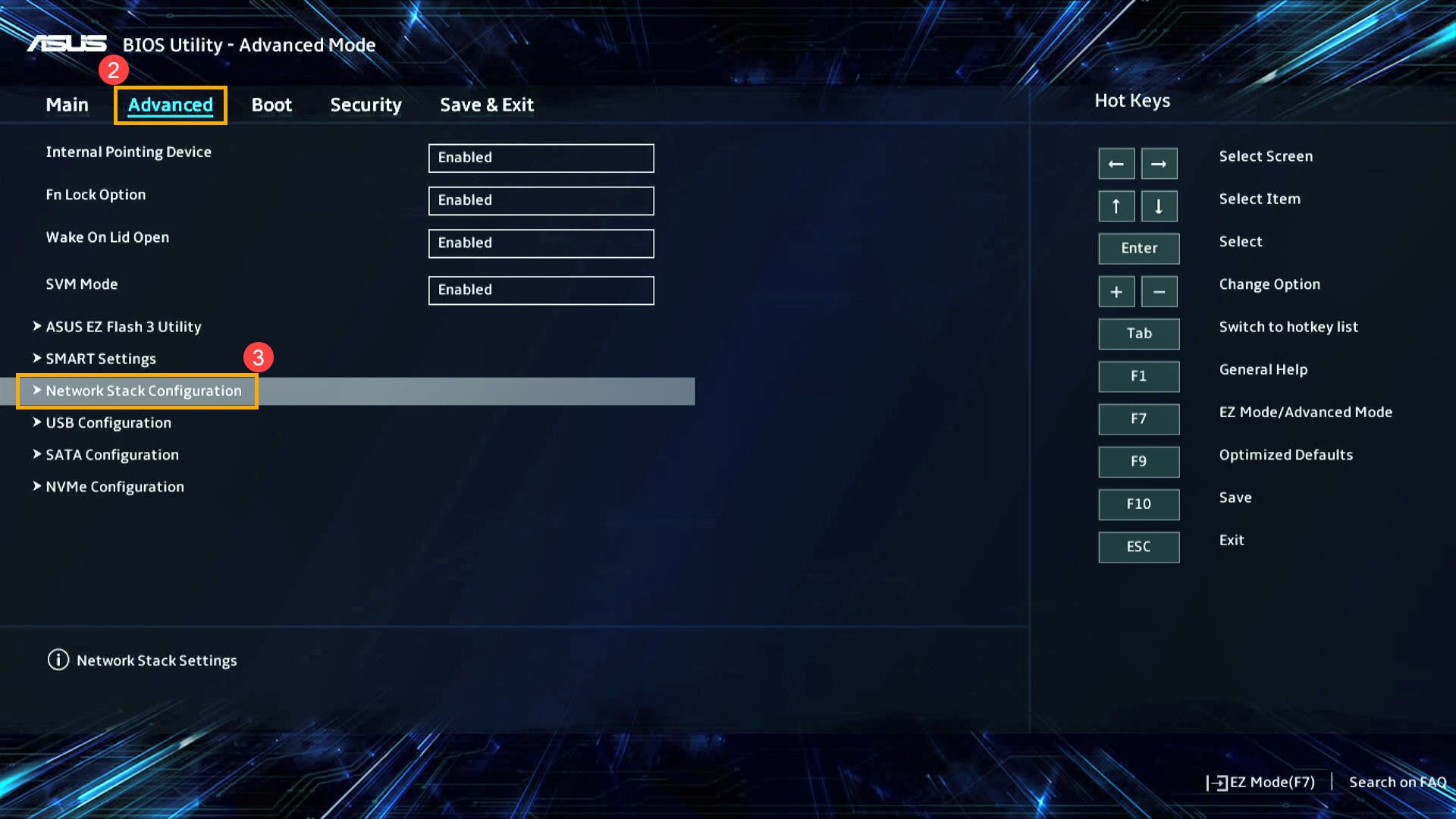
- [Network Stack Configuration]へアクセス後、[Network Stack]④を[Enabled]⑤に選択します。
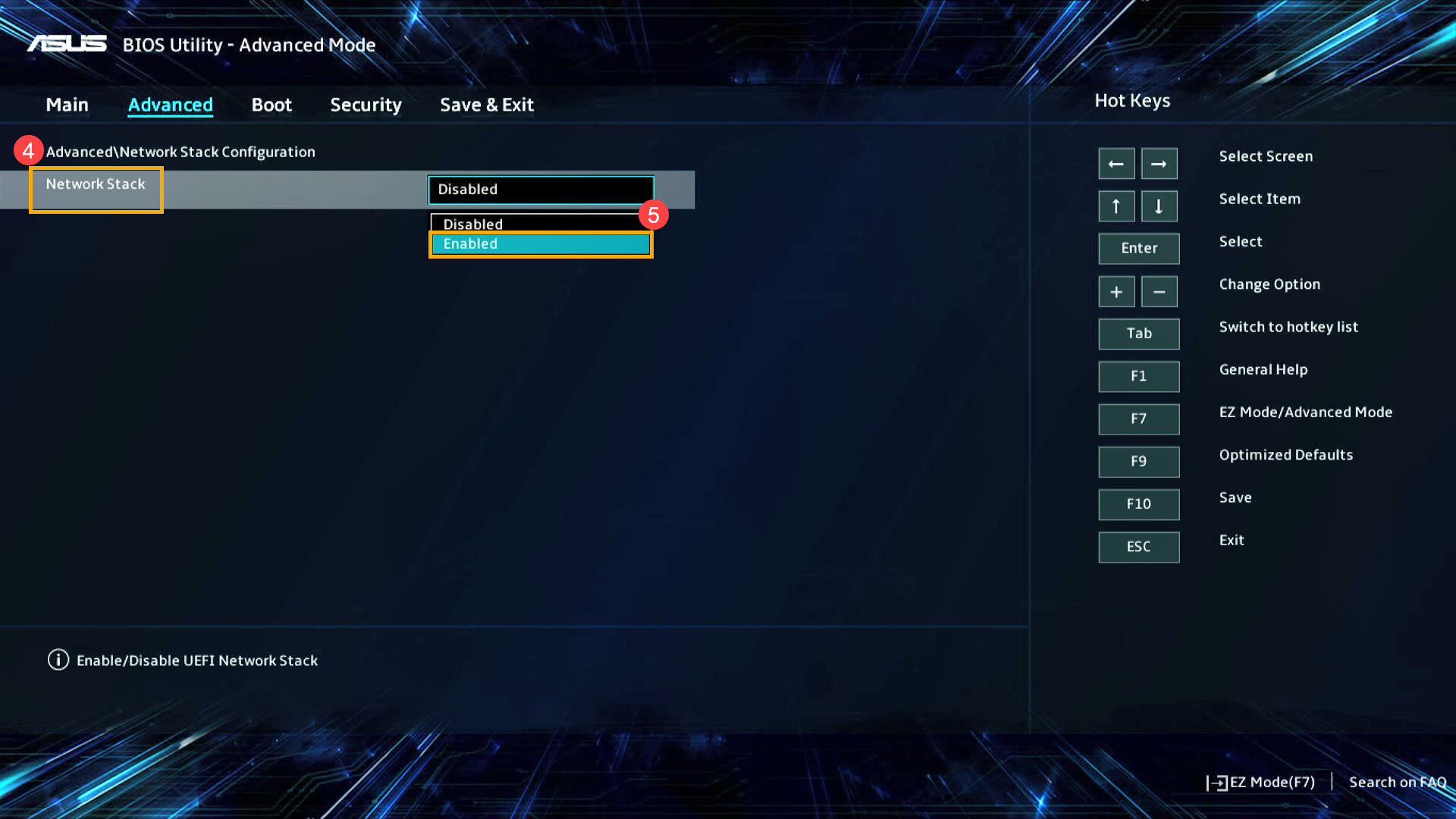
- お使いの環境に合わせて[IPv4 PXE]⑥もしくは[IPv6 PXE]⑥を、[Enabled]⑥もしくは[Disabled]⑥に設定します。
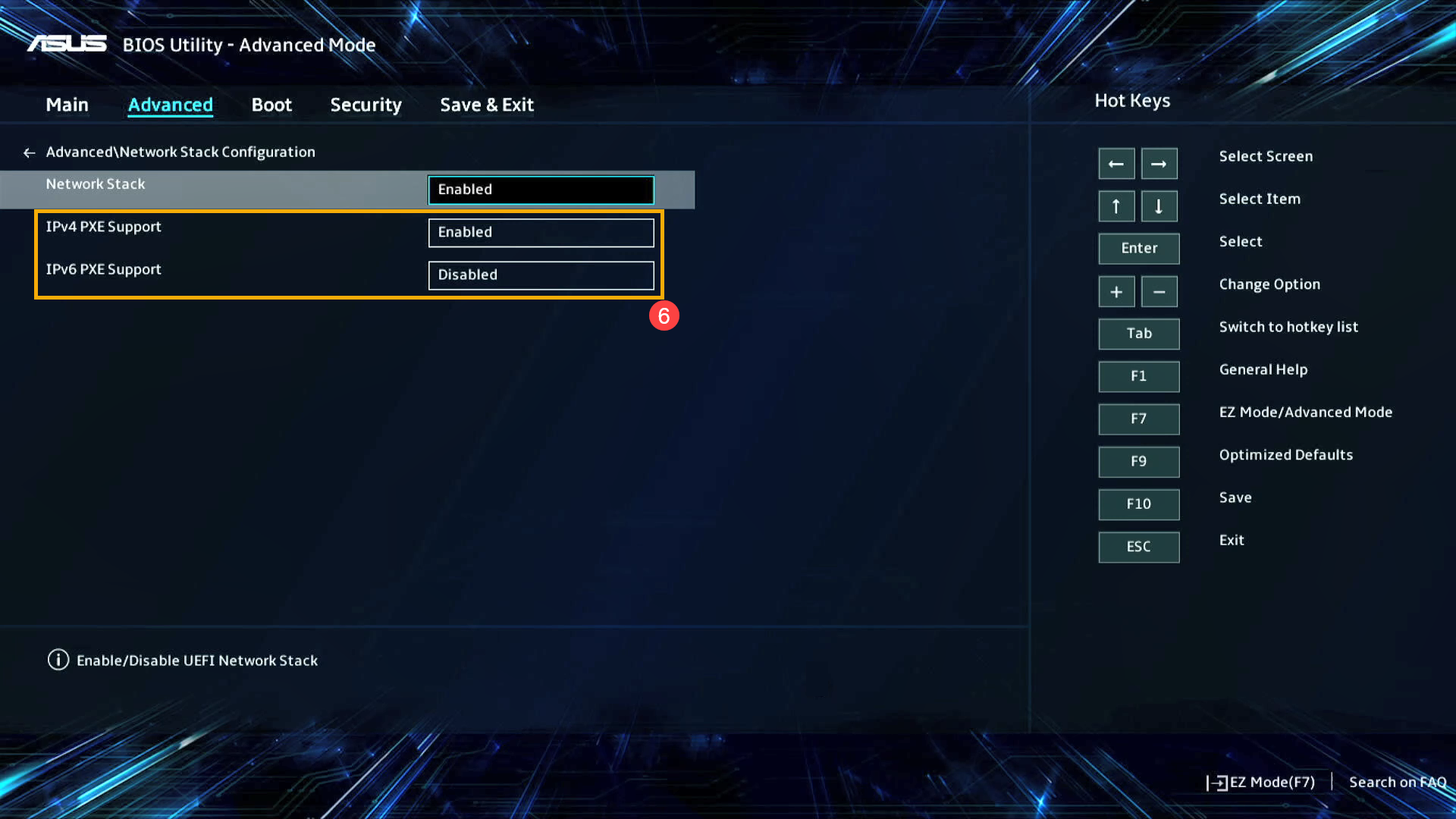
- キーボード上の[F10]キーを押下し、表示される項目から[Ok]⑦を選択して、設定内容を保存し BIOS を終了します。
※[Save & Exit]へアクセスし、[Save Changes and Exit]を選択いただくことでも作業を進めることができます。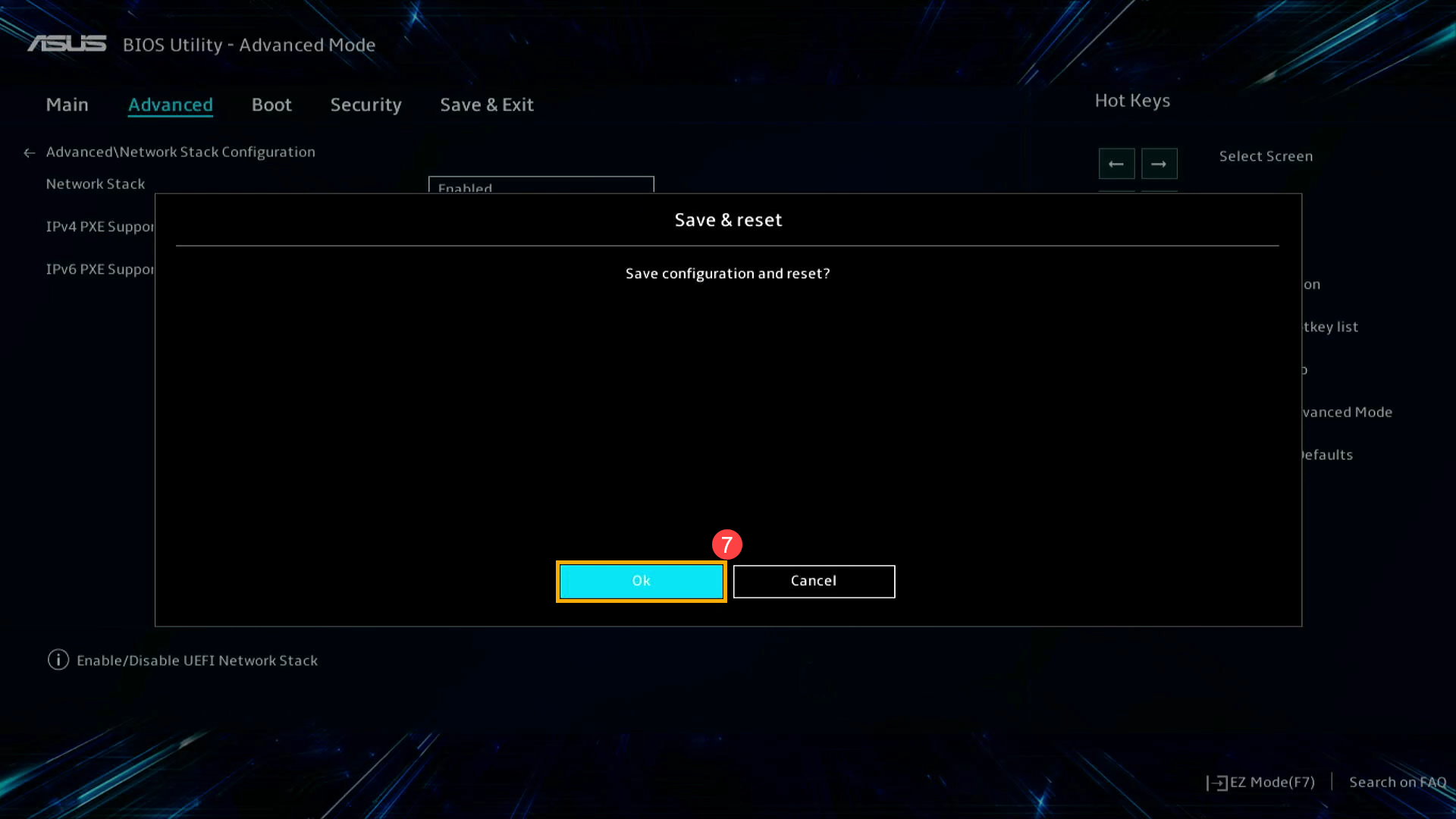
- お使いの PC が再起動され Windows OS が起動します。こちらで作業完了です。
MyASUS in UEFI モードでの Wake on LAN 機能を有効にする方法
※こちらのモードではキーボードの矢印キーやエンターキー、タッチパッドやマウスなどを操作にご利用頂けます。(モデルにより異なる場合があります)
※モデルにより表示される項目など異なる場合があります。
- BIOS へアクセス後、キーボード上の[F7]キーを押下するか、カーソル操作で[Advanced Mode]①を選択してください。

- [Advanced Mode]へアクセス後、[Advanced]②→[Network Stack Configuration]③を選択します。
※BIOS 設定でこちらの項目が表示されない場合、お使いの PC で Wake on LAN (WOL) 機能をサポートしていないことを示しています。
- [Network Stack Configuration]へアクセス後、[Network Boot]④を[Enabled]⑤に選択します。

- お使いの環境に合わせて[IPv4 PXE]⑥もしくは[IPv6 PXE]⑥を、[Enabled]⑥もしくは[Disabled]⑥に設定します。

- キーボード上の[F10]キーを押下し、表示される項目から[Ok]⑦を選択して、設定内容を保存し BIOS を終了します。
※[Save & Exit]へアクセスし、[Save Changes and Exit]を選択いただくことでも作業を進めることができます。
- PC が再起動され Windows が起動します。こちらで、Wake on LAN 機能が利用可能になります。
※掲載されている表示画面が英語表記の場合があり、日本語環境でご利用いただいている場合、実際の表示画面と異なる場合があります。
※プリインストールされているOS以外はサポート対象外となりますので、ご注意ください。
※日本でお取り扱いの無い製品/機能に関する情報の場合があります。
※本情報の内容 (リンク先がある場合はそちらを含む) は、予告なく変更される場合があります。
※修理でご送付いただく際は、ASUS カスタマーサービスセンターなどから特定の物などの送付を依頼されない限り、本体を含め、同梱されていた場合は AC アダプター、電源コードなど、通電系の物は合せてご送付ください。
※お使いのモデルやバージョンなどにより、操作・表示が異なる場合があります。
※記載されている機能の開発およびサポートを終了している場合があります。