関連トピック
[Chromebook] Chromebook のよく使われるキーボードショートカット
よく使われるショートカット
- スクリーンショットを撮影する: Ctrl +
 キーを押します。
キーを押します。 - スクリーンショットを部分的に撮影する: Shift + Ctrl +
 キーを押して、撮る範囲をクリック & ドラッグします。
キーを押して、撮る範囲をクリック & ドラッグします。 - その他のスクリーンショット機能を利用する: Shift + Ctrl +
 キーを押して、ツールバーからスクリーンショット機能を選択します。
キーを押して、ツールバーからスクリーンショット機能を選択します。 - タブレット端末でスクリーンショットを撮影する: 電源ボタン + 音量小ボタンを押します。
- タブレット端末でその他のスクリーンショット機能を利用する: 電源ボタンを長押し(または右下の時刻をタップ) > スクリーンキャプチャをタップ > 次のいずれかを選択します。
- 全画面のスクリーンショットを撮影する
- 画面の一部のスクリーンショットを撮影する
- ウィンドウのスクリーンショットを撮影する
- 詳しくは「画面のスクリーンショットを撮影または録画する」確認してください。
- Caps Lock のオン/オフ:
 キー + Alt を押す、または
キー + Alt を押す、または  キー + Alt を押します。
キー + Alt を押します。 - 画面をロックする:
 キー + L を押す、または
キー + L を押す、または  キー + L を押します。
キー + L を押します。 - Googleアカウントからログアウトする: Shift + Ctrl + Q を2回続けて押します。
- すべてのキーボードショートカットを表示する: Ctrl + Alt + / (フォワードスラッシュ) を押します。
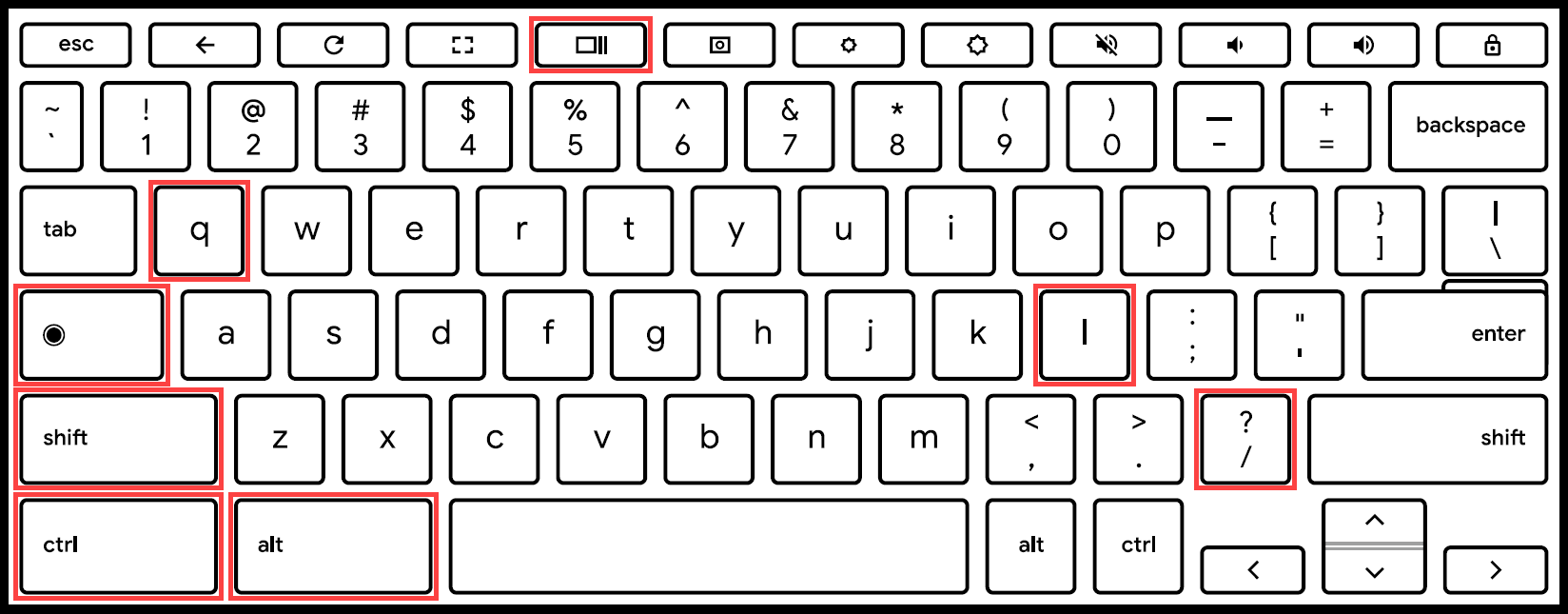
外付けキーボードでのショートカット
Windows または Mac のキーボードを使用している場合は、検索キーやランチャーキーの代わりに、Windowsキーまたは Commandキーを押してください。
特定のキーボードキーの動作を変更する場合は、以下の手順を参照してください。
1, 画面右下の [ステータスバー]① をクリックし、[設定] ② をクリックします。
② をクリックします。

2, [デバイス]③ を選択し、[キーボード]④ を選択します。

3, 特定のキーがすべて必要な動作に設定されていること⑤ を確認します。

詳細情報に関しては「Chromebook ヘルプ」を参照してください。
主な情報提供元ページ:https://support.google.com/chromebook/answer/183101?hl=ja
本情報は同シリーズすべての製品に適用されるわけではありません。
ご使用のモデルやアプリケーションのバージョンにより、表示内容や操作方法が異なる場合があります。
ASUSTeK Computer Inc.は、本情報をお客様の参照用としてのみ提供しております。内容についてのご質問は、直接情報提供元へお問い合わせください。
第三者が提供するサービスや情報について、ASUSTeK Computer Inc.は一切責任を負いません。
本情報に関する著作権は、その情報提供元に帰属します。





