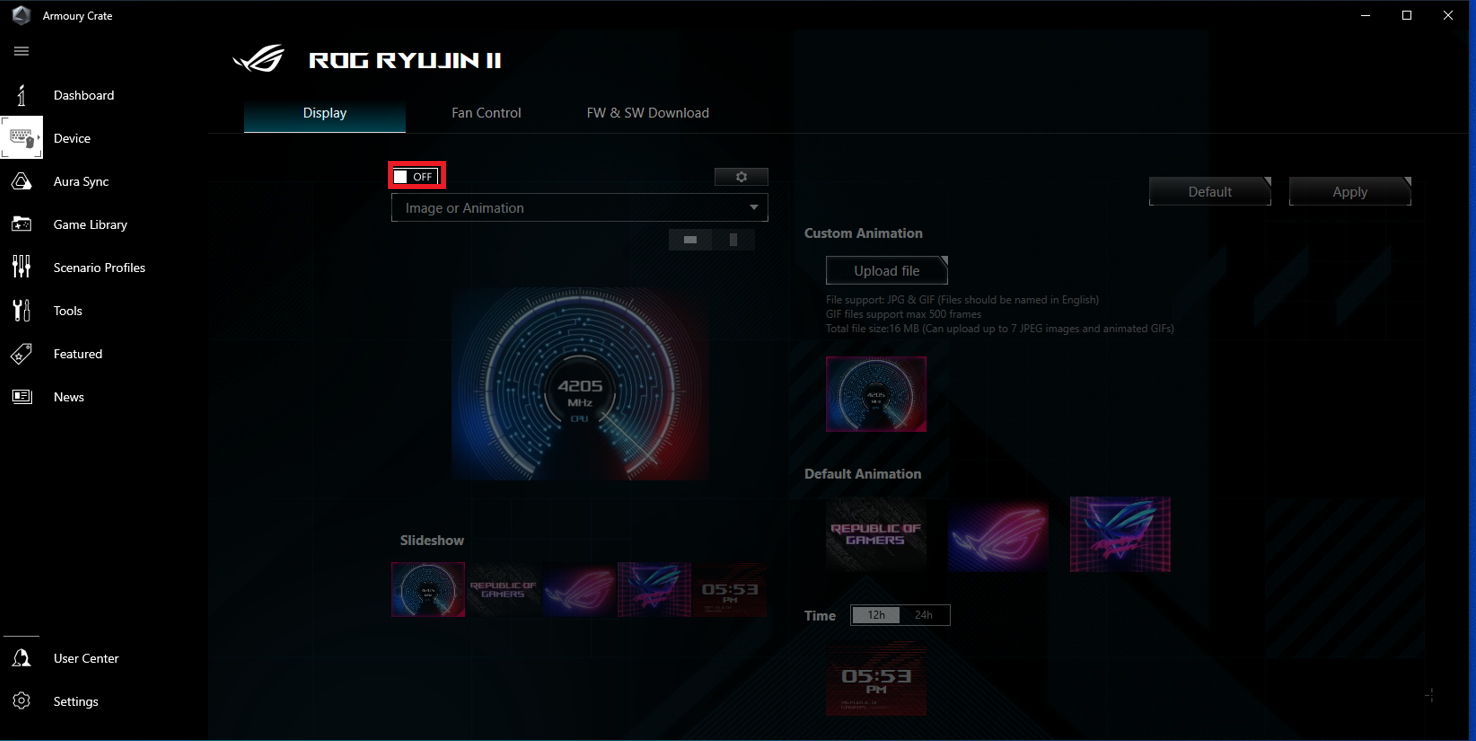[CPUクーラー] AIO液冷クーラー ROG RYUJIN II シリーズの液晶ディスプレイの設定方法
ROG RYUJIN II シリーズのポンプヘッドに搭載されている液晶ディスプレイ(LCD)に表示されるコンテンツを変更したい場合は、次の2つの方法で設定することができます:
目次:
* 本頁では「ROG RYUJIN II 360 ARGB」を例にご説明します。
方法1: Armoury Crateで液晶ディスプレイを設定する
1. Armoury Crate を起動し、デバイス > ROG RYUJIN II の順にクリックします。
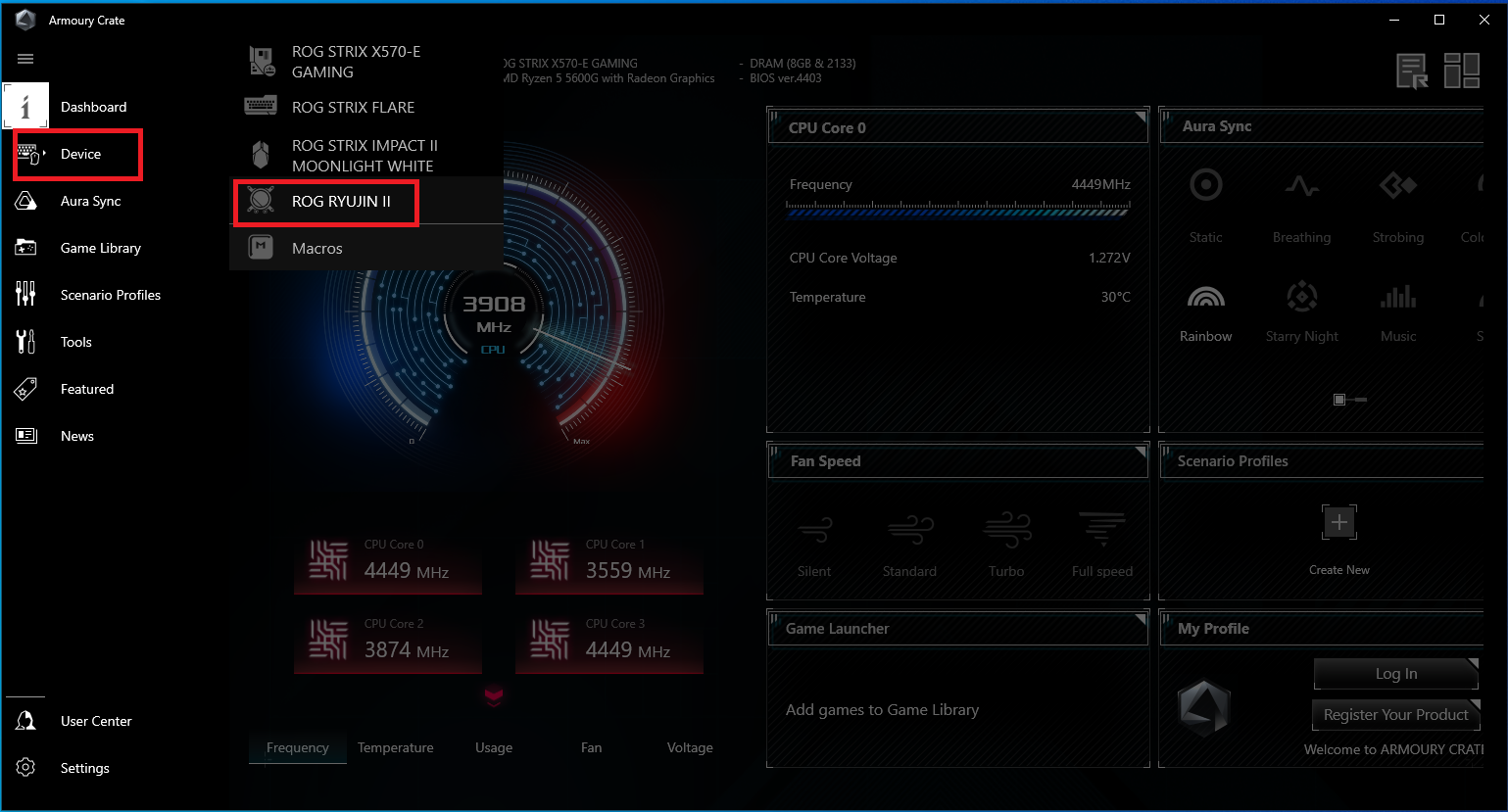
2. ディスプレイ タブをクリックします。
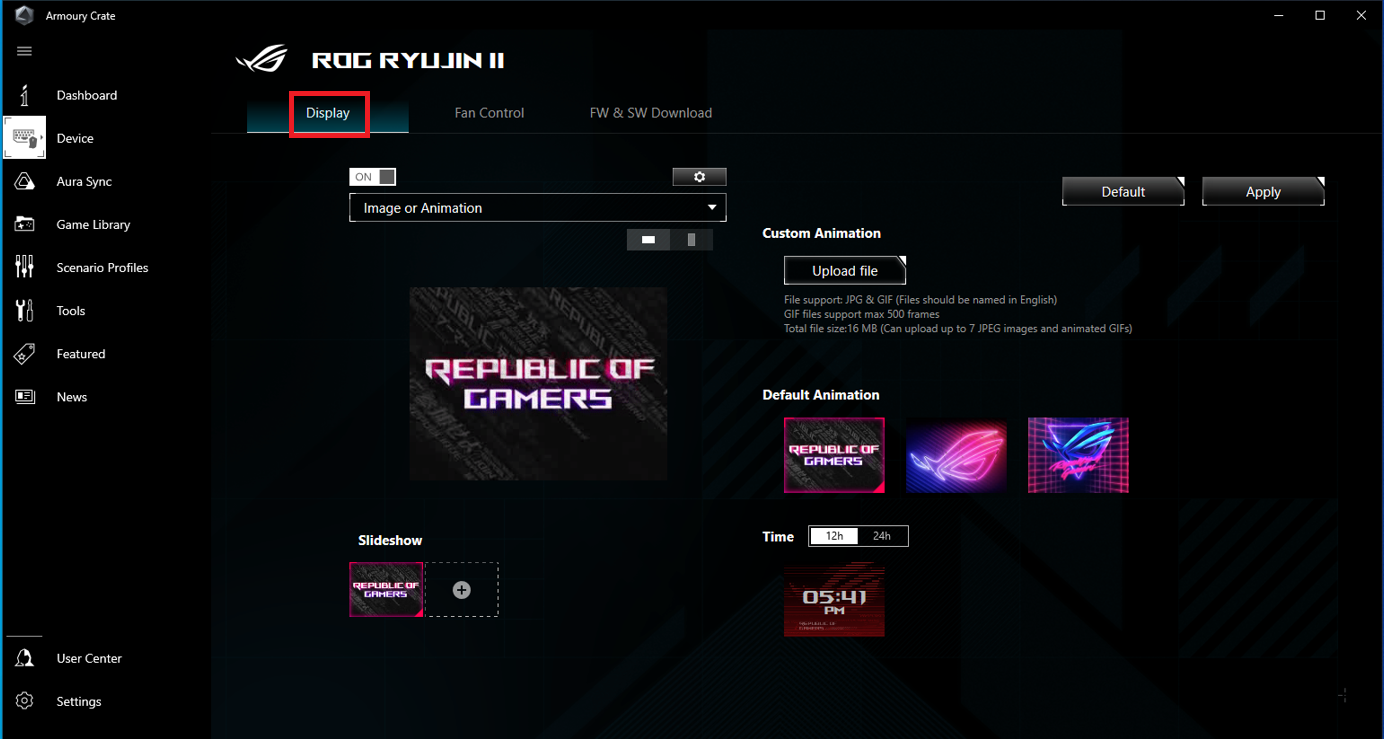
3. 液晶ディスプレイに表示する内容を設定することができます。
イメージ(アニメーション) / ハードウェアモニター / カスタムバナー
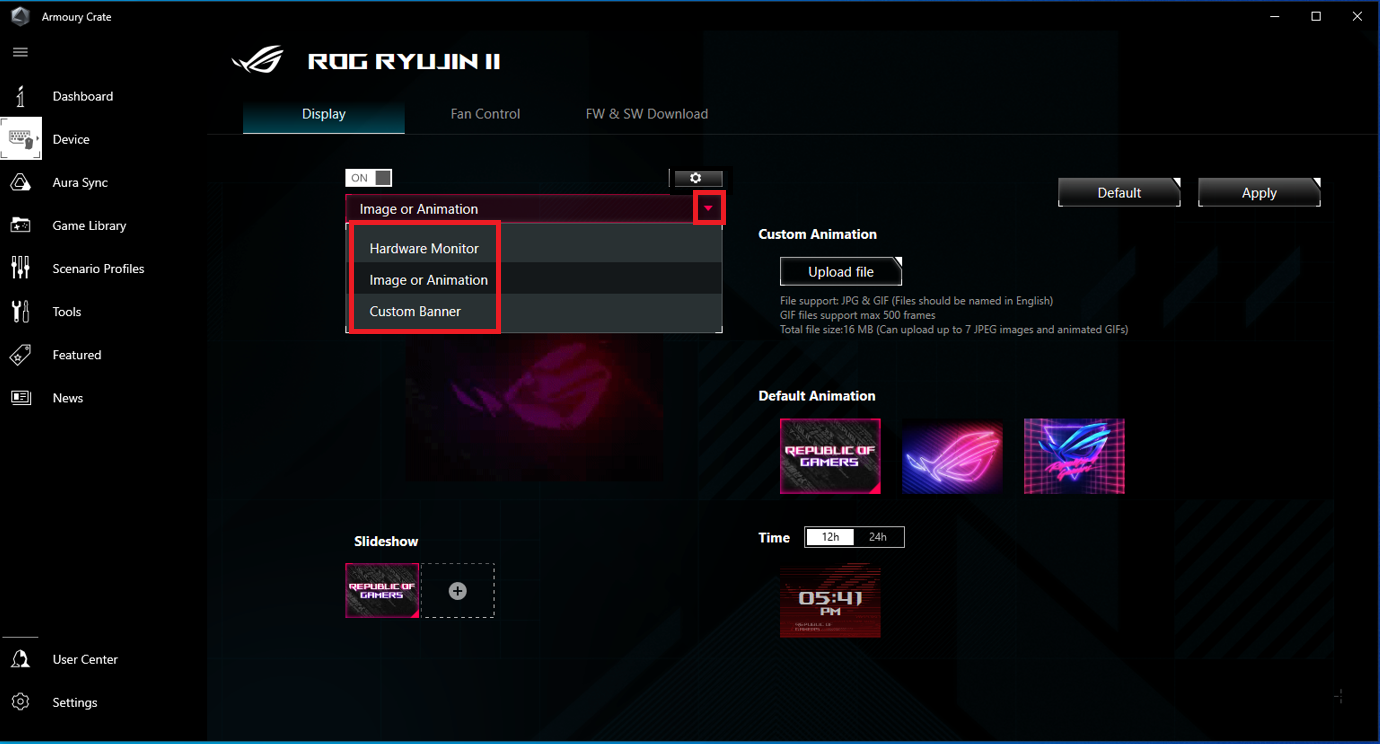
3.1 イメージ(アニメーション)
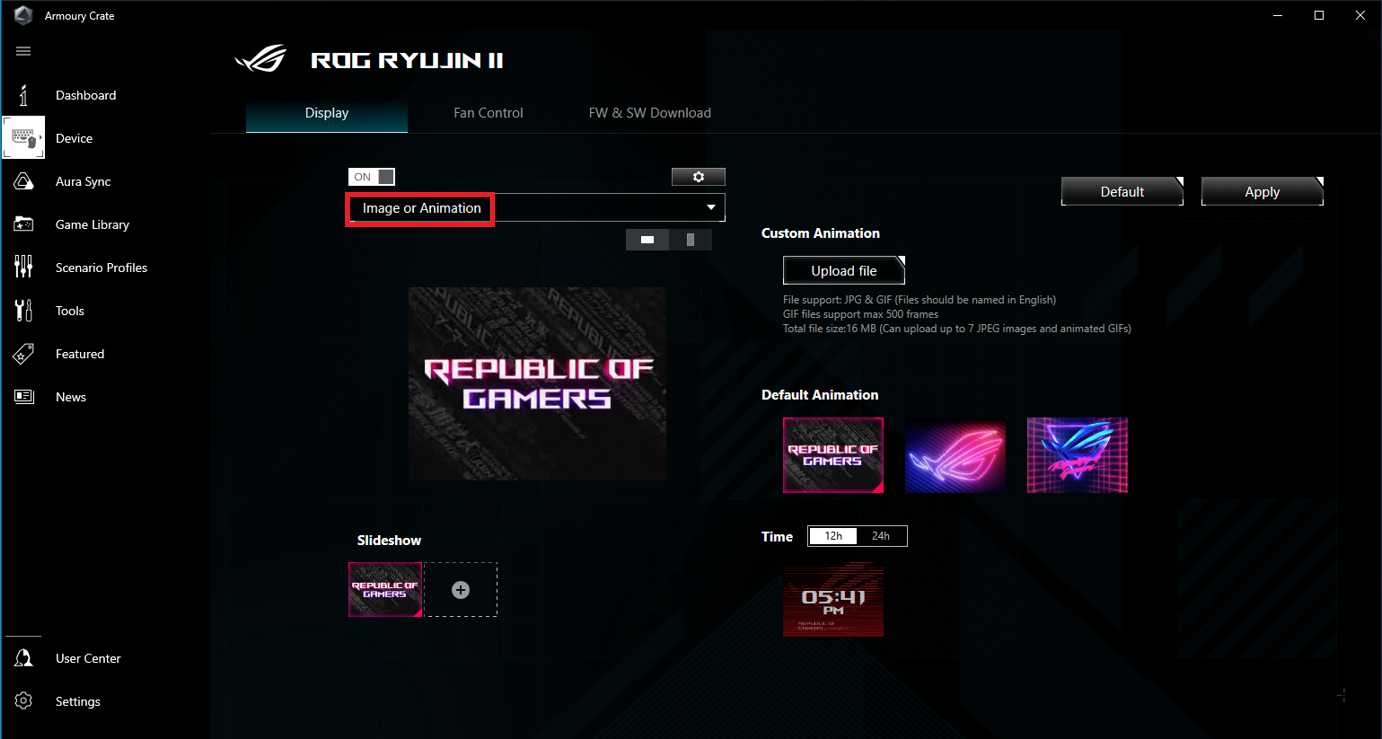
3.1.1 カスタムアニメーション:独自のアニメーションを使用する場合は、[アップロード]をクリックします。
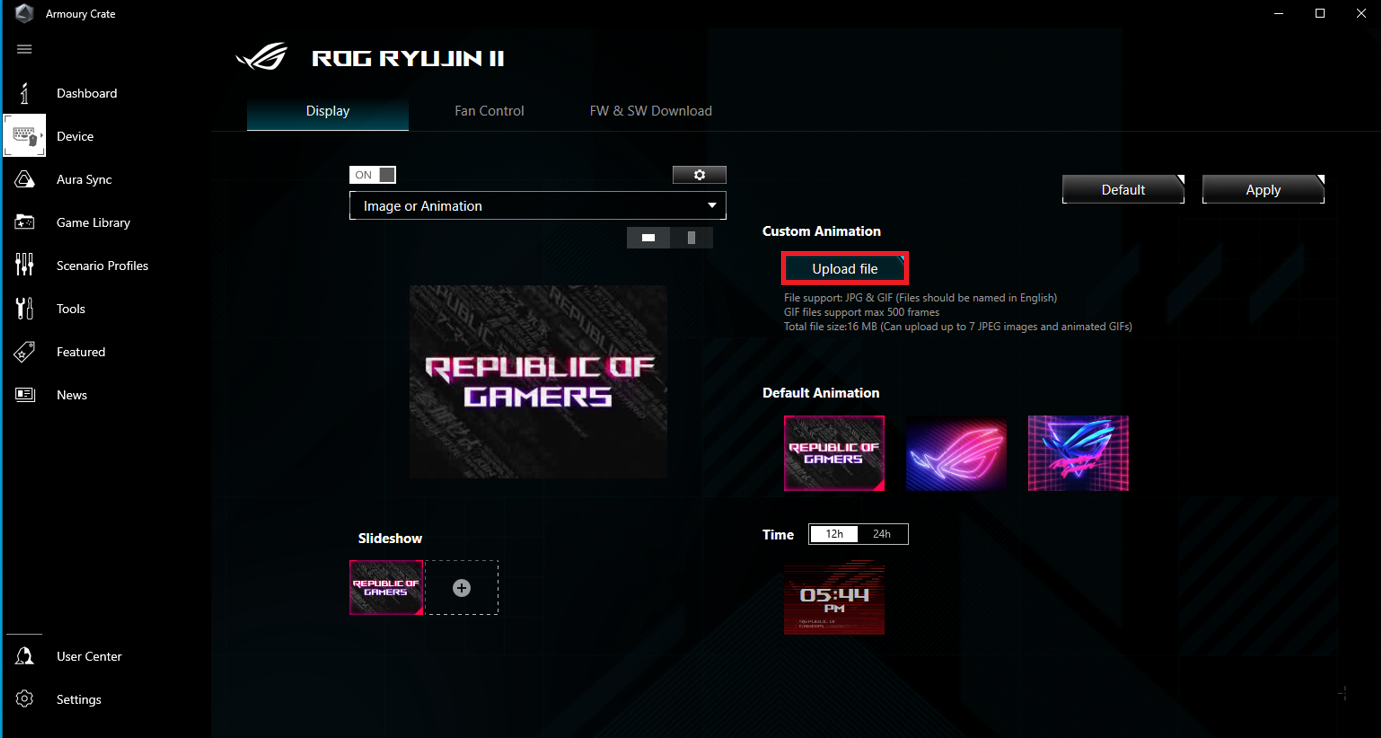
アップロードする画像やGIFアニメーションファイルを選択し、[開く]をクリックします。
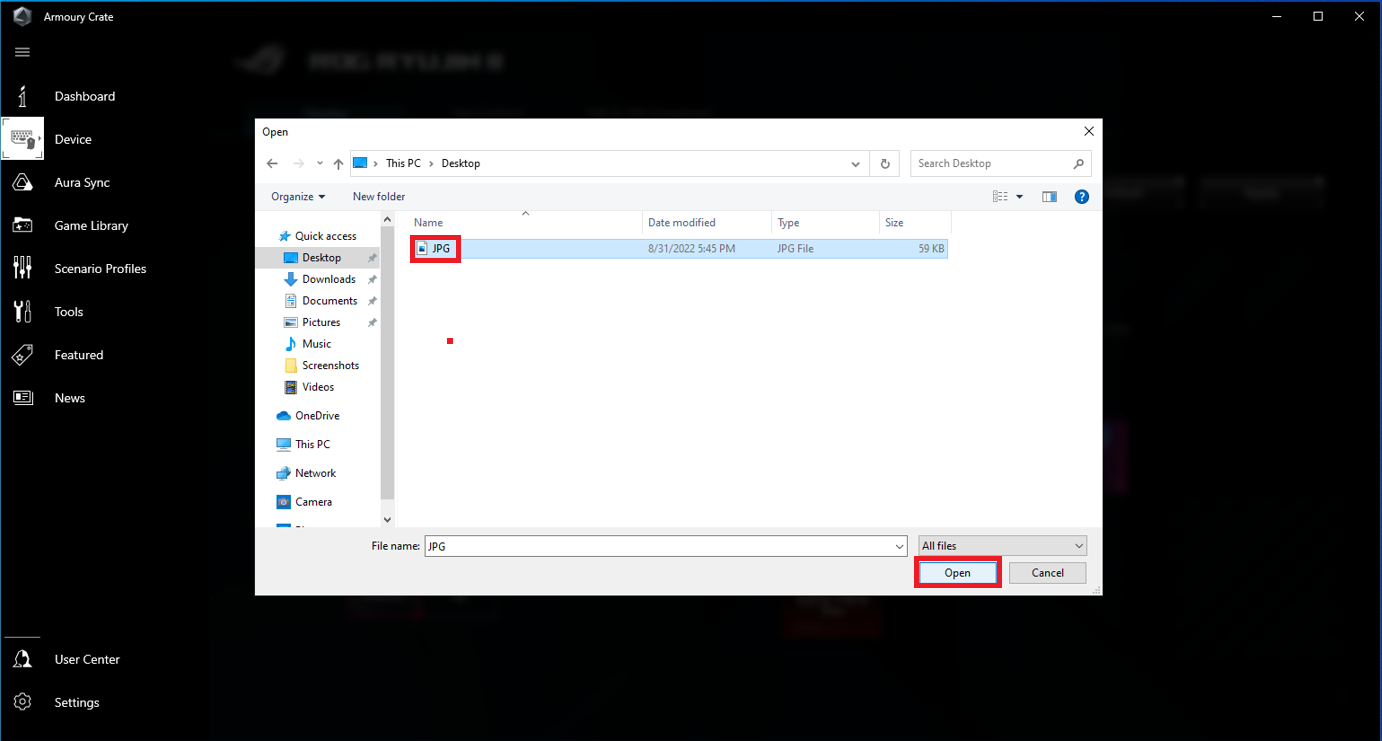
表示するイメージサイズと向きを設定し[保存]をクリックします。
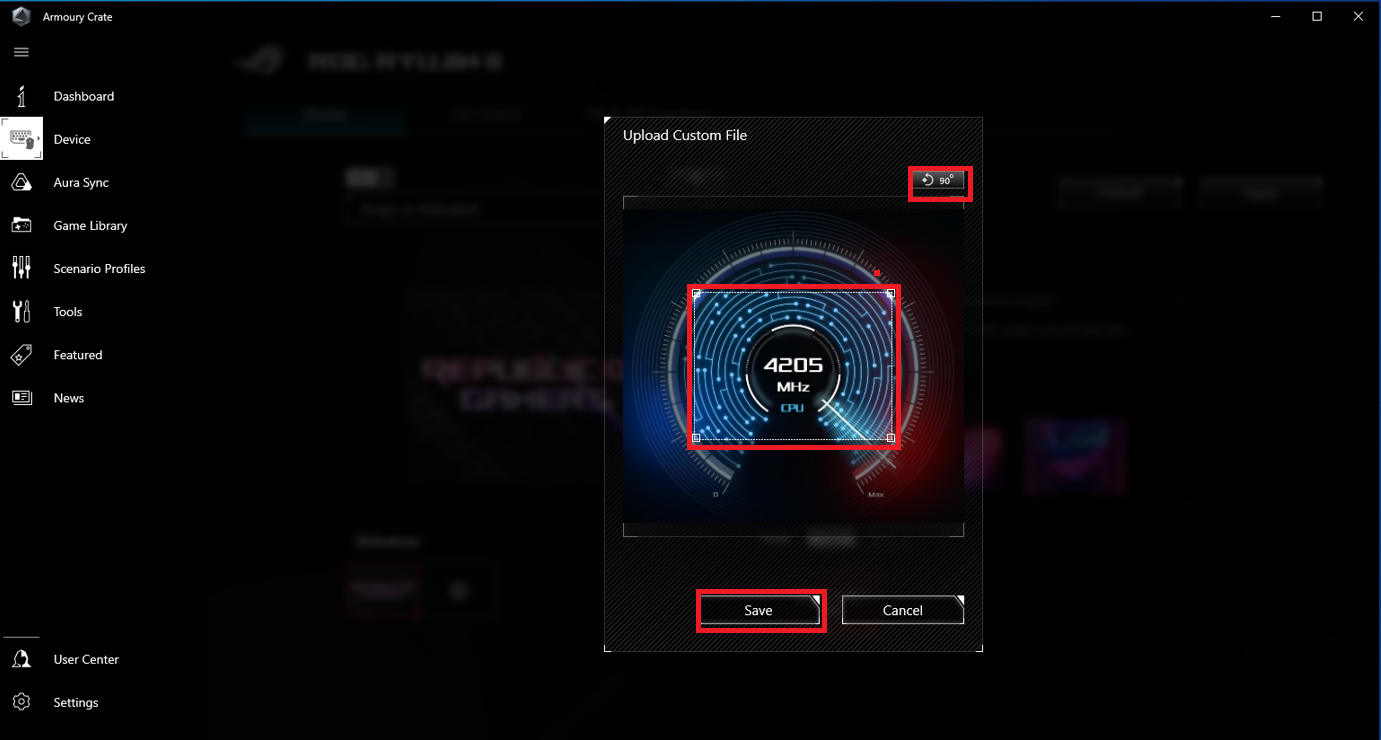
3.1.2 デフォルトアニメーション:標準で登録されているアニメーションから選択します。
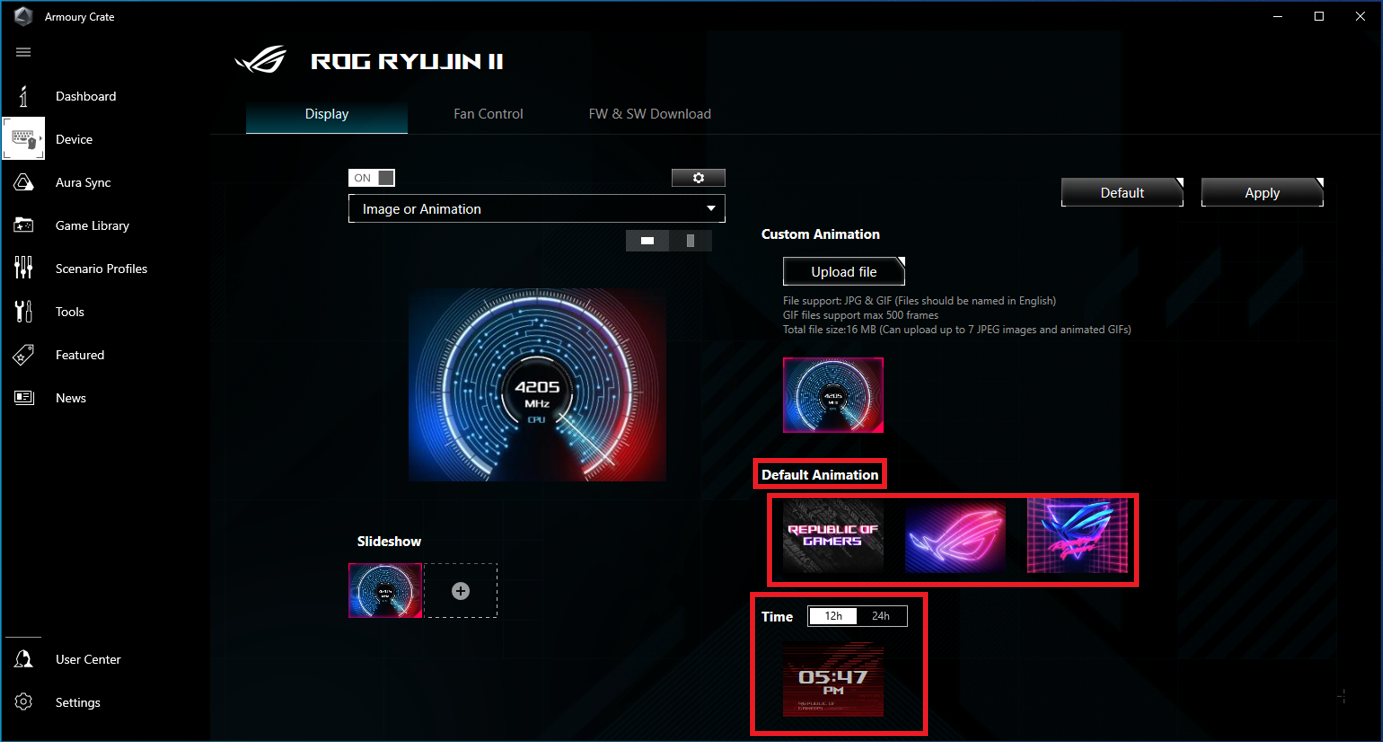
3.1.3 スライドショー:設定したイメージおよびアニメーションを順番に表示します。イメージを追加するには[+]をクリックしアップロードするイメージを選択します。
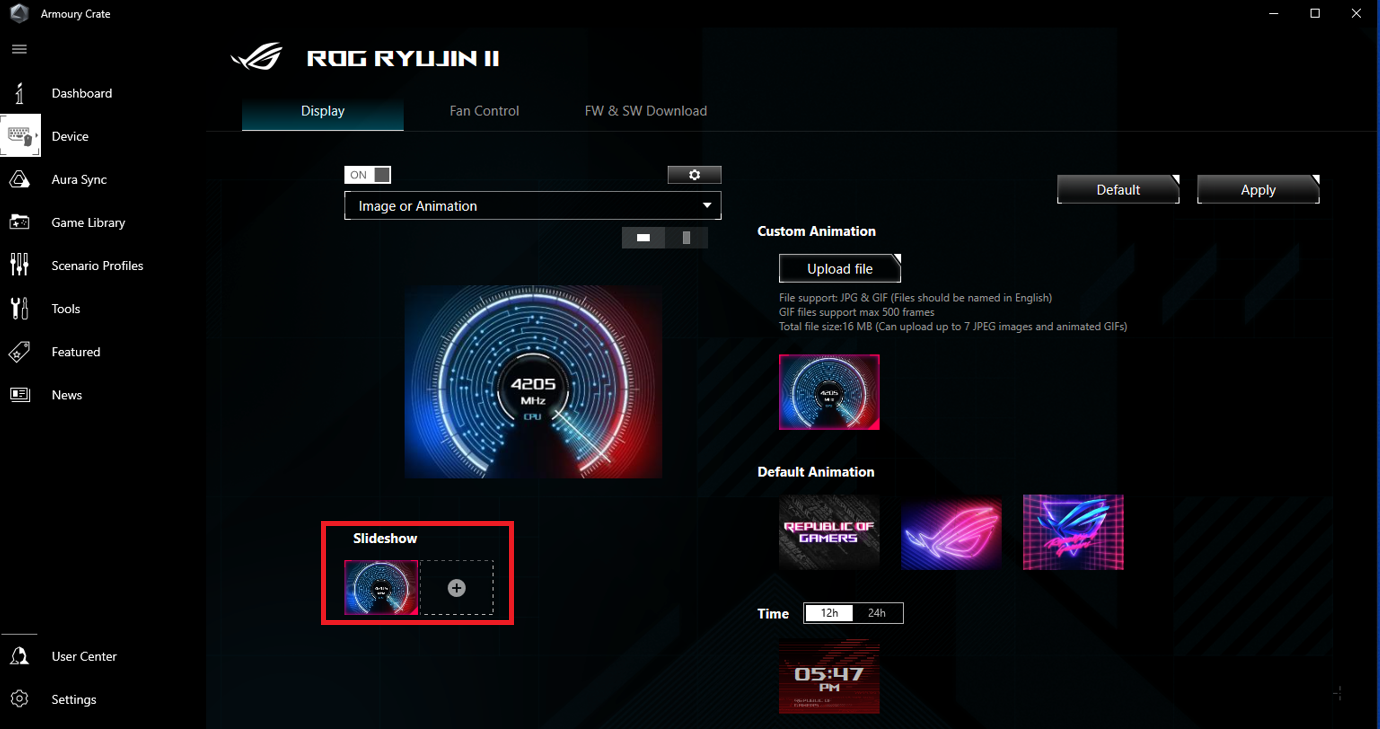
最大5個までイメージおよびアニメーションを追加することができます。
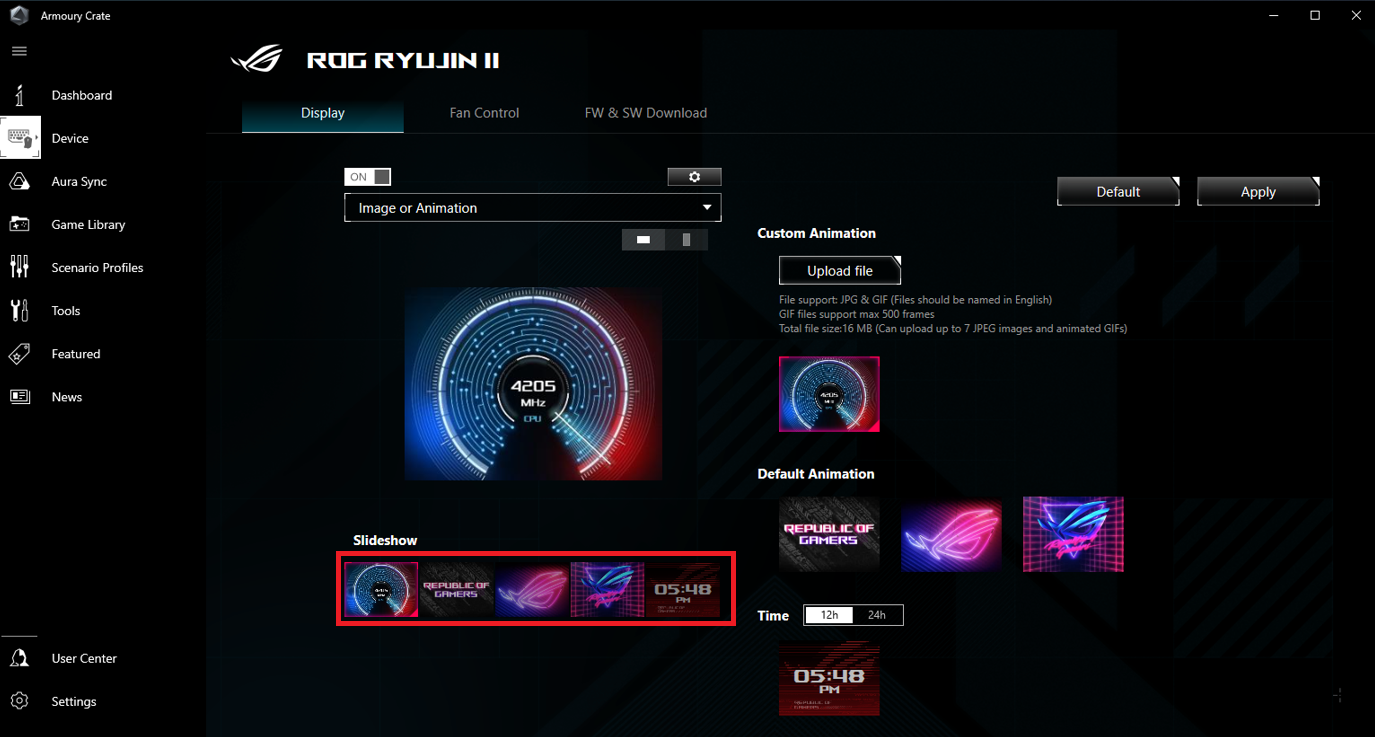
登録したイメージ上の[X]をクリックすると、イメージを削除することができます。
イメージの順番はドラッグで変更することができます。
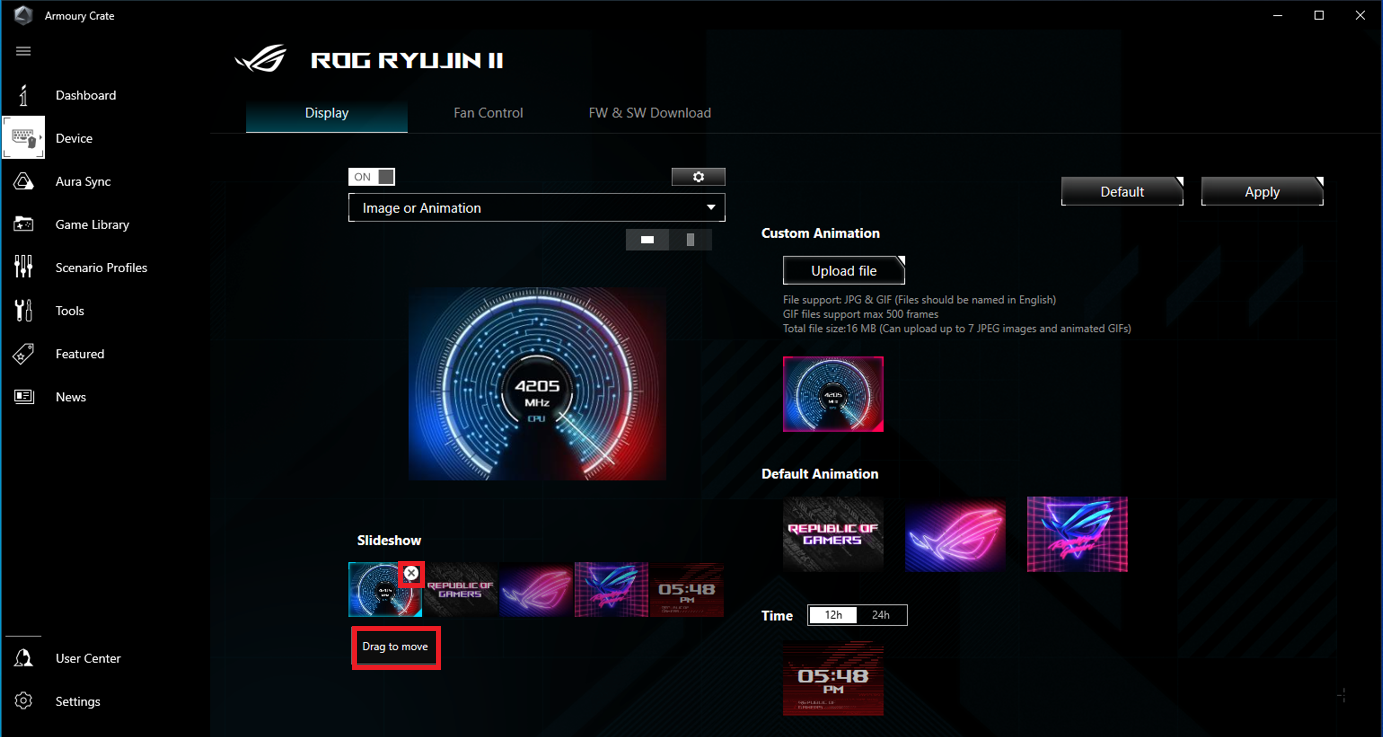
3.2 ハードウェアモニター
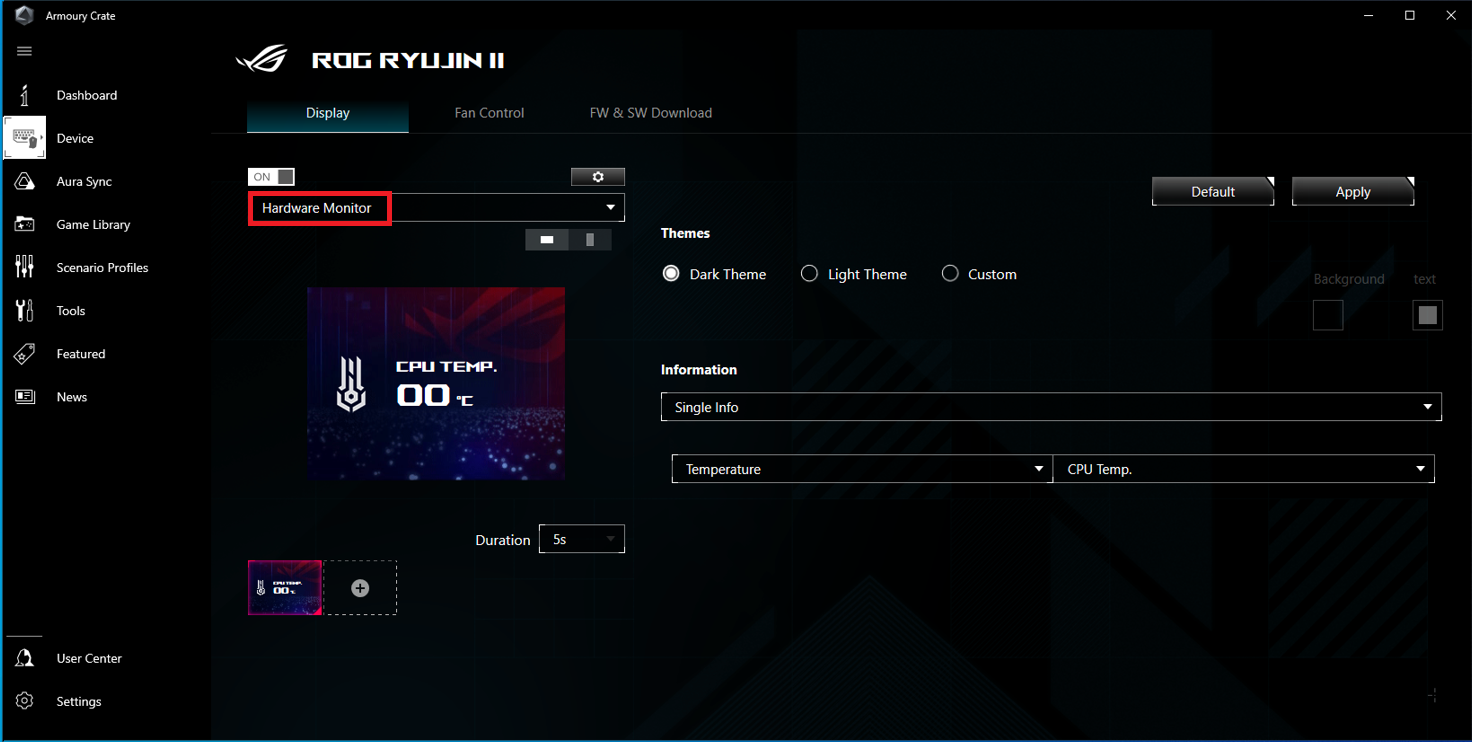
3.2.1 テーマ:背景を ダークテーマ / ライトテーマ / カスタム の3つから選択することができます。カスタムでは、文字色を任意に設定することができます。
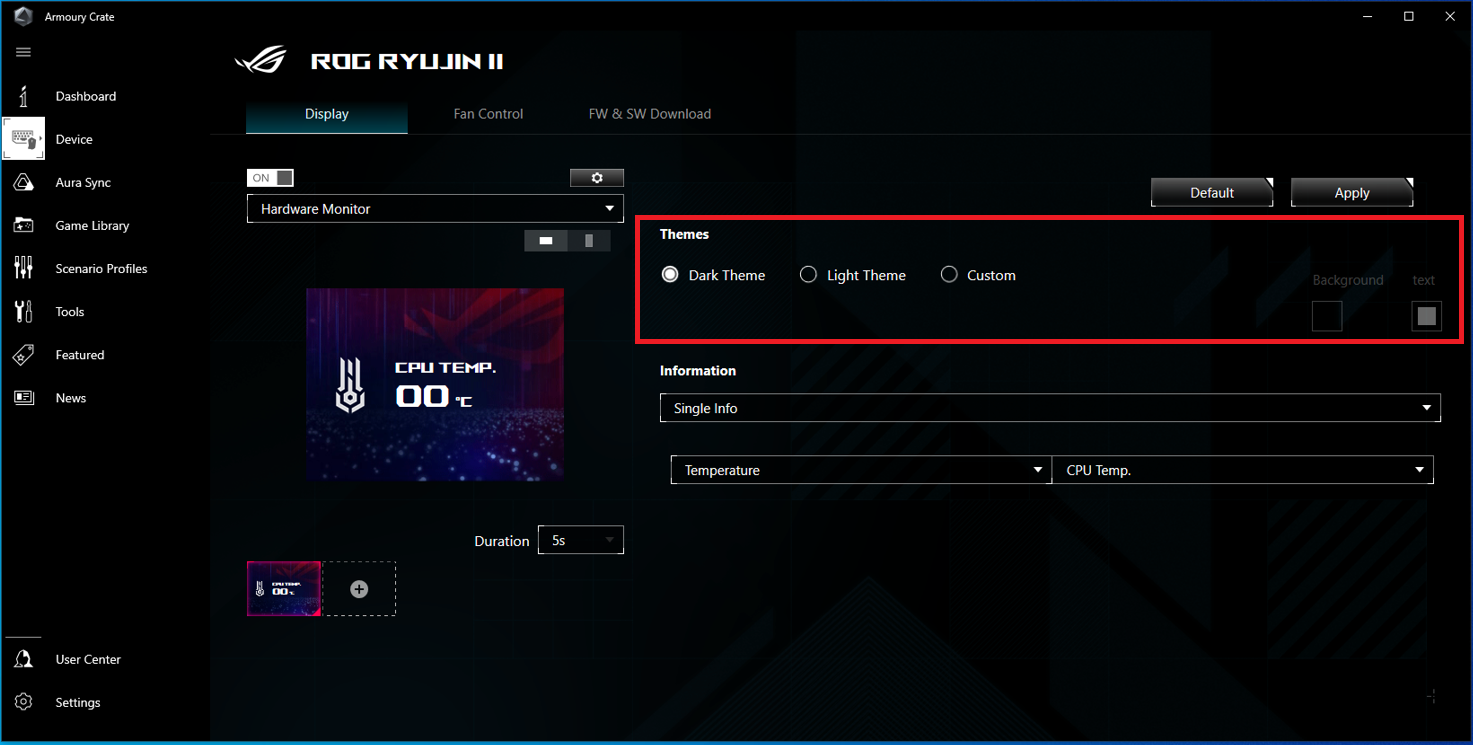
3.2.2 情報:液晶ディスプレイに表示する情報の数を選択します。
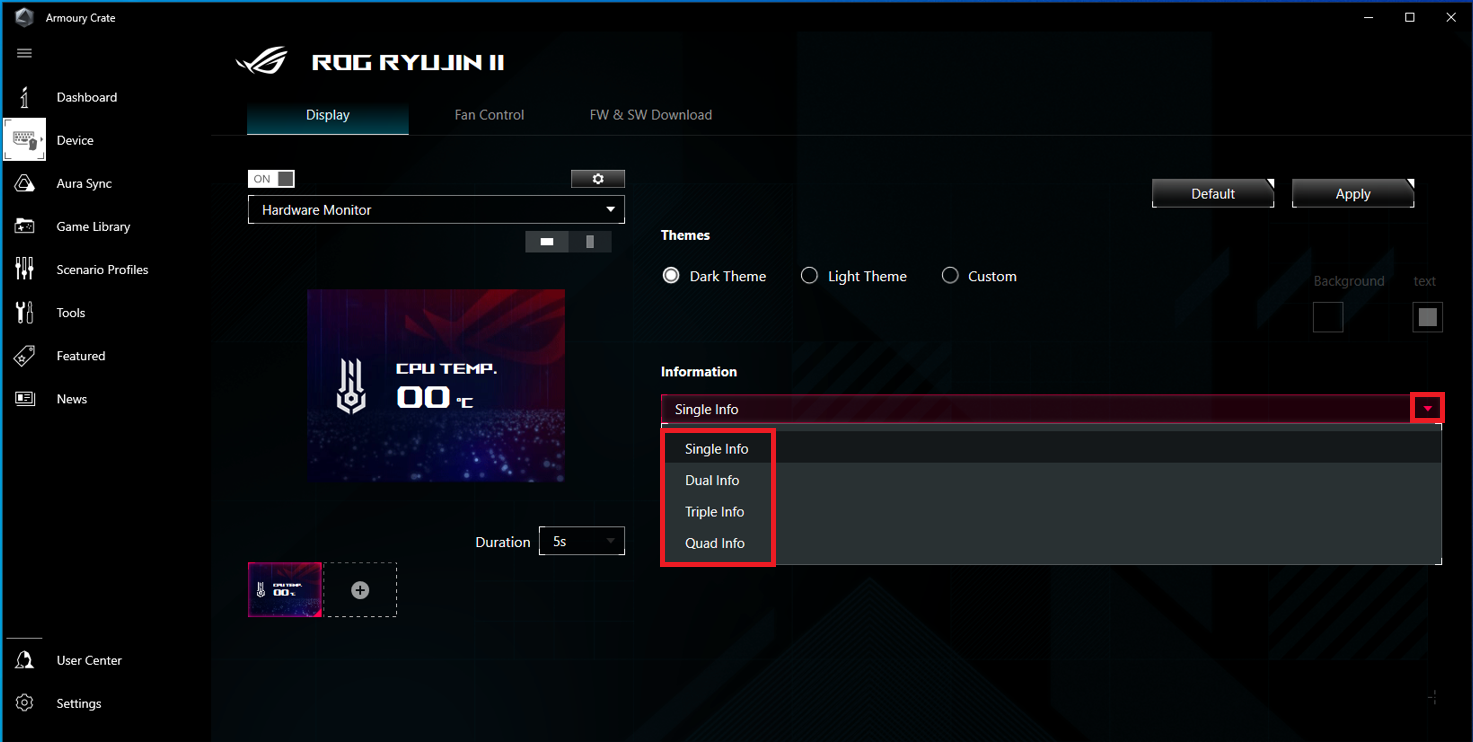
液晶ディスプレイに表示する情報カテゴリーを選択します。既定値は「温度」です。
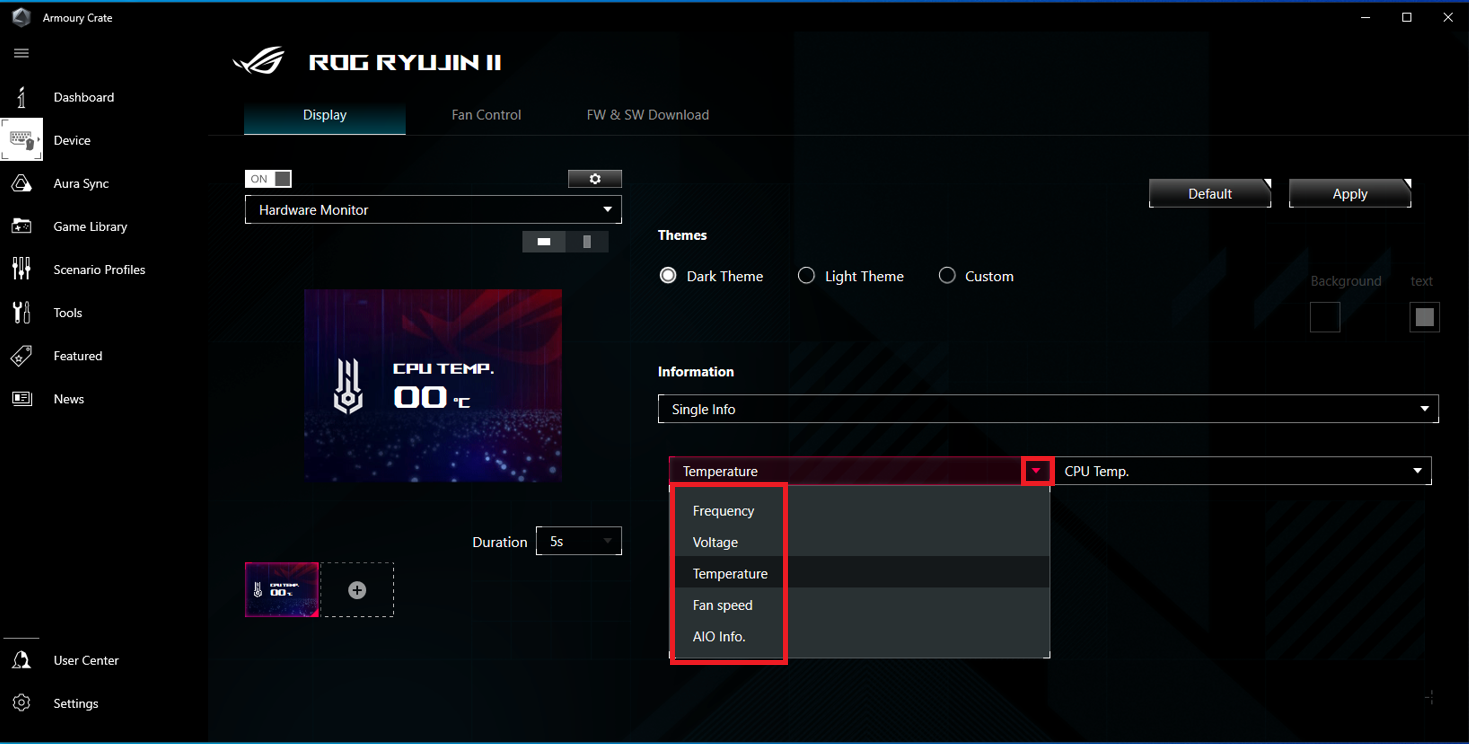
液晶ディスプレイに表示する情報内容を選択します。既定値は「CPU温度」です。
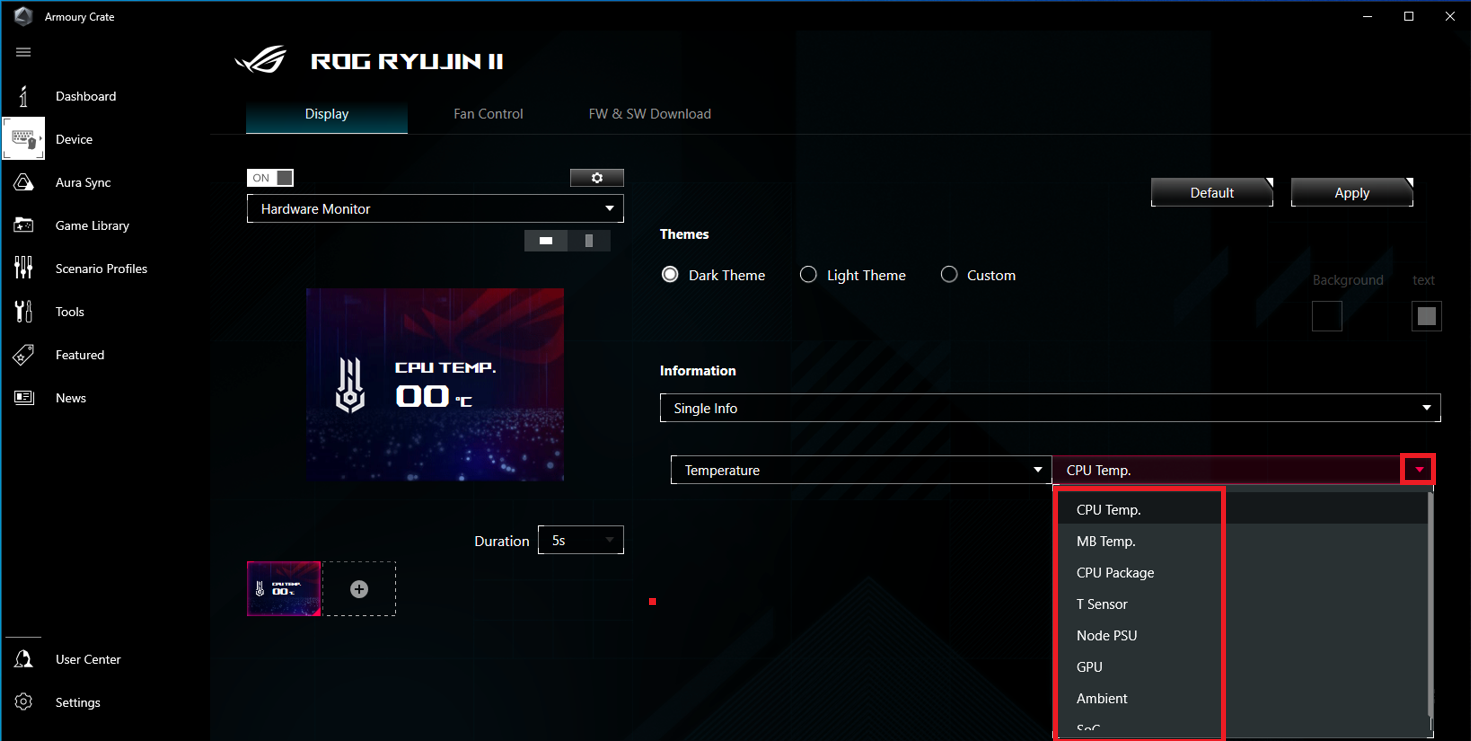
3.2.3 表示時間:各情報を表示する時間を設定します。
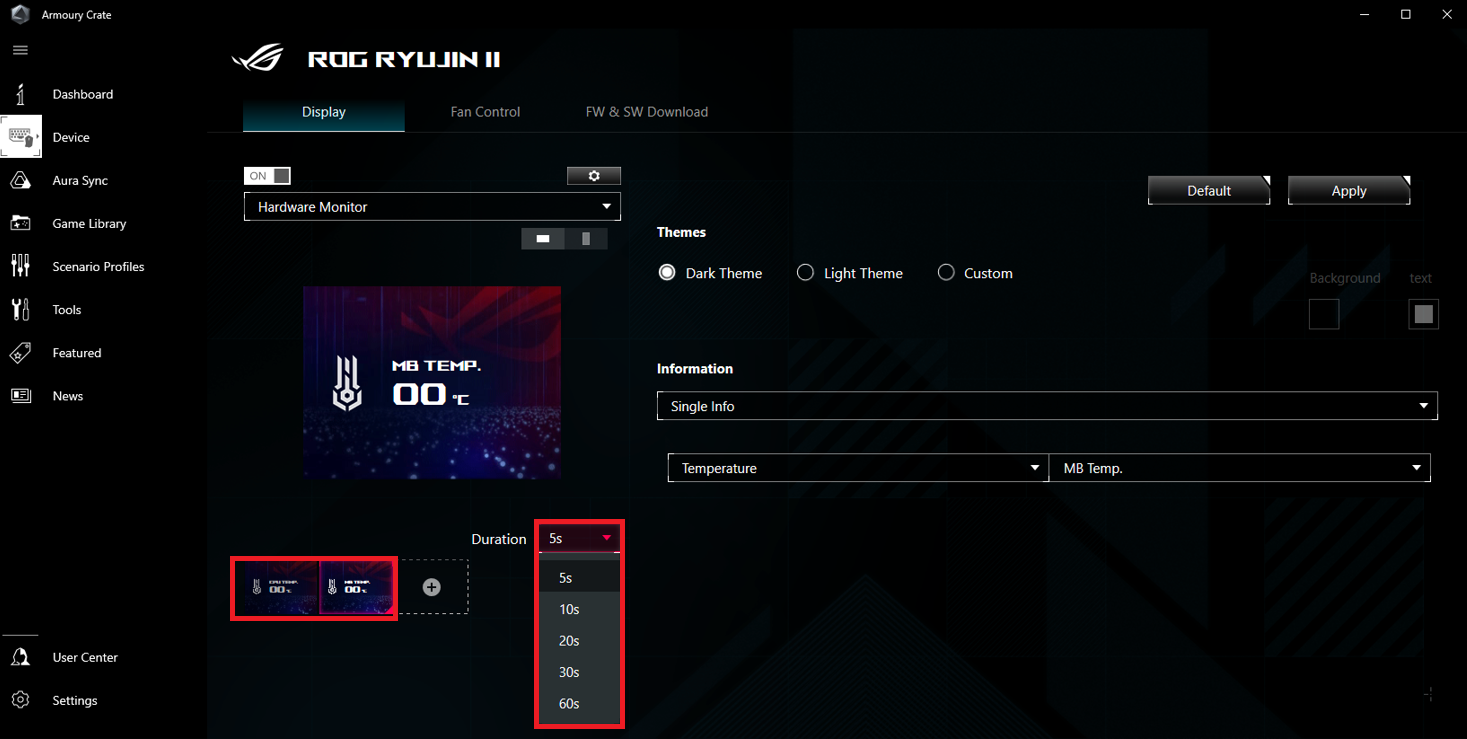
3.3 カスタムバナー
3.3.1 液晶ディスプレイに表示する壁紙を選択します。
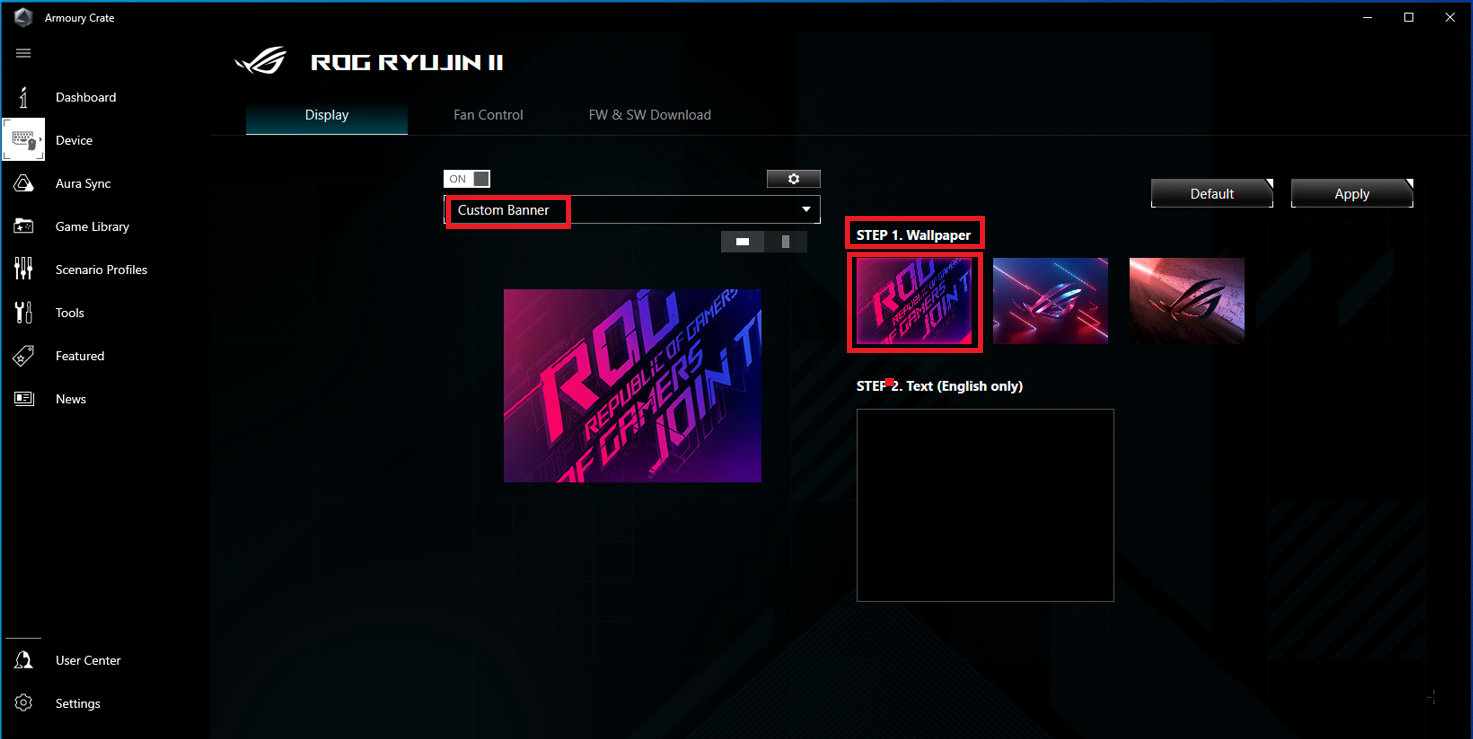
3.3.2 液晶ディスプレイに表示するテキストを入力します。
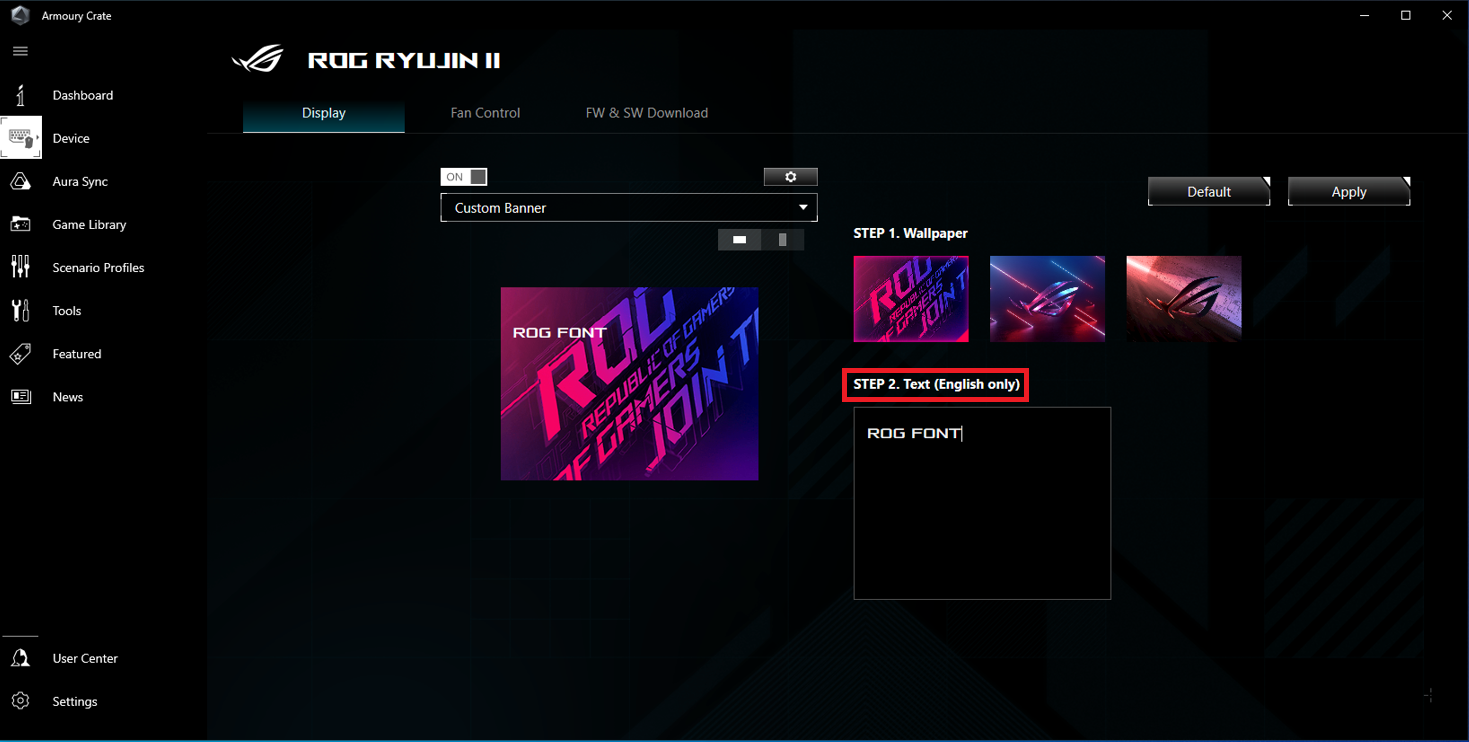
方法2: AIDA64で液晶ディスプレイを設定する
1. AIDA64 を起動します。
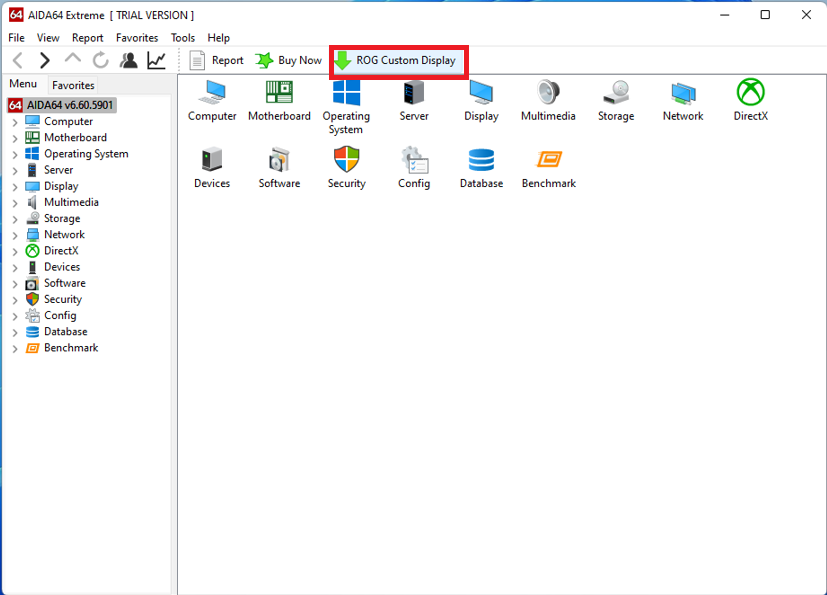
2. [ROG Custom Display]をクリックします。
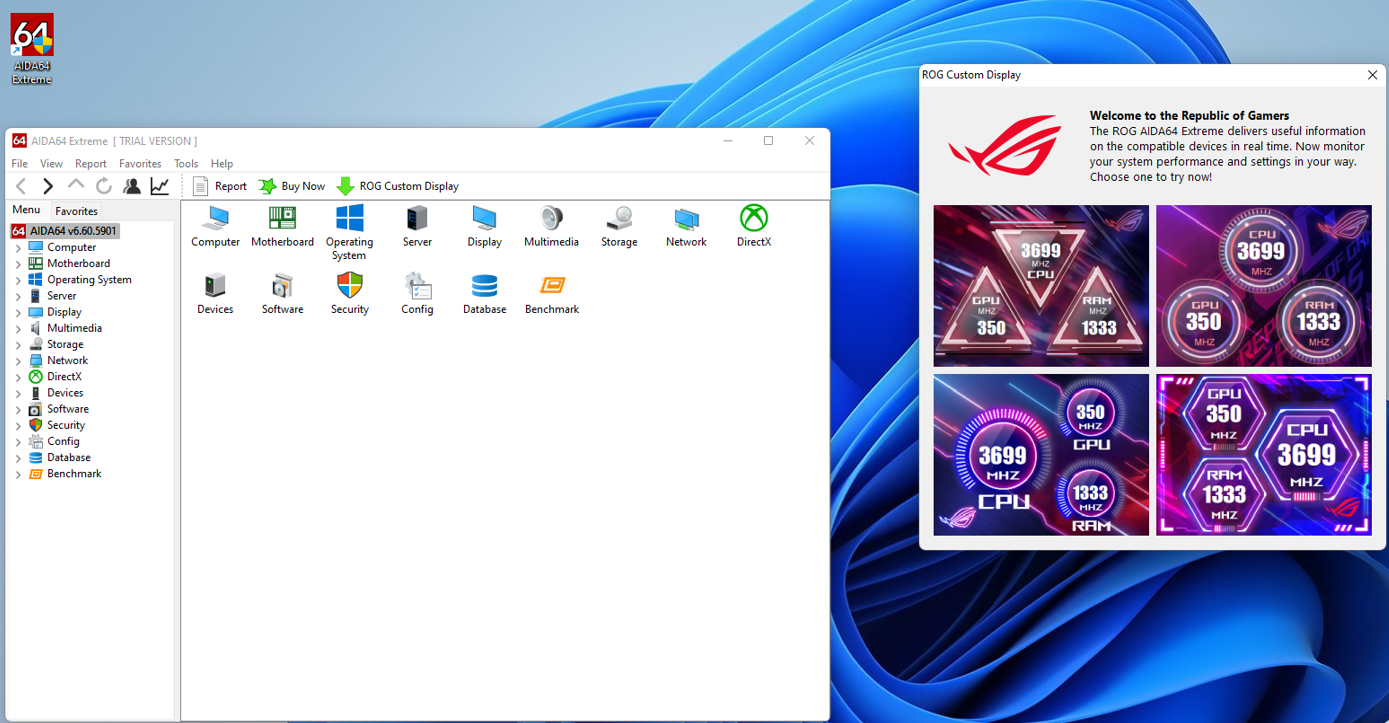
3. CPU / GPU / メモリー の周波数を同時に表示することができる4つの表示モードから選択することができます。
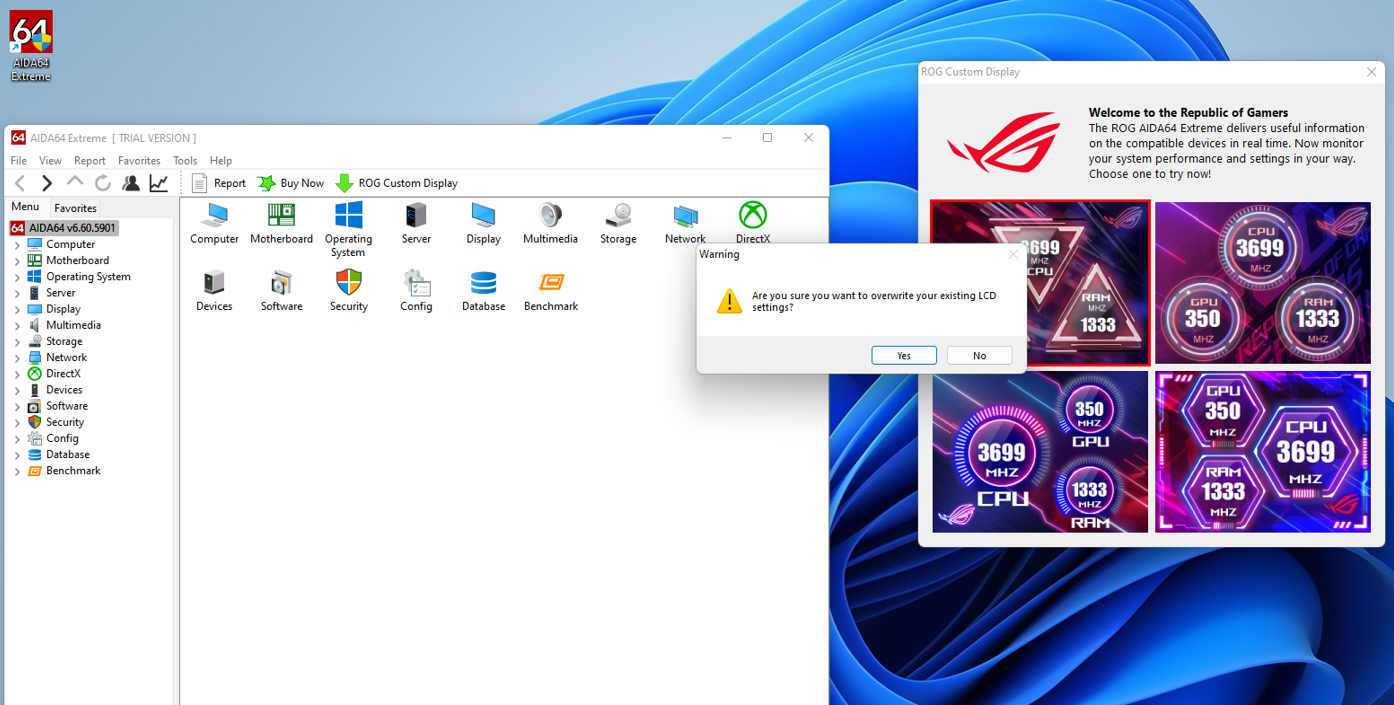
下図は、AIDA64で表示内容を変更した場合の例です。

よくあるご質問(FAQ)
Armoury CrateとAIDA64の両方がシステムにインストールされている場合、液晶ディスプレイはどのように設定することができますか?
A1: Armoury CrateとAIDA64の両方がシステムにインストールされている場合、液晶ディスプレイはArmoury Crateで設定した表示モード(イメージ / ハードウェアモニター / カスタムバナー)が表示されます。
Q2: Armoury CrateとAIDA64の両方がインストールされたシステムで、AiDA64を使用して液晶ディスプレイを制御することはできますか?
A2: 下図を参考に、Armoury CraeteでROG RYUJIN II のディスプレイ制御を[OFF]に設定してください。その後、AIDA64でROG Custom Displayを設定してください。