[ノート PC] MyASUS in UEFI でのシステム診断 (System Diagnostics) - イントロダクション
MyASUS in UEFI 内の System Diagnostics では、ASUS 製のパソコンで問題が発生した際などに簡単にトラブルシューティングが行えます。パソコンが正常に起動できない場合、起動後でも動作に異常がある場合など、こちらの機能でハードウェアの動作状況を確認し、お使いのパソコンのハードウェアの正常性確認の一助となります。
QR コードやテストレポート、診断結果が表示されます。QR コードに関しては、お使いのスマートフォンなどで読み取って頂き、ASUS サポートメンテナンスページを開き、ASUS の提供するテクニカルサポートを受けることができます。
- MyASUS in UEFI 内の System Diagnostics は インテル社 第12世代以降のプロセッサー、もしくは、AMD社 Ryzen 6000シリーズ以降を搭載した ASUS 製のノート PC でご利用いただけます。
- 提供されるサービスなどは国や地域により異なる場合があります。詳細は、ASUS 公式のサポートサイトでご確認ください。
- 診断結果を ASUS のシステムにアップロード頂く際、MyASUS in UEFI 内の System Diagnostics の個人情報保護方針 (Privacy Policy) に同意頂く必要があります。
- MyASUS in UEFI BIOS へのアクセス方法
- System Diagnostics
- 2.1 コンシュマーノート PC
- 2.2 法人向けノート PC
- 2.3 Gaming ノート PC
- Privacy Policy
- コンポーネントテスト - 例として SSD でのテスト
- Wi-Fi (無線LAN) テスト
- タッチパッドテスト
- ディスプレイテスト
- テストレポートで問題が確認された場合
- テスト結果の表示に関して
1. MyASUS in UEFI BIOS へのアクセス方法
PC 起動時に、キーボード上の [ESC] もしくは [F2] キーを押下してください。以下の画面が表示される場合は、キーボード上のキー操作で [Enter Setup] を選択してエンターキーを押下してください。MyASUS in UEFI BIOS へアクセス頂けます。

[System Diagnostics]を選択し、各コンポーネントのテストページへアクセスいただけます。

キーボード上の[F5]キーを押下するか、[ADT]を選択し、テストページへアクセスいただけます。
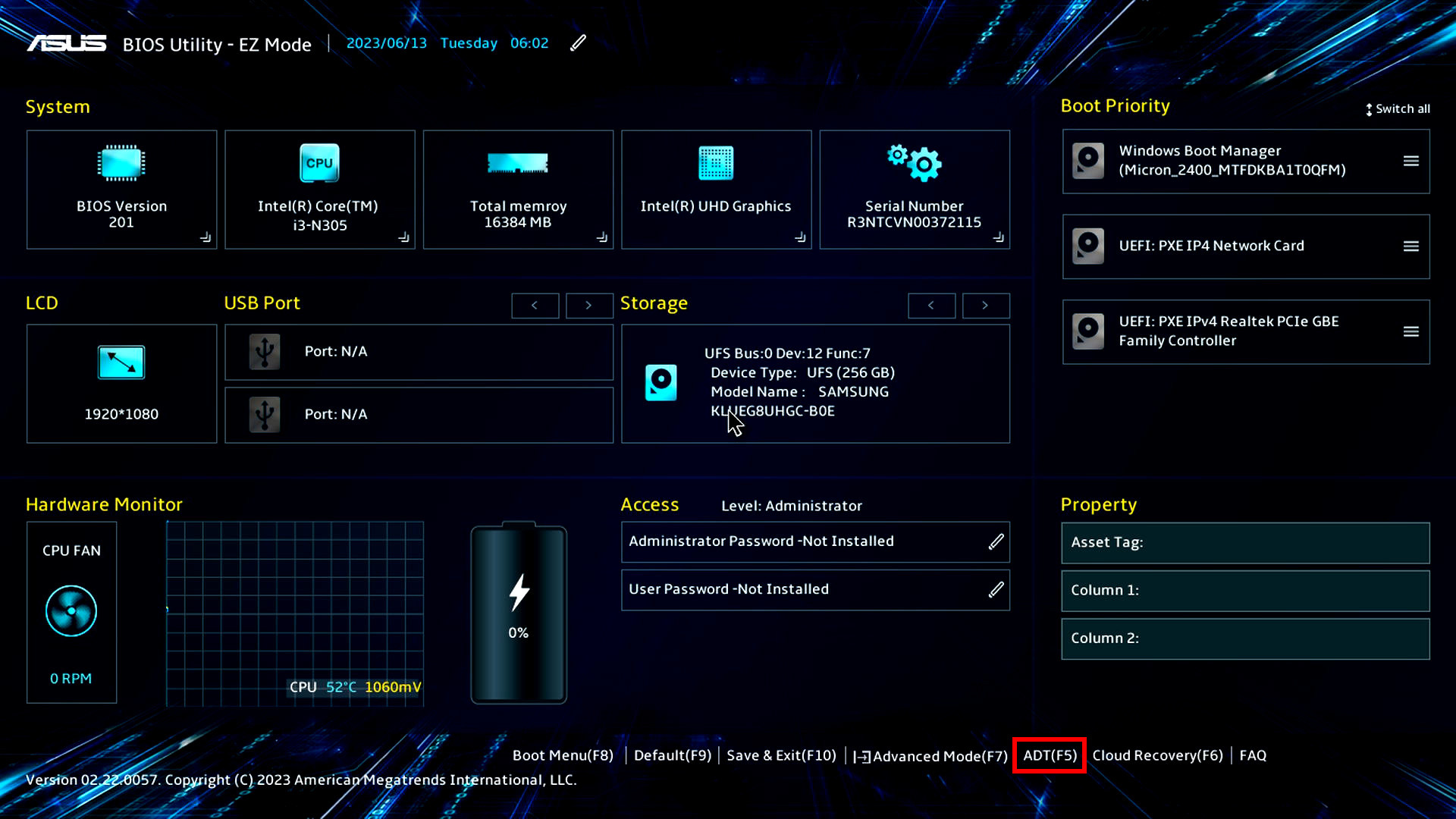
キーボード上の[F7]キーを押下し、[Advanced] → [ASUS System Diagnostics]を選択し、テストページへアクセスいただけます。
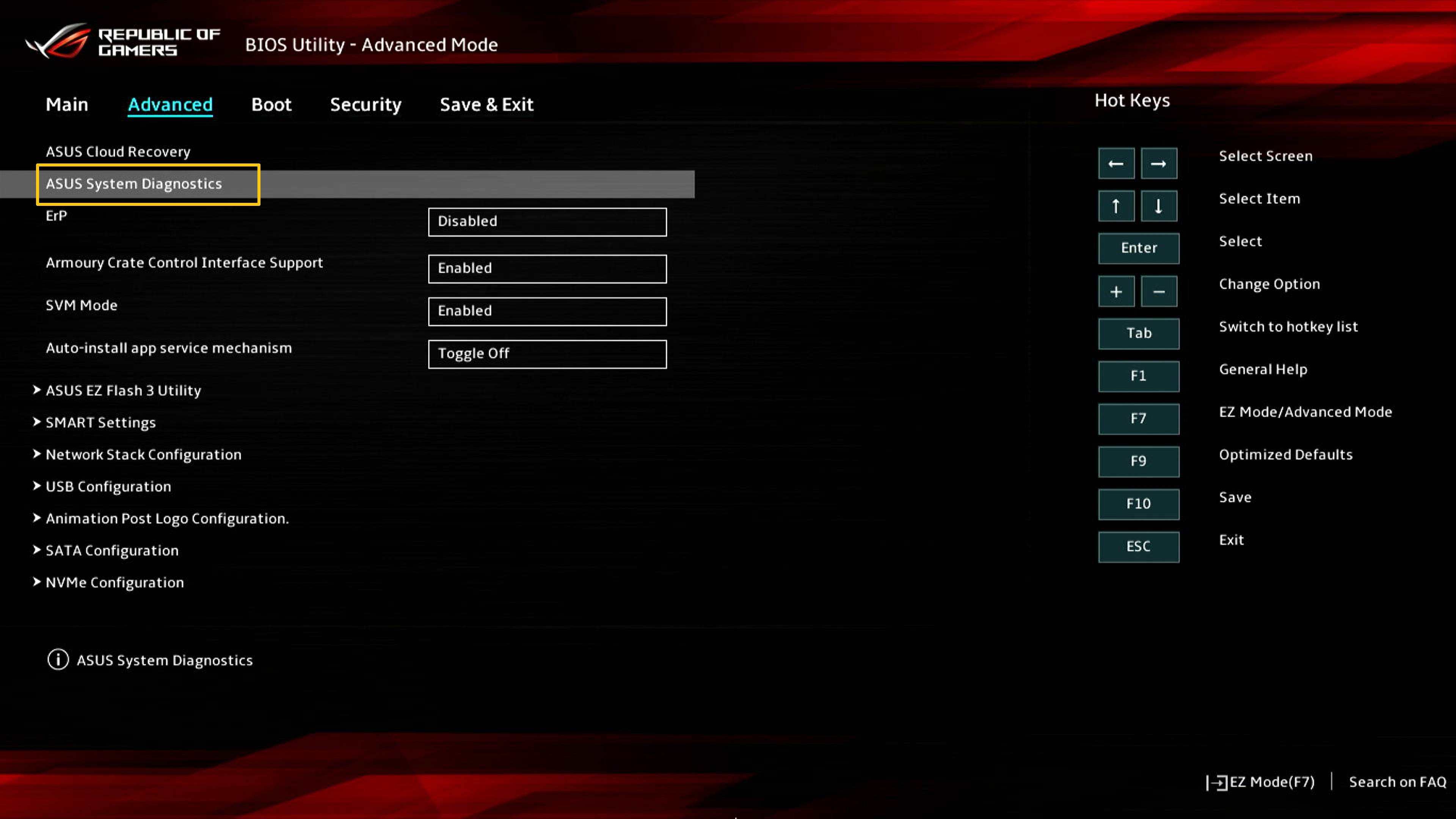
(1) [Privacy Policy]①を選択します。

(2) [View Privacy]②を選択します。

(3) 個人情報保護方針をご確認頂け、[Agree]⑥もしくは[Decline]⑦を選択頂けます。

(4) 個人情報保護方針に同意頂けている/頂けていない場合
個人情報保護方針へ同意頂いている場合
同意頂いている場合、パソコンに関するシリアルナンバーなどを含むコードと診断コードが QR コードに記録されます。こちらの QR コードをスマートフォンなどで読み取り頂き、ASUS の修理に関連するサイトへアクセス頂けます。また、個人情報保護方針に同意されているので、修理フォームにパソコンに関するシリアルナンバーなどと診断コードが自動的に入力されます。あとは、お客様の個人情報とパソコンの状態、引き取り情報をご記入頂き、修理手配を進めて頂く事が可能です。
個人情報保護方針へ同意頂けていない場合
同意頂けていない場合、パソコンに関するコードと診断コードが QR コードに記録されていません。よって、ASUS の修理に関連するサイトへアクセス頂いた後に、各種情報を入力頂く必要があります。
※以下のイメージは、左側が同意頂いている場合、右側が同意頂けていない場合の表示例です。

4. コンポーネントテスト (例として SSD で説明させて頂きます)
例として SSD のテストで説明させて頂きます。以下、表示されている手順に沿ってテストを進めてください。(他のテスト実施方法も表示される指示に従って進めてください)
本サイト 5 および 6 および 7 では Wi-Fi (無線LAN) およびディスプレイ、タッチパッドテストのより詳細を記載させて頂きます。
(1) [Check]①を選択してテストを開始します。

(2) [Quick Test]②を選択します。

(3) [SSD]③を選択して[OK]を選択します。

(4) テストが完了し結果が表示されます。[OK]④を選択して終了します。

(1) [Check]①を選択します。 ※一部モデルではデバイスチェック機能のみを搭載しています。

(2) テストにはネットワーク接続が必要な為、テスト中にネットワーク接続を実施頂く必要がありますので、[接続するネットワーク]②を選択し、[Confirm]③を選択します。

(3) 選択頂いたネットワークの[パスワード]④を入力し[Confirm]⑤を選択します。

(4) テストが完了し結果が表示されます。[OK]⑥を選択して終了します。

(5) Tx/Rx テストで問題が発生した場合、無線LAN機能に問題がある可能性があります。接続しているネットワークに問題無いことを確認の上、再度、テストを実施してください。正常なネットワークに接続しているにも関わらず、引き続き問題が見受けられる場合は、本サイトの セクション 8 を参照してください。

(1) [Checkup]①を選択します。

(2) [OK]②を選択します。

(3) ご自身の指で[エリア]③をタップします。クリック、右クリック、左クリック

(4) [青のスライダー]④をご自身の指でスライドして、一番右までドラッグします。

(5) [青のスライダー]⑤をご自身の指でスライドして、一番下までドラッグします。

(6) [15 seconds もしくは 1 minute]⑥を選択してゴーストタッチテストを実施します。

(7) ゴーストタッチテスト中は[Touchpad]⑦に触れないでください。

(8) テストが完了し結果が表示されます。[OK]⑧を選択して終了します。

(1) [Check]①を選択します。

(2) 表示されるメッセージを確認の上、[OK]②を選択します。画面の表示が正常かどうかを肉眼で判断していただきます。 正常であれば、[Pass]③を選択し次へ進めてください。表示に問題がある場合は、[Fail]④を選択してください。

個人情報保護方針へ同意頂いている場合、パソコンに関するコードと診断コードが QR コードに記録されます。表示される QR コードをスマートフォンなどで読み取り頂き、ASUS の修理に関連するサイトへアクセス頂けます。また、個人情報保護方針に同意されているので、修理フォームにパソコンに関するコードと診断コードが自動的に入力されます。あとは、お客様の個人情報とパソコンの状態、引き取り情報を入力頂き、修理手配を進めてください。
※ご使用の国や地域により提供される修理やサービス/サポートおよびポリシーが異なる場合があります。
※個人情報保護方針への同意を条件に、QR コードに含まれる情報にはパソコンの製品シリアル番号や診断コードが含まれます。
※お使いの国や地域により個人情報保護方針の内容は異なる場合があります。
※QR コードを読み取るとエラーが発生する場合、または、オンライン修理依頼サイトに正しく誘導されない場合は、こちら からオンライン修理サービスをお申し込みください。

- 合格;問題は検出されませんでした。こちらではテストが完了し、その結果が基準を満たしていることを意味します。
- 不合格;問題が検出されています。お使いのスマートフォンなどで表示されている QR コードを読み込み、修理へ進めて頂く事をお勧めします。
- 警告;コンポーネントが検出できない場合や、検出中にテストプログラムを突然終了した場合などに表示されます。 再度テスト/コンポーネントを確認頂くか、修理を進めてください。
※プリインストールされているOS以外はサポート対象外となりますので、ご注意ください。
※日本でお取り扱いの無い製品/機能に対する情報の場合があります。
※本情報の内容 (リンク先がある場合はそちらを含む) は、予告なく変更される場合があります。
※修理で送付頂く際は、ASUS コールセンター などから特定の物などの送付を依頼されない限り、本体を含め、同梱されていた場合はACアダプター、電源コードなど、通電系の物は合せて送付ください。
※お使いのモデルやバージョンなどにより、操作・表示が異なる場合があります。
※記載されている機能の開発およびサポートを終了している場合があります。





