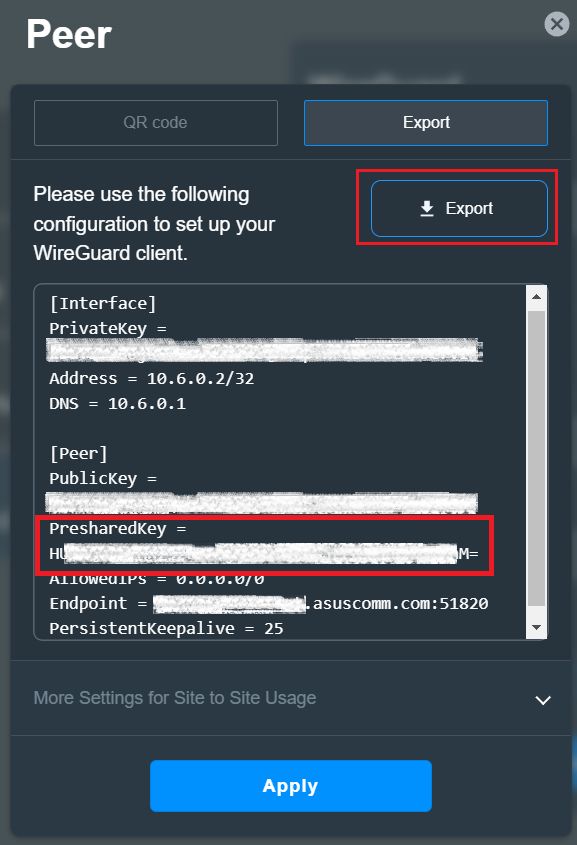[WiFiルーター] WireGuard® サーバーの設定方法
VPNとは
仮想プライベートネットワーク(VPN:Virtual Private Network): VPNはネットワーク接続を暗号化し、重要な情報の送信を安全に行い、情報の盗難を防止します。 さらに、リモートコンシューマー(VPNクライアント)がVPNサーバーに安全に接続できるようにします。
ASUSルーターのVPNクライアント機能を設定する前に、VPNサーバーサービスプロバイダーにVPN接続タイプをご確認ください。
VPNサーバーサービスプロバイダーは、OpenVPN、IPsec、PPTP、WIireGuard VPNなど、様々なVPNプロトコルをサポートしています。
VPNには様々な接続方式がありますが、本頁ではASUSルーターがサポートするWireGuard VPNサーバーの設定方法をご説明します。その他のASUSルーターがサポートするVPNサーバーの設定方法について、詳しくは以下のリンクをご覧ください。
- [WiFiルーター][VPN] VPNサーバーの設定方法 - PPTP
- [WiFiルーター][VPN] VPNサーバーの設定方法 - OpenVPN
- [WiFiルーター][VPN] VPNサーバーの設定方法 - IPSec VPN
- [WiFiルーター] VPNサーバー/VPNクライアントを設定し、異なるデバイスを使用して接続する方法
目次
WireGuard® とは
WireGuard® は、最先端の暗号技術を利用した、非常にシンプルかつ高速な最新のVPNです。IPsecよりも高速、シンプル、無駄がなく、便利であることを目標として開発されています。また、OpenVPNよりもはるかに高いパフォーマンスを発揮することができます。
準備
1. お使いのASUSルーターがサポートするVPNフュージョンの仕様を確認するには、当社ウェブサイト の各製品ページをご覧ください。
2. WireGuard®は、ファームウェアバージョン 3.0.0.4.388.xxxxx 以降 でのみサポートされています。WireGuard®をサポートする製品については、 ASUSWRT 4.0 最下部のサポートモデルリストをご覧ください。
ファームウェアの更新方法については、詳しくは次のリンクをご覧ください。
[WiFiルーター] ASUS Routerアプリからルーターのファームウェアを更新する方法
[WiFiルーター] ルーターのファームウェアを最新の状態に更新する方法
3. ASUSルーターVPNサーバーを使用するには、インターネットプロバイダー(ISP)からグローバルIP(パブリックIP)アドレスを取得する必要があります。グローバルIPアドレスが割り当てられることにより、インターネット上のデバイスがルーターを見つけることができるようになります。
ご使用のインターネット回線に割り当てられているIPアドレスタイプが不明な場合は、ご契約のインターネットプロバイダーへお問い合わせください。
WireGuard®の設定方法
1. PCとASUSルーターをWi-FiまたはLANケーブルで接続します。次に、ウェブラウザーを起動し、アドレス欄に http://www.asusrouter.com または LAN IPアドレス を入力し管理画面にアクセスします。

ご参考: 詳しくは [WiFiルーター] ルーターの管理画面を表示する方法 をご覧ください。
2. ユーザー名とパスワードを入力し[ログイン]をクリックします。

ご参考: ユーザー名やパスワードを忘れてしまった場合は、ルーターを工場出荷状態に戻して再度設定を行ってください。
詳しくは [WiFiルーター] ルーターを工場出荷時の状態にリセットする方法 をご覧ください。
3. 詳細設定 > VPN > VPNサーバー タブの順に進み、VPNサーバー WireGuard VPN を[オン]  にします。
にします。
次に、画面右側の WireGuard® VPN のVPNクライアント  ボタンをクリックします。
ボタンをクリックします。
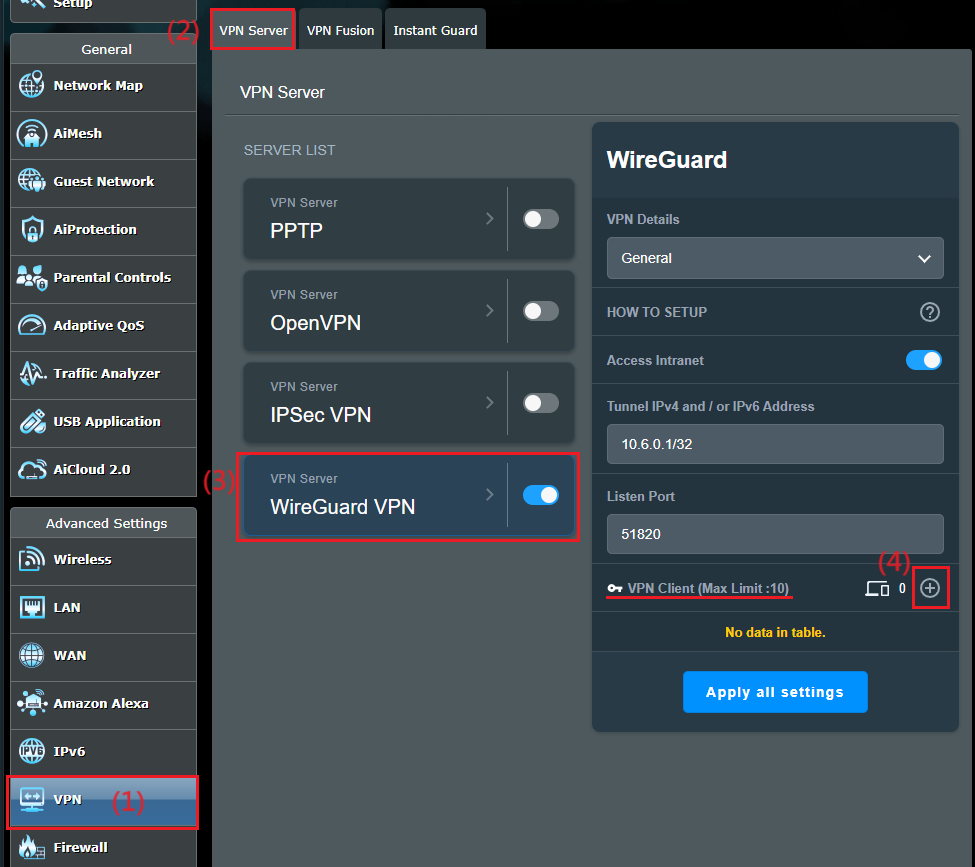
4. ノートPCやスマートフォンなどの一般的な機器の場合は、[適用して有効]ボタンをクリックします。
このプロファイルをサイト間VPN接続用に設定する必要がある場合は [WiFiルーター] WireGuard® を使用してサイト間VPNを設定する方法 をご覧ください。
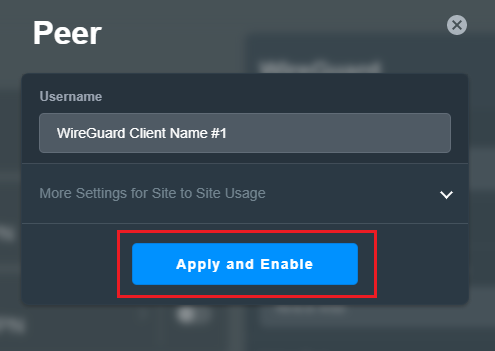
5. 設定/プロファイル ファイルをエクスポートします。
a. スマートフォンでご利用の場合は、Google PlayストアまたはApp StoreからWireGuard®アプリをダウンロードし、WireGuard®アプリでQRコードをスキャンしてプロファイルをダウンロードします。プロファイルのダウンロード完了したら  をクリックしてウィンドウを閉じます。
をクリックしてウィンドウを閉じます。
ご注意: iOSをご利用の場合、WireGuard®サーバー経由でインターネットにアクセスする前に、WireGuard®アプリに特定のDNSサーバーを割り当てる必要があります。
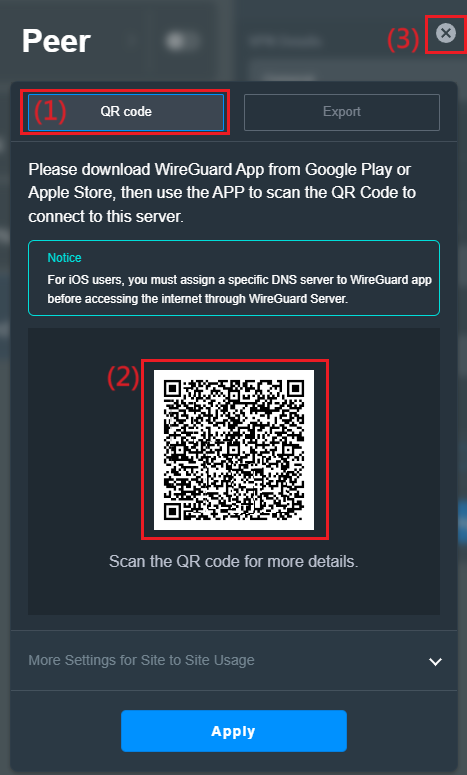
b. PCなど、その他デバイスでご利用の場合は、エクスポート タブでプロファイルをエクスポートしてから、WireGuard®クライアントでプロファイルをインポートします。設定が完了したら  をクリックしウィンドウを閉じます。
をクリックしウィンドウを閉じます。
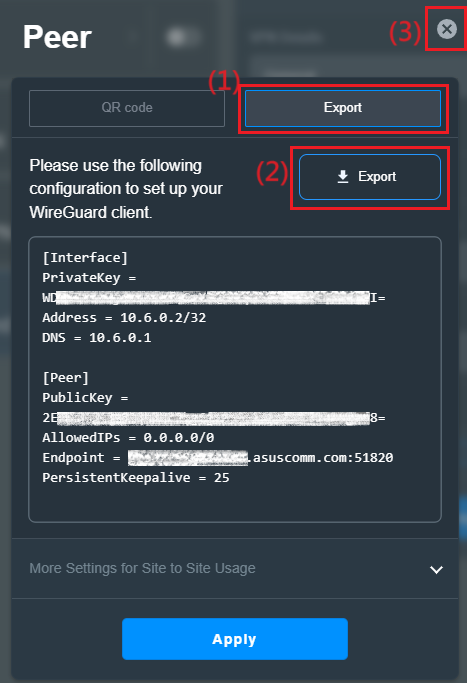
ASUSルーターのVPNクライアントを使用してWireGuard VPNサーバーに接続する場合は [WiFiルーター] VPNフュージョンでWireGuard® クライアントを設定する方法 をご覧ください。
6. 下図で示すように、VPNクライアントの下に新しく追加されたクライアントプロファイル名が表示されていることを確認します。
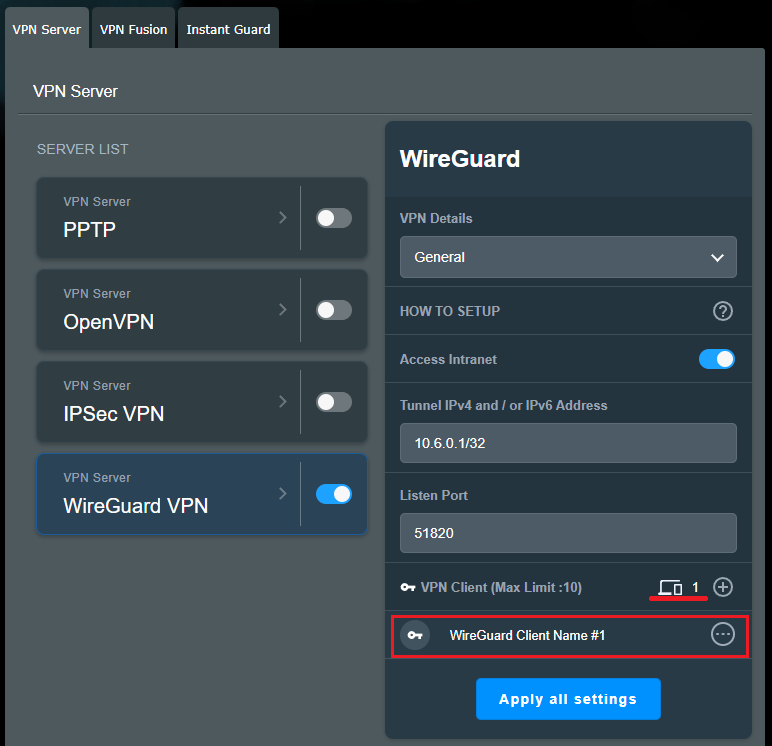
よくあるご質問(FAQ)
Q1. VPNサーバーの設定画面にWireGuard®が表示されていません。なぜですか?
A1. 以下の理由が考えられます。
a. お使いのASUSルーターがWireGuard®をサポートしていることをご確認ください。お使いのASUSルーターがサポートするVPNフュージョンの仕様を確認するには 当社ウェブサイト の各製品ページ、または ASUSWRT 4.0 をご覧ください。
b. お使いのASUSルーターのファームウェアバージョンが 3.0.0.4.388.xxxxx 以降 に更新されていることをご確認ください。ファームウェアの更新方法について、詳しくは [WiFiルーター] ルーターのファームウェアを最新の状態に更新する方法 をご覧ください。
c. ルーターを工場出荷時の状態にリセットしてから、再度ご確認ください。工場出荷時の状態にリセットする方法について、詳しくは [WiFiルーター] ルーターを工場出荷時の状態にリセットする方法 をご覧ください。
Q2. WireGuard VPNサーバーを無効にする方法はありますか?
A2. VPNサーバー設定のWireGuard VPNをオフにするだけで、WireGuard VPNサーバーを切断することができます。
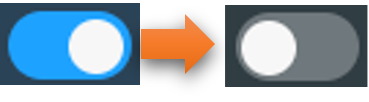
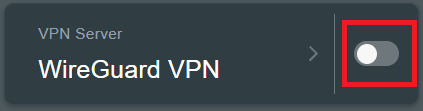
Q3. WireGuard VPNサーバーのVPNクライアントを削除する方法を教えてください。
A3. VPNクライアントリストで削除したいVPNクライアントプロファイルの  をクリックし、
をクリックし、  をクリックすると登録されたクライアントプロファイルが削除されます。
をクリックすると登録されたクライアントプロファイルが削除されます。
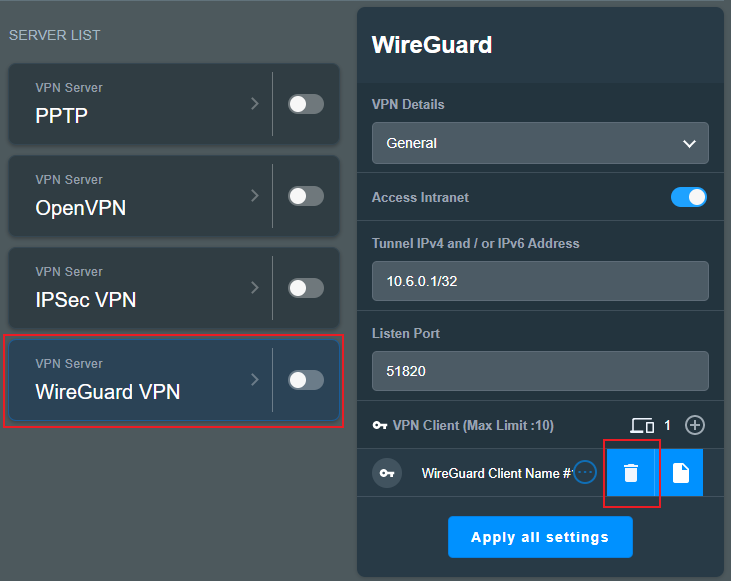
Q4. WireGuard VPNサーバーのプロファイルファイルを再度ダウンロードする方法はありますか?
A4. VPNクライアントリストでプロファイルファイルをダウンロードしたいVPNクライアントプロファイルの  をクリックし、
をクリックし、  をクリックするとプロファイルファイルをダウンロードすることができます。
をクリックするとプロファイルファイルをダウンロードすることができます。
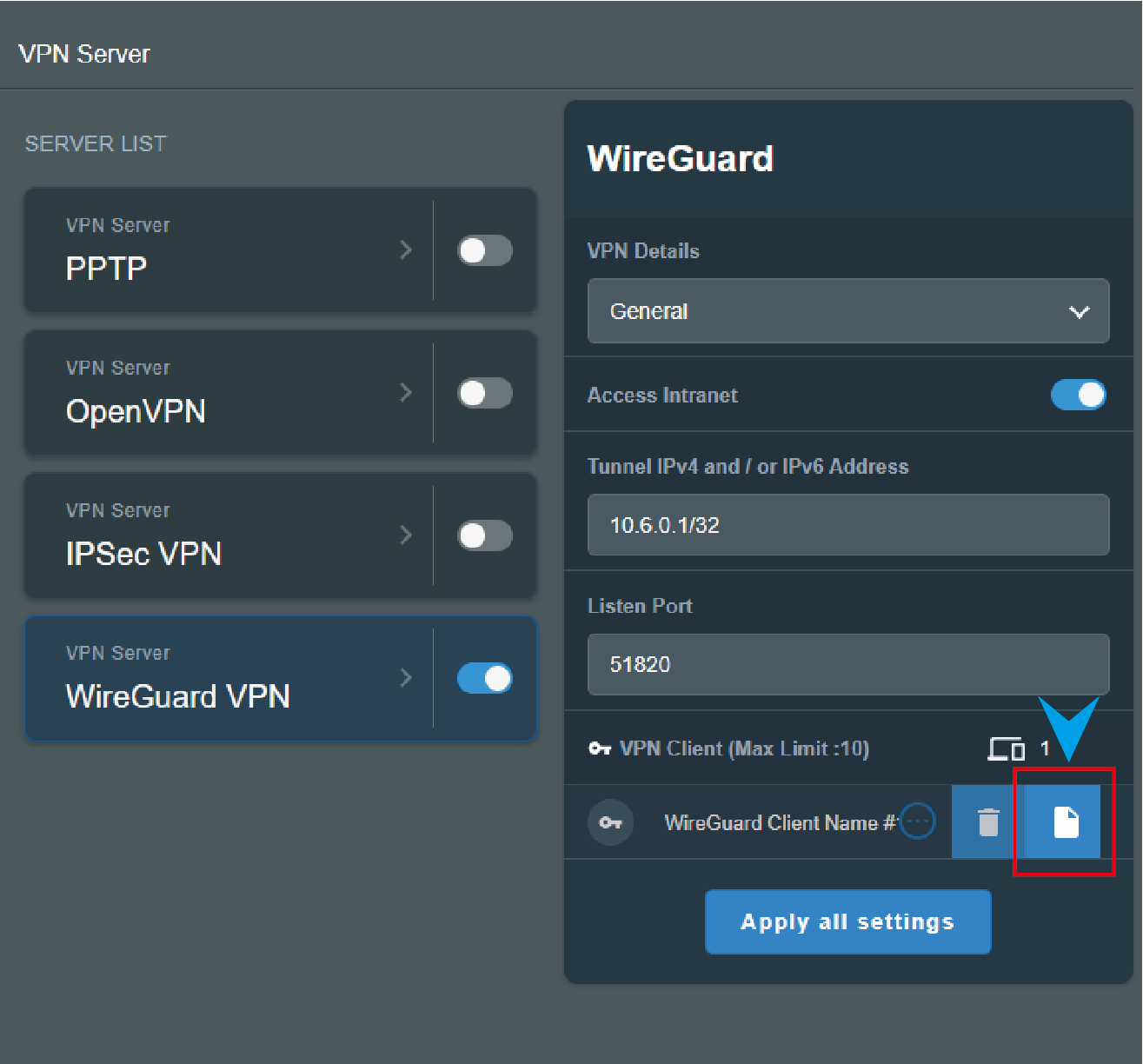
Q5. WireGuard VPNサーバーの事前共有秘密鍵を取得する方法を教えてください。
A5. 事前共有鍵機能をオンにして設定を適用すると、事前共有鍵がプロファイルファイルに生成されます。
a. 詳細設定 > VPN > VPNサーバー > WireGuard VPN の順に進みます。
b. VPNの詳細で[詳細設定]を選択します。
c. 事前共有秘密鍵をオン  にし、[すべての設定を適用]をクリックします。
にし、[すべての設定を適用]をクリックします。
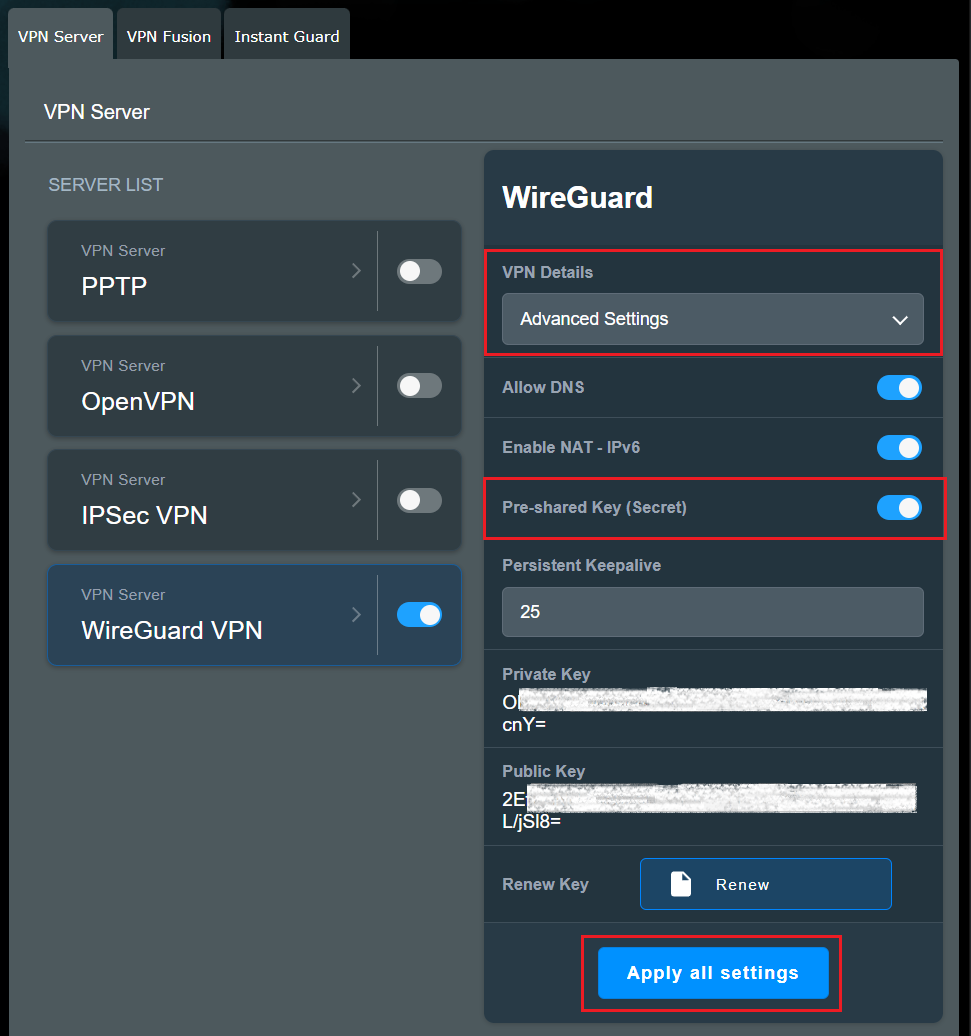
d. VPNの詳細で[全般]を選択します。VPNクライアントリストでVPNクライアントプロファイルの  をクリックし、
をクリックし、  をクリックしてプロファイルの詳細情報を表示します。
をクリックしてプロファイルの詳細情報を表示します。
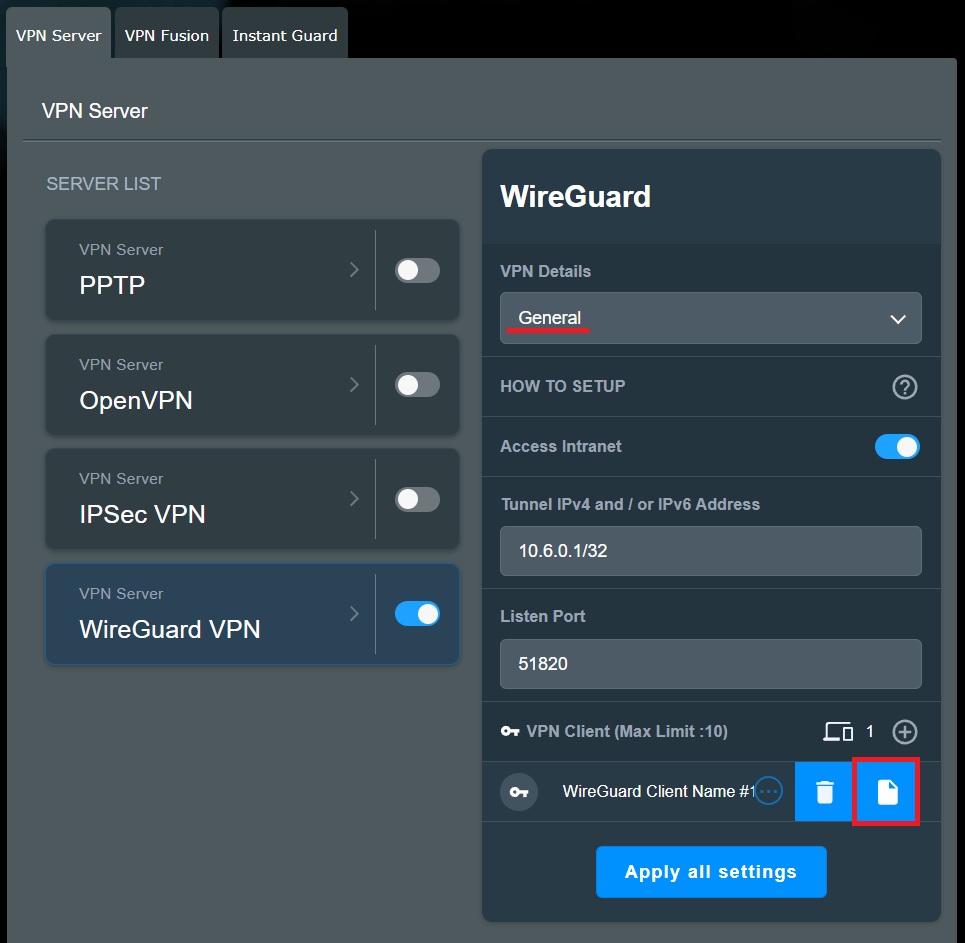
e. QRコードをスキャンしてプロファイルをダウンロードするか、エクスポートからプロファイルファイルをダウンロードします。