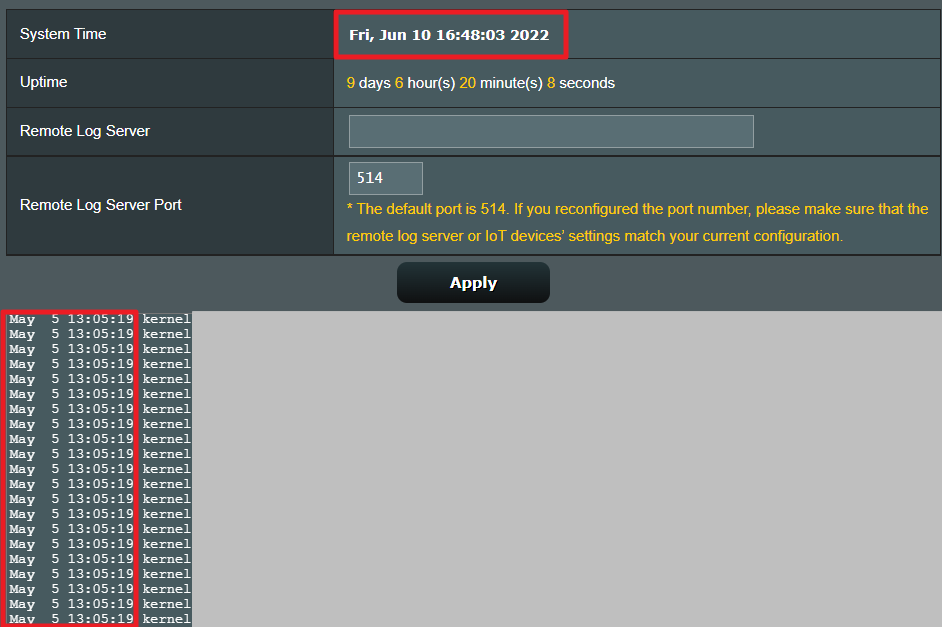[WiFiルーター] ASUSルーターのシステム時刻を確認しNTPサーバーを設定する方法
ASUSルーターには、WiFiスケジュール、ペアレンタルコントロールタイムスケジュール、ルーター再起動スケジュールなど、ルーターのシステム時刻に関連する機能がいくつかあります。ルーターのシステム時刻が正しくないと、これらの機能が正常に動作しない場合があります。
本項では、ASUSルーターのシステム時刻を確認し、NTPサーバーを設定する方法についてご説明します。
目次
Step1. PCとASUSルーターをWi-FiまたはLANケーブルで接続します。次にWebブラウザーを起動し、ASUSルーターの管理画面 (https://router.asus.com)にアクセスします。

詳しくは [初期設定] 管理ページのアクセス方法 をご覧ください。
Step2. ログインページでログインユーザー名とパスワードを入力し、[ログイン] をクリックします。
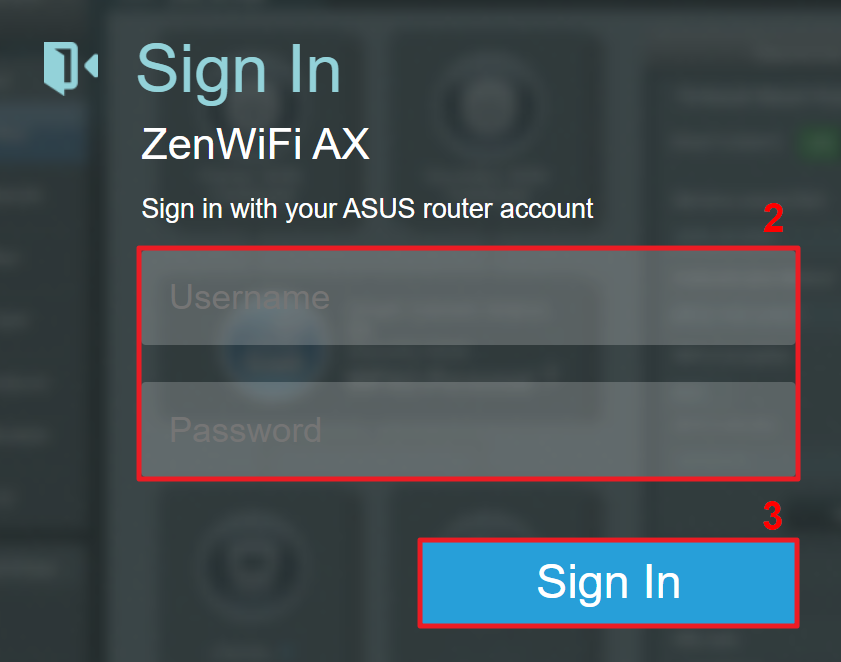
ご参考: ユーザー名やパスワードを忘れてしまった場合は、ルーターを工場出荷状態に戻して再度設定を行ってください。
詳しくは 工場出荷状態にリセットする方法 をご覧ください。
Step3. 詳細設定の システムログ > 全般ログ ページで、システムの時刻 を確認することができます。
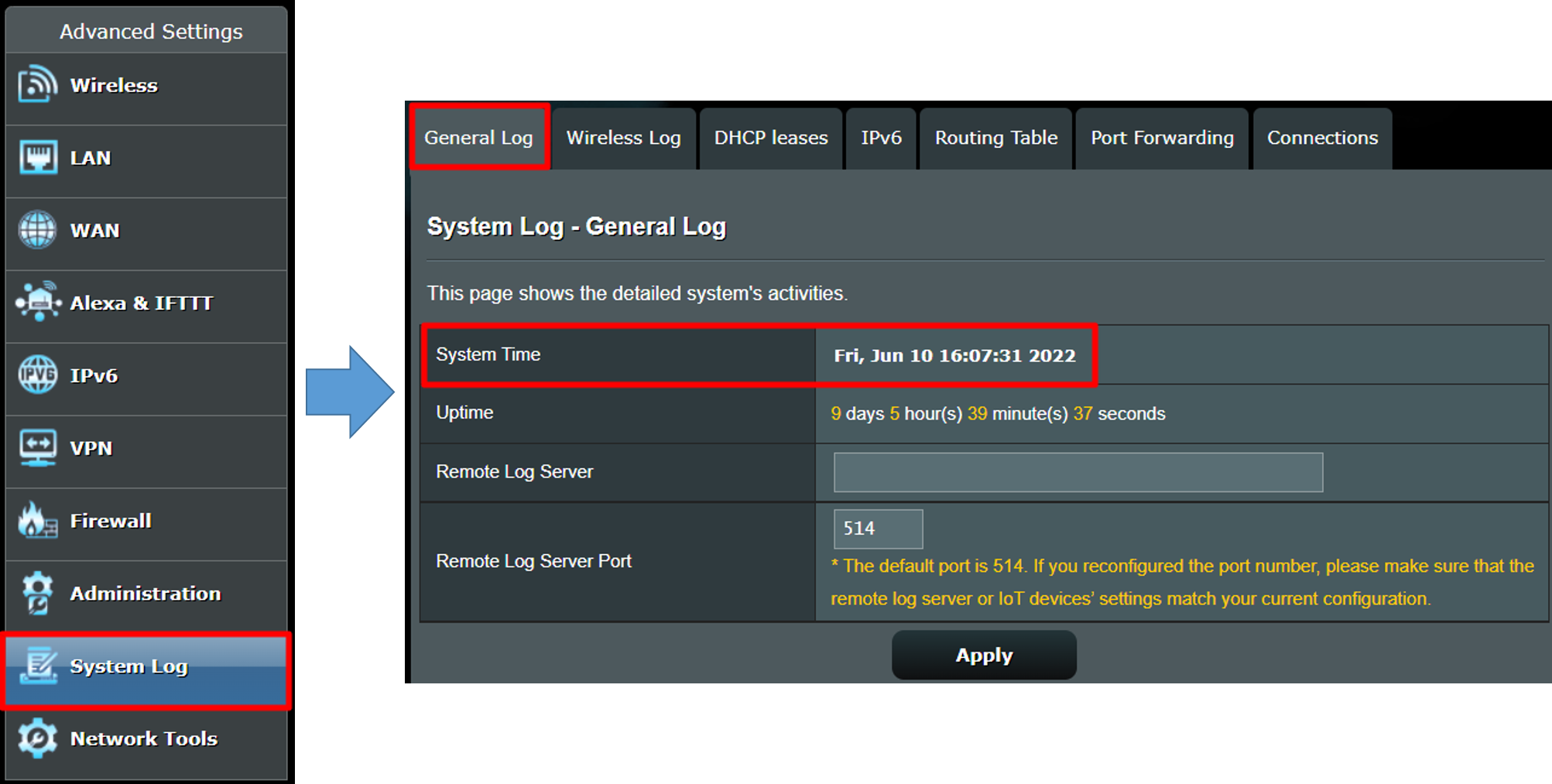
NTP (Network Time Protocol) サーバーとは、正しい時刻情報を取得、配信しているサーバーのことです。正しい時刻と同期することで、時刻に関係する機能やアプリケーションを正確な時間で実行することができるようになります。
ASUSルーターは、初期設定が完了しインターネットに接続可能な状態になると、NTPサーバーとの通信を開始しルーターのシステム時刻を正確な時刻へと同期します。
Step1. PCとASUSルーターをWi-FiまたはLANケーブルで接続します。次にWebブラウザーを起動し、ASUSルーターの管理画面 (https://router.asus.com)にアクセスします。

詳しくは [初期設定] 管理ページのアクセス方法 をご覧ください。
Step2. ログインページでログインユーザー名とパスワードを入力し、[ログイン] をクリックします。
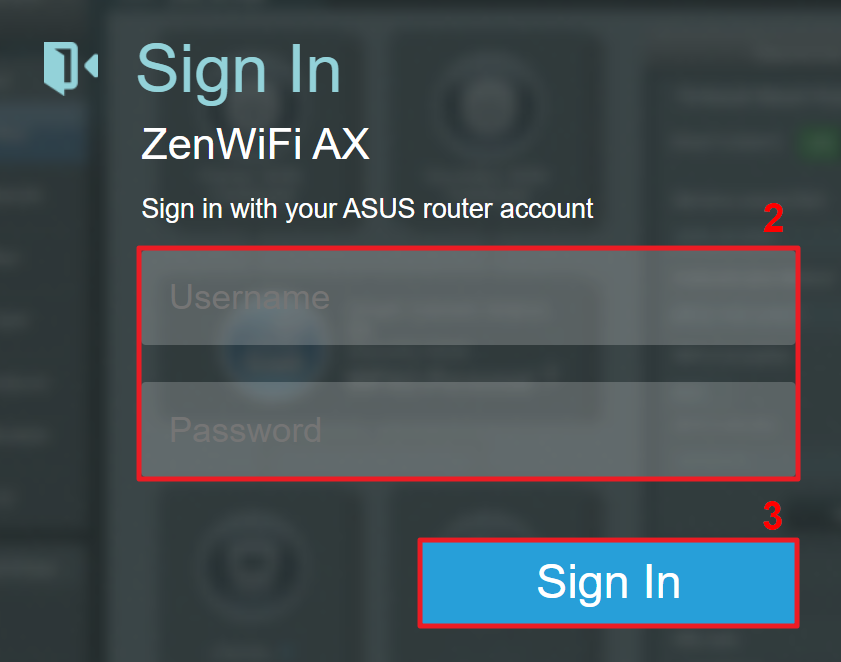
ご参考: ユーザー名やパスワードを忘れてしまった場合は、ルーターを工場出荷状態に戻して再度設定を行ってください。
詳しくは 工場出荷状態にリセットする方法 をご覧ください。
Step3. 詳細設定の 管理 > システム の順に移動します。
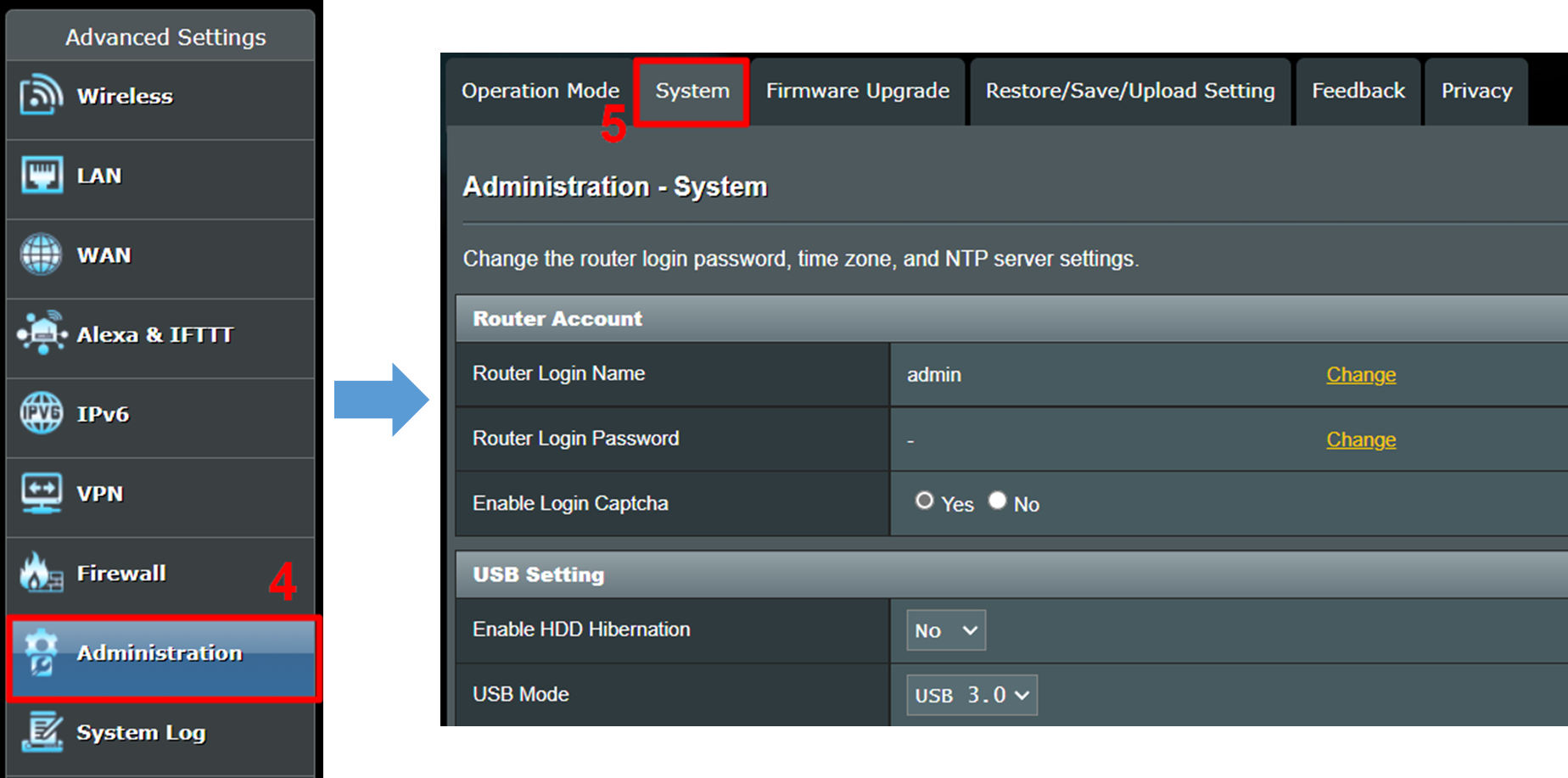
Step4. 画面を下へスクロールさせ 基本設定 エリアに移動し、タイムゾーン と NTPサーバー を設定します。
以下は、台湾に設定する場合の例です。
タイムゾーン: GMT+08:00 台北 に設定
NTPサーバー: デフォルト設定 (pool.ntp.org)
他のNTPサーバーを使用する場合は、手動でNTPサーバー欄にアドレスを入力します。
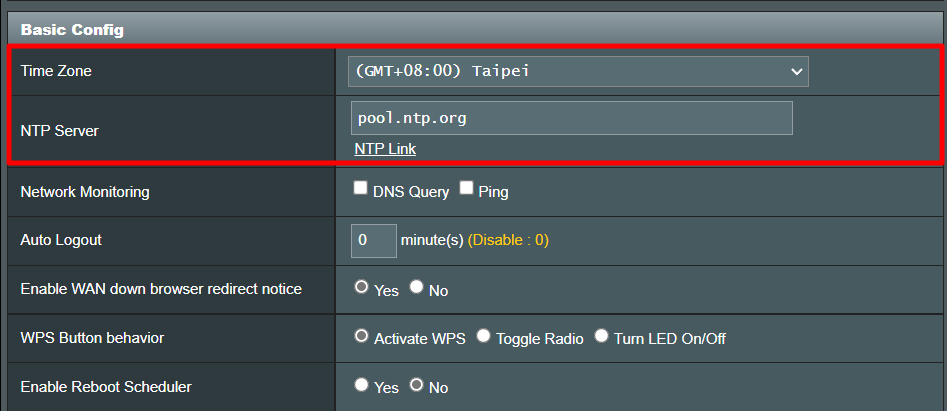
Step5. [適用] をクリックし設定を保存します。
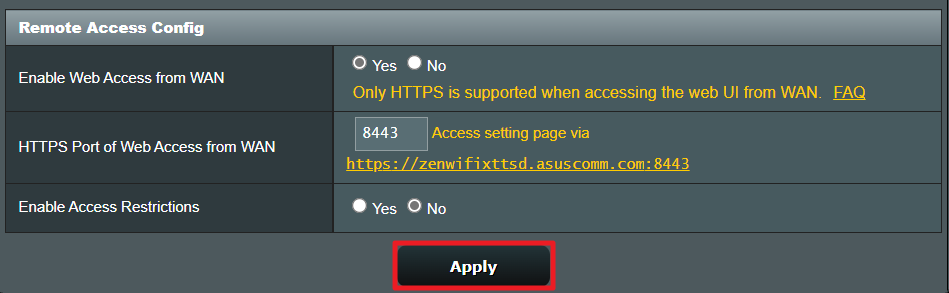
ご参考: 設定完了後は、ルーターのシステム時刻が正確であることを確認することをお勧めします。
よくあるご質問 (FAQ)
Q1. ルーターのシステム時刻が正しくない場合はどうなりますか?
A1. ルーターのシステム時刻がご利用地域の時刻と一致しない場合、WiFiスケジュール、ペアレンタルコントロールタイムスケジュール、ルーター再起動スケジュールなど、ルーターのシステム時刻に関連する機能が設定された日時に正常に実行されなくなります。
Q2. NTPサーバーの設定後、ルーターのシステム時刻が正しくない場合はどうしればよいですか?
A2. 以下のトラブルシューティングを実施してください。
- ルーターがインターネットに接続されていることを確認します。
- ルーターのファームウェアを最新の状態に更新します。
- 異なるNTPサーバーを試します。
- ルーターを工場出荷状態にリセットした後、再度NTPサーバーを設定します。
Q3. システムログのルーター再起動時刻が実際再起動をした時刻とことなるのはなぜですか? (下図を参照)
A3. ルーターがインターネットに接続されていない場合、ルーターはNTPサーバーと同期することができず、システムログに実際の時刻を記録することができません。(例えば、新しいルーターを購入した時、デフォルトの状態に戻した時、またはルーターを再起動した時など)
ルーターの設定完了後にインターネットに接続されると、ルーターはNTPサーバーと同期後に正しい時刻でログを記録します。