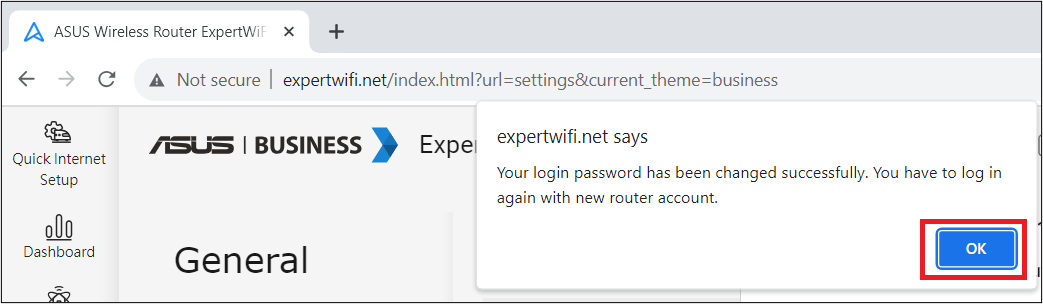関連トピック
[WiFiルーター][ExpertWiFi] 管理画面のログイン名とパスワードを変更する方法
本頁では、ASUS製ルーターを管理するためのログイン名(ユーザー名)とパスワードを変更する方法をご紹介します。
ログイン名は管理画面で確認することができます。
設定したログイン名またはパスワードを忘れてしまった場合は、ルーターを工場出荷状態にリセットする必要があります。詳しくは、次のリンクをご覧ください。
[WiFiルーター] ルーターを工場出荷時の状態にリセットする方法
[WiFiルーター][ExpertWiFi] ExpertWiFiルーターを工場出荷時の状態にリセットする方法
目次
A. ASUS Routerアプリ/ASUS ExpertWiFiアプリでログイン名とパスワードを変更する
B. WiFiルーターの管理画面(WebGUI)でログイン名とパスワードを変更する
C. ExpertWiFiルーターの管理画面(WebGUI)でログイン名とパスワードを変更する
準備
1) ルーターのファームウェアバージョンを最新の状態に更新します。ファームウェアの更新方法について、詳しくは次のリンクをご覧ください。
[WiFiルーター] ルーターのファームウェアを最新の状態に更新する方法
[WiFiルーター][ExpertWiFi] ExpertWiFiルーターのファームウェアを更新する方法
2) お使いのスマートフォンにASUS RouterアプリまたはASUS ExpertWiFiアプリの最新のバージョンがインストールされていることをご確認ください。
[WiFiルーター] ASUS RouterアプリでASUS Wi-Fi ルーターを設定する方法 (QIS:クイックインターネットセットアップ)
[WiFiルーター] ASUS Routerアプリで複数のASUSルーターを管理する方法
[WiFiルーター][ExpertWiFi] ASUS ExpertWiFiアプリでASUS ExpertWiFiルーターを設定する方法(QIS: クイックインターネットセットアップ)
A. ASUS Routerアプリ/ASUS ExpertWiFiアプリでログイン名とパスワードを変更する
(イメージはASUS ExpertWiFiアプリの例です)
Step 1. スマートフォンでASUS Router/ASUS ExpertWiFiアプリを起動し、設定 > システム設定 > ルーターログイン設定 > 編集 の順にタップします。
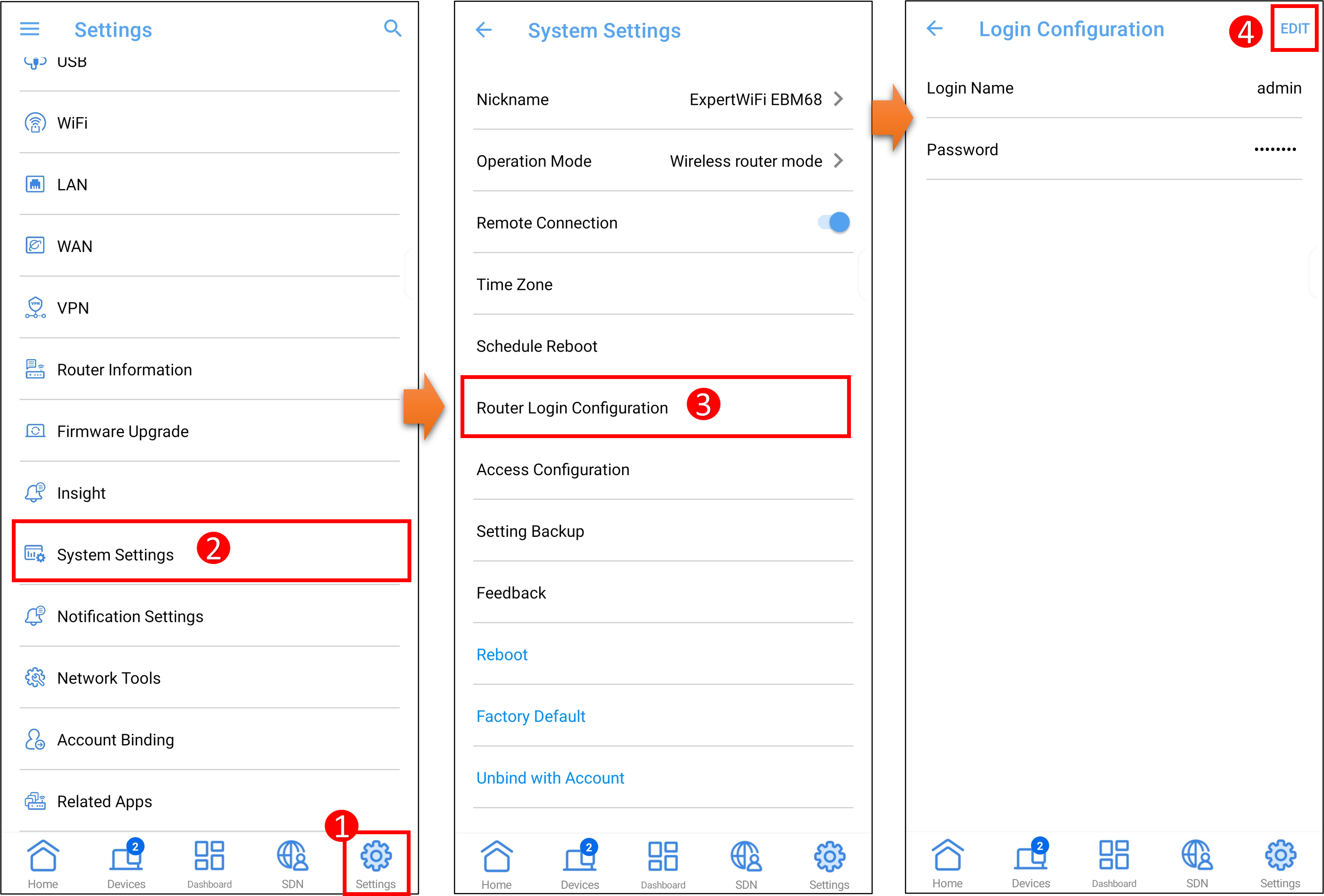
Step 2. 現在のルーターのパスワードとログイン名を入力し、新しいパスワードと新しいパスワードの確認を入力し[適用]をタップします。
ログイン名に使用できる文字には制限があります。また、ダッシュ(-)およびアンダースコア(_)を最初の文字に使用することはできません。
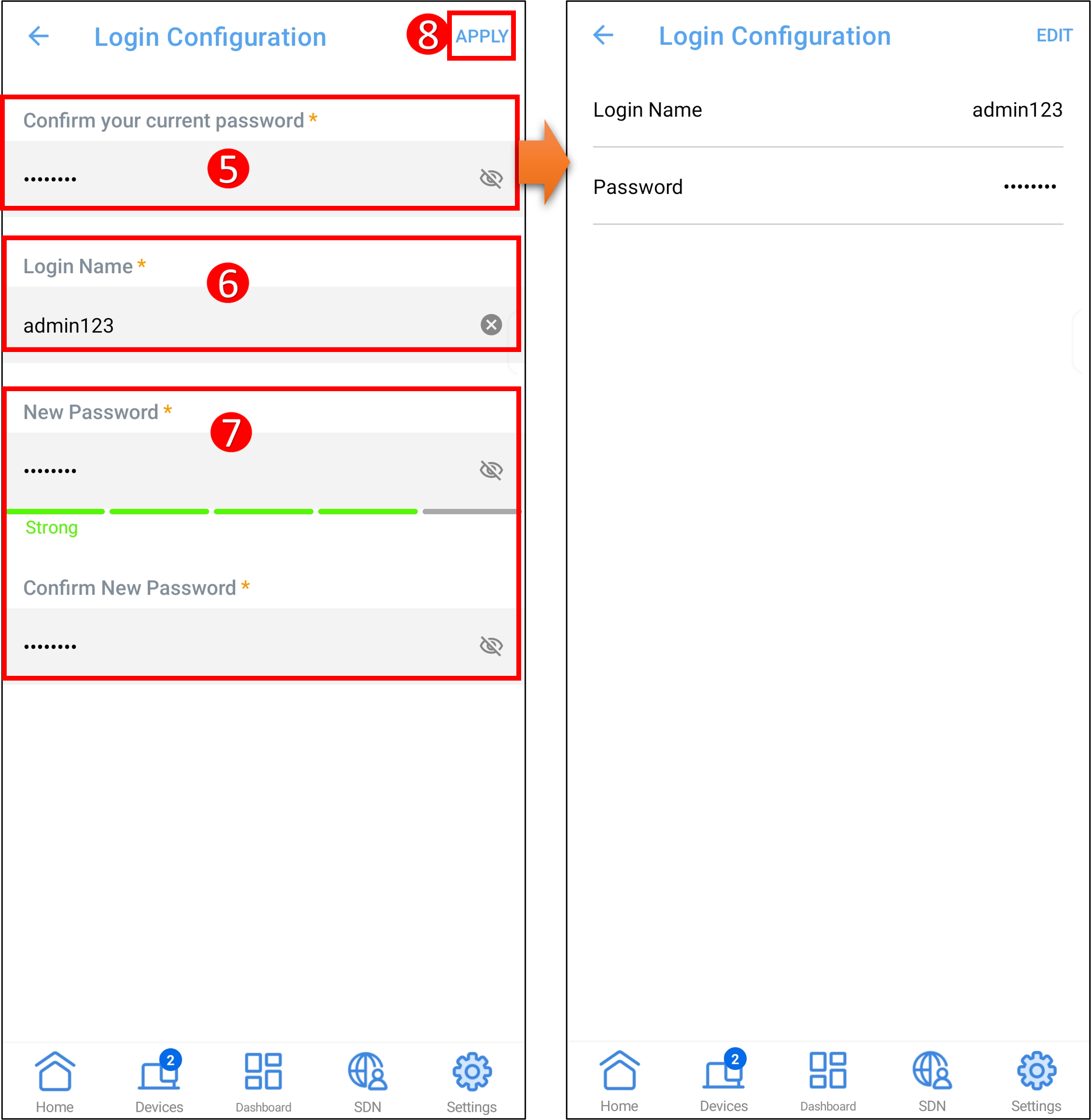
ご参考: ログイン名はアプリのログイン後に確認することができます。設定したログイン名またはパスワードを忘れてしまった場合は、ルーターを工場出荷状態にリセットする必要があります。
B. WiFiルーターの管理画面(WebGUI)でログイン名とパスワードを変更する
Step 1. PCとASUSルーターをWi-FiまたはLANケーブルで接続します。次に、ウェブブラウザを起動し、アドレス欄に http://www.asusrouter.com または LAN IPアドレス を入力し管理画面にアクセスします。

Step 2. ログイン名とパスワードを入力し、[ログイン]をクリックします。

Step 3. 詳細設定 > 管理 > システム タブの順にクリックします。
ご参考: ログイン名は管理画面上で確認することができます。設定したログイン名またはパスワードを忘れてしまった場合は、ルーターを工場出荷状態にリセットする必要があります。
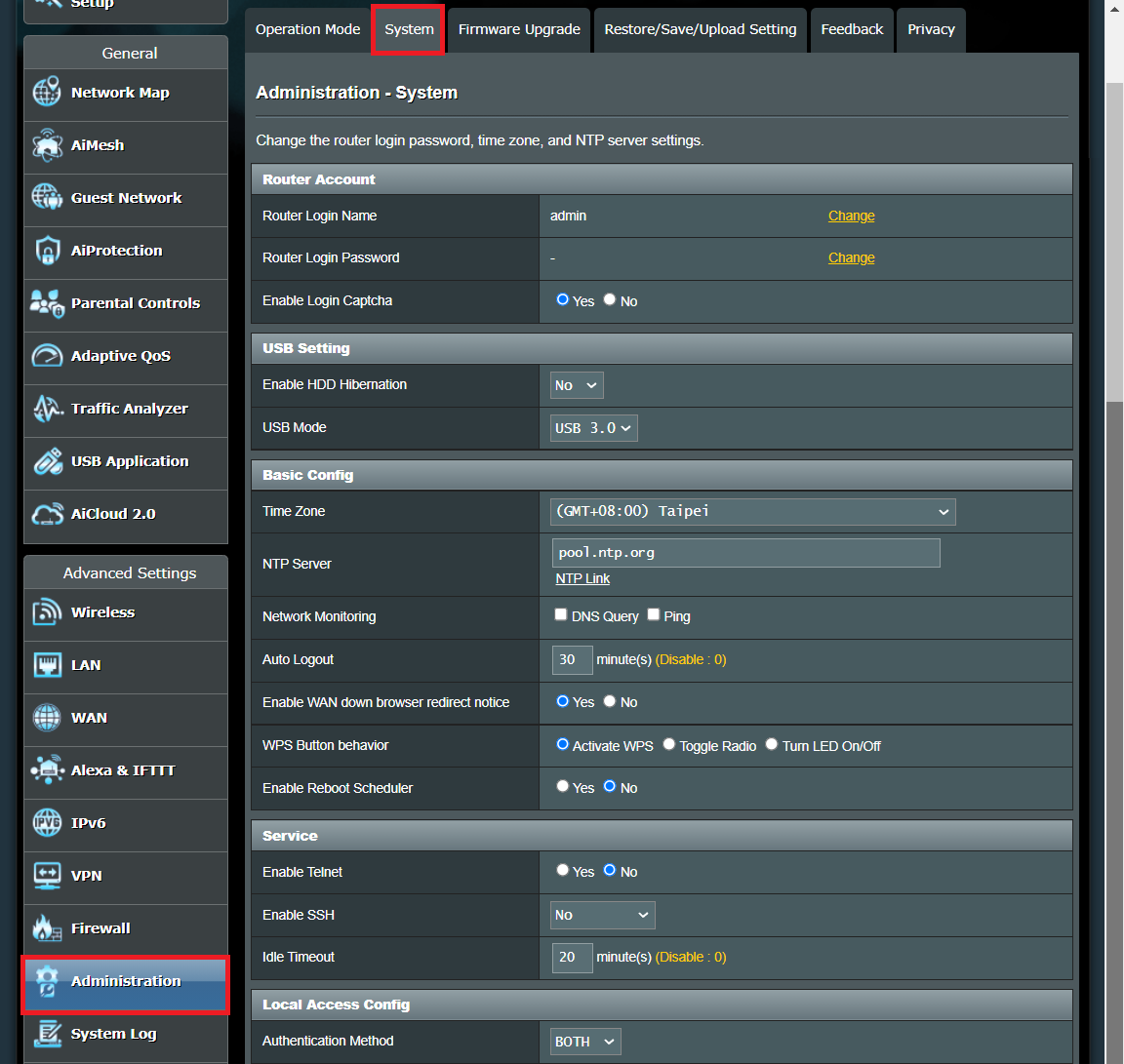
Step 4. ログイン名とパスワードを変更します。
4-1 ログイン名の変更
(1) 「ルーターログイン名」欄の[変更]をクリックします。
(2) 現在のパスワードを入力します。
(3) 新しいログイン名を入力します。
ログイン名に使用できる文字には制限があります。また、ダッシュ(-)およびアンダースコア(_)を最初の文字に使用することはできません。
(4) [OK]をクリックすると設定が適用されます。
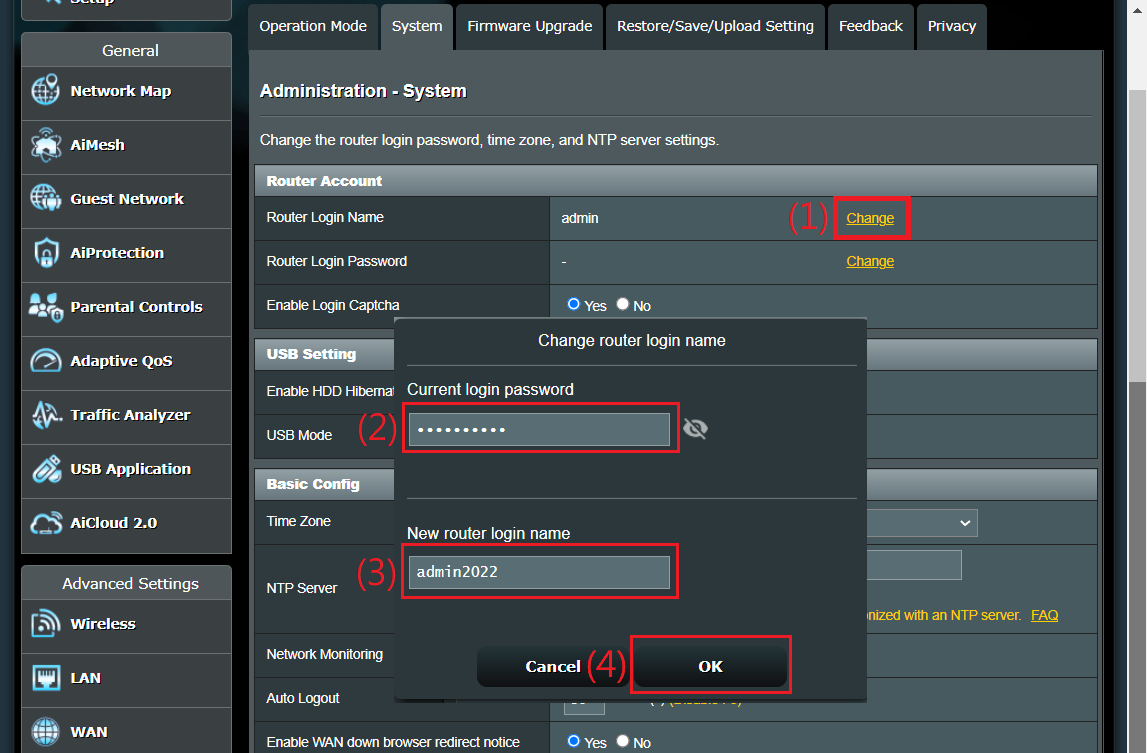
(5) 設定が適用された旨を通知するメッセージが表示されます。[OK]をクリックし、新しいログイン名とパスワードを使用して管理画面にログインし、設定が正しく適用されていることを確認します。
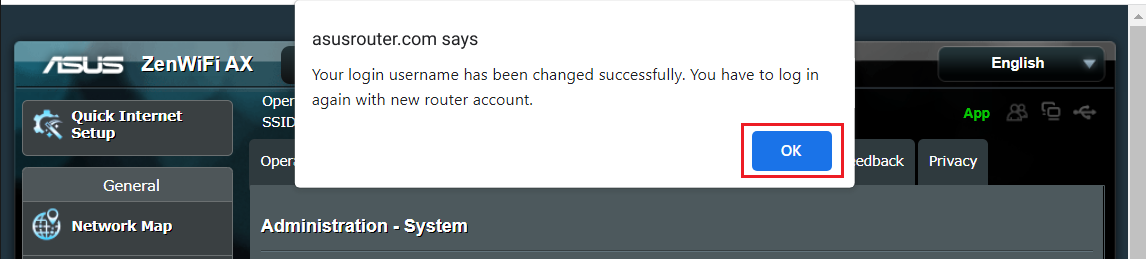
4-2 パスワードの変更
(1) 「ルーターログインパスワード」欄の[変更]をクリックします。
(2) 現在のパスワードを入力します。
(3) 新しいパスワードを入力し、確認用パスワードを入力します。
パスワードに使用できる文字には制限があります。また、ダッシュ(-)およびアンダースコア(_)を最初の文字に使用することはできません。
(4) [OK]をクリックすると設定が適用されます。
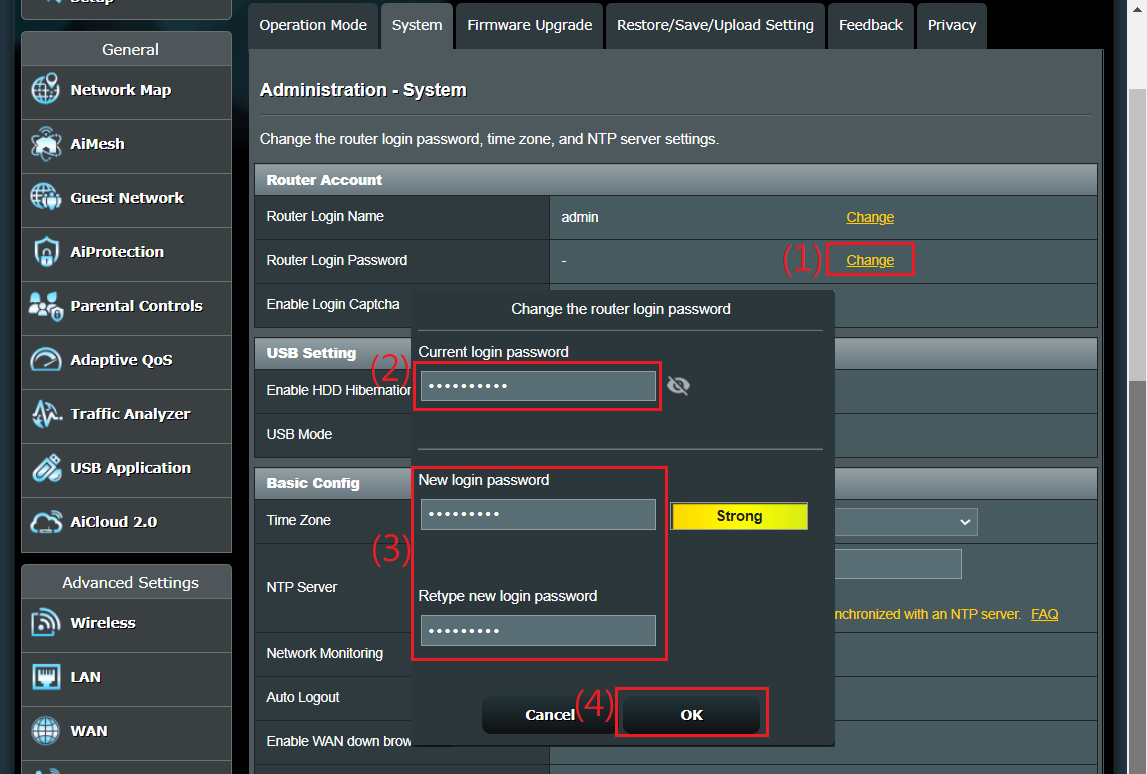
(5) 設定が適用された旨を通知するメッセージが表示されます。[OK]をクリックし、ログイン名と新しいパスワードを使用して管理画面にログインし、設定が正しく適用されていることを確認します。
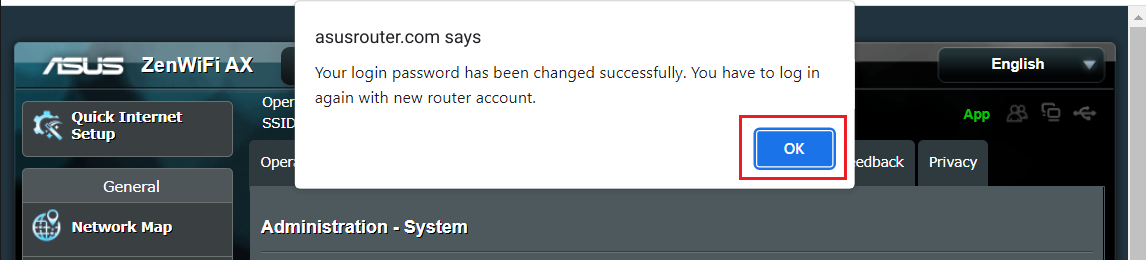
C. ExpertWiFiルーターの管理画面(WebGUI)でログイン名とパスワードを変更する
Step 1. PCとExpertWiFiルーターをWi-FiまたはLANケーブルで接続します。次に、ウェブブラウザを起動し、アドレス欄に http://www.expertwifi.net または LAN IPアドレス を入力し管理画面にアクセスします。

Step 2. ログイン名とパスワードを入力し、ログインします。

Step 3. 設定 > 管理 > システム タブの順にクリックします。
ご参考: ログイン名は管理画面上で確認することができます。設定したログイン名またはパスワードを忘れてしまった場合は、ルーターを工場出荷状態にリセットする必要があります。
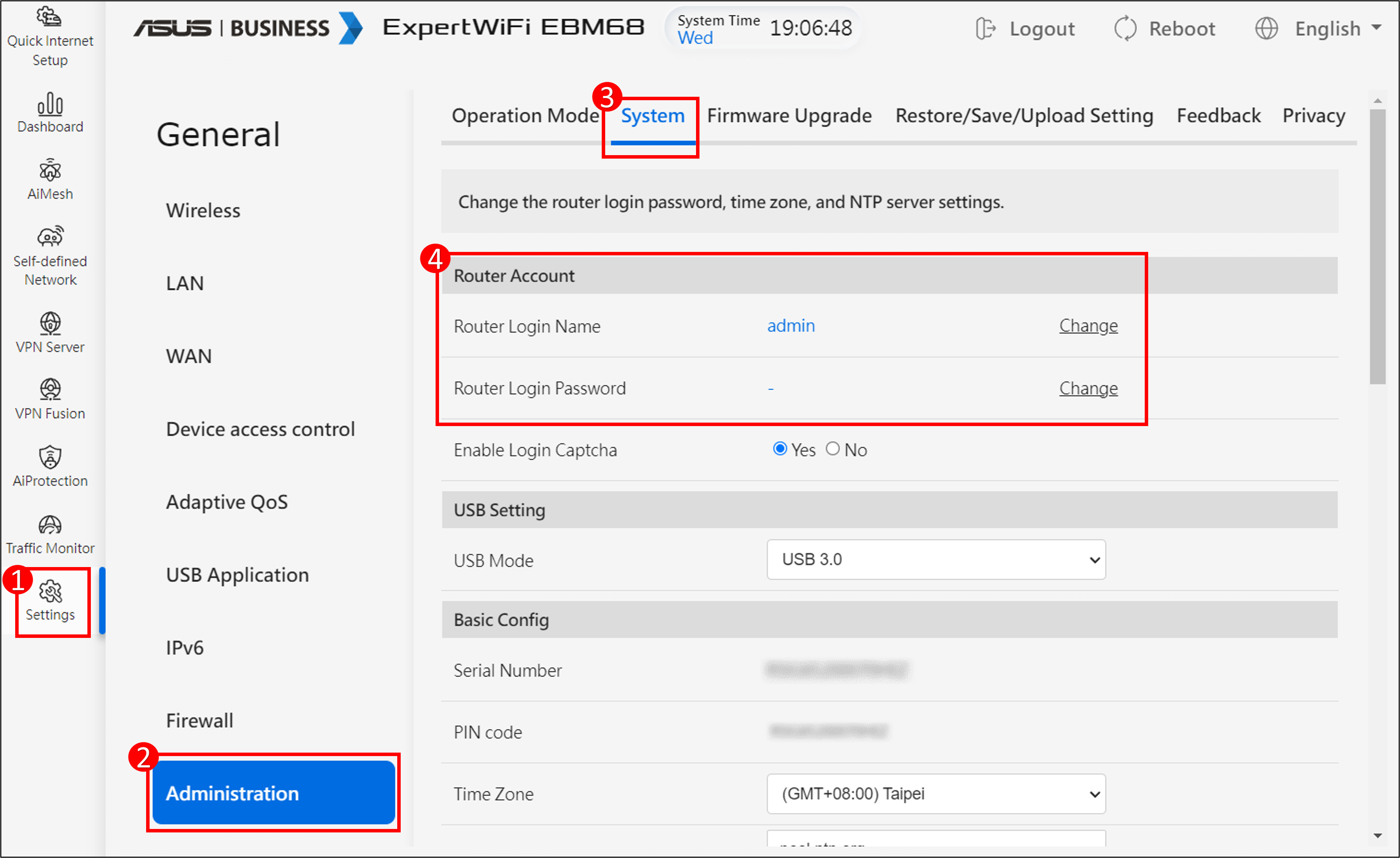
Step 4. ログイン名とパスワードを変更します。
4-1 ログイン名を変更する
(1) 「ルーターログイン名」欄の[変更]をクリックします。
(2) 現在のパスワードを入力します。
(3) 新しいログイン名を入力します。
ログイン名に使用できる文字には制限があります。また、ダッシュ(-)およびアンダースコア(_)を最初の文字に使用することはできません。
(4) [OK]をクリックすると設定が適用されます。
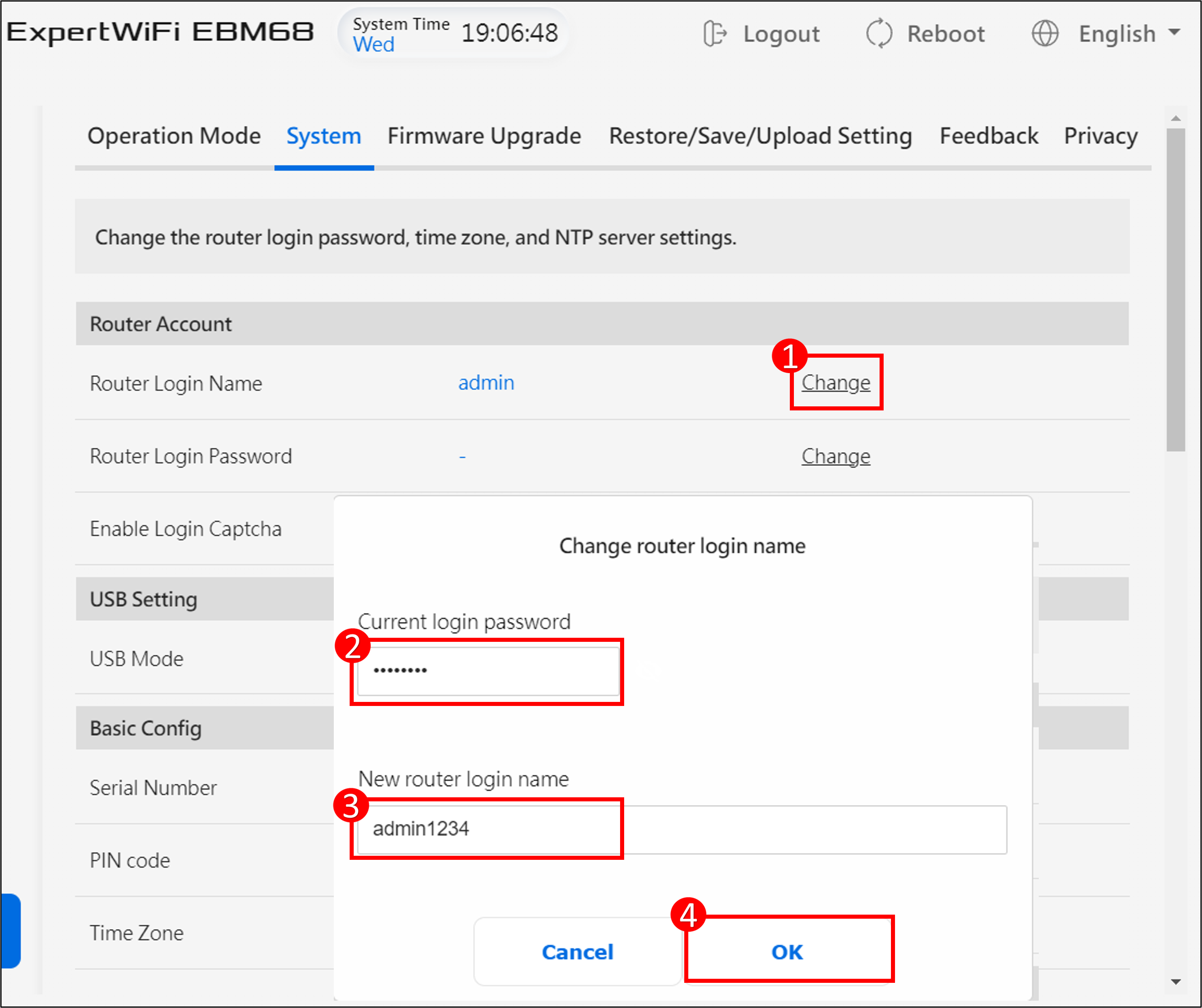
(5) 設定が適用された旨を通知するメッセージが表示されます。[OK]をクリックし、新しいログイン名とパスワードを使用して管理画面にログインし、設定が正しく適用されていることを確認します。
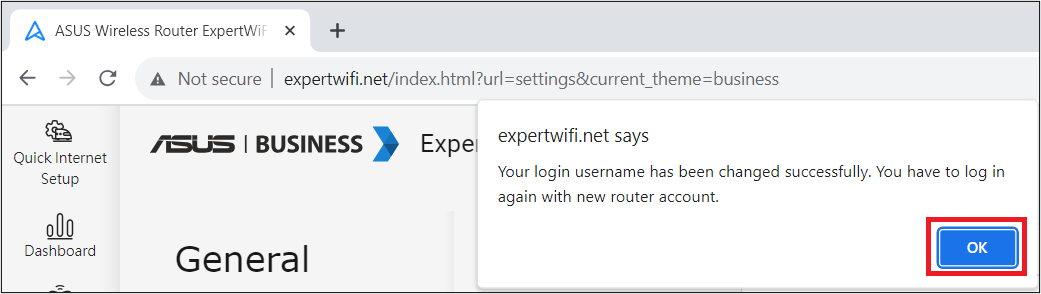
4-2 パスワードを変更する
(1) 「ルーターログインパスワード」欄の[変更]をクリックします。
(2) 現在のパスワードを入力します。
(3) 新しいパスワードを入力し、確認用パスワードを入力します。
パスワードに使用できる文字には制限があります。また、ダッシュ(-)およびアンダースコア(_)を最初の文字に使用することはできません。
(4) [OK]をクリックすると設定が適用されます。
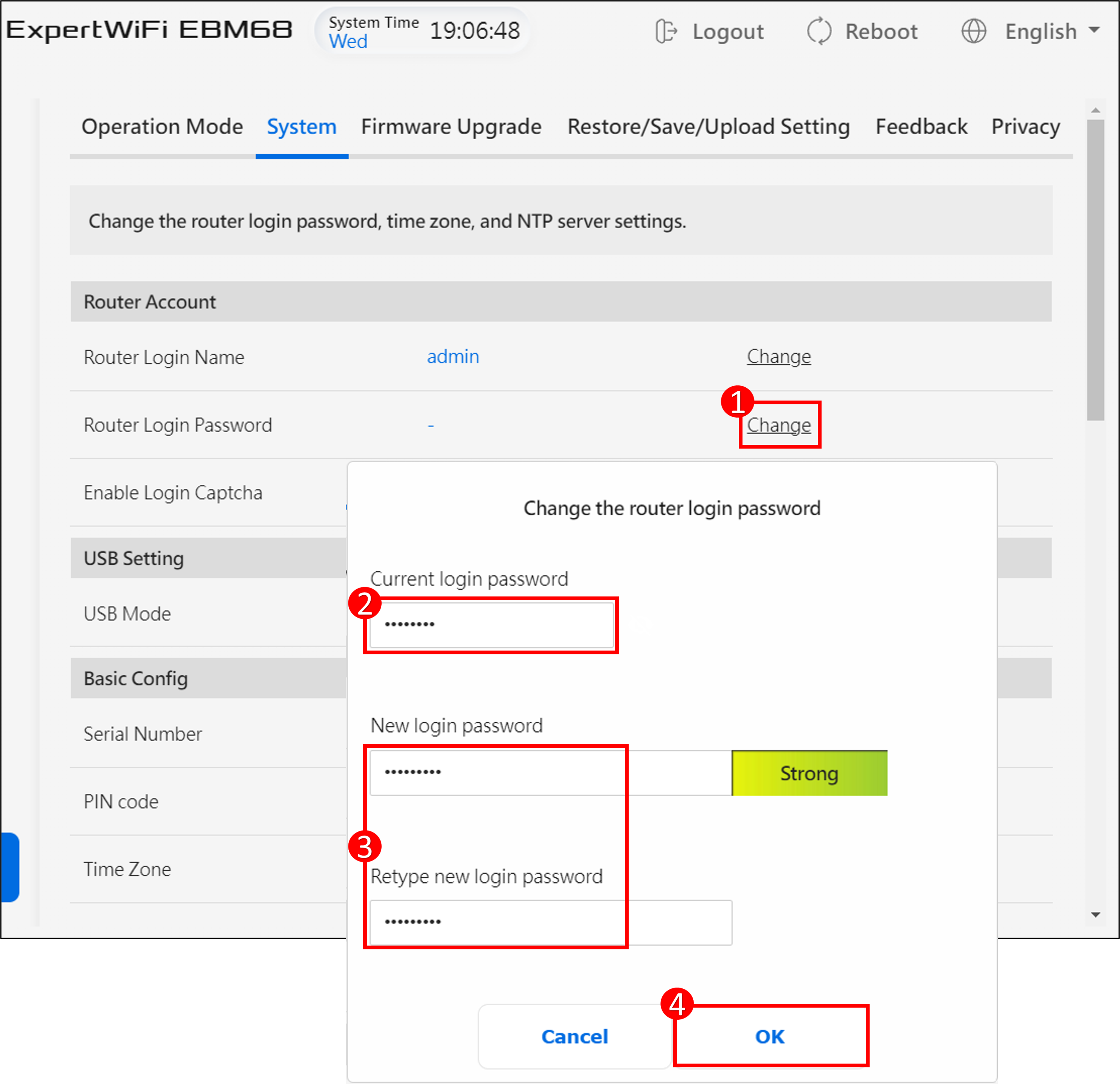
(5) 設定が適用された旨を通知するメッセージが表示されます。[OK]をクリックし、ログイン名と新しいパスワードを使用して管理画面にログインし、設定が正しく適用されていることを確認します。