[WiFiルーター][AiMesh] デバイスを特定のAiMeshルーターまたはAiMeshノードにバインドする方法
シームレスなローミング環境を構築するために、AiMeshシステム内に複数のノードを設定することができ、デバイスを移動することなく簡単に相互接続することができます。
デバイスを特定のノードにバインドしたい場合は、本項の手順を参考に設定をすることができます。
目次
ご注意
1. 本機能能を利用するには、ファームウェアバージョンが 3.0.0.4.386.xxxx 以降である必要があります。
メッシュ Wi-Fi をサポートしているモデルは メッシュWi-Fiシステム - 全シリーズ|ASUS でご確認ください。
AiMeshについて、詳しくは メッシュWi-Fi|メッシュルーターとは? - ASUS をご覧ください。
2. ZenWiFi AC は、この機能をサポートしていません。
サポートされていないモデル:
- ZenWiFi AC Mini (CD6)
- ZenWiFi AC (CT8)
3. AiMeshルーター/ノードの定義
AiMeshルーター: モデムやインターネットに接続されている第1ルーターです。
AiMeshノード: AiMeshルーターに接続し通信を行います。各ノードは相互接続されます。
1. PCとASUSルーターをWi-FiまたはLANケーブルで接続します。次に、ウェブブラウザを起動し、アドレス欄に http://www.asusrouter.com または LAN IPアドレス を入力し管理画面にアクセスします。

詳しくは [WiFiルーター] ルーターの管理画面を表示する方法 をご覧ください。
2. ログインページでログインユーザー名とパスワードを入力し、[ログイン]をクリックします。
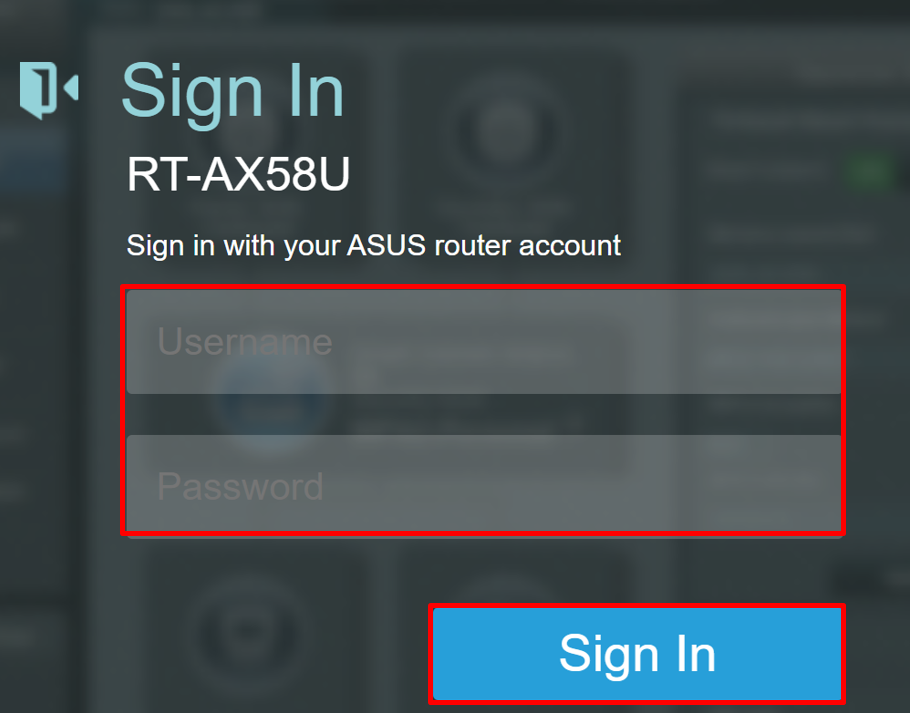
ご参考: ユーザー名やパスワードを忘れてしまった場合は、ルーターを工場出荷状態に戻して再度設定を行ってください。
詳しくは [WiFiルーター] ルーターを工場出荷時の状態にリセットする方法 をご覧ください。
3. 全般メニューから AiMesh > Topology タブへ移動します。
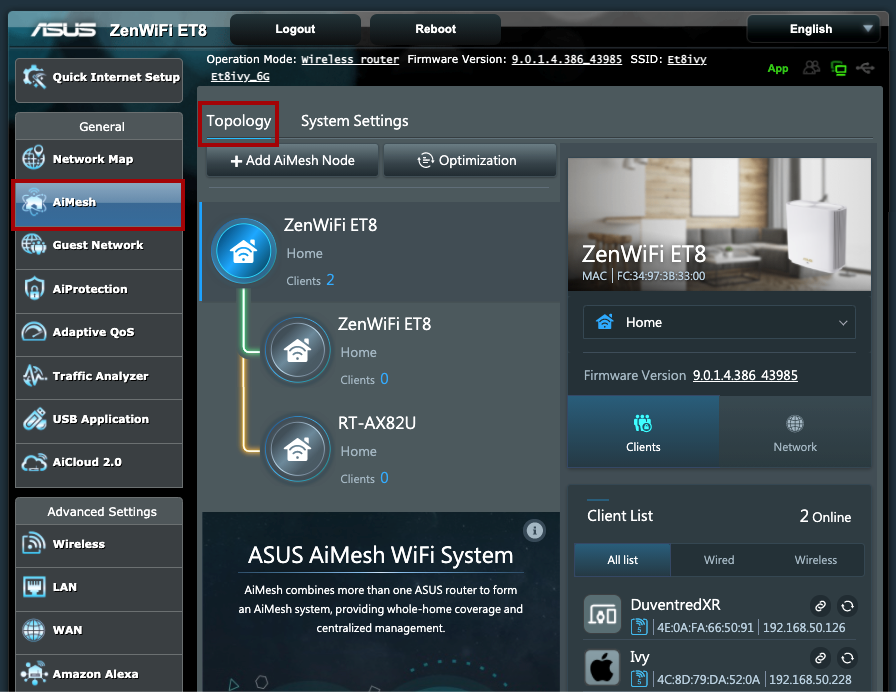
4. 画面右側のクライアントリストでバインドしたいデバイスを見つけます。
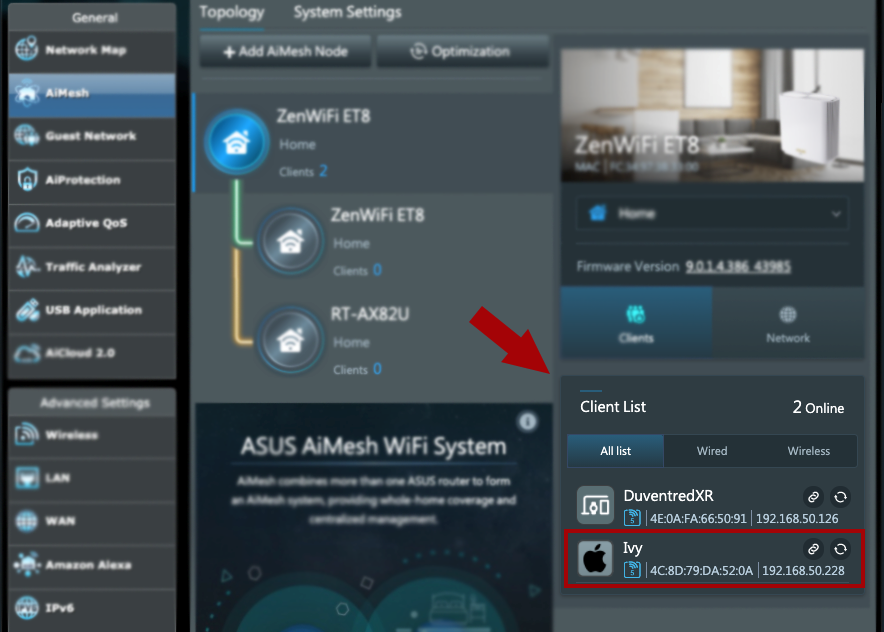
ご参考: クライアントデバイスリストに特定のデバイスが表示されない場合は、次の方法をお試しください。
- お使いのデバイスが AiMesh ノードに接続されていることを確認します。
- クライアントリストの [すべてのリスト] タブをクリックします。
- 他のノードを選択します。
5. バインドしたいデバイス名の横にある バインド アイコンをクリックします。
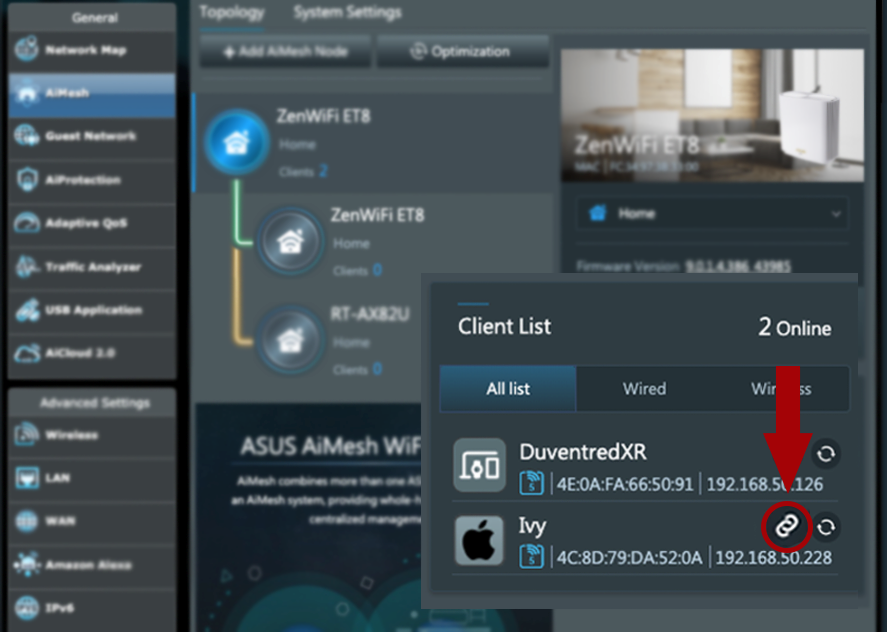
6. デバイスをバインドするノードを選択し OK をクリックします。
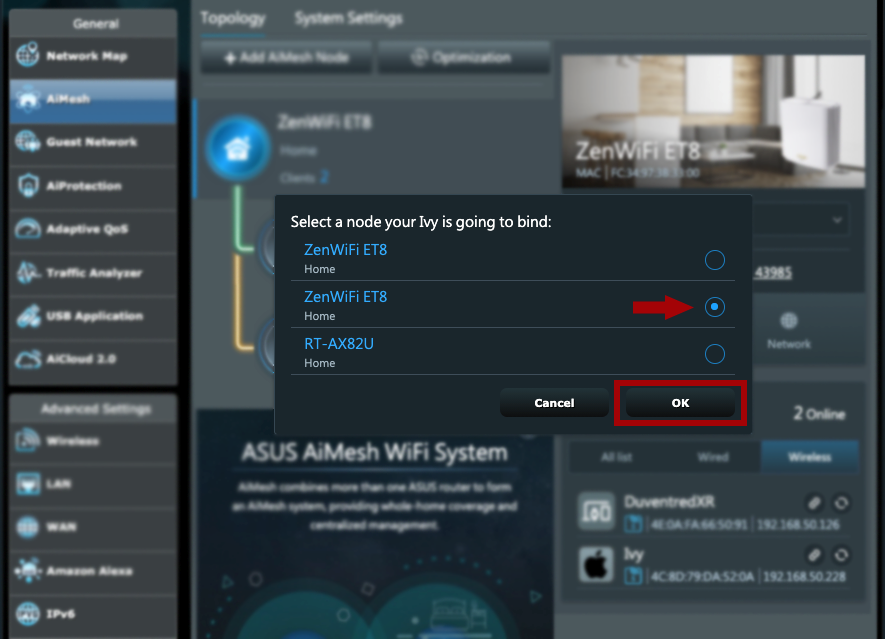
7. デバイスが正しくバインドされると、バインド アイコンは白色に変わります。
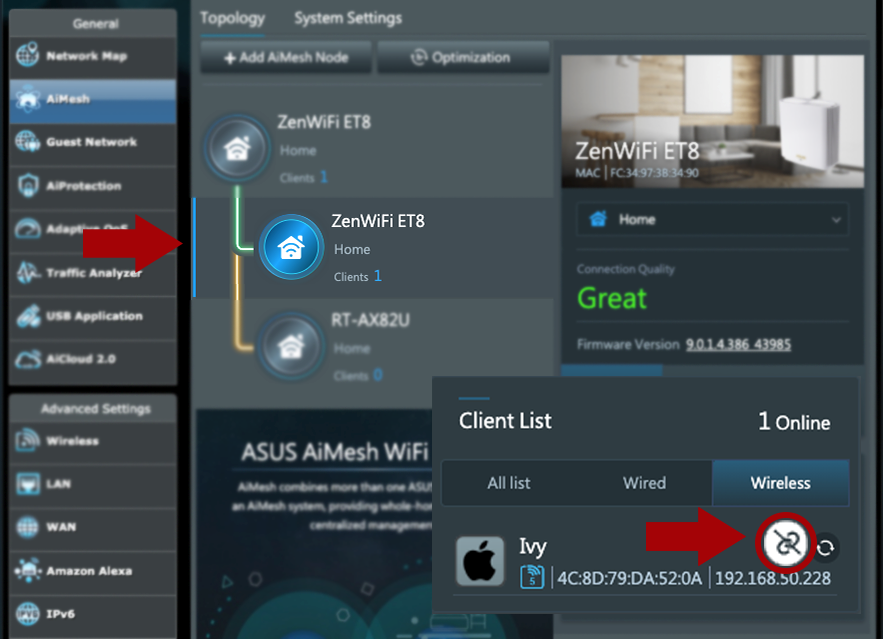
ご参考: 白色の バインド アイコンをクリックすることで、簡単にバインドを解除することができます。
ご参考:
- [WiFiルーター] ASUS Router アプリに対応しているルーターモデル
- まず、スマートフォン、スマートデバイスに ASUS Router アプリをインストールしてください。ASUS Router アプリは、iOS 1.0.0.6.38 または Android 1.0.0.6.38以降に対応しています。
- ASUS Router アプリの初期設定については、ASUS Routerアプリの初期設定について をご覧ください。
1. スマートフォンまたはスマートデバイスでASUS Router アプリを起動してルーターにログインし、画面下部の デバイス をタップします。
2. すべて タブ上でバインドしたいデバイスを見つけタップします。
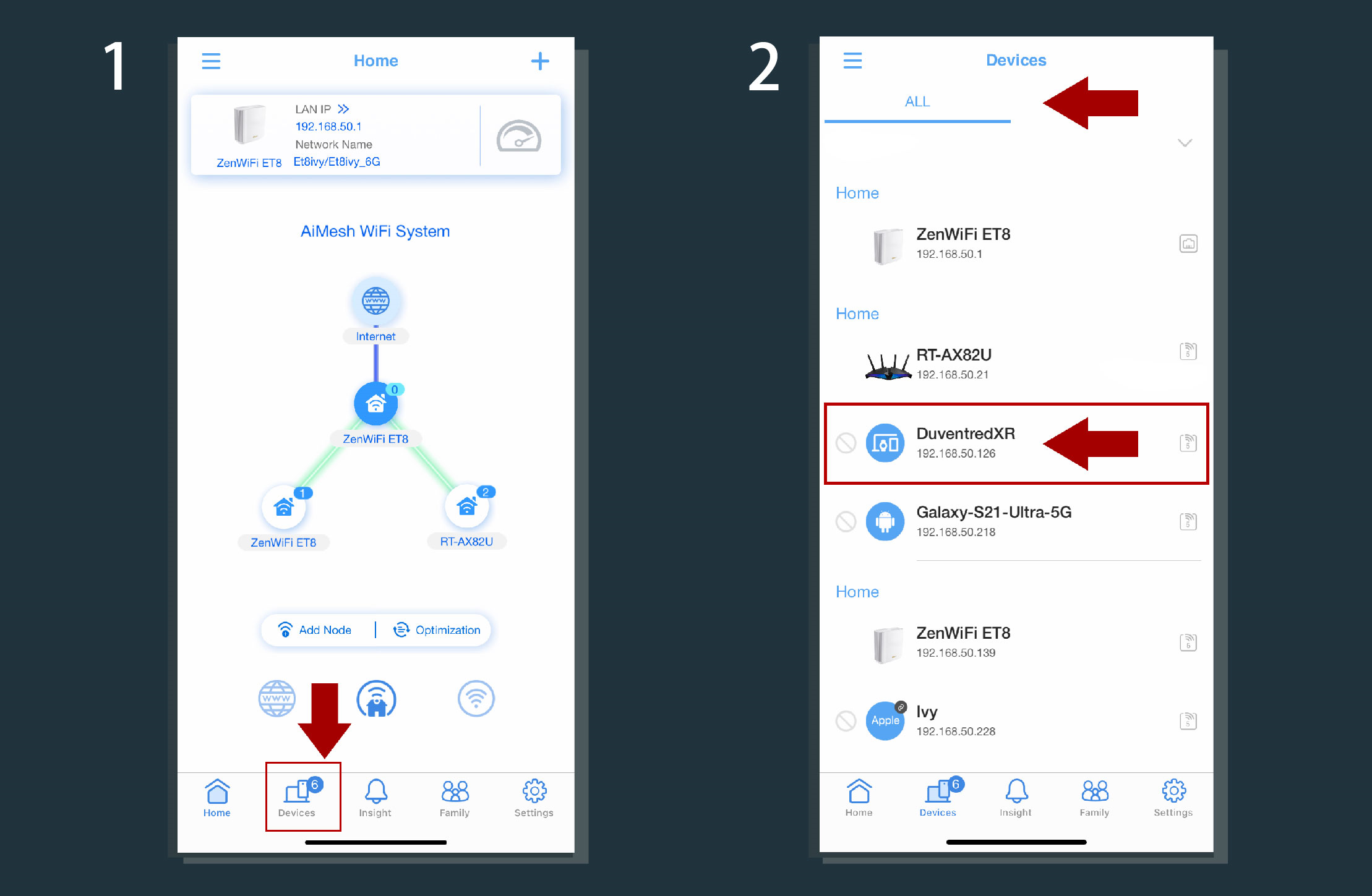
3. バインド ボタンをタップします。
4. デバイスをバインドするノードを選択し 適用 をタップします。
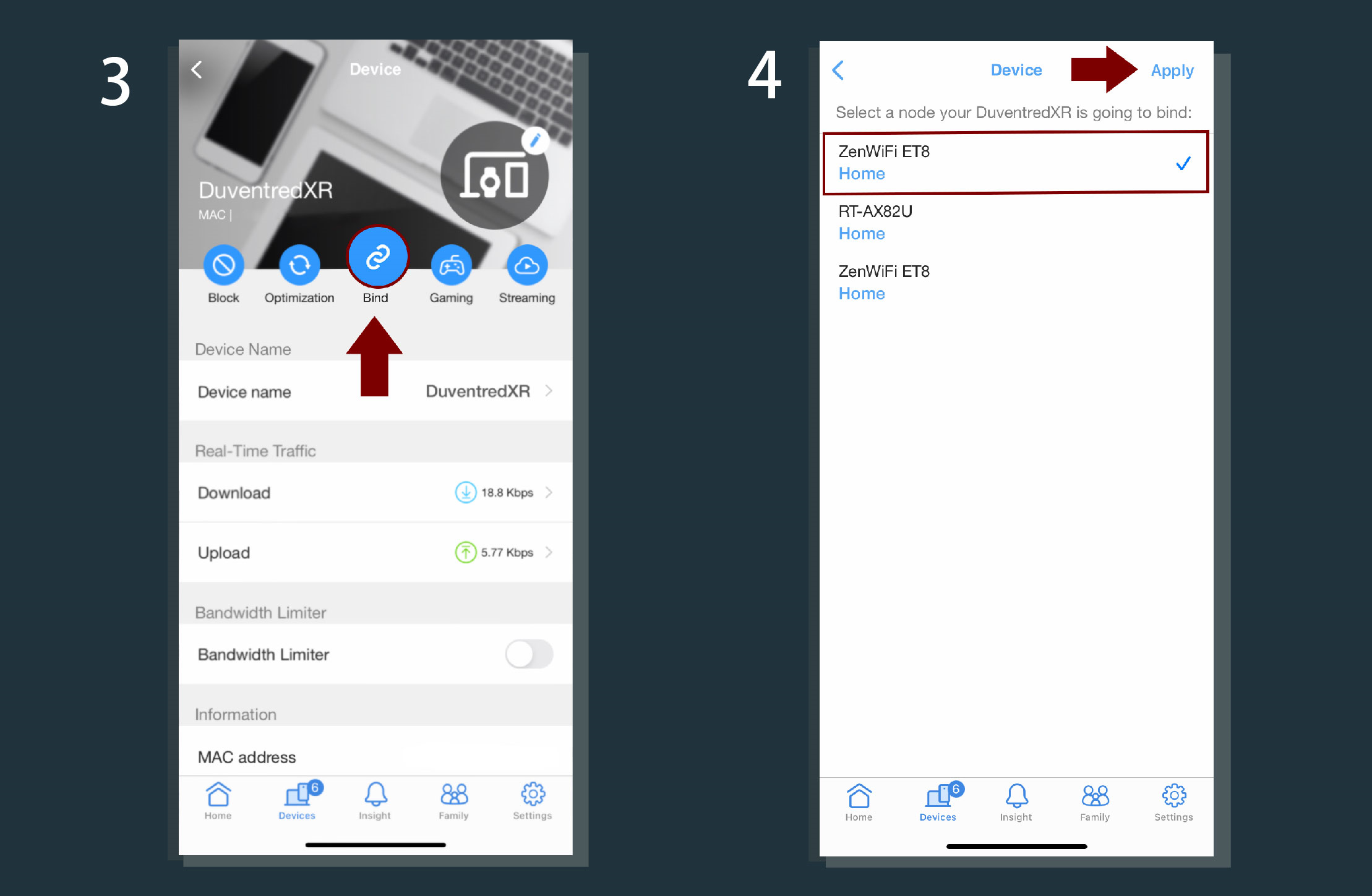
5. デバイスが正しくバインドされると、バインド アイコンが変わります。
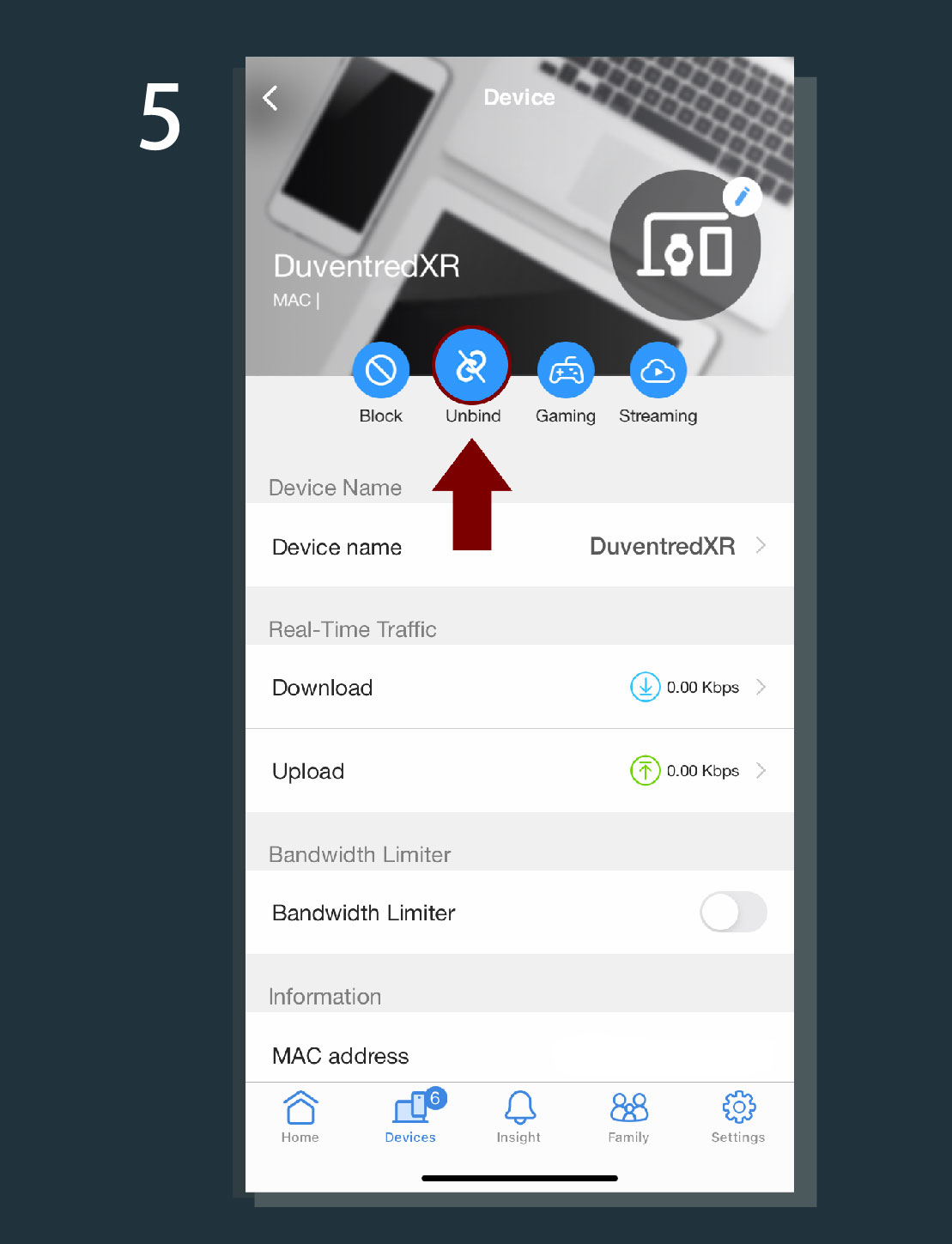
ご参考:
(1) バインド解除 ボタンをタップすることで、簡単にバインドを解除することができます。
(2) 場合によっては、現在の弱い接続が原因でデバイスのインターネット接続が失われる可能性があることをシステムが自動的に通知します。
引き続きバインディングプロセスを続行するか、または「Thing to try」をクリックし、インターネット接続を改善するためのより有用な情報を探してください。
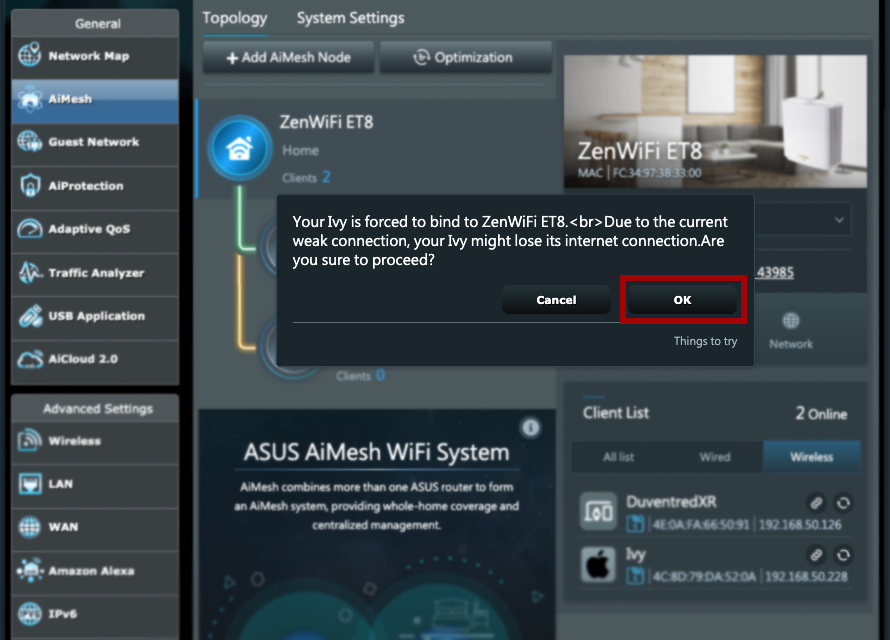
(3) バインディングノードの電源が切れた場合は、AiMesh システムはローミングエクスペリエンスを確保するためにが自動的に別の適格なルーターに再接続します。





