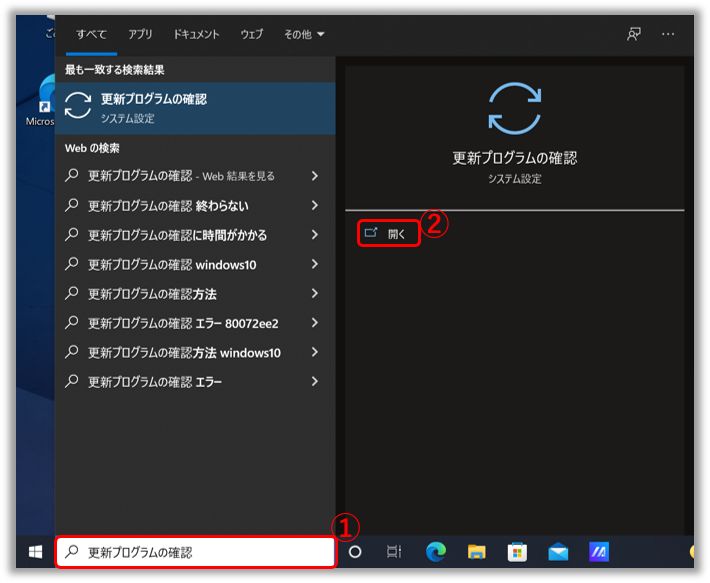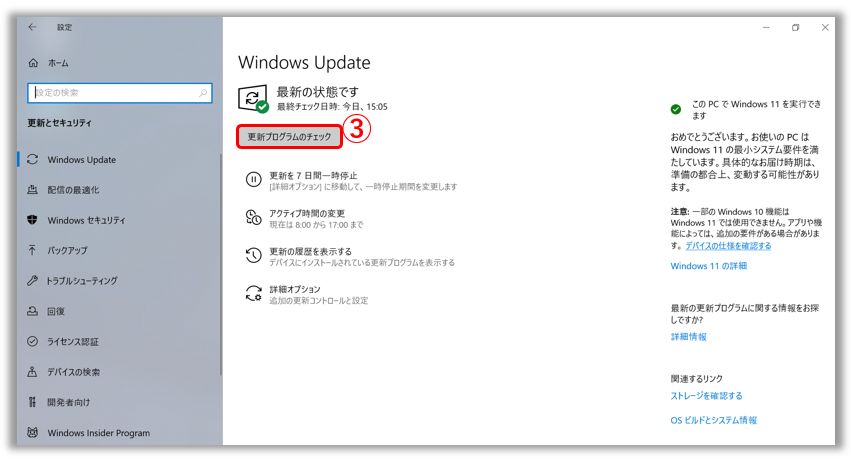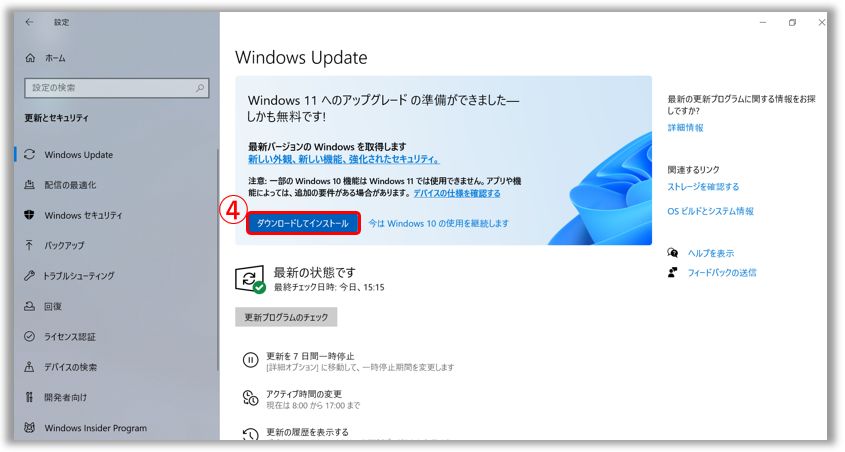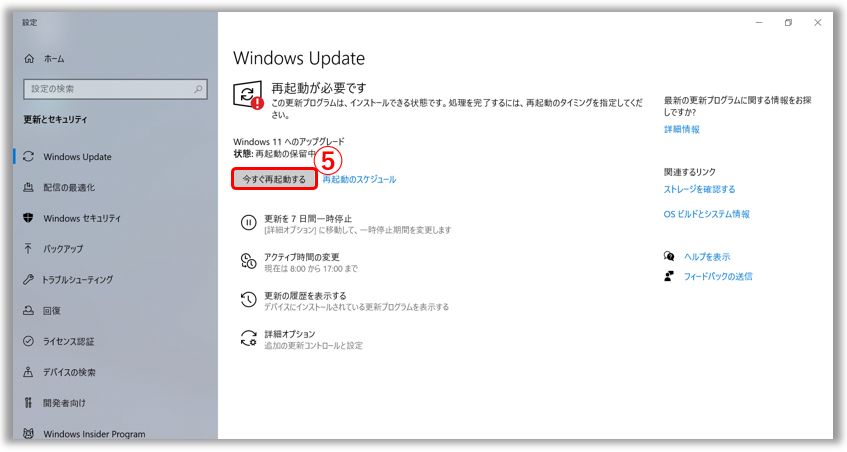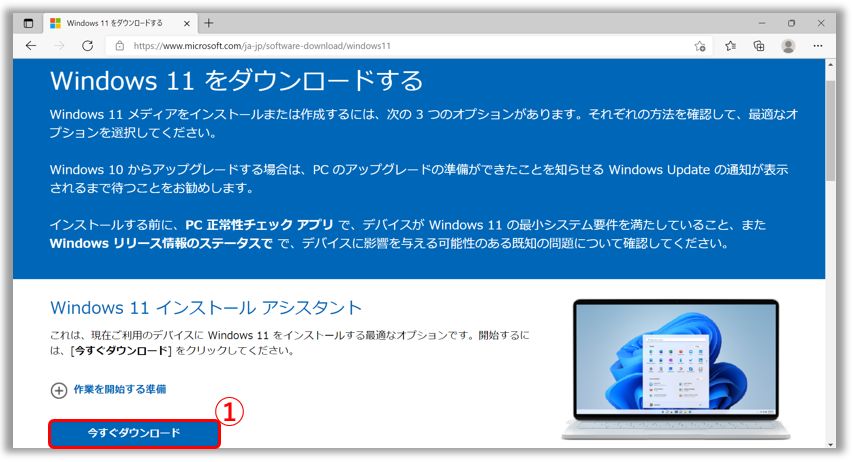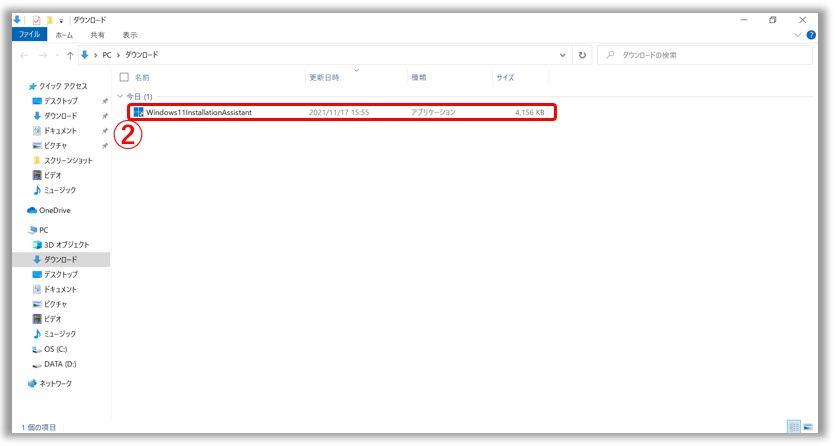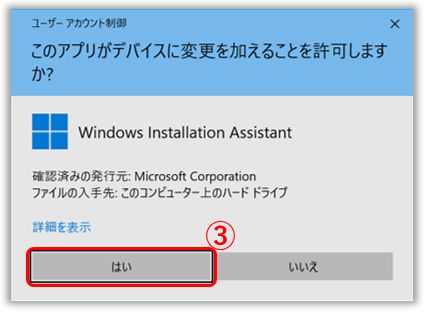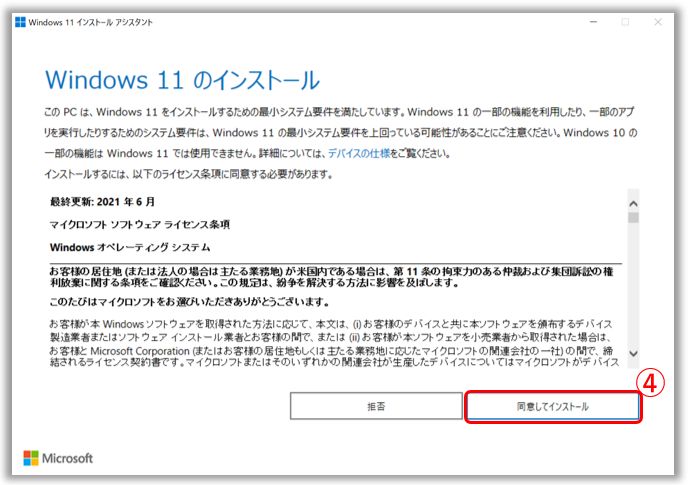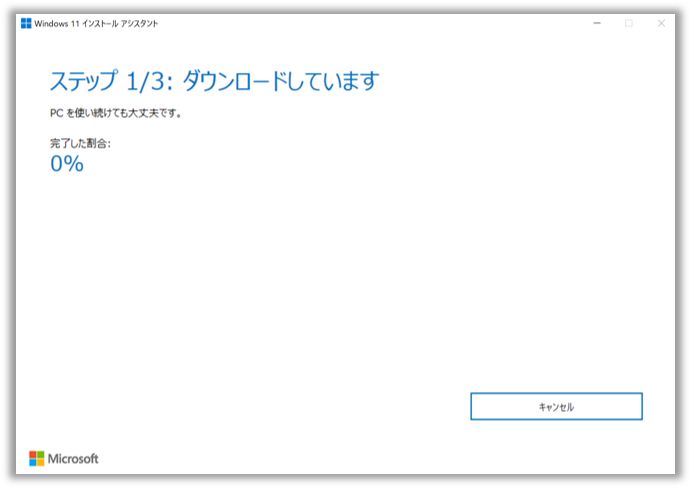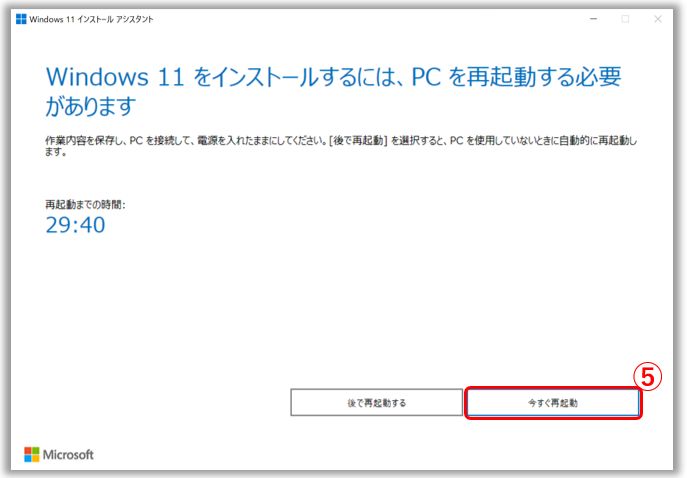[Windows 11] Windows 11 へのアップグレード方法
Windows 11 へのアップグレード方法は主に以下の2つの方法があります。任意の方法でアップグレードを実施してください。
- 手順 1: Windows Update を利用しての Windows 11 へのアップグレード
- 手順 2: Windows 11 Installation Assistant を利用してのアップグレード
手順 1: Windows Update を利用しての Windows 11 へのアップグレード
1,検索バーに [更新プログラムの確認] と入力①し、[開く]② を選択します。
2,Windows 11 の [ダウンロードしてインストール] が表示されていない場合は、[更新プログラムのチェック]③ を選択します。
3,Windows 11 へのアップグレードが可能な場合は、[ダウンロードしてインストール]④ を選択し、Windows 11 をダウンロードおよびインストールを開始してください。Windows 11 の[ダウンロードしてインストール]が表示されない場合は、マイクロソフト社から、お使いの PC に対してまだ展開が開始されていない事を意味しています。手動でのアップグレードは、手順 2:Windows 11 Installation Assistant を利用してのアップグレード をご参照ください。
4,ダウンロードおよびインストールが行われます。その間も PC はお使い頂いて問題ありません。
5,準備が整うと以下が表示されます。[今すぐ再起動する]⑤ を選択して、Windows 11 へアップグレードしてください。
※アップグレードにはしばらく時間がかかりますので、AC アダプターなどが接続され、PC に電力が供給されていることを確認してください。また、強制的にシャットダウンしないようにしてください。
Windows 11 へのアップグレードが完了すると、デスクトップが表示されます。
手順 2: Windows 11 Installation Assistant を利用してのアップグレード
1,マイクロソフト社のダウンロード公式サイト へアクセス頂き、[今すぐダウンロード]① を選択し、Windows11InstallationAssistant をダウンロードします。
※以下の表示は参照用です。バージョンなどにより、表示が異なる場合があります。
2,ダウンロードした Windows11InstallationAssistant② をダブルクリックします。
3,「ユーザーアカウント制御」が表示されるので、[はい]③ を選択します。
4,マイクロソフト ソフトウェア ライセンス条項をご確認の上、問題無ければ [同意してインストール] を選択し、Windows 11 のアップグレードを進めます④。
5,Windows 11 インストール アシスタントがダウンロードを開始します。こちらの作業にはしばらく時間を要しますが、PC はお使い頂いて大丈夫です。
6,準備が整うと以下が表示されます。[今すぐ再起動]⑤ を選択して、Windows 11 へアップグレードしてください。
※アップグレードにはしばらく時間がかかりますので、AC アダプターなどが接続され、PC に電力が供給されていることを確認してください。また、強制的にシャットダウンしないようにしてください。
Windows 11 へのアップグレードが完了すると、デスクトップが表示されます。
※掲載されている表示画面が英語表記の場合があり、日本語環境でご利用頂いている場合、実際の表示画面と異なる場合があります。
※プリインストールされているOS以外はサポート対象外となりますので、ご注意ください。
※日本でお取り扱いの無い製品/機能に対する情報の場合があります。
※本情報の内容 (リンク先がある場合はそちらを含む) は、予告なく変更される場合があります。
※修理で送付頂く際は、ASUS コールセンター などから特定の物などの送付を依頼されない限り、本体を含め、同梱されていた場合はACアダプター、電源コードなど、通電系の物は合せて送付ください。
※お使いのモデルやバージョンなどにより、操作・表示が異なる場合があります。
※記載されている機能の開発およびサポートを終了している場合があります。