[プロジェクター] ZenBeam E2 / ProArt A1 Displayのワイヤレス接続方法のご紹介
ZenBeam E2/ProArt A1は、付属のWi-Fiドングルを使用することで、ワイヤレス投写を簡単に実現することができます。

設定方法
1. プロジェクターの設定
2. 無線接続の設定
A. スマートデバイス/PC -> プロジェクタ―
-a. スマートデバイス: Android™/iOS
-b. PC: Windows 10
B. 無線LANルーター -> スマートデバイス -> プロジェクタ―
3. よくあるご質問
1. Wi-FiドングルをのUSBポートに接続します。
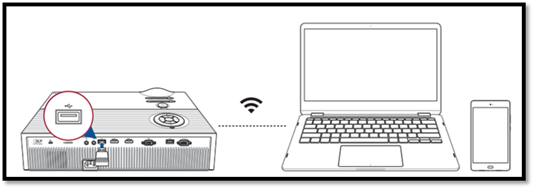
2. プロジェクタ―の入力ソースをワイヤレスプロジェクション/ミラーリングモードに設定します。
Step 1. 電源を入れたプロジェクターのメニューボタンを押し、入力ソースをワイヤレスプロジェクション/ミラーリングモードに設定します。
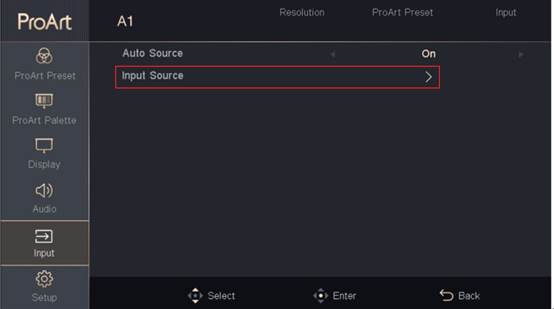
Step 2: 画面が切り替わり、SSDIとパスワードが表示されます。
例: SSID: ASUS-34063816 and パスワード: 36776262
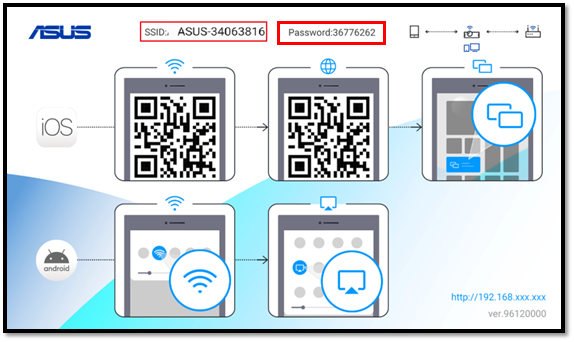
-a. スマートデバイス/PC -> プロジェクタ―
Android™:
Step 1. Andorid™デバイスのWi-Fi機能をオンにします。
Step 2. 画面の上部から下に 2 回スワイプし、クイック設定から 画面のキャストをタップします。
* 画面のキャスト方法は、お使いのデバイスまたはAndorid™のバージョンにより異なります。詳しくはお使いのデバイスの取扱説明書をご覧ください。
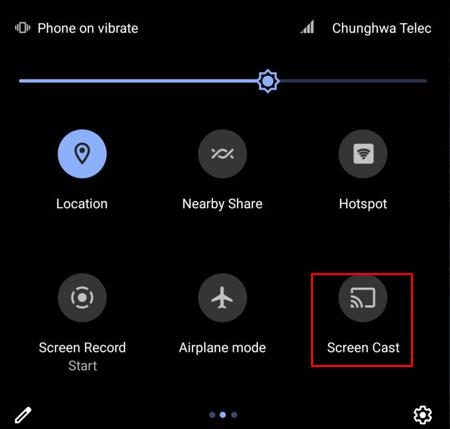
Step 3. デバイスリストから、プロジェクターの画面に表示されているSSID(ASUS-xxxxxxxx)と同じ名前を選択しキャストを開始します。
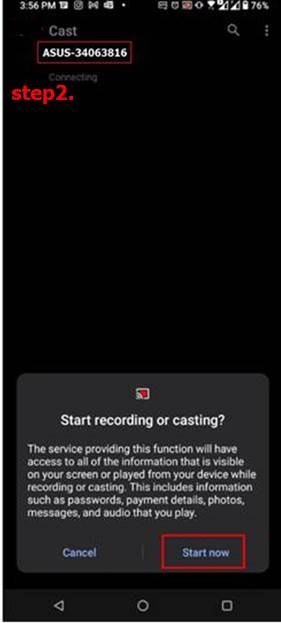
iOS:
Step 1. iOSデバイスのWi-Fi機能をオンにします。
Step 2. 画面の右上隅から下にスワイプしてコントロールセンターを開き、画面ミラーリングをタップします。
Step 3. デバイスリストから、プロジェクターの画面に表示されているSSID(ASUS-xxxxxxxx)と同じ名前を選択し、画面に表示される指示に従ってキャストを開始します。
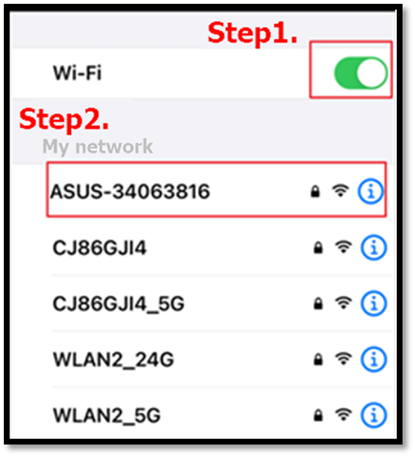
-b. PC: Windows 10
Step 1. PCのWi-Fi機能をオンにします。
Step 2. 画面右下のアクショントレイアイコンをクリックします。
Step 3. 表示をクリックします。(<Windows>+<P>でも同じ操作が行えます)
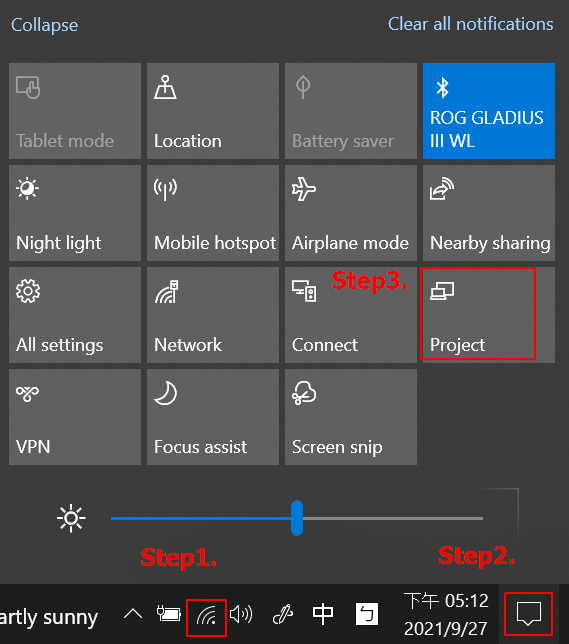
Step 4. ワイヤレスディスプレイに接続するをクリックします。
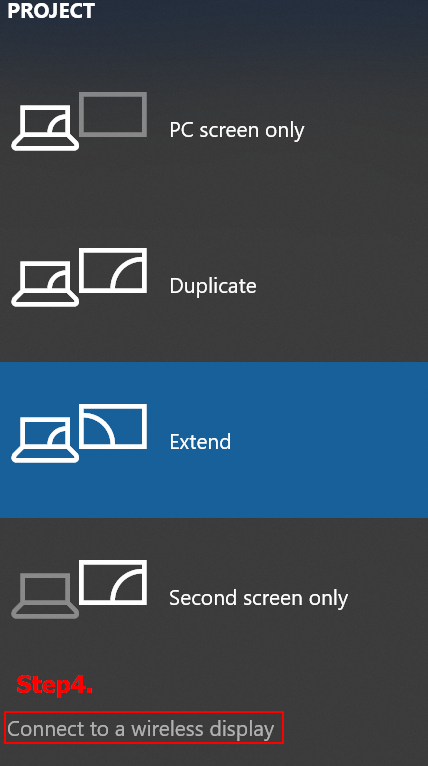
Step 5. デバイスリストから、プロジェクターの画面に表示されているSSID(ASUS-xxxxxxxx)と同じ名前を選択し、画面に表示される指示に従ってキャストを開始します。
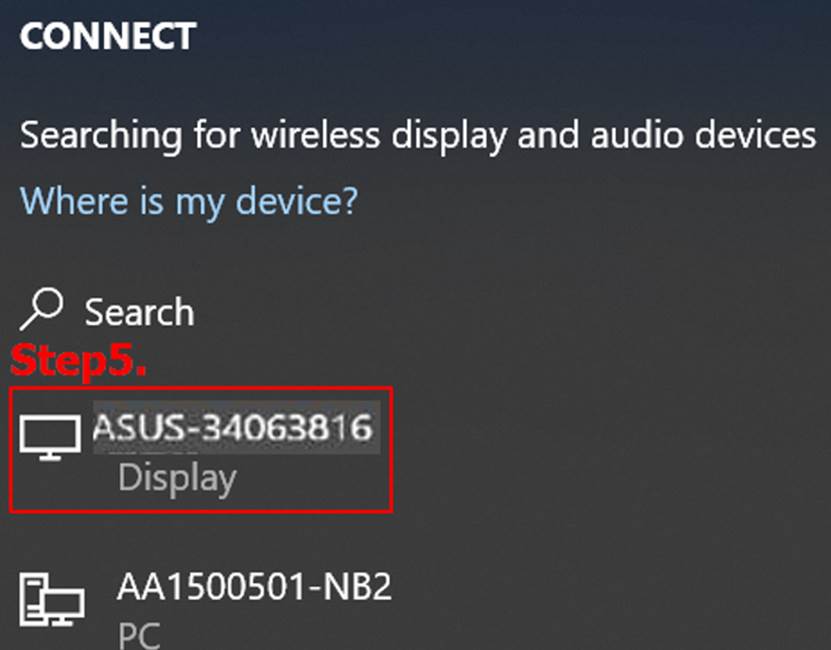
B. 無線LANルーター -> スマートデバイス -> プロジェクタ―
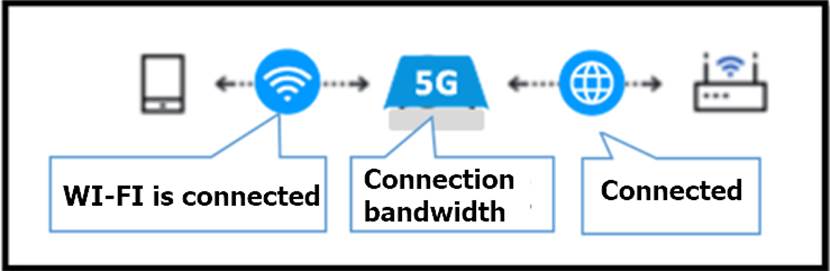
iOSデバイスを使用した例
Step 1. 画面に表示される左端のQRコードをiOSデバイスで読み込むと、EZCastアプリのダウンロードが開始されます。
(Android™デバイスをお使いの場合は、Google PlayストアからEZCastアプリをダウンロードしてください。)
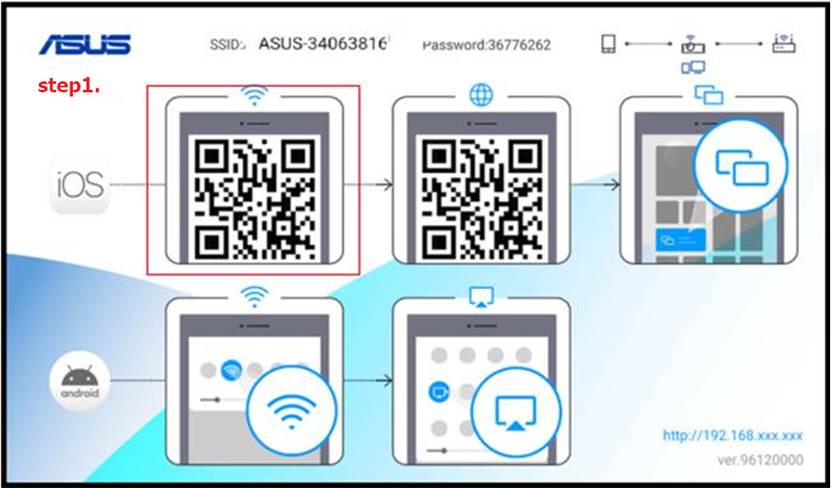
Step 2.
1. お使いのiOSデバイスのWi-Fi機能をオンにします。
2. お使いのiOSデバイスを、プロジェクターの画面に表示されているSSID(ASUS-xxxxxxxx)に接続します。
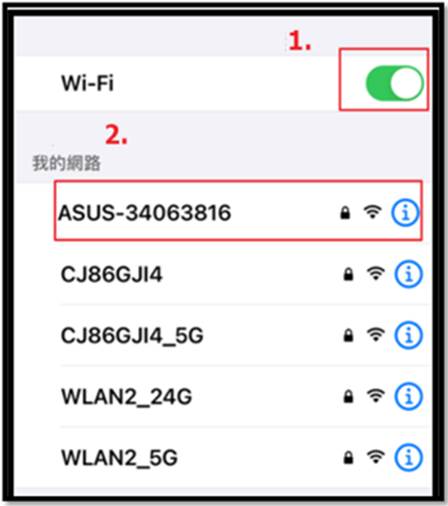
Step 3. EZCastアプリを起動します。
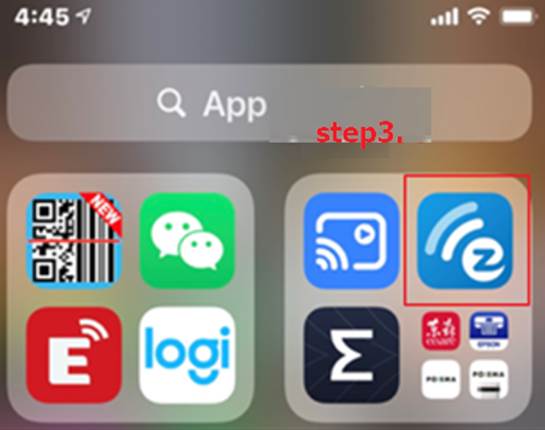
Step 4. 画面左上のメニューアイコン  をタップします。
をタップします。
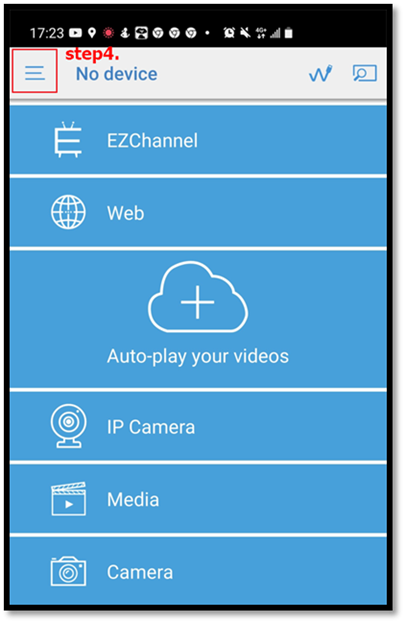
Step 5. 設定をタップします。
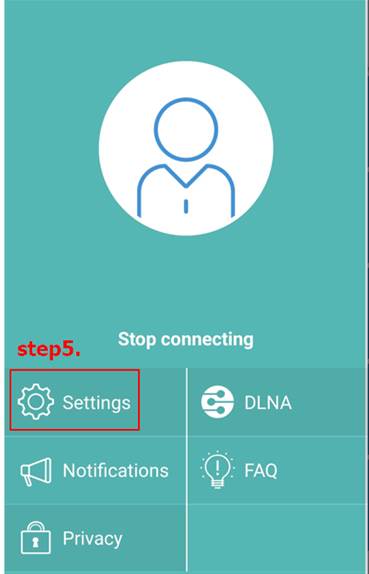
Step 6. 無線LANルーターに接続します。
以下の例のように、自宅で利用可能な無線LANルーターのSSIDを選択し接続します。
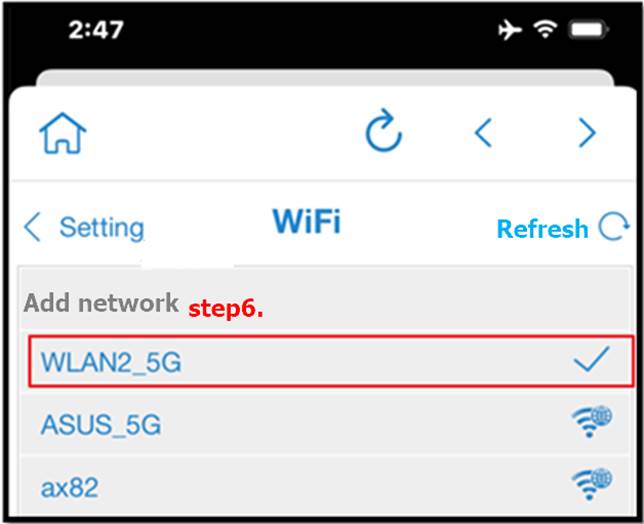
Step 7. ホームボタン  をタップします。
をタップします。
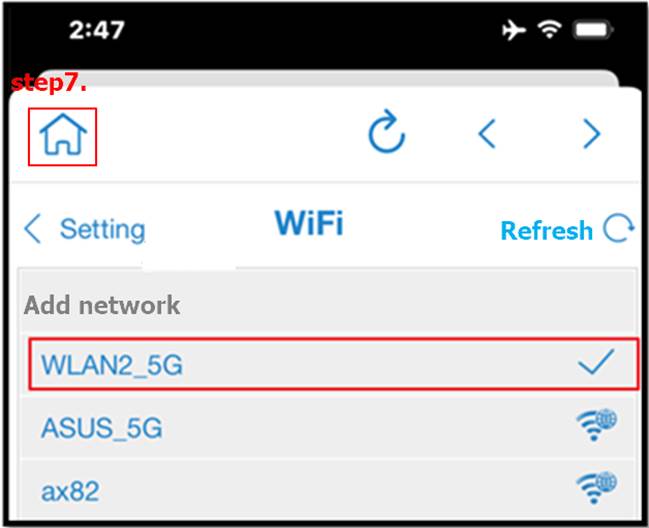
Step 8. プロジェクターとお使いのiOSデバイスが同じネットワークに接続されていることを確認します。
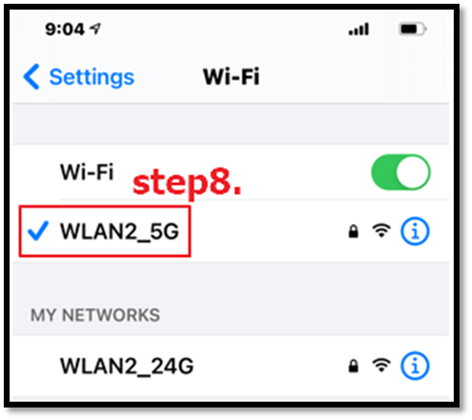
Step 9. 画面の右上隅から下にスワイプしてコントロールセンターを開き、画面ミラーリングをタップします。
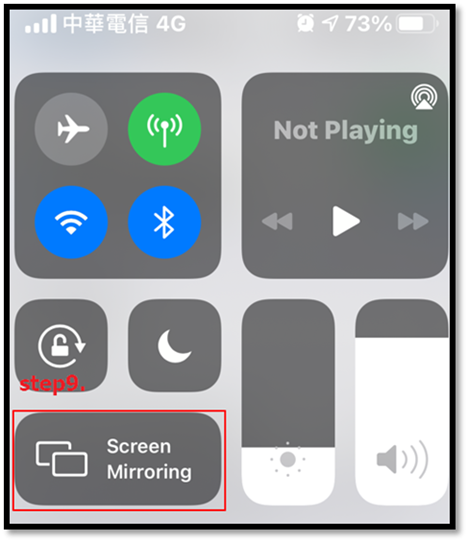
Step 10. デバイスリストから、プロジェクターの画面に表示されているSSID(ASUS-xxxxxxxx)と同じ名前を選択し、画面に表示される指示に従ってキャストを開始します。
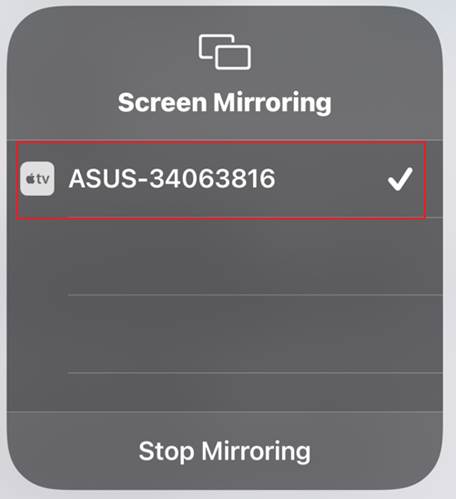
Q1: 接続が完了したことを確認する方法はありますか?
A1: ワイヤレスプロジェクション/ミラーリングモードに設定されたプロジェクターから投写される画面の右上に表示されるアイコンで確認することができます。
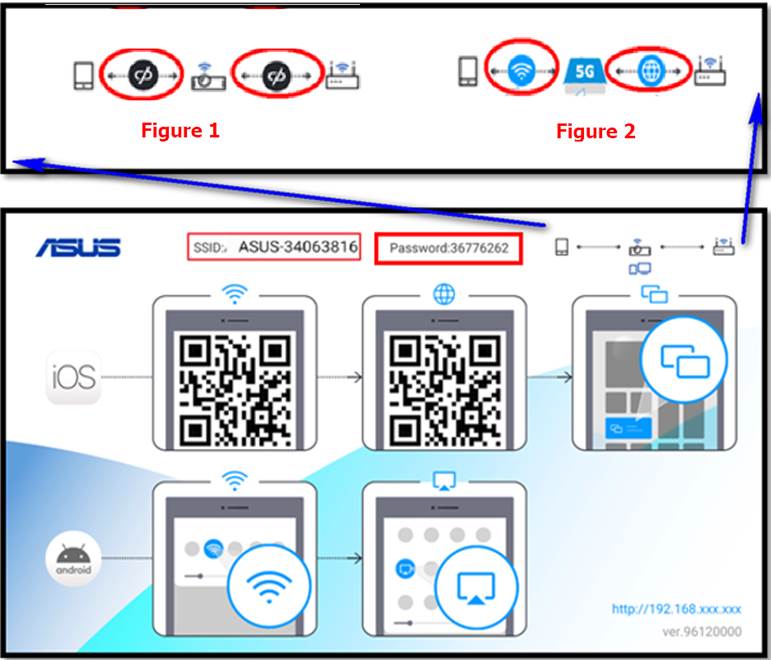
Q2: Androi™でクイックセットアップ(画面のキャスト)をすることができません。
A2: Android™デバイスの古い機種には、クイックセットアップ(画面のキャスト)機能に対応していなかったり、メーカーによってはプロジェクターのワイヤレス投写機能に対応していないことを公式に告知しているものがあります。お使いのデバイスが画面のキャスト機能に対応しているかどうかをご確認ください。
クイックセットアップ(画面のキャスト)機能は、Wi-Fiをオンにするだけで、Android™デバイスに内蔵されている「スクリーンキャスト」「Miracast」「Smart View」「Play to」などの機能を利用することができます(名称は各メーカーによって異なります )。
推奨端末:
-Android™ 7.0以降
-iOS 9.0以降
Q3: ワイヤレスプロジェクションがプロジェクターに接続できない場合は?
A3: 一旦Wi-Fi接続を切断し、再度Wi-Fiに再接続してから接続をお試しください。
Q4: ワイヤレス投写中に著作権保護されたストリーミングメディア(Netflix、HBO GO...など)を再生(投写)することができません。デバイス側では正常に再生されています。なぜですか?
A4: 主に、ビデオストリーミングソフトウェアは製品の著作権で保護されているため、プロジェクターで自由に使用することはできません。正規のソフトウェアやビデオストリーミングデバイスをお使いください。