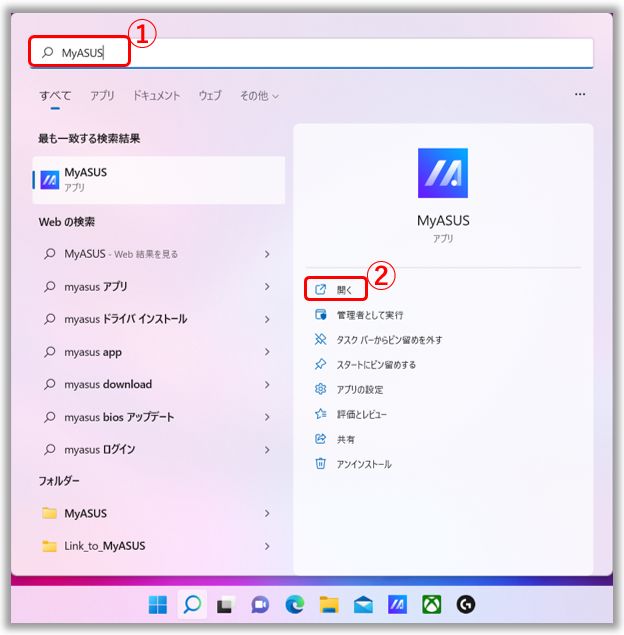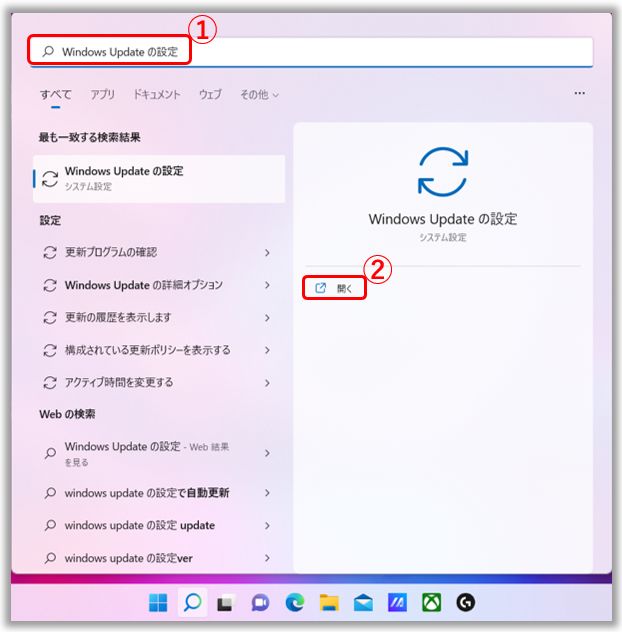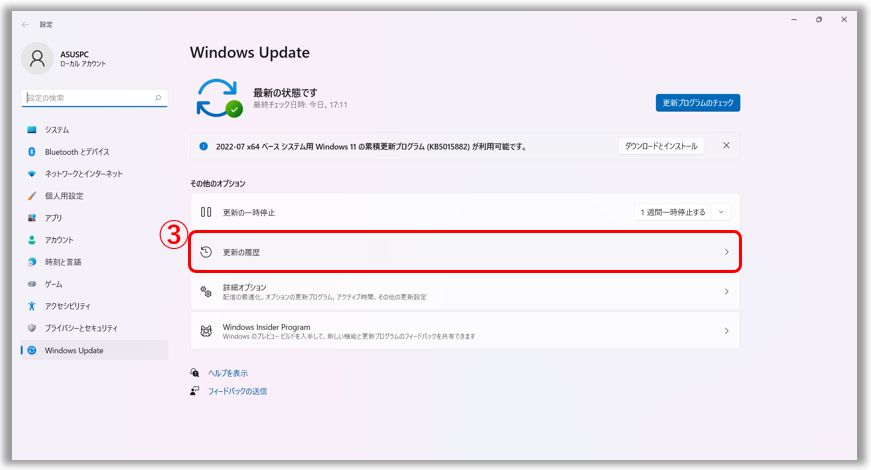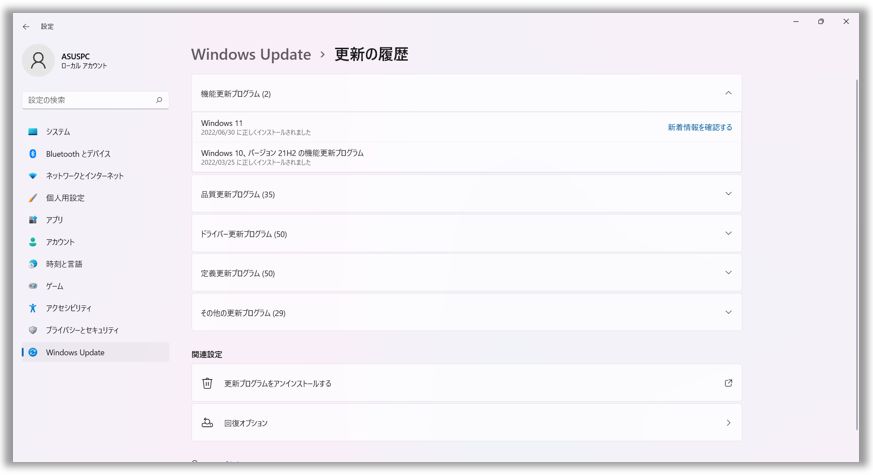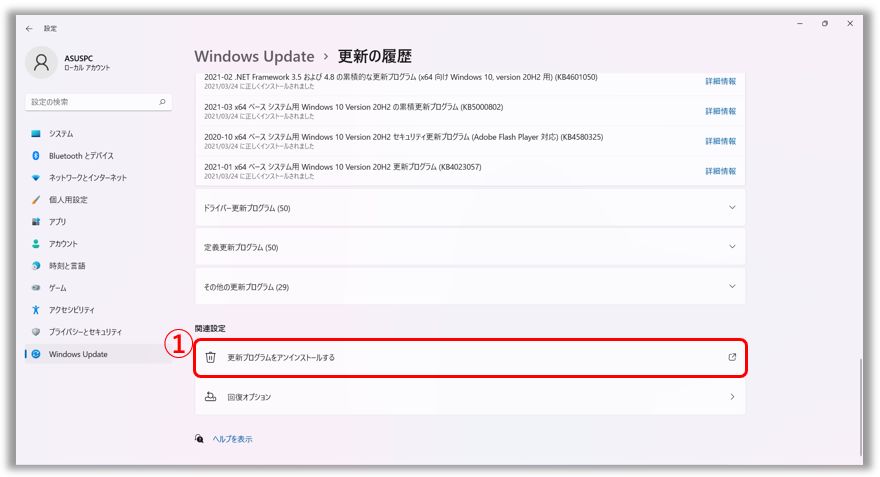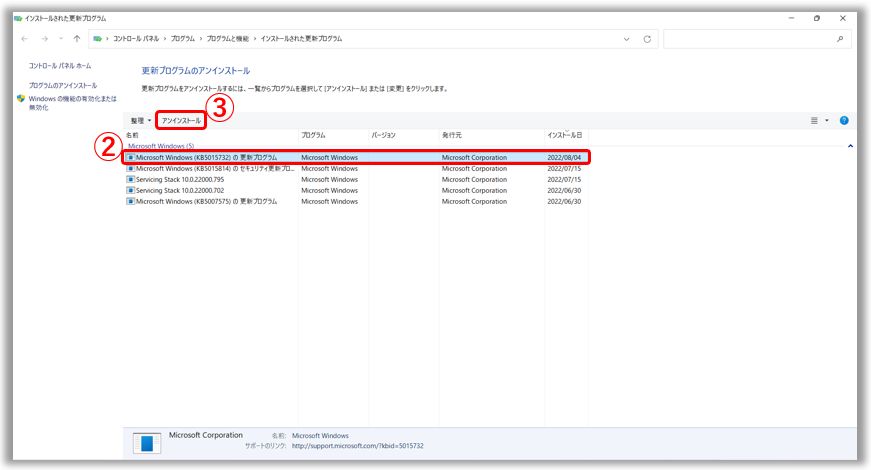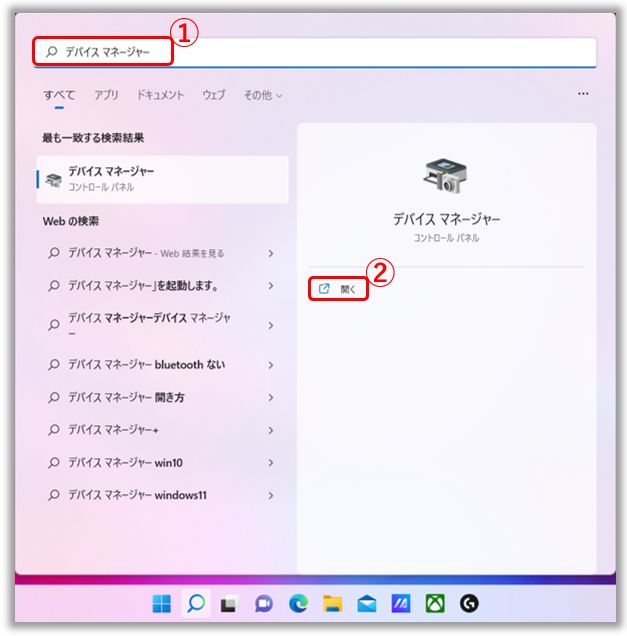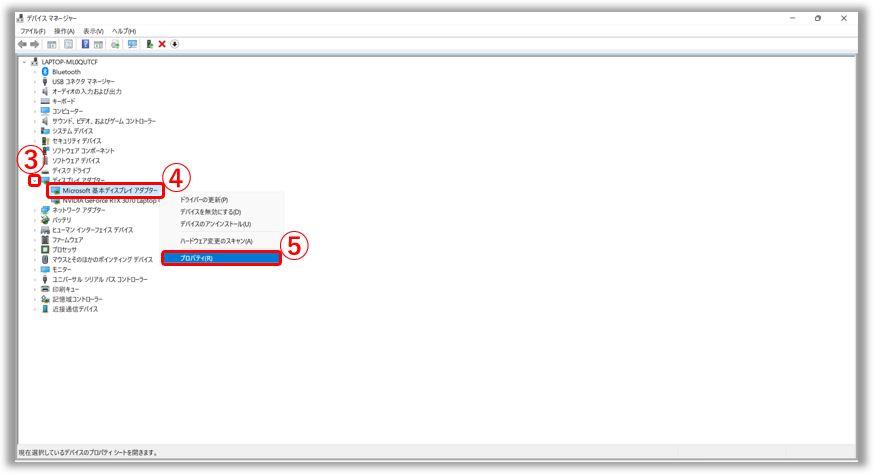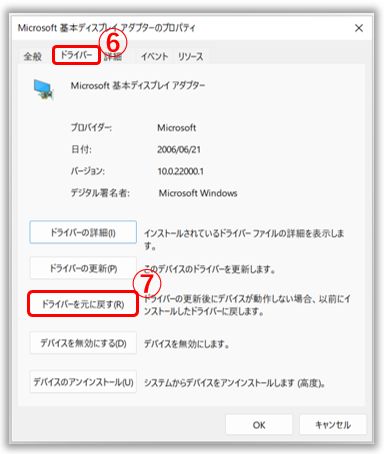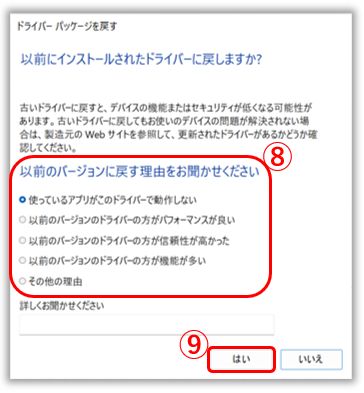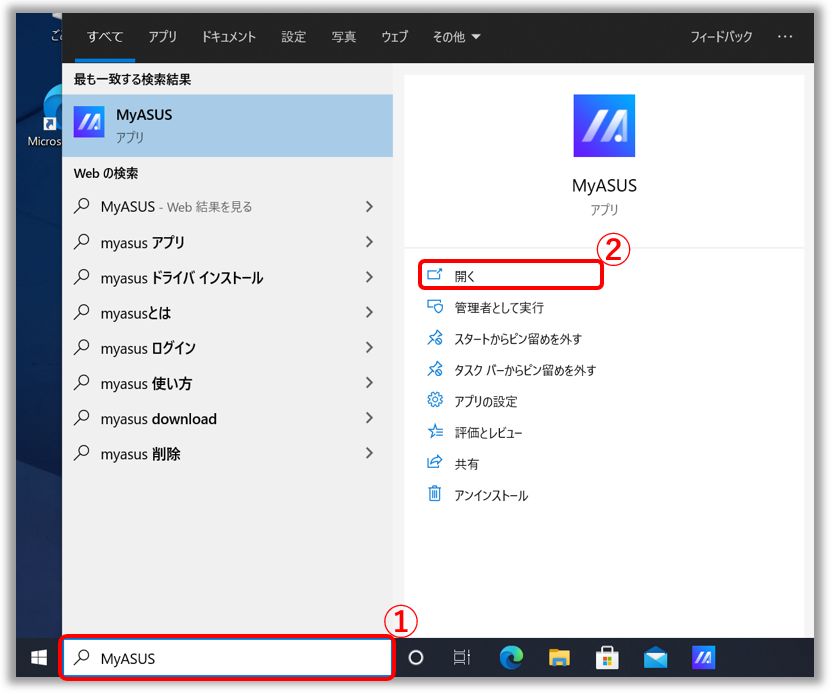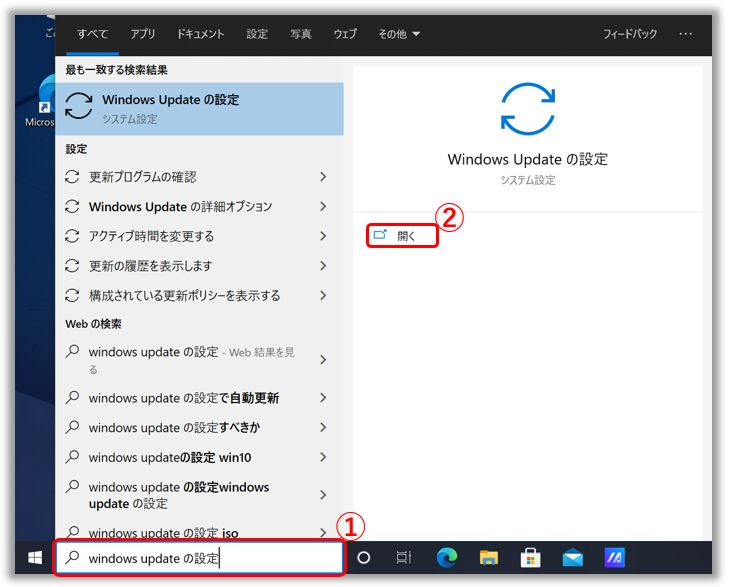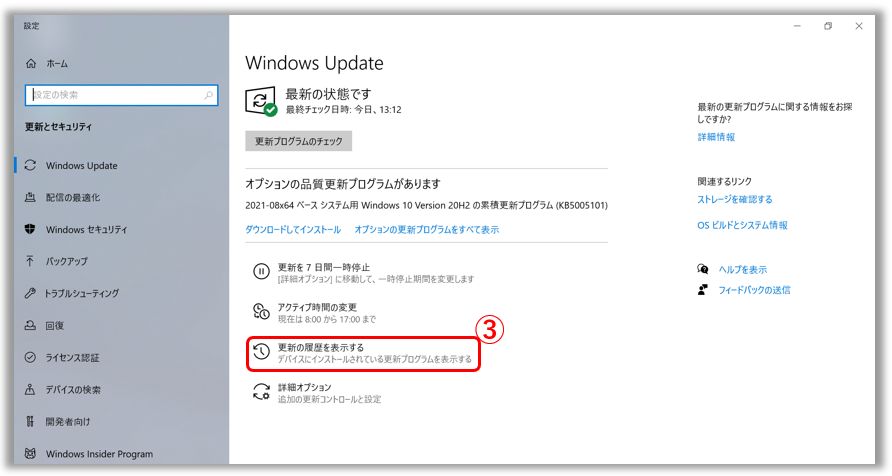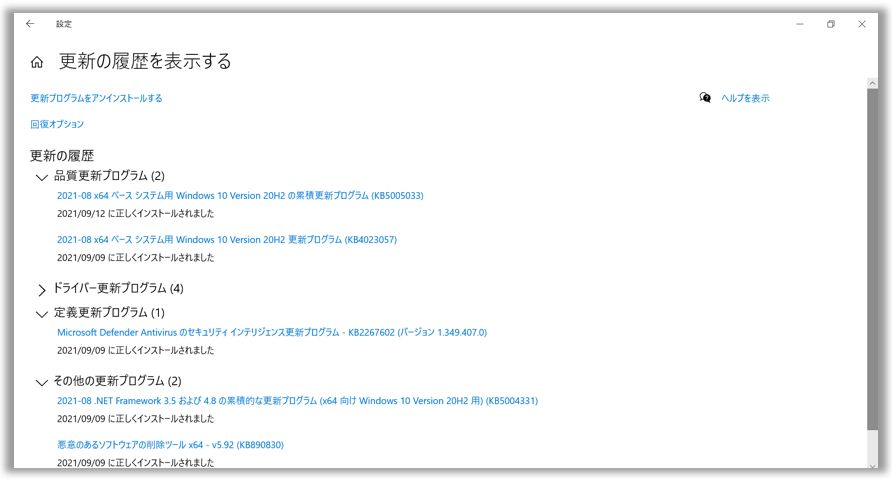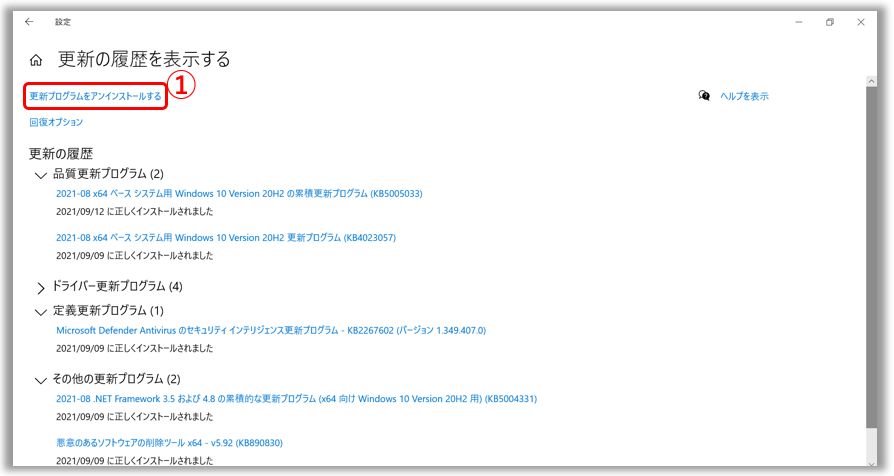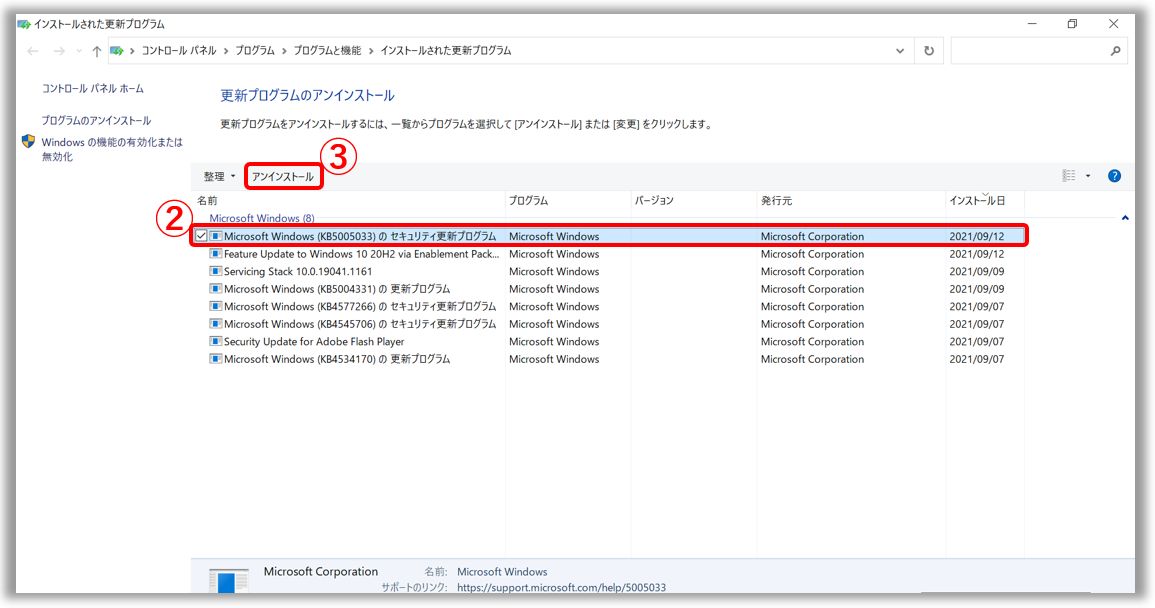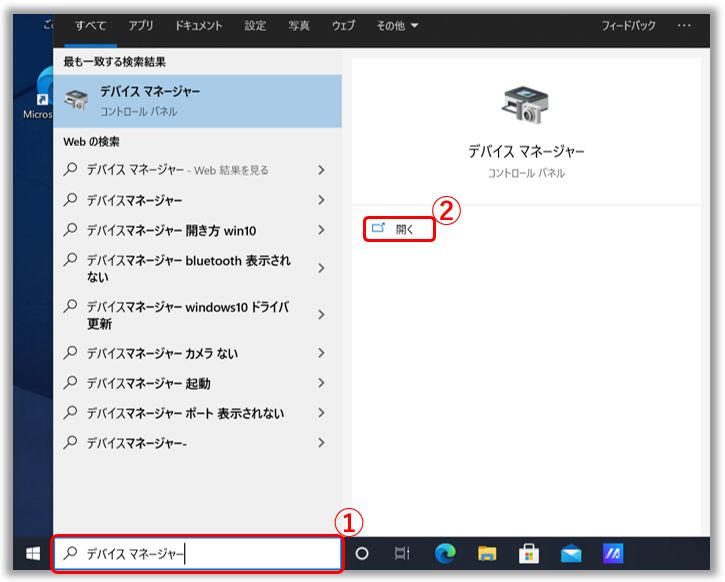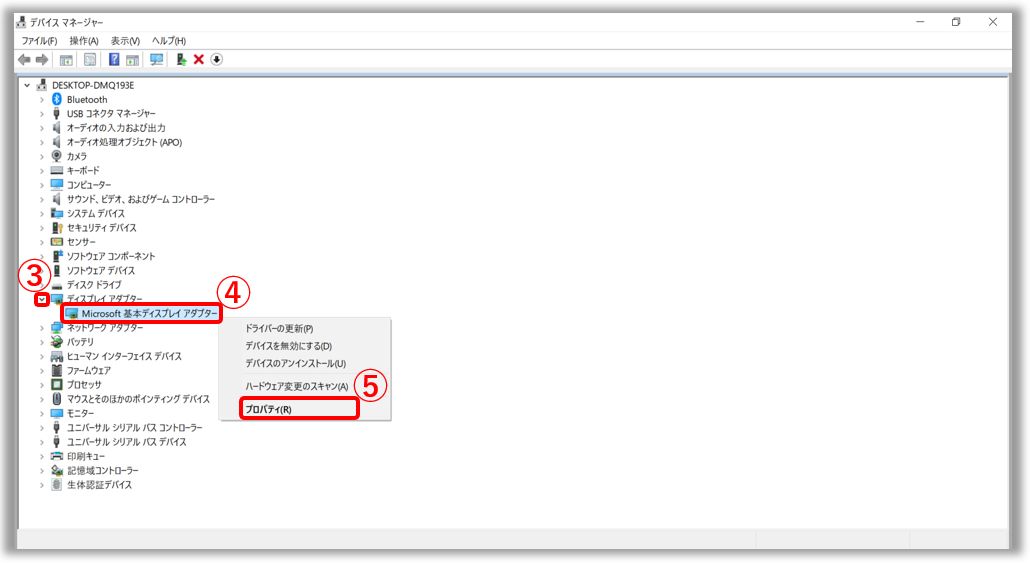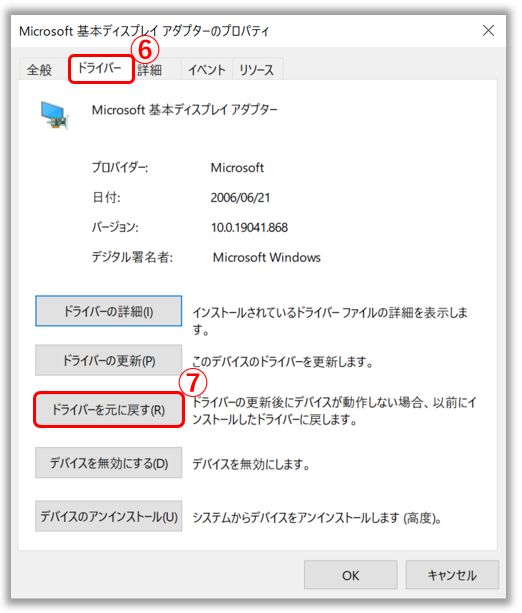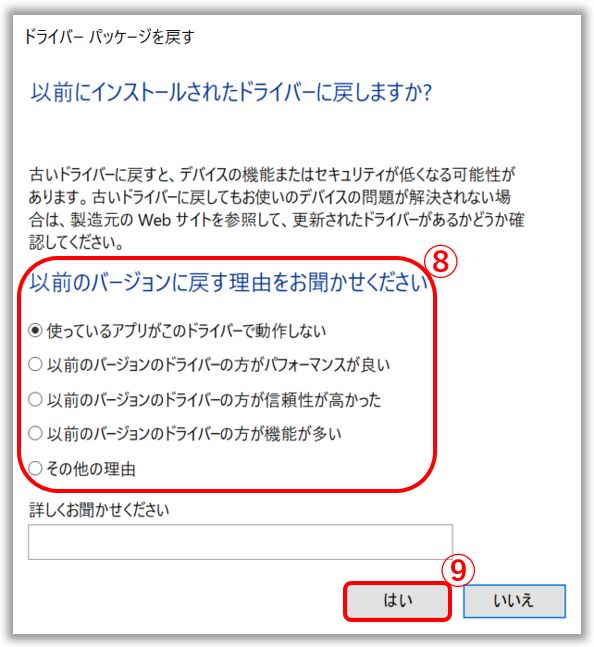関連トピック
[Windows 11/10] トラブルシューティング - 自動的にシャットダウン/再起動される場合の解決方法
対応モデル: ノート PC、デスクトップ、All-in-One PC、ゲーミングハンドヘルド、マザーボード
ハードウェア (マザーボード、ストレージ、メモリなど)、ソフトウェア (アプリ、ドライバ、Windows システムなど) など、PC が自動的にシャットダウン/再起動される問題を引き起こす原因はたくさんあります。さらに、CPU の温度が閾値を超えただけでなく、PC がオーバーヒートのためにシャットダウンする場合もあります。オーバーヒートに関して [ノートPC] トラブルシューティング - オーバーヒート(ファン)の問題に関して | サポート 公式 | ASUS 日本 を参照頂き、他に関しては以降を参照してください。
お使いの PC に搭載の Windows OS によって、以下、参照してください。
- BIOS / Windows / ドライバーを最新へ更新
- MyASUS を利用してのトラブルシューティング
- 接続している周辺機器やハードウェアの増設/交換の確認
- 最近インストール/更新したソフトウェアやアプリの確認
- 復元ポイントを利用した復元の実施
- PC の初期化
→BIOS を最新の状態へ更新してください。
※BIOS はお使いのモデルのサポートサイトから入手してください。
BIOS 更新 - Easy Flash を使用してノートPCの BIOS のバージョンを更新する方法
Windows 搭載 PC で BIOS バージョンを更新する方法
※お使いの PC がデスクトップ PC の場合は、[マザーボード] ASUS EZ Flash 3 - 概要 を参照してください。
→ASUS 提供の更新サービスを実施して最新の状態にしてください。
※ASUS Live Update での更新をサポートしている PC をお使いの場合;ASUS Live Update での更新の適用方法
※MyASUS での更新をサポートしている PC をお使いの場合;MyASUS - システムアップデート
→Windows Update を利用して Windows を更新してください。
※Windows Update に関しては Windows Update の利用方法、および、Windows Update を利用した BIOS の更新方法 を参照してください。
事象が改善されない場合は、次のトラブルシューティングへお進みください。
ハードウェアが正常であるかどうかは、MyASUS の「システム診断」でトラブルシューティングする事ができます。診断後にエラーが発生した場合は、ASUS コールセンターへご連絡頂く事を推奨します。
1,検索バーに [MyASUS] と入力①し、[開く]②を選択します。MyASUS がインストールされていない場合は、[Windows版MyASUS] MyASUS のインストール方法 を参照してください。
2,[システム診断]③を選択します。※「システム診断」が表示されていない場合は、お使いのモデルで本機能がサポートされていません。次のトラブルシューティングへ進んでください。 詳細は こちら を参照してください。

3,[診断ツール]④にて [すべて]⑤を選択して、[テスト開始]⑥を選択してください。詳細は こちら を参照してください。

診断後にエラーが発生した場合は、ASUS カスタマーサービスセンターへご連絡頂く事を推奨します。詳細は こちら を参照してください。
問題が確認できない場合は、次のトラブルシューティングへお進みください。
PC に接続されている周辺機器が自動的なシャットダウン/再起動の原因となっている場合がありますので、外付けストレージ、プリンタ、SD カード、外付け ODD (PC が内蔵 ODD 搭載はそちらにメディアが挿入されているかご確認頂き、挿入されている場合は取り外してください)、ドングルなどを取り外してください。その後、PC を再起動してください。PC を再起動後、問題が発生しない場合は、接続していた周辺機器が原因となっている可能性があります。それら周辺機器の提供元へお問い合わせいただくことをお勧めします。
周辺機器を使用していない場合や、周辺機器を取り外しても問題が解決しない場合は、内蔵ストレージ (HDDやSSD) やメモリーモジュールなどのハードウェアデバイスを増設したり、交換したりした事がないか確認してください。もし、増設/交換などを実施していた場合、それらを取り外す、元に戻して問題が発生するかご確認ください。※お客様ご自身での増設や交換は ASUS のサポート対象外となります。
事象が改善されない場合は、次のトラブルシューティングへお進みください。
Windows Update や特定のアプリをインストールした後に、アプリとシステムの互換性の問題や、Windows のコアプログラムがクラッシュするなどの問題が発生する場合があります。
最近インストールされたアップデートアイテムを確認するために、アップデート履歴を表示することができます。
1,検索バーに [Windows Update の設定] と入力①し、[開く]②を選択します。
2,[更新の履歴]③を選択します。
3,お使いの PC での「機能更新プログラム」、「ドライバー更新プログラム」、「定義更新プログラム」、「その他の更新プログラム」などを確認頂けます。
4,インストールされた日付と、問題が発生した日付を確認し、以降の手順を参考に更新のアンインストールや前のバージョンに戻す方法をお試しください。
Windows を以前のバージョンへ戻す
Windows のバージョンを更新後に問題が発生した場合は、こちら を参考に、一旦、以前のバージョンへ戻し、問題が解決するかお試しください。その後、マイクロソフト社での修正をお待ち頂ください。以前のバージョンへ戻す事ができない場合は、復元ポイントを利用してシステムを復元して問題が解決するかお試しください。
更新プログラムをアンインストールする
Windows に更新プログラムをインストールした後に問題が発生した場合は、更新プログラムをアンインストールして、マイクロソフト社からの修正を待つ事をお勧めします。アンインストールの方法については、以下の手順を参照してください。
1,[更新の履歴]内の[更新プログラムをアンインストールする]①を選択します。
2,アンインストールする更新プログラム②を選択し、[アンインストール]③します。
ドライバーを以前のバージョンへ戻す
ドライバーを更新した後に問題が発生した場合は、ドライバーを以前のバージョンに戻し、マイクロソフト社からの修正を待つ事をお勧めします。ドライバーの以前のバージョンに戻す方法は、以下の手順を参照してください。
1,検索バーに [デバイス マネージャー] と入力①し、[開く]②を選択します。
2,[ディスプレイ アダプター]③に表示されている矢印をクリック → [Microsoft 基本ディスプレイ アダプター]④を右クリック → [プロパティ]⑤を選択します。※こちらでは例としてグラフィックスドライバーにて説明させて頂きます。
3,[ドライバー]⑥ → [ドライバーを元に戻す]⑦を選択します。
4,[以前のバージョンに戻す理由をお聞かせください]⑧を選択し、[はい]⑨を選択します。こちらでドライバーが以前のバージョンへ戻ります。
特定のアプリをアンインストールする
インストールされたアプリと Windows との間に互換性の問題がある場にも問題が発生することがあります。そちらの疑いがある場合は、インストールしたアプリをアンインストールすることをお勧めします。最近インストールしたアプリの検索方法は こちら を参照してください。
アプリをアンインストールした後に問題が解決した場合、アプリの提供元へお問い合わせいただく事をお勧めします。
事象が改善されない場合は、次のトラブルシューティングへお進みください。
自動、又は手動で復元ポイントを作成した場合、直近のスタートアップ設定をした時に近い復元ポイントを選択し、システムの復元をお試しください。システムの復元の詳細は、Windows 11/10 - システムの復元ポイントについて を参照してください。
事象が改善されない場合は、次のトラブルシューティングへお進みください。
復旧しない場合、データをバックアップの上、システムの初期化をお試しください。※システムの初期化の詳細につきましては下記をご参照願います。
[Windows 11/10] PC のリセット方法 | サポート 公式 | ASUS 日本
事象が改善されない場合は、ASUS カスタマーサービスセンターへご連絡ください。
- BIOS / Windows / ドライバーを最新へ更新
- MyASUS を利用してのトラブルシューティング
- 接続している周辺機器やハードウェアの増設/交換の確認
- 最近インストール/更新したソフトウェアやアプリの確認
- 復元ポイントを利用した復元の実施
- PC の初期化
→BIOS を最新の状態へ更新してください。
※BIOS はお使いのモデルのサポートサイトから入手してください。
BIOS 更新 - Easy Flash を使用してノートPCの BIOS のバージョンを更新する方法
Windows 搭載 PC で BIOS バージョンを更新する方法
※お使いの PC がデスクトップ PC の場合は、[マザーボード] ASUS EZ Flash 3 - 概要 を参照してください。
→ASUS 提供の更新サービスを実施して最新の状態にしてください。
※ASUS Live Update での更新をサポートしている PC をお使いの場合;ASUS Live Update での更新の適用方法
※MyASUS での更新をサポートしている PC をお使いの場合;MyASUS - システムアップデート
→Windows Update を利用して Windows を更新してください。
※Windows Update に関しては Windows Update の利用方法、および、Windows Update を利用した BIOS の更新方法 を参照してください。
事象が改善されない場合は、次のトラブルシューティングへお進みください。
ハードウェアが正常であるかどうかは、MyASUS の「システム診断」でトラブルシューティングする事ができます。診断後にエラーが発生した場合は、ASUS コールセンターへご連絡頂く事を推奨します。
1,検索バーに [MyASUS] と入力①し、[開く]②を選択します。MyASUS がインストールされていない場合は、[Windows版MyASUS] MyASUS のインストール方法 を参照してください。
2,[システム診断]③を選択します。※「システム診断」が表示されていない場合は、お使いのモデルで本機能がサポートされていません。次のトラブルシューティングへ進んでください。 詳細は こちら を参照してください。 
3,[診断ツール]④にて [すべて]⑤を選択して、[テスト開始]⑥を選択してください。詳細は こちら を参照してください。

診断後にエラーが発生した場合は、ASUS カスタマーサービスセンターへご連絡頂く事を推奨します。詳細は こちら を参照してください。
問題が確認できない場合は、次のトラブルシューティングへお進みください。
PC に接続されている周辺機器が自動的なシャットダウン/再起動の原因となっている場合がありますので、外付けストレージ、プリンタ、SD カード、外付け ODD (PC が内蔵 ODD 搭載はそちらにメディアが挿入されているかご確認頂き、挿入されている場合は取り外してください)、ドングルなどを取り外してください。その後、PC を再起動してください。PC を再起動後、問題が発生しない場合は、接続していた周辺機器が原因となっている可能性があります。それら周辺機器の提供元へお問い合わせいただくことをお勧めします。
周辺機器を使用していない場合や、周辺機器を取り外しても問題が解決しない場合は、内蔵ストレージ (HDDやSSD) やメモリーモジュールなどのハードウェアデバイスを増設したり、交換したりした事がないか確認してください。もし、増設/交換などを実施していた場合、それらを取り外す、元に戻して問題が発生するかご確認ください。※お客様ご自身での増設や交換は ASUS のサポート対象外となります。
事象が改善されない場合は、次のトラブルシューティングへお進みください。
Windows Update や特定のアプリをインストールした後に、アプリとシステムの互換性の問題や、Windows のコアプログラムがクラッシュするなどの問題が発生する場合があります。
最近インストールされたアップデートアイテムを確認するために、アップデート履歴を表示することができます。
1,検索バーに [Windows Update の設定] と入力①し、[開く]②を選択します。
2,[更新の履歴を表示する]③を選択します。
3,お使いの PC での「品質更新プログラム」、「ドライバー更新プログラム」、「定義更新プログラム」、「そのほかの更新プログラム」を確認頂けます。
4,インストールされた日付と、問題が発生した日付を確認し、以降の手順を参考に更新のアンインストールや前のバージョンに戻す方法をお試しください。
Windows を以前のバージョンへ戻す
Windows のバージョンを更新後に問題が発生した場合は、こちら を参考に、一旦、以前のバージョンへ戻し、問題が解決するかお試しください。その後、マイクロソフト社での修正をお待ち頂ください。以前のバージョンへ戻す事ができない場合は、復元ポイントを利用してシステムを復元して問題が解決するかお試しください。
更新プログラムをアンインストールする
Windows に更新プログラムをインストールした後に問題が発生した場合は、更新プログラムをアンインストールして、マイクロソフト社からの修正を待つ事をお勧めします。アンインストールの方法については、以下の手順を参照してください。
1,「更新の履歴を表示する」内の [更新プログラムをアンインストールする]①を選択します。
2,アンインストールする更新プログラム②を選択し、[アンインストール]③します。
ドライバーを以前のバージョンへ戻す
ドライバーを更新した後に問題が発生した場合は、ドライバーを以前のバージョンに戻し、マイクロソフト社からの修正を待つ事をお勧めします。ドライバーの以前のバージョンに戻す方法は、以下の手順を参照してください。
1,検索バーに [デバイス マネージャー] と入力①し、[開く]②を選択します。
2,[ディスプレイ アダプター]に表示されている矢印③をクリック → [Microsoft 基本ディスプレイ アダプター]④を右クリック → [プロパティ]⑤を選択します。※こちらでは例としてグラフィックスドライバーにて説明させて頂きます。
3,[ドライバー]⑥ → [ドライバーを元に戻す]⑦を選択します。
4,[以前のバージョンに戻す理由をお聞かせください]⑧を選択し、[はい]⑨を選択します。こちらでドライバーが以前のバージョンへ戻ります。
特定のアプリをアンインストールする
インストールされたアプリと Windows との間に互換性の問題がある場にも問題が発生することがあります。そちらの疑いがある場合は、インストールしたアプリをアンインストールすることをお勧めします。最近インストールしたアプリの検索方法は こちら を参照してください。
アプリをアンインストールした後に問題が解決した場合、アプリの提供元へお問い合わせいただく事をお勧めします。
事象が改善されない場合は、次のトラブルシューティングへお進みください。
自動、又は手動で復元ポイントを作成した場合、直近のスタートアップ設定をした時に近い復元ポイントを選択し、システムの復元をお試しください。システムの復元の詳細は、Windows 11/10 - システムの復元ポイントについて を参照してください。
事象が改善されない場合は、次のトラブルシューティングへお進みください。
復旧しない場合、データをバックアップの上、システムの初期化をお試しください。※システムの初期化の詳細につきましては下記をご参照願います。
[Windows 11/10] PC のリセット方法 | サポート 公式 | ASUS 日本
事象が改善されない場合は、ASUS カスタマーサービスセンターへご連絡ください。
※掲載されている表示画面が英語表記の場合があり、日本語環境でご利用いただいている場合、実際の表示画面と異なる場合があります。
※プリインストールされている OS 以外はサポート対象外となりますので、ご注意ください。
※日本でお取り扱いの無い製品/機能に関する情報の場合があります。
※本情報の内容 (リンク先がある場合はそちらを含む) は、予告なく変更される場合があります。
※修理でご送付いただく際は、ASUS カスタマーサービスセンターなどから特定の物などの送付を依頼されない限り、本体を含め、同梱されていた場合は AC アダプター、電源コードなど、通電系の物は合せてご送付ください。
※お使いのモデルやバージョンなどにより、操作・表示が異なる場合があります。
※記載されている機能の開発およびサポートを終了している場合があります。