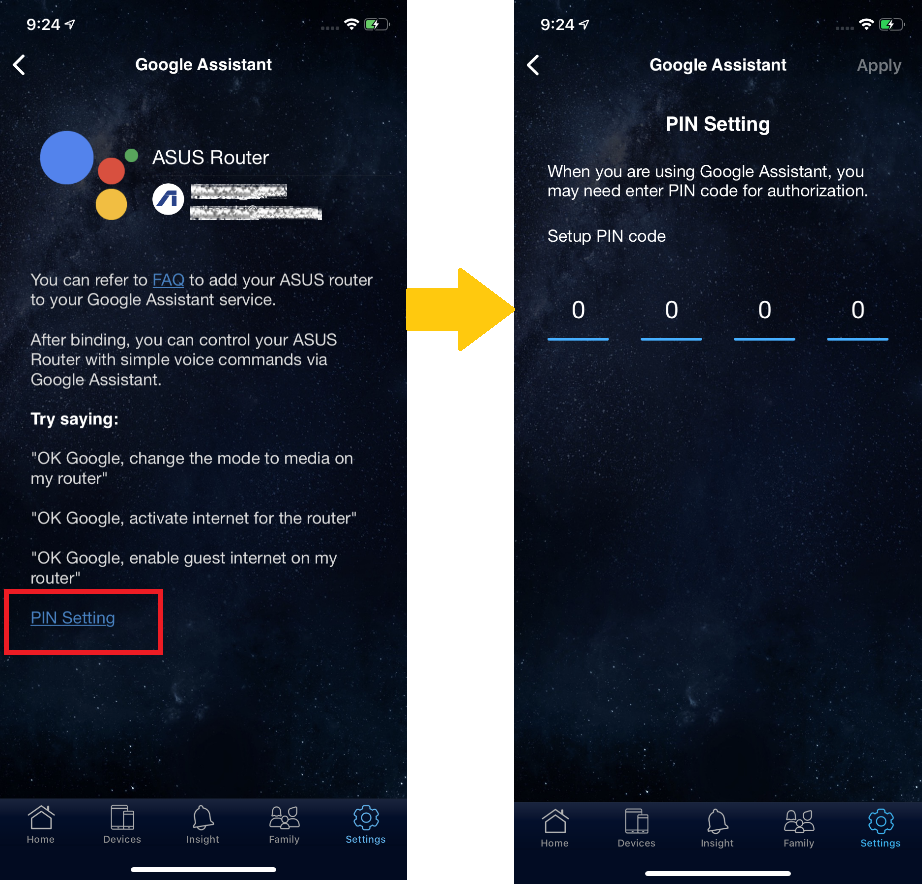関連トピック
[WiFiルーター][Google アシスタント] ASUSルーターとGoogleアシスタントを連携させる方法
準備:
1. お使いのルーターのファームウェアバージョンを 3.0.0.4_386_43588 以降 のバージョンに更新し、ルーターの動作モードを 無線ルーターモード に設定します。
ファームウェアの更新方法について、詳しくは [WiFiルーター] ルーターのファームウェアを最新の状態に更新する方法 をご覧ください。
2. お使いのスマートフォンにASUS Routerアプリをインストールします。本機能は、バージョン 1.0.0.6.38 以降のASUS Routerアプリでのみ動作します。
ASUS Routerアプリのインストール方法について、詳しくは [WiFiルーター] ASUS RouterアプリでASUS Wi-Fi ルーターを設定する方法 (QIS:クイックインターネットセットアップ)をご覧ください。
目次:
Google アシスタント アプリで連携する
1. スマートフォンでGoogleアシスタントを起動し、Googleアカウントにログインします。
2. [デバイス]をタップします。
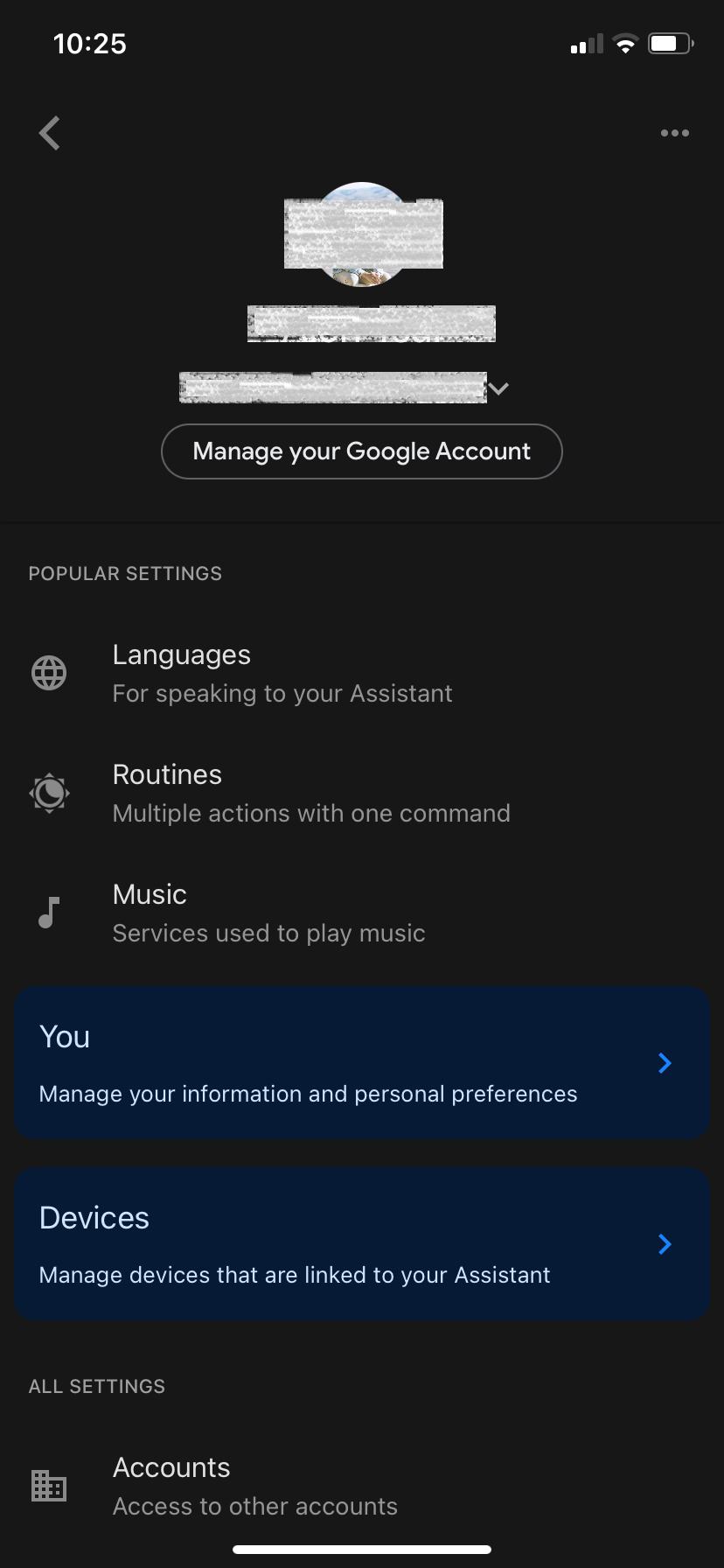
3. [デバイスの追加]をタップします。
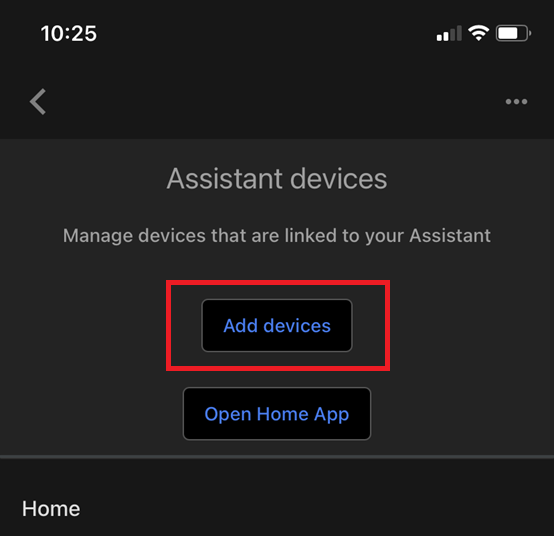
4. [スマートホームデバイスのリンク]をタップします。
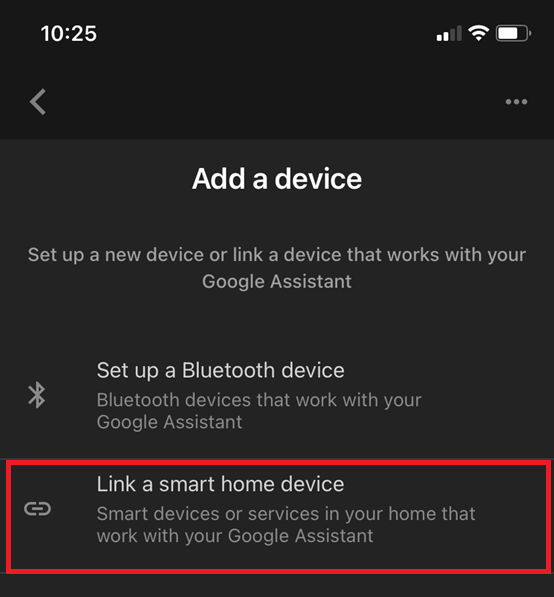
5. 一覧から[ASUS Router]をタップします。一覧に表示されない場合は、検索欄に「ASUS」と入力して検索します。

6. ASUS Routerアプリが起動します。リモート管理に使用したソーシャルアカウントにサインインします。
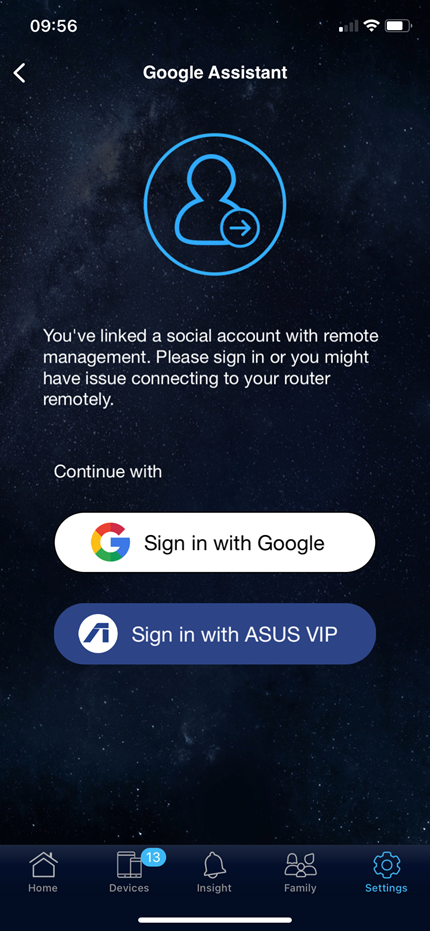
7. サインイン後、Googleアシスタントで制御したいルーターを選択し[続行]をタップします。

8. 以上でGoogle アシスタントからルーターを制御できるようになりました。
Google Home アプリで連携する
1. Google Homeアプリを起動し、Googleアカウントにログインします。
2. デバイスアイコンをタップし、[+ 追加]をタップします。
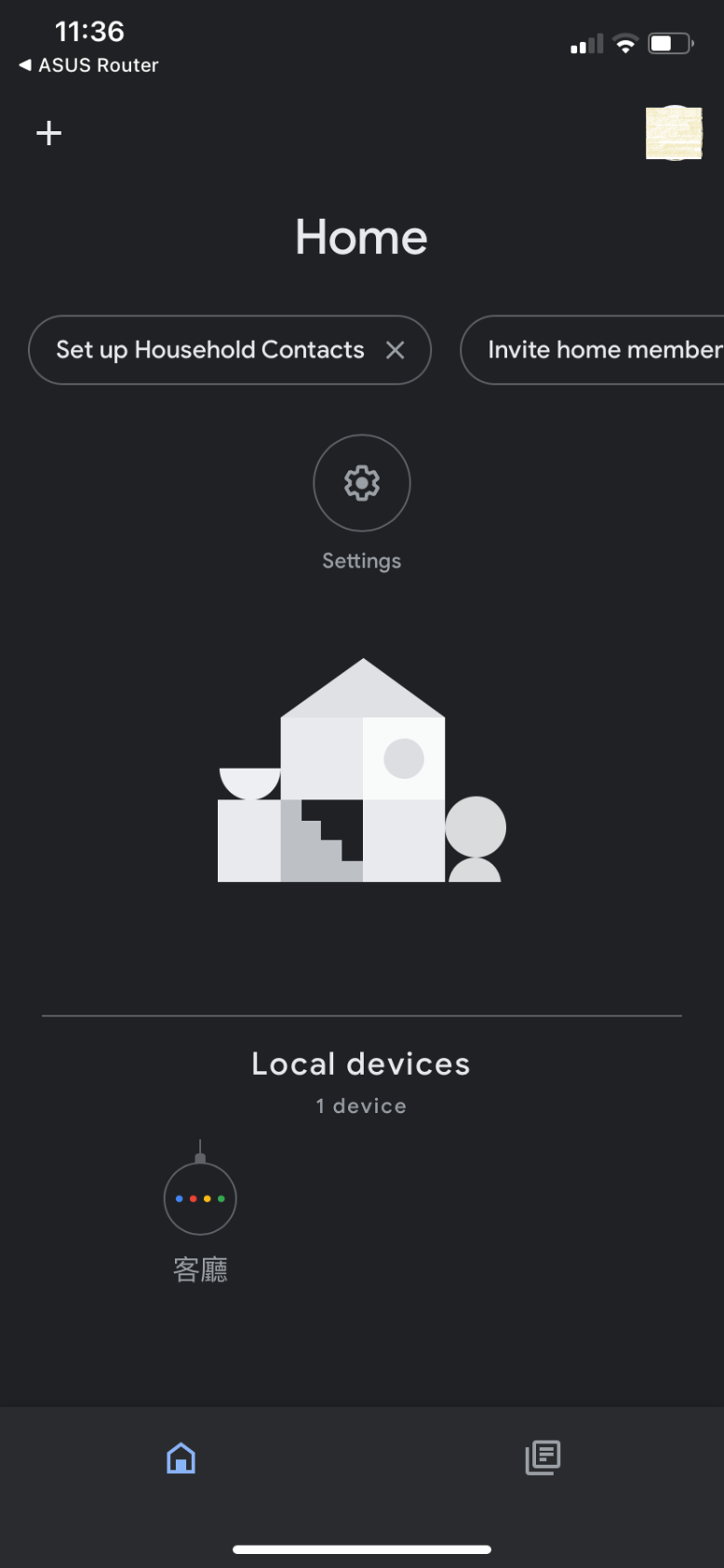
3. [Works with Google Home]をタップします。
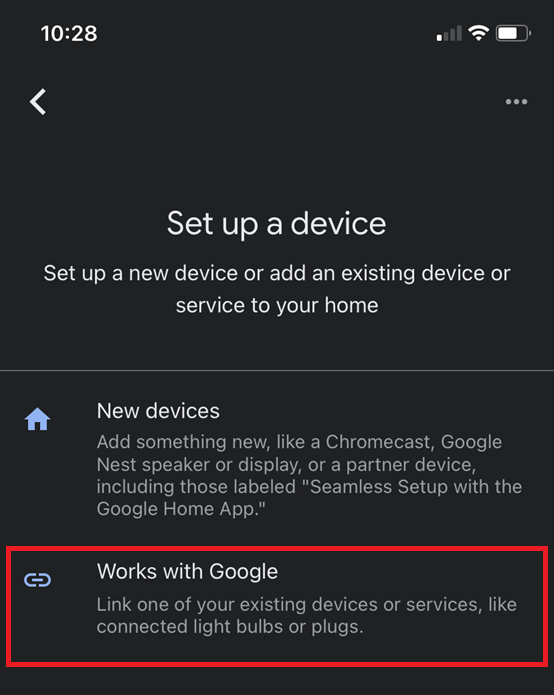
4. 一覧から[ASUS Router]をタップします。一覧に表示されない場合は、検索欄に「ASUS」と入力して検索します。

5. ASUS Routerアプリが起動します。リモート管理に使用したソーシャルアカウントにサインインします。
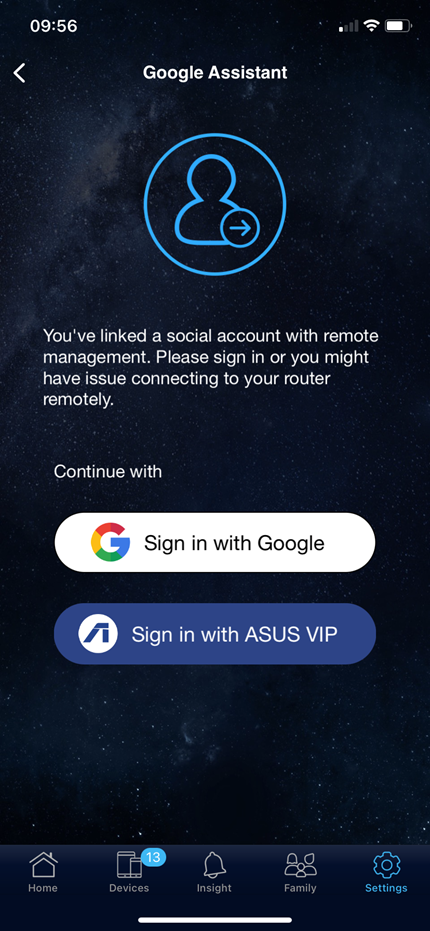
6. サインイン後、Googleアシスタントで制御したいルーターを選択し[続行]をタップします。

7. 以上でGoogle Homeアプリからルーターを制御できるようになりました。
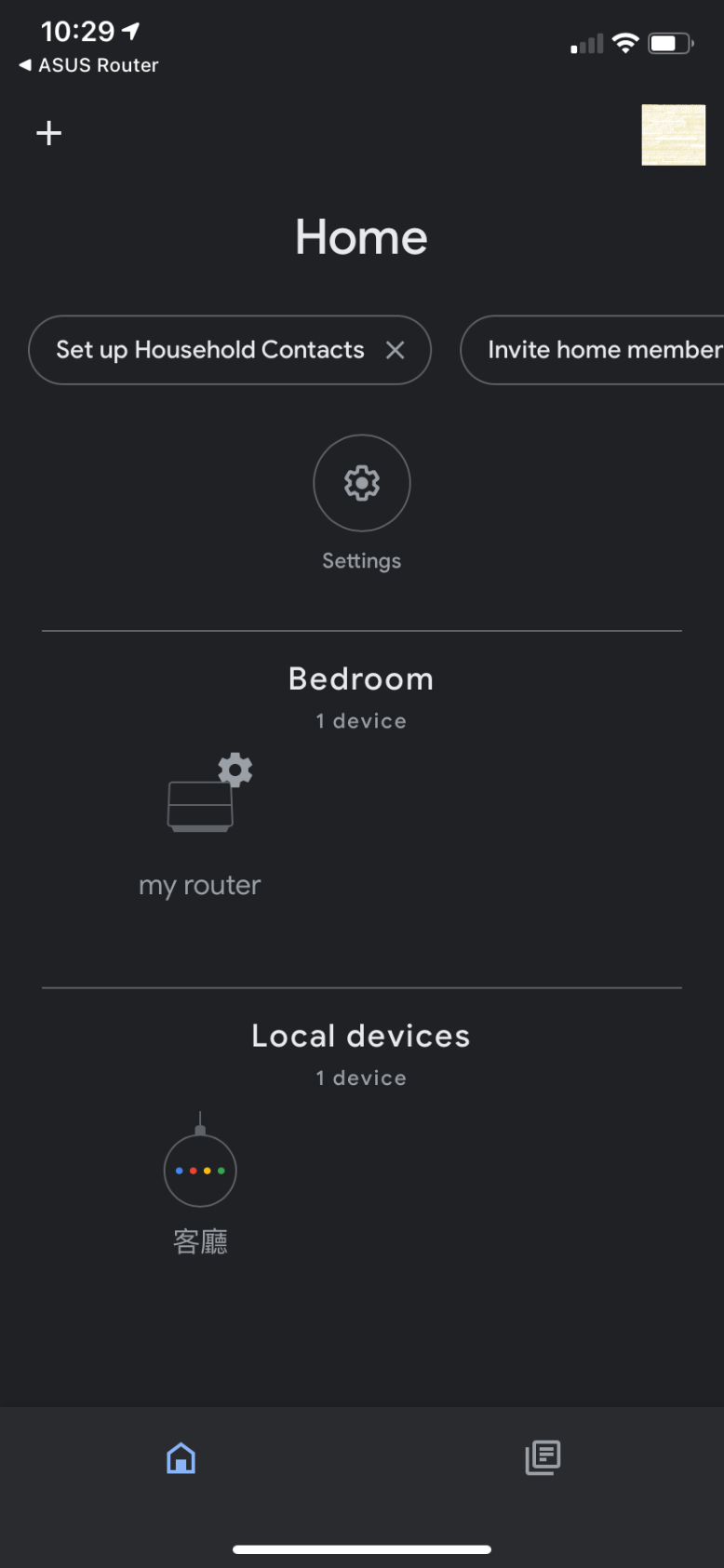
ご参考
Googleアシスタントをご利用の場合、誤操作による故障を防止するため、一部の音声コマンドを実行する際にPINコードの入力が必要になる場合があります。
PINコードはASUS Routerアプリで変更することができます。