[Wi-Fiルーター] Pi-holeを利用するためのルーターの設定
Pi-holeの使用中、広告ブロックに失敗した場合は次の手順をお試しください:
ご参考: デバイスがVPNクライアントを使用してルーターに接続している場合、広告をブロックすることはできません。
詳しくは [Wi-Fiルーター] ルーター内のVPNサーバーにDNSサーバーを設定する方法 をご参照ください。
設定を始める前に、ルーターのファームウェアのバージョンをご確認ください。
ルーターのファームウェアバージョンが 3.0.0.4.386.45898 よりも古い場合
WAN DNS設定で Pi-hole IP を割り当ててください。
Step1: コンピューターとASUSルーターをWi-FiまたはLANケーブルで接続します。
Step2: ウェブブラウザ―を起動し、アドレス欄に https://router.asus.com と入力しルーターの管理画面 (ASUSWRT) にアクセスします。
サインインページで、ユーザー名 と パスワード を入力し、ログイン をクリックし管理画面に入ります。

ご参照: 詳しくは [初期設定] 管理ページのアクセス方法 をご参照ください。
Step3: 画面左側の詳細設定から [LAN] をクリックし、[インターネット接続] タブをクリックします。
Step4: 「DHSサーバーに自動的に接続する」を [いいえ] に設定します。
Step5: DNSサーバーにPi-holeのIPアドレスを入力し、[適用] をクリックして設定を保存します。
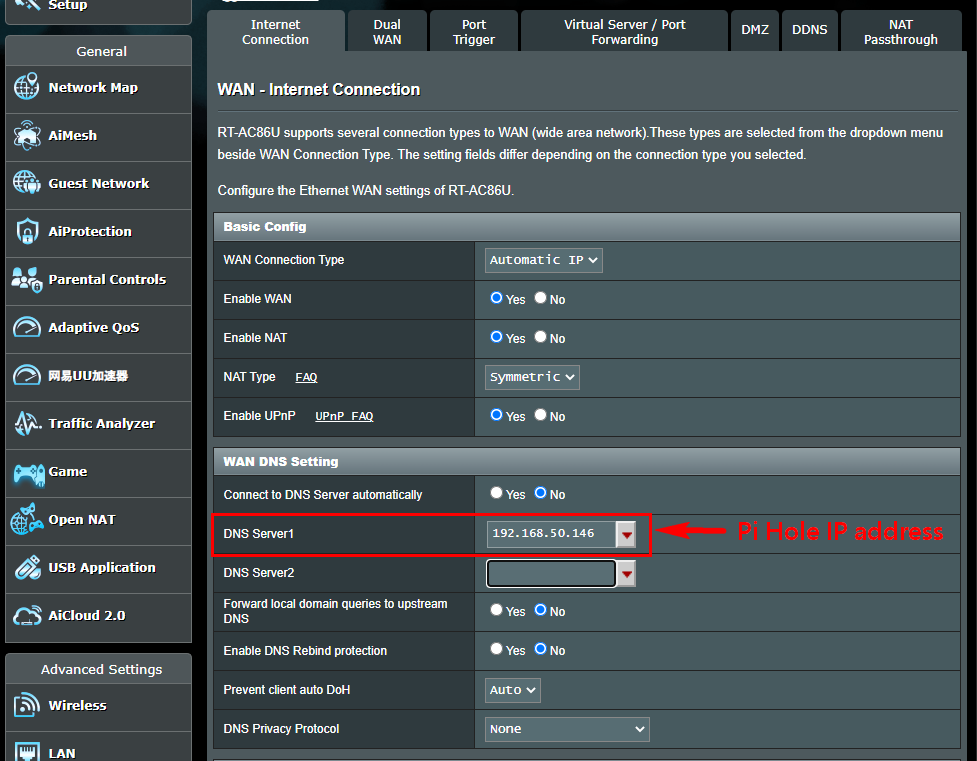
ルーターのファームウェアバージョンが 3.0.0.4.386.45898 よりも新しい場合
LAN設定で Pi-hole IP を割り当ててください。
Step1: コンピューターとASUSルーターをWi-FiまたはLANケーブルで接続します。
Step2: ウェブブラウザ―を起動し、アドレス欄に https://router.asus.com と入力しルーターの管理画面 (ASUSWRT) にアクセスします。
サインインページで、ユーザー名 と パスワード を入力し、ログイン をクリックし管理画面に入ります。

ご参照: 詳しくは [初期設定] 管理ページのアクセス方法 をご参照ください。
Step3: 画面左側の詳細設定から [LAN] をクリックし、[DHCPサーバー] タブをクリックします。
Step4: [マニュアルアサインを有効にする] を有効にします。
Step5: クライアント名に設定するPi-holeを選択し、+ボタン (追加/削除ボタン) をクリックします。
デバイスのIPアドレスを確認する方法については、こちらをご参照ください: [Wireless Router] 接続デバイス情報の確認方法
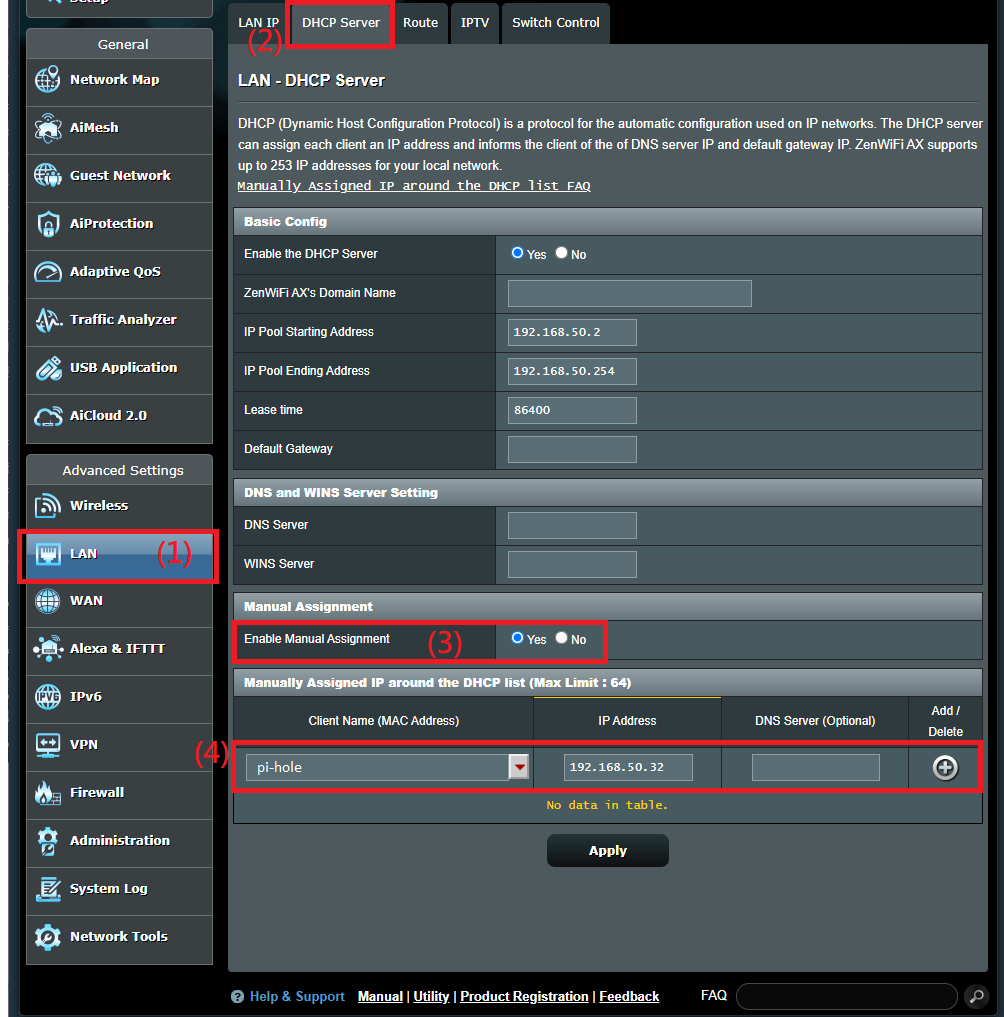
Step6: DNSサーバーにPi-holeのIPアドレスを入力し、[適用] をクリックして設定を保存します。
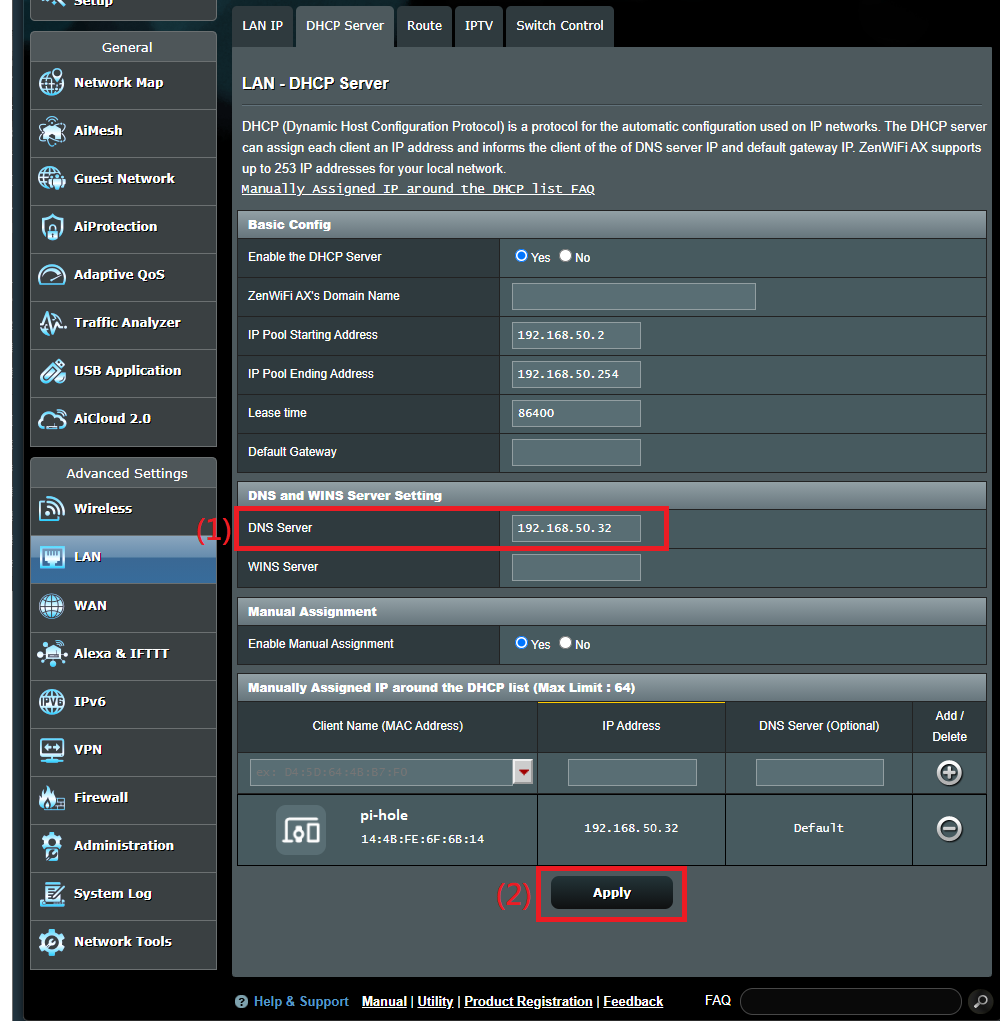
よくあるご質問 (FAQ)
Q1. Pi-holeはIPv6に対応していますが、IPv6のDNSサーバーを設定する方法を教えてください。
A1. [IPv6] > [IPv6 DNS 設定] でIPv6 DNSサーバーにPi-holeのIPv6 IPアドレスを入力し、[適用] をクリックして設定を保存します。
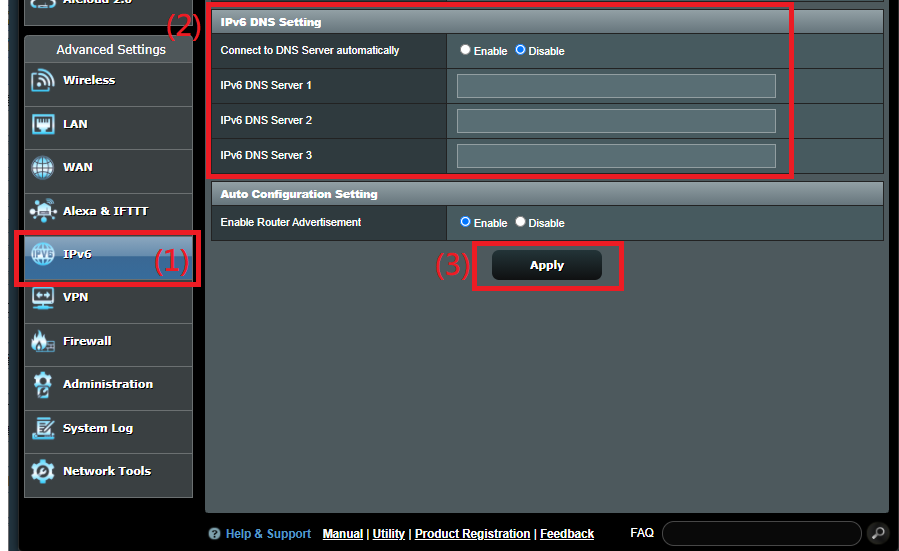
Q2. ASUSルーターのWAN設定とLAN設定の異なる項目でPi-hole DNSを設定する場合、違いはありますか?
A2. 違いはありません。接続されたクライアントに提供される機能は同じです。ルーターのファームウェアバージョンによってPi-hole DNSの設定するページが異なるだけです。