[マザーボード] BIOSでWOL (Wake On Lan) 機能を設定する方法
ake-on-LAN (WOL) 機能を使用することで、オンボードLANを介してシステムをスリープ状態または休止状態から復帰させることができます。
1-1. ASUS公式サイトにアクセスし、画面右上の虫眼鏡アイコン 
例) ROG MAXIMUS XII FORMULA
1-2. [スペック] をクリックします。
1-3. 管理機能に [WOL by PME] が表示されている場合、お使いのマザーボードはWake-on-LAN (WOL) 機能をサポートしています。
例) ROG MAXIMUS XII FORMULA
2-1. システム起動時に <F2> または <Delete> を押してUEFI BIOS Utilityを起動します。EZ mode が表示されている場合は <F7> を押して Advanced mode に切り替えます。
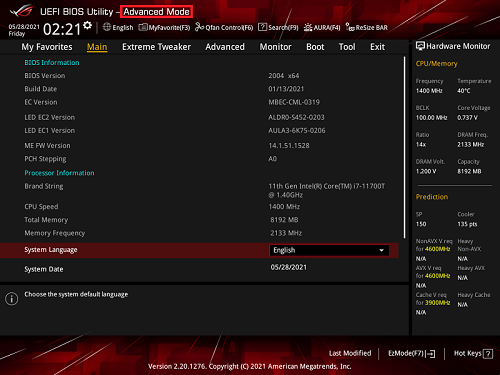
2-2. Advanced > APM Configuration の順に進みます。
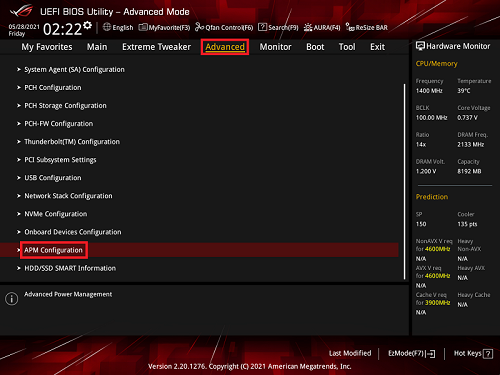
2-3. Power On By PCI-E を [Enabled] に設定します。
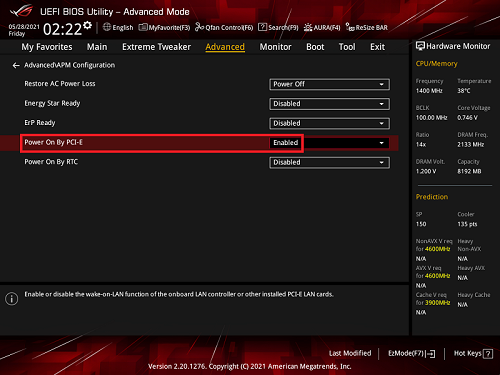
2-4. <F10> を押して設定を保存し、システムを再起動します。
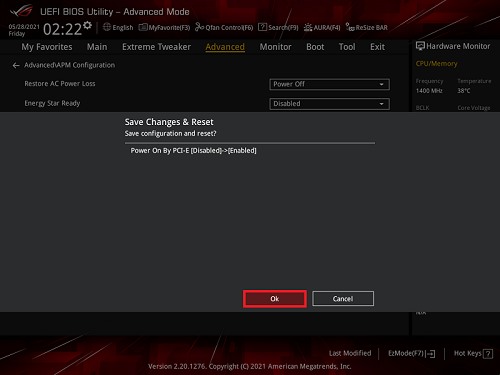
Q: Windows 10でWOLに失敗したときの対処法を教えてください。
A: 以下の方法をご確認ください。
3-1. スタートボタン 
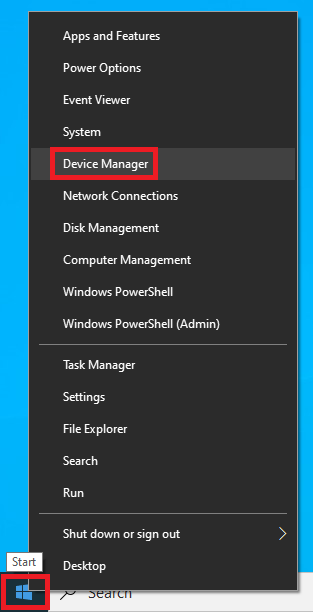
3-2. ネットワークアダプターをダブルクリックして展開し、マザーボードのオンボードネットワークコントローラーをダブルクリックします。
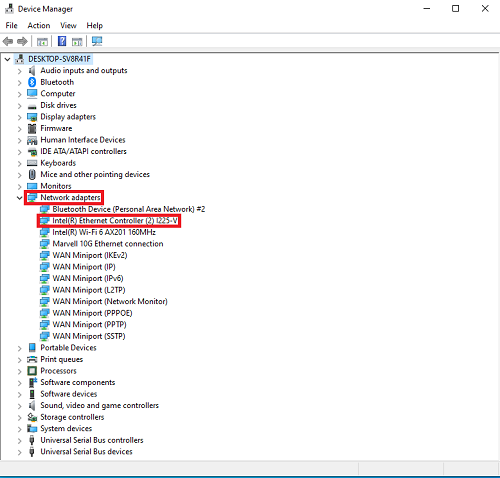
3-3. ドライバー タブをクリック、ドライバーがインストールされていることを確認します。(例: ドライバーバージョン 1.0.1.4)
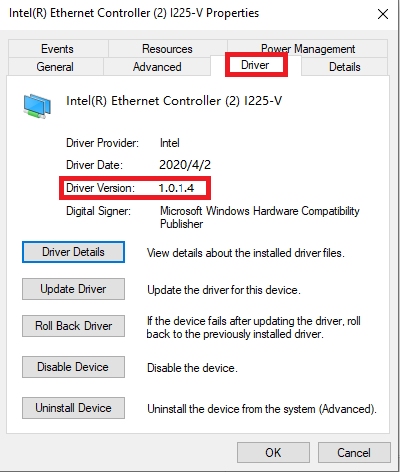
3-4. 電源の管理 タブをクリックし、[このデバイスで、コンピューターのスタンバイ状態を解除できるようにする] のチェックボックスをチェックし [OK] をクリックします。
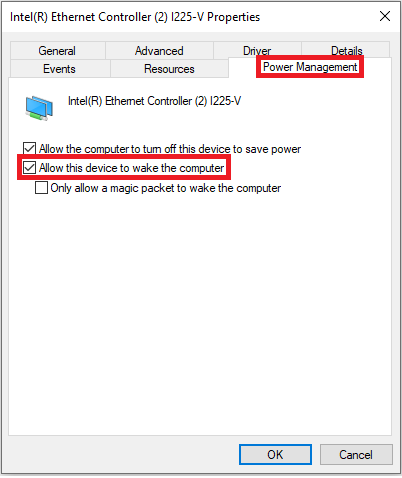
3-5. 高速スタートアップを無効にする
スタートボタン 
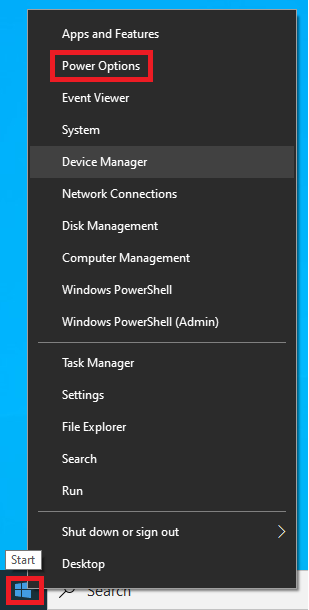
関連設定の [電源の追加設定] をクリックします。
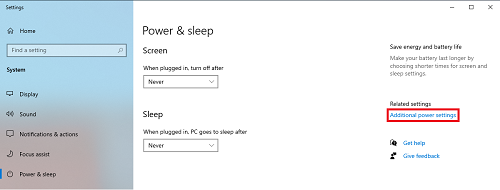
[電源ボタンの動作を選択する] をクリックします。
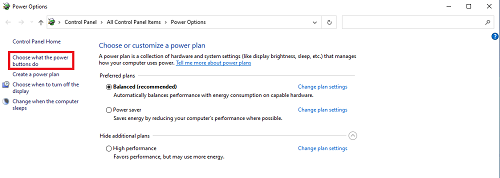
シャットダウン設定の [高速スタートアップを有効にする] のチェックボックスがオフであることを確認します。
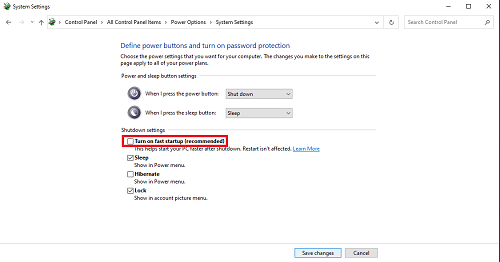
チェックボックスがオンの場合は [現在利用可能ではない設定を変更します] をクリックし、シャットダウン設定の [高速スタートアップを有効にする] のチェックボックスをオフにして [変更の保存] をします。


