[マザーボード] iGPUマルチモニターを有効にして2画面表示(デュアルモニター)にする方法
ご注意:一部iCafé向けマザーボード(EXシリーズ)は、iGPUマルチモニター機能に制限があります。詳しくは よくあるご質問(FAQ)- Q4 をご確認ください。
グラフィックスカードを搭載したシステムで、iGPUマルチモニター機能を有効にして複数画面(マルチモニター)表示をするには、UEFI BIOS Utilityの設定が必要です。
以下を参考に設定を行ってください。
目次
3. よくあるご質問(Q&A):
Q1. 統合グラフィックスやグラフィックスカードからの画面が表示されない場合は?
Q3. 統合グラフィックスのドライバーがインストールできない場合の対処方法は?
Q4. iCafé向けマザーボード(EXシリーズ)を確認する方法はありますか?
AMDマザーボードのUEFI BIOS設定
(PRIME X570-PRO の例)
1. システム起動時に<Delete>または<F2>を押し、UEFI BIOS Utilityを起動します。 下図はEZ Modeの例です。
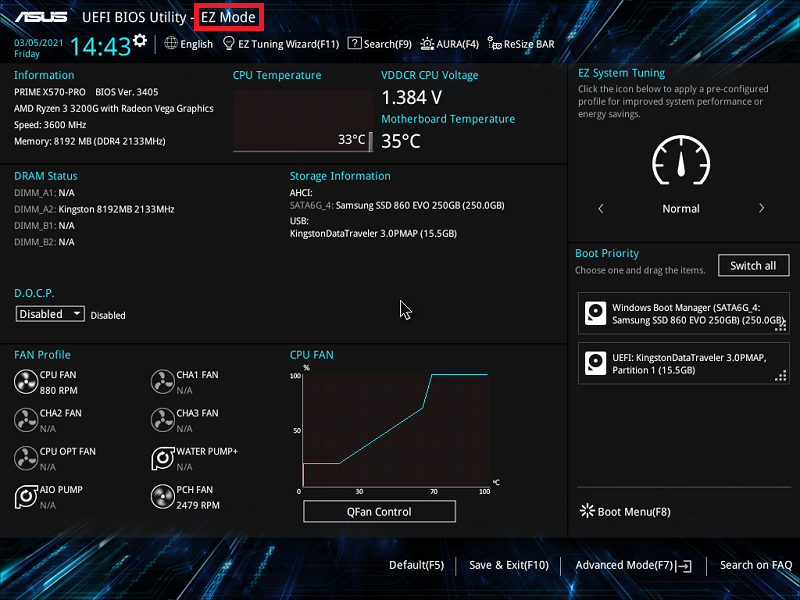
2. <F7>を押しAdvanced Modeへ切り替えます。
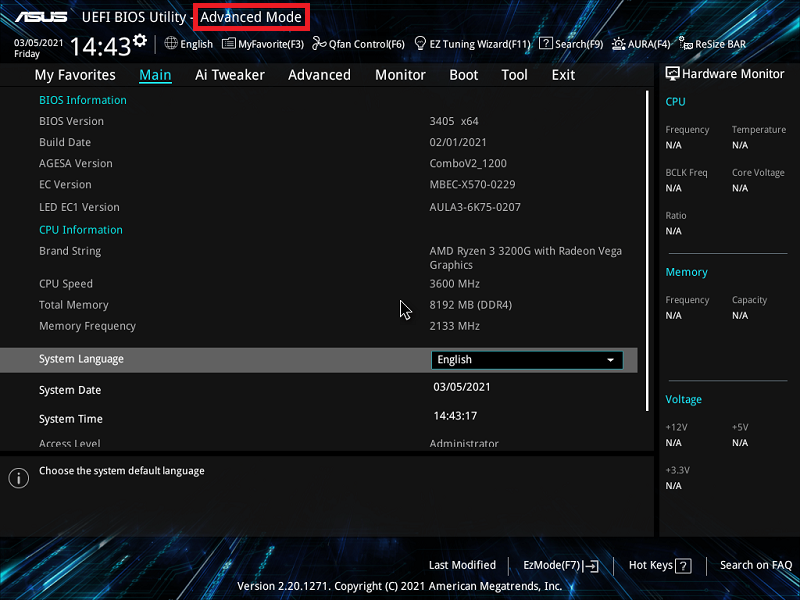
3. Advanced > NB Configuraion の順に進みます。
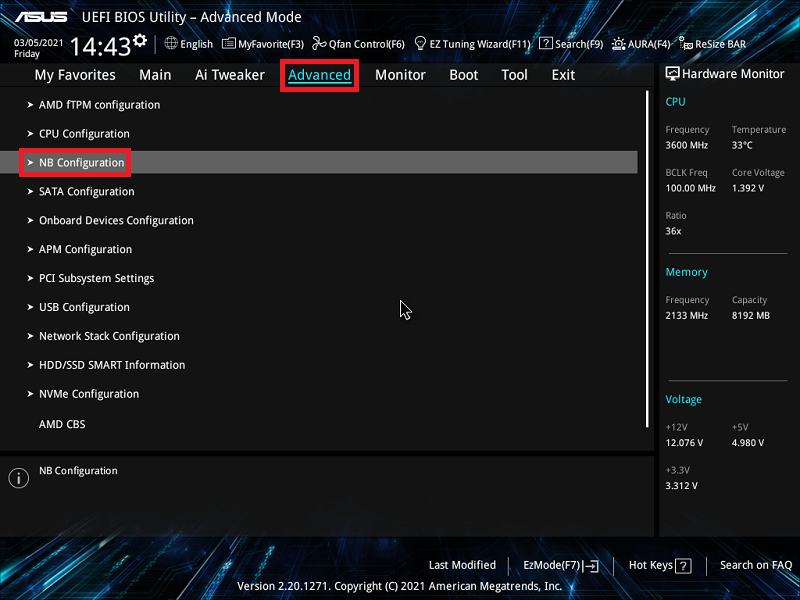
4. IGFX Multi-Monitor を[Enabled]に設定します。
優先するデバイスを選択する場合は、必要に応じて Primary Video Device を設定します。
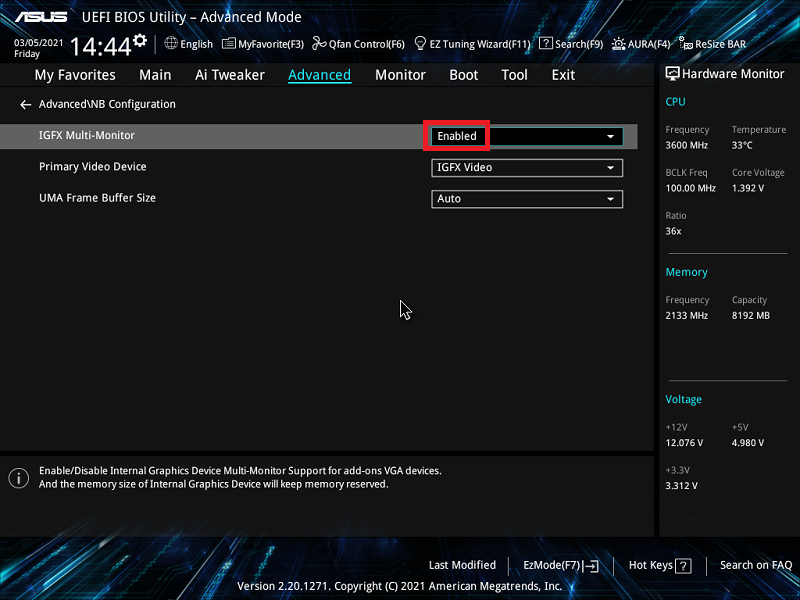
5. <F10>を押し、設定を保存してシステムを再起動します。システムの再起動後、iGPUマルチモニター機能が有効になります。
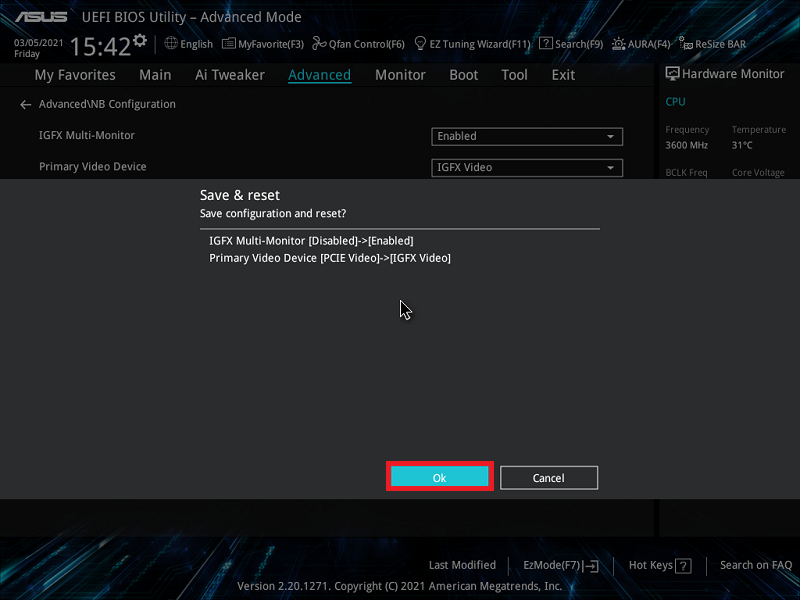
IntelマザーボードのUEFI BIOS設定
(PRIME Z490M-PLUS の例)
1. システム起動時に<Delete>または<F2>を押し、UEFI BIOS Utilityを起動します。 下図はEZ Modeの例です。
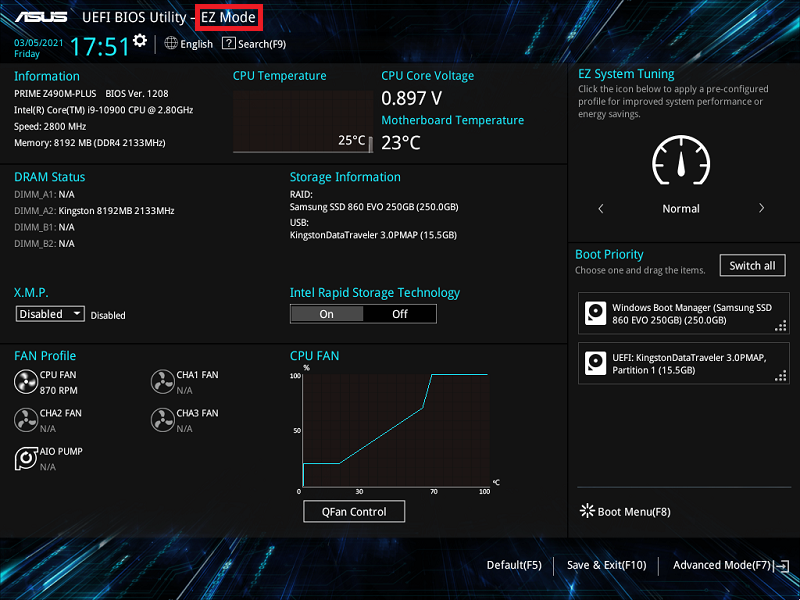
2. <F7>を押しAdvanced Modeへ切り替えます。
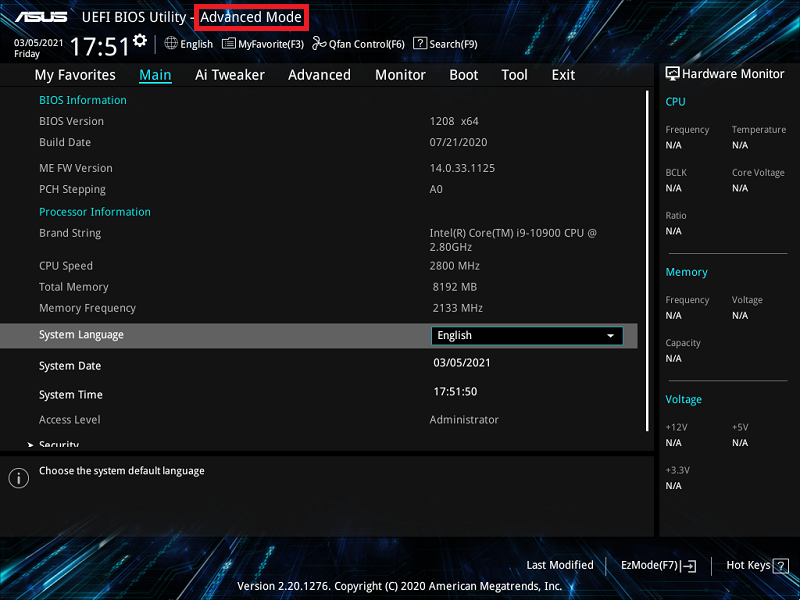
3. Advanced > System Agent (SA) Configuraion の順に進みます。
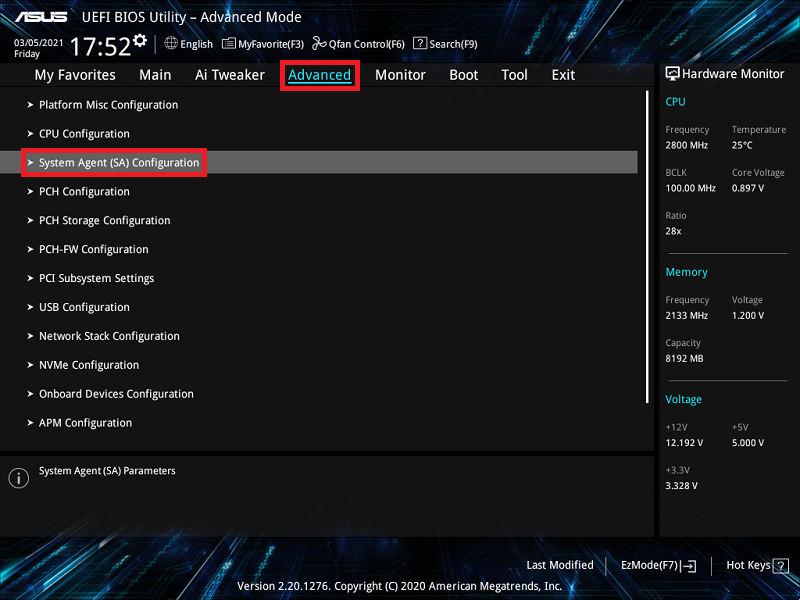
4. Graphics Configuration を選択します。
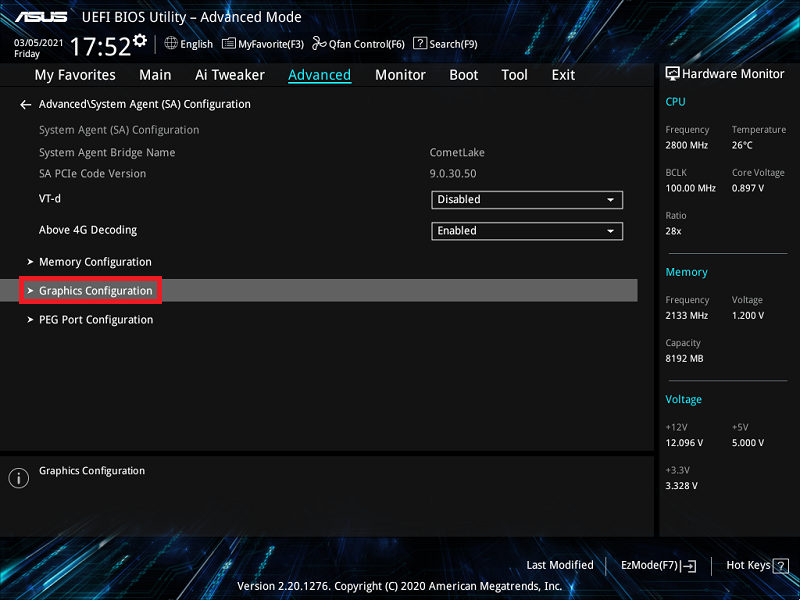
5. IGFX Multi-Monitor を[Enabled]に設定します。
優先するデバイスを選択する場合は、必要に応じて Primary Video Device を設定します。
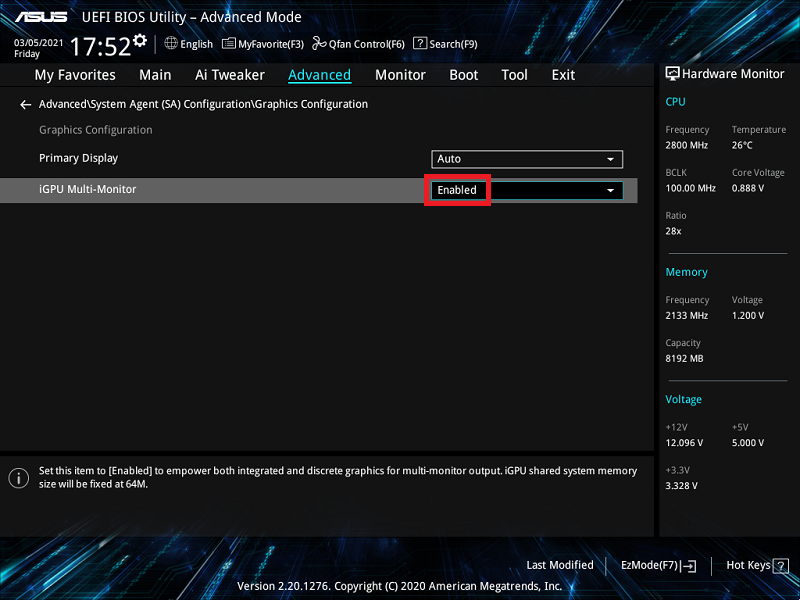
6. <F10>を押し、設定を保存してシステムを再起動します。システムの再起動後、iGPUマルチモニター機能が有効になります。
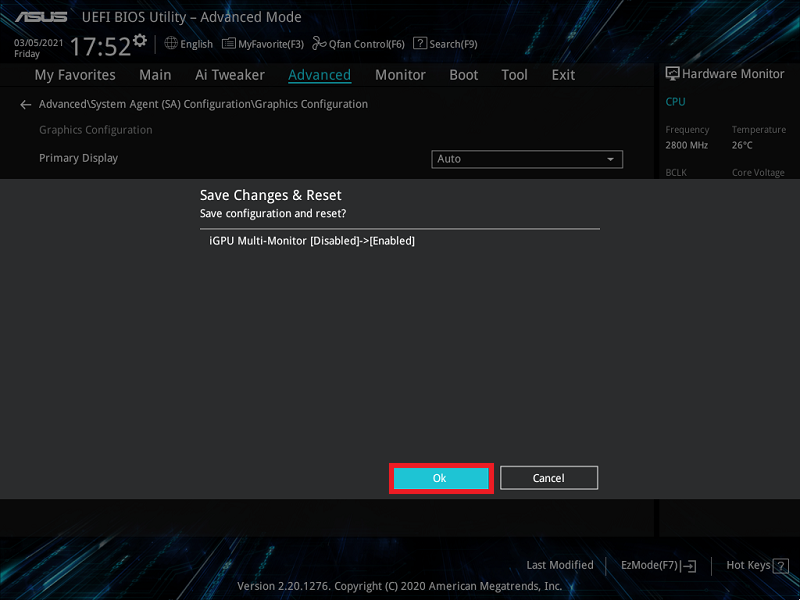
よくあるご質問(Q&A)
Q1. 統合グラフィックスやグラフィックスカードからの画面が表示されない場合は?
A1. デバイスマネージャーでデバイスの状態をご確認ください。
a. タスクバーの検索ボックスに「デバイスマネージャー」と入力しメニューから選択するか、スタートボタンを右クリックし [デバイスマネージャー] を選択します。
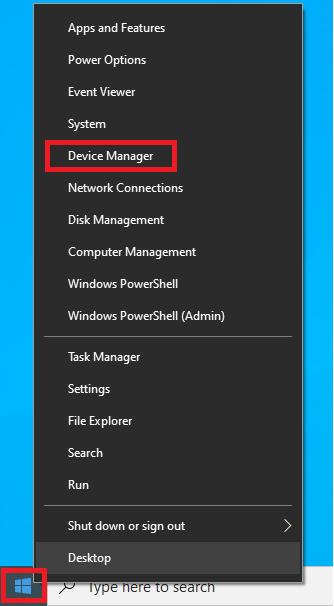
b. 「ディスプレイアダプター」を選択し、統合グラフィックスとグラフィックスカードの両方が表示されており、ドライバーが正しくインストールされていることをご確認ください。
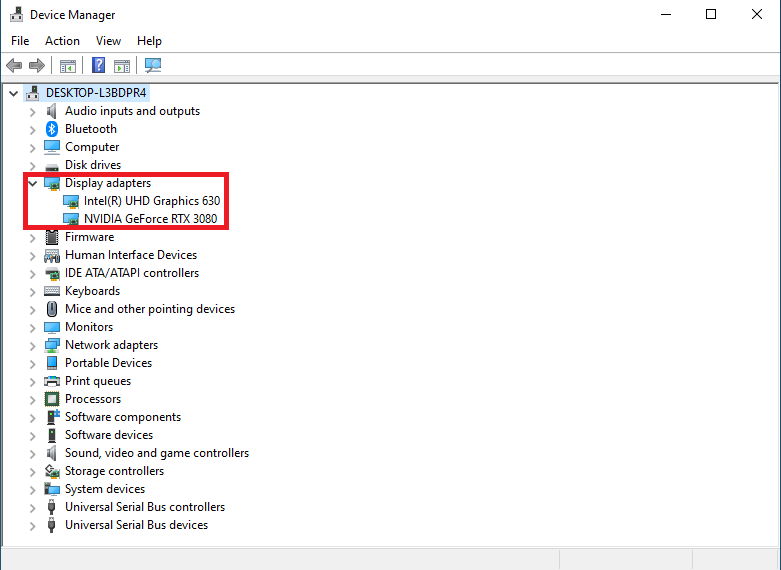
A2. <Windows> + <P> を押し、表示モードを4つの中から選択します。
a. PC画面のみ:メインスクリーンのみ表示
b. 複製:メインスクリーンと同じ画面をセカンドスクリーンに表示
c. 拡張:カンドスクリーンをメインスクリーンの表示画面の拡張として表示
d. セカンドスクリーンのみ:セカンドスクリーンのみ表示
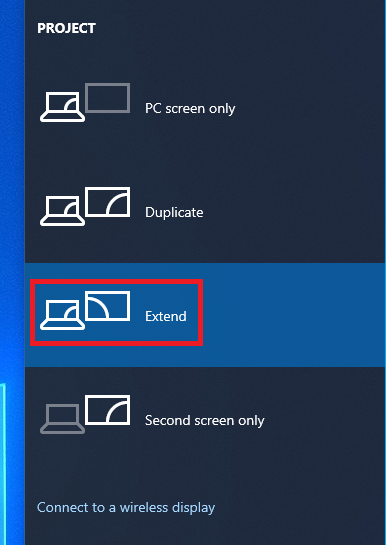
下図は [拡張] を設定した場合の例です。
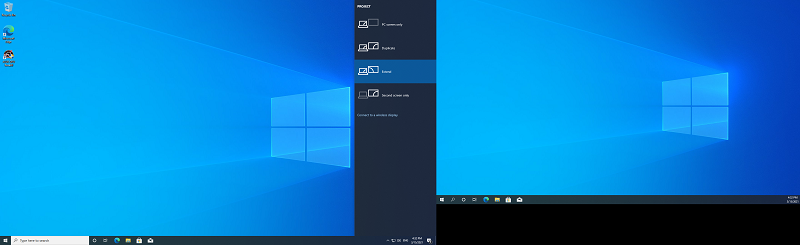
Q3. 統合グラフィックスのドライバーがインストールできない場合の対処方法は?
A3. グラフィックスカードが接続された状態で統合グラフィックスのドライバーをインストールを実行すると、ドライバーインストール時に下記のエラーが発生する場合があります。
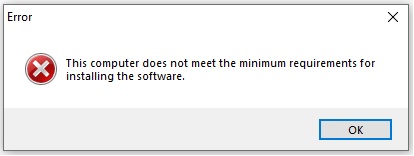
エラーが発生してしまった場合は、以下をお試しください。
1. 統合グラフィックスとグラフィックスカードによる2画面表示(デュアルモニター)を使用する場合は、UEFI BIOS Utilityで iGPU Multi-Monitor を[Enabled]に設定してから、再度ドライバーのインストールをお試しください。
2. グラフィックスカードを使用しない場合は、システムからグラフィックスカードを取り外してから、再度ドライバーのインストールをお試しください。
Q4. iCafé向けマザーボード(EXシリーズ)を確認する方法はありますか?
A4. モデル名の「EX-」または当社ウェブサイトの各製品ページでご確認いただくことができます。
(EX-B760M-V5 D4 の例)
製品ページの概要/特徴ページに「iCafé」に関する記載がある場合は、 そのモデルはiCafé向けマザーボードとなります。
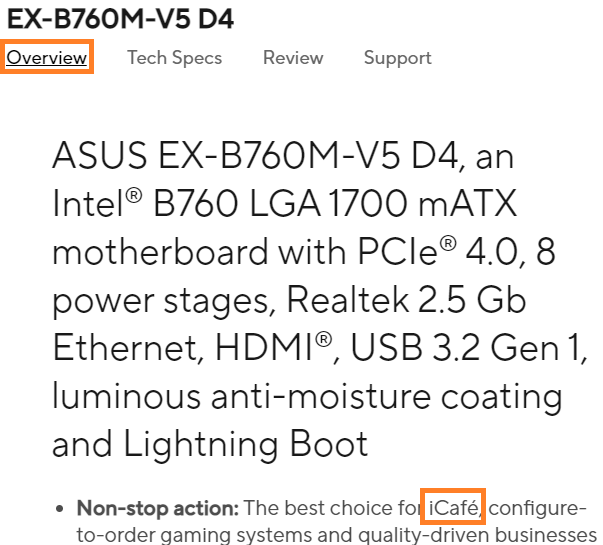
| iCafé モデル | iGPUマルチモニター対応 | |
OS 環境下 | BIOS 環境下 | |
| Intel 800 シリーズ | 対応 | 対応 |
| Intel 700/600 シリーズ | 非対応 | 非対応 |
| AMD 600 シリーズ | 対応 | 非対応 |





