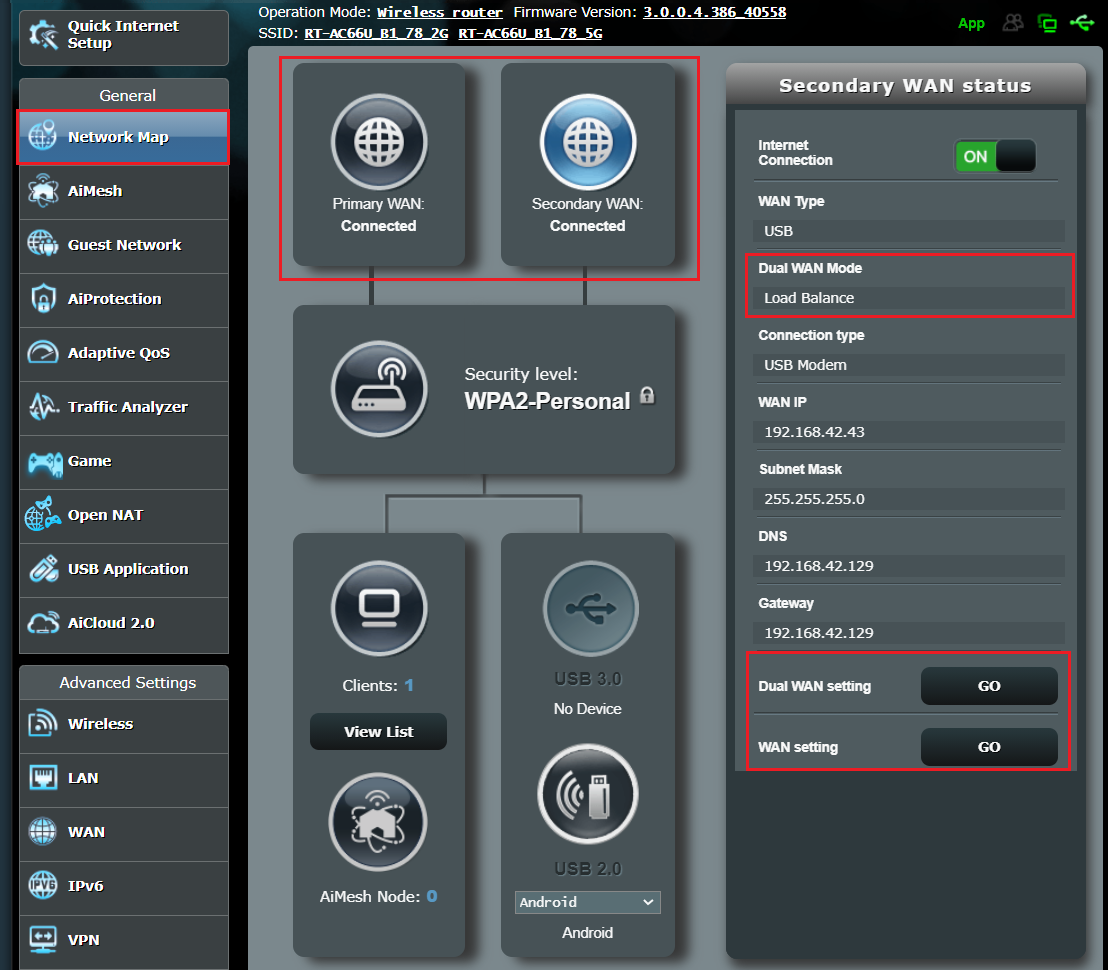[WiFiルーター] スマートフォンのネットワークをWi-Fiルーターでシェアする方法(USBテザリング)
スマートフォンによるUSBテザリングの設定方法については、以下をご覧ください。
ルーターを以下のファームウェアバージョンでお使いの場合は、 [WiFiルーター] 4G/5G 自動モバイルネットワークテザリング を参考にUSBテザリングを設定してください。
ご参考:iPhone経由でUSBテザリングを設定するには、ルーターのファームウェアバージョンが次のバージョンに適合していることをご確認ください。
1. 3.0.0.4.388.23000 ~ 3.0.0.4.388.29999 までのファームウェアバージョン
2. 3.0.0.4.388.31900 以降のファームウェアバージョン
3. 3.0.0.4.386.69019 以降のファームウェアバージョン 3.0.0.4.386.xxxxx
ルーターを以下のファームウェアバージョンでお使いの場合は、 [WiFiルーター] 4G/5G 自動モバイルネットワークテザリング を参考にUSBテザリングを設定してください。
1. 3.0.0.4.388.23000 ~ 3.0.0.4.388.29999 間のファームウェアバージョン
2. 3.0.0.4.388.31900 以降のファームウェアバージョン
3. 3.0.0.4.386.69019 以降のファームウェアバージョン 3.0.0.4.386.xxxxx
上記以外のファームウェアバージョンをお使いの場合は、以下を参考にUSBテザリングを設定してください。
1. Android™ スマートフォンをASUSルーターのUSBポートに接続します。


2. Android™ スマートフォンで、設定 > ネットワークとインターネット > アクセスポイントとテザリング の順に進み、USBテザリング をオンにします。
ご参考:設定方法はお使いの機器によって異なる場合があります。詳しくは、お使いの機器の取扱説明書等をご覧ください。

3. PCとASUSルーターをWi-FiまたはLANケーブルで接続します。
4. ウェブブラウザを起動し、アドレス欄に http://www.asusrouter.com または LAN IPアドレス を入力し管理画面にアクセスします。

ご参考:詳しくは [WiFiルーター] ルーターの管理画面を表示する方法 をご覧ください。
5. ログインユーザー名とパスワードを入力し、ルーター管理画面にログインします。

ご参考:ユーザー名やパスワードを忘れてしまった場合は、ルーターを工場出荷状態に戻して再度設定を行ってください。
詳しくは [WiFiルーター] ルーターを工場出荷時の状態にリセットする方法 をご覧ください。
6. ネットワークマップ > USB(Android)アイコン の順にクリックし、USBモデム設定の[GO]ボタンをクリックします。
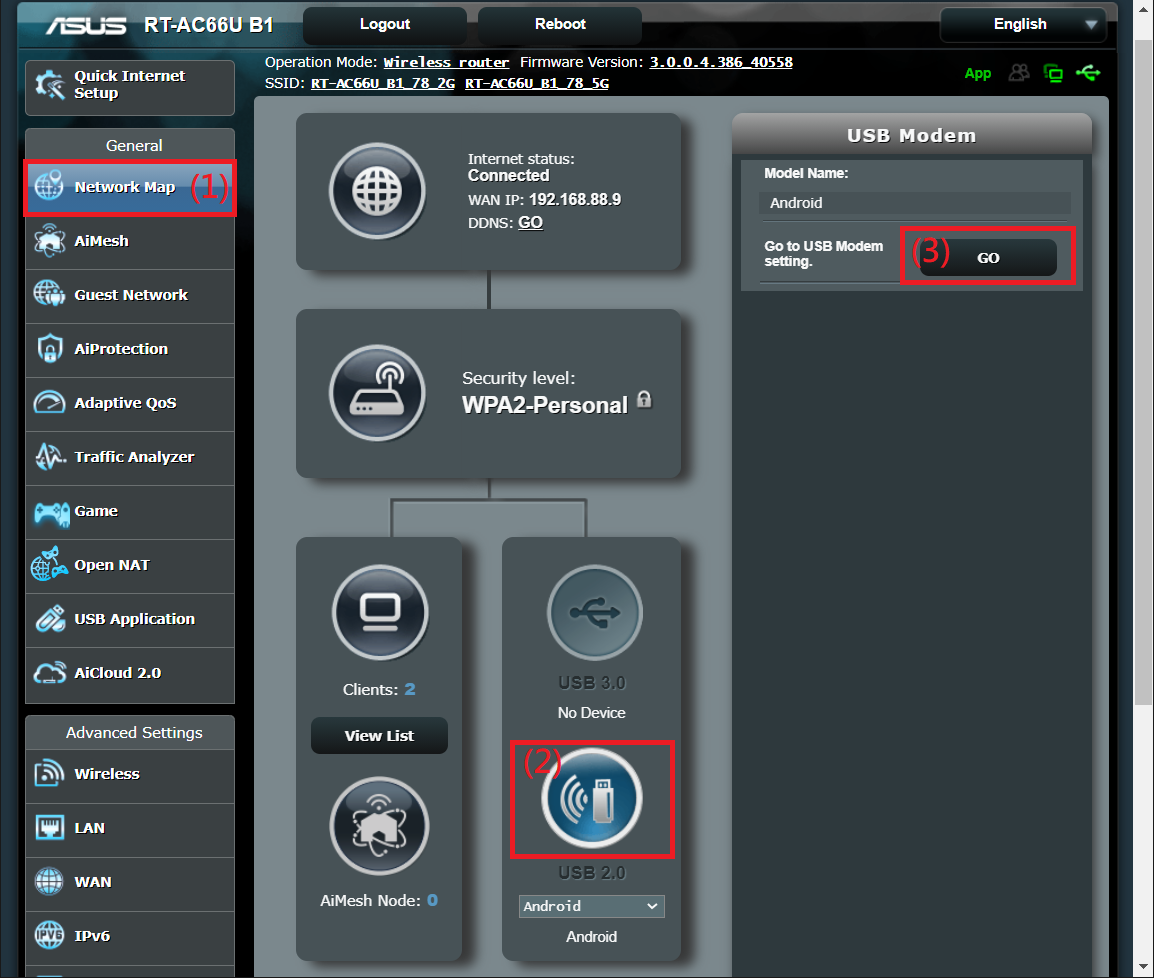
7. USBモデムを[ON]にして、USBデバイスで[Android phone]を選択します。
設定したら[適用]をクリックし、設定を保存します。
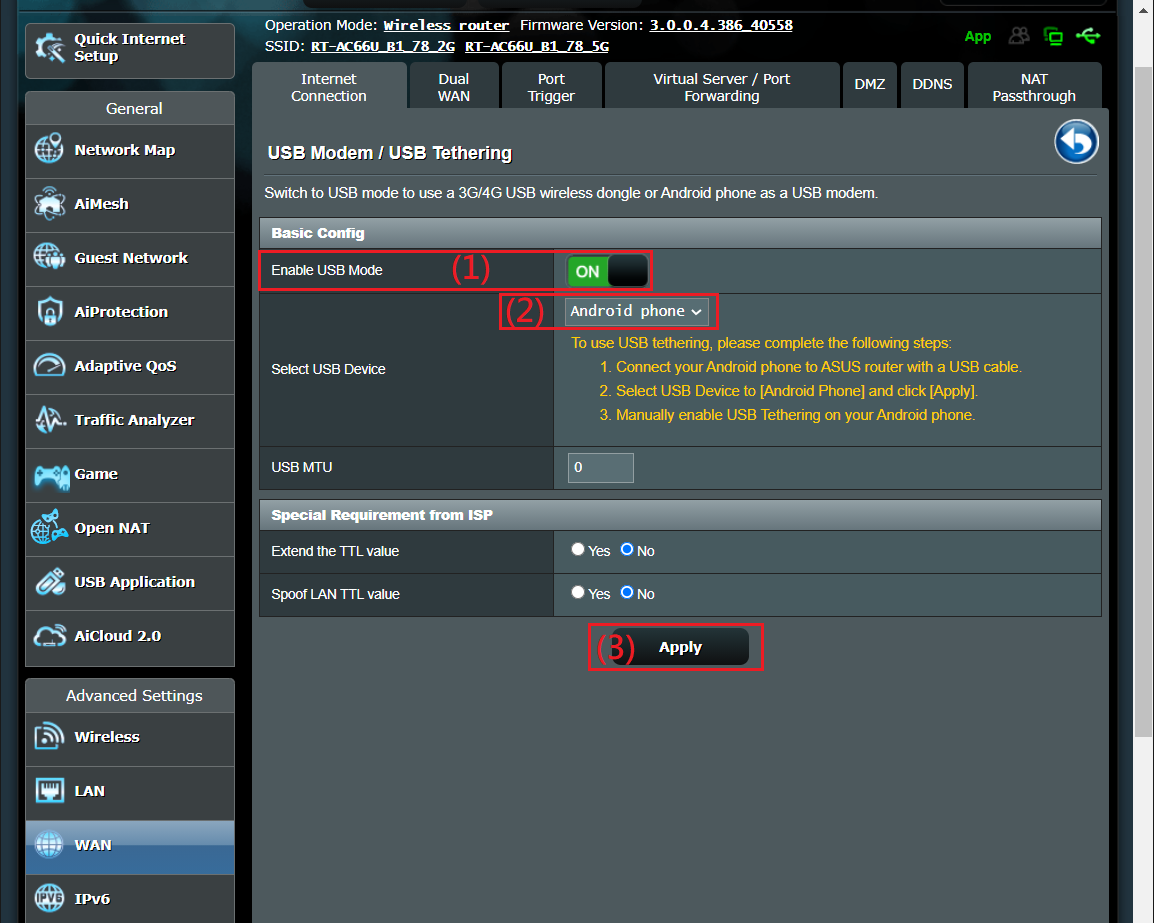
8. 設定が適用されるとデュアルWAN機能が自動的に有効になります。
デュアルWAN機能については、詳しくは [WiFiルーター][WAN] デュアルWANの概要と設定 をご覧ください。
- フェイルオーバー
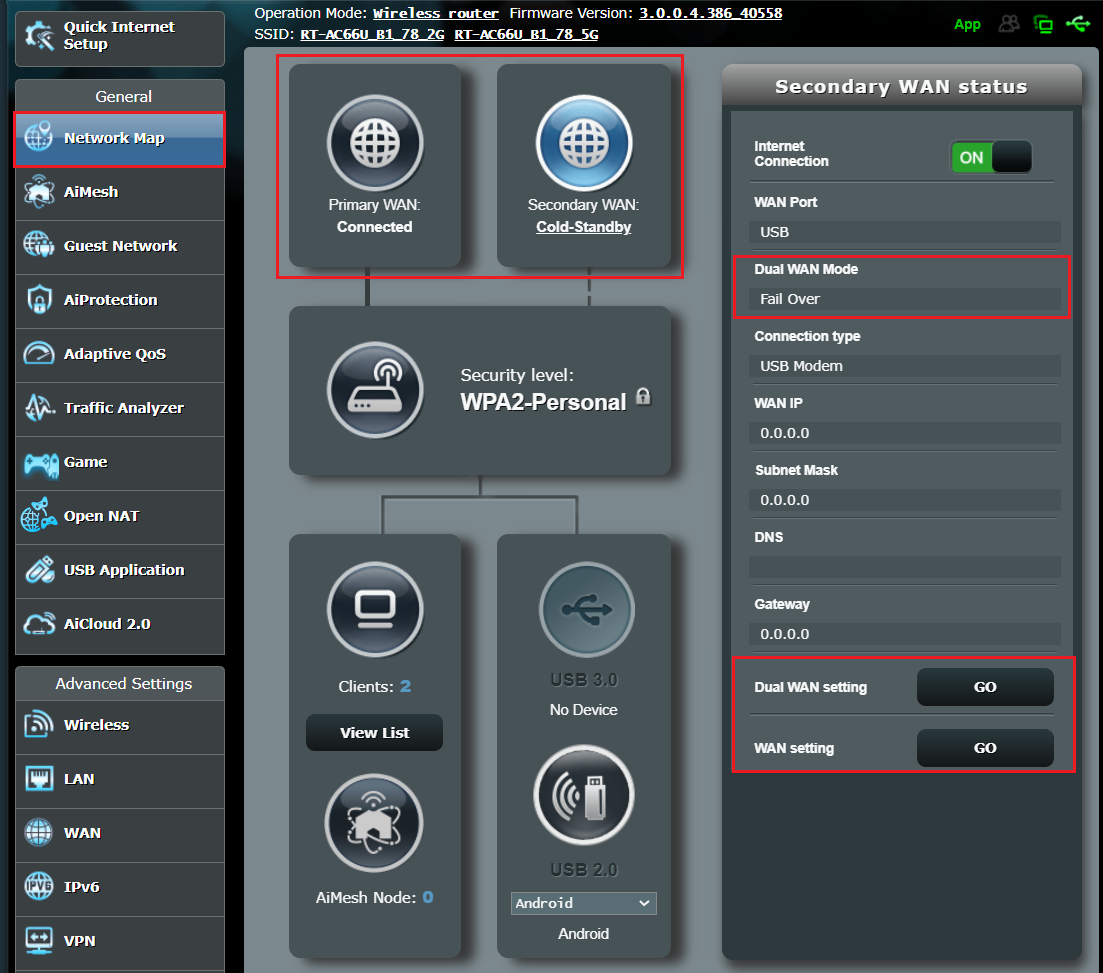
- ロードバランシング(負荷分散)