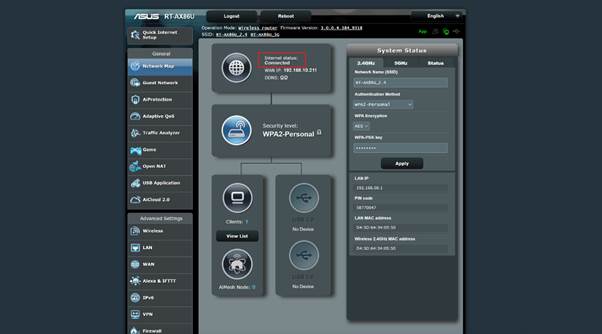[WiFiルーター] ASUSルーターとONT(光ネットワーク端末)の設定方法(インターネットプロバイダー|Singtel - 光ファイバー接続)
* 本頁では、Singtel 光ファイバー接続サービスの設定を例にご説明しています。Singtel ONR(Optical Network Router:光ネットワークルーター)のセットアップ方法ではございませんのでご注意ください。
** 起動シーケンス: モデム、ルーター、デバイスを含むすべてのデバイスの電源を切り、10分ほど待ってから次の順序で電源を入れてください。
モデム > ルーター > デバイス
例: RT-AX86Uと光回線(光ファイバー)のセットアップ ダイアグラム 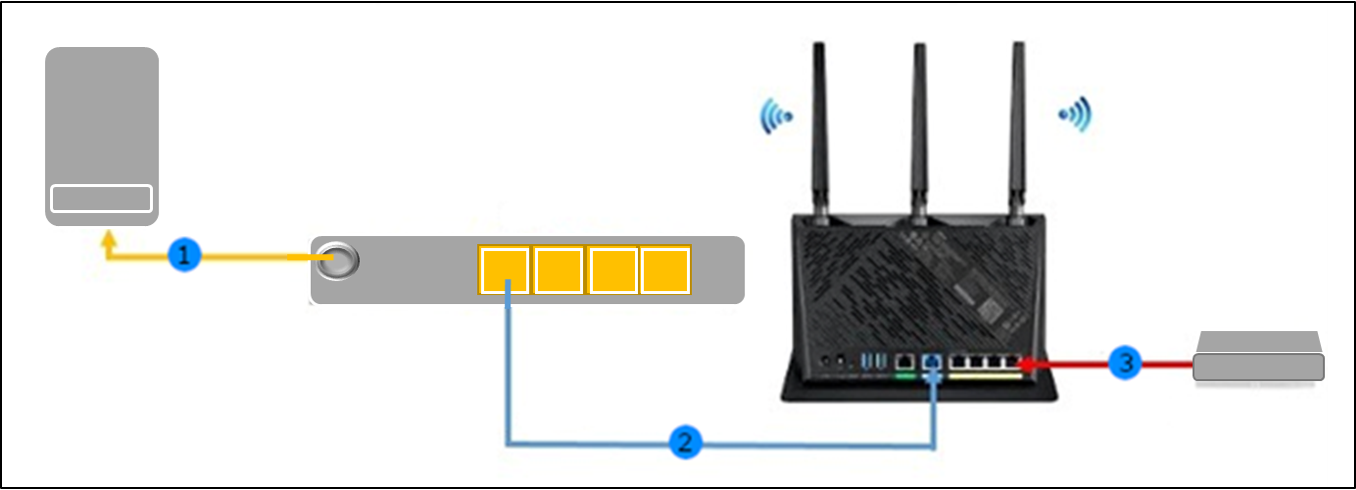
1. 光ケーブルを使用して、光コンセントとONT(Optical Network Terminal:光ネットワーク端末)を接続します。
2. LANケーブルを使用して、ONTのLAN1ポートとASUSルーターのWANポートを接続します。
3. Mio TV Boxコンソールを接続する場合は、ASUSルーターのLAN4ポートに接続します。
設定手順
Step 1. コンピューターとASUSルーターをWi-FiまたはLANケーブルで接続します。次に、ウェブラウザーを起動し、アドレス欄に http://www.asusrouter.com または ASUSルーターのLAN IPアドレス を入力し管理画面にアクセスします。
管理画面にはじめてアクセスすると、自動的にクイックインターネットセットアップ(QIS)画面が表示されます。[詳細設定]をクリックします。
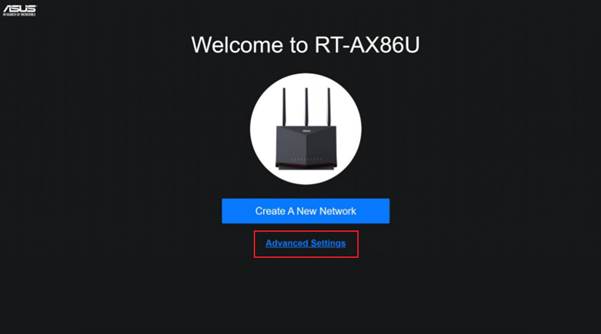
Step 2. [動作モードの選択]をクリックします。
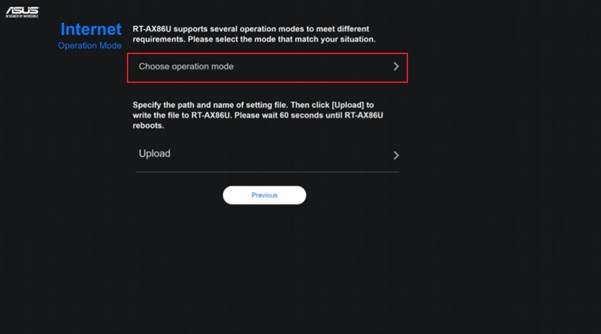
[無線ルーターモード(デフォルト)]を選択します。
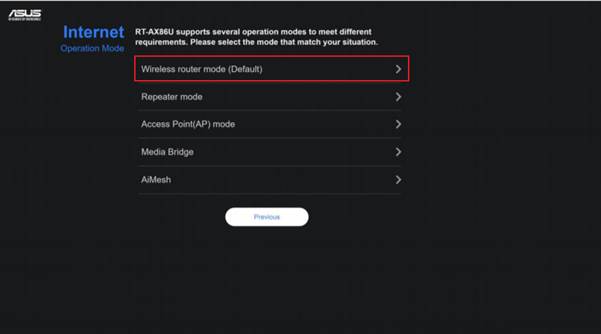
Step 3. インターネット接続を設定します。
[WANポート]をクリックします。
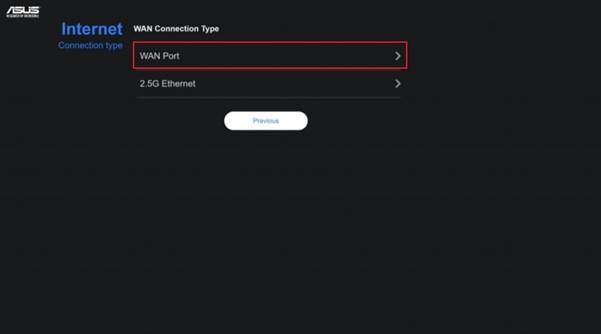
インターネット接続にはユーザー名とパスワードが必要ですか?で[いいえ]を選択します。
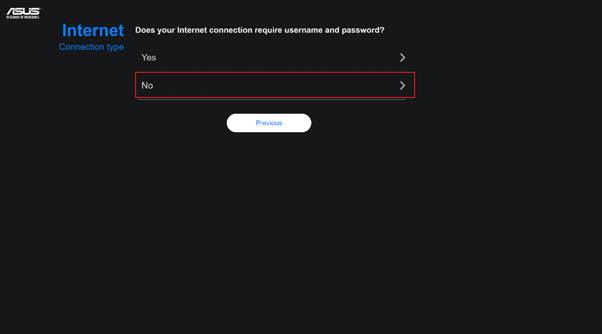
Step 4. IPアドレス設定を設定します。
「ISPからの特別な要件」をクリックします。
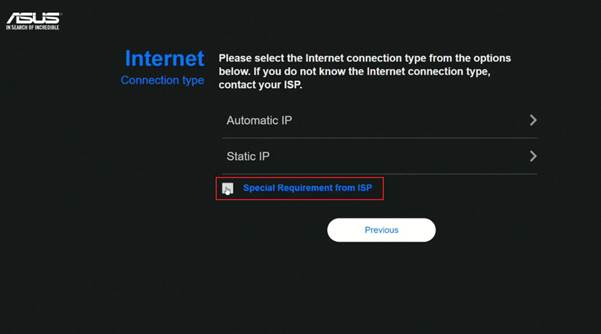
[Singtel-Others]を選択します。
ご参考: [Singtel-Others]が選択されている場合、ルーターのLAN4ポートはSingtel TVにのみ使用することができます。
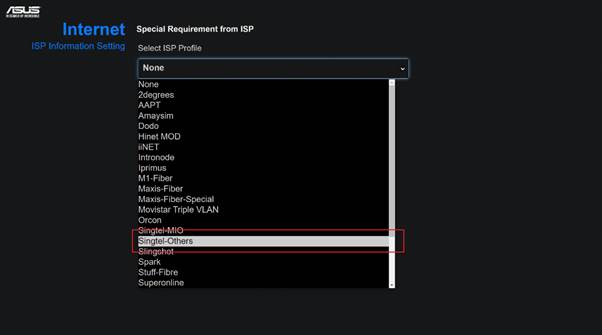
[次へ]をクリックします。
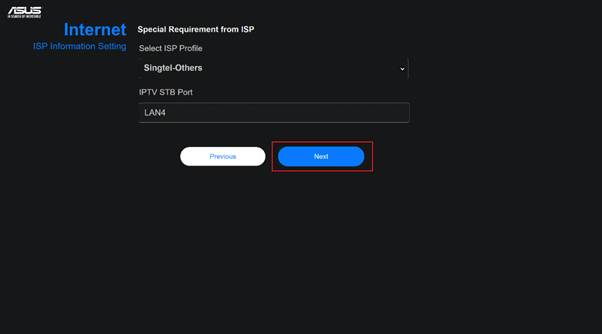
Step 5. ワイヤレスネットワークを設定します。
「2.4GHzと5GHzを分離」をチェックし、2.4GHzと5GHzのネットワーク名(SSID)とパスワードを入力します。
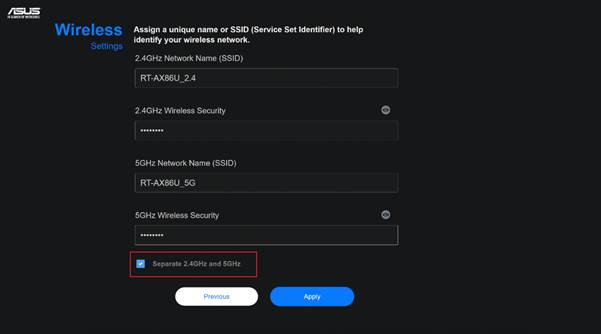
Wi-Fi 6を使用する場合は、「802.11ax / Wi-Fi 6 mode」をチェックしたままにし、[次へ]をクリックします。
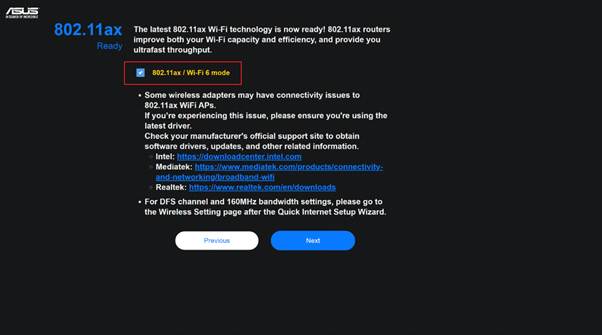
Step 6. ルーターのログインユーザー名とパスワードを設定します。
ルーターの管理画面にアクセスするためのログインユーザー名とパスワードを入力し、[次へ]をクリックします。
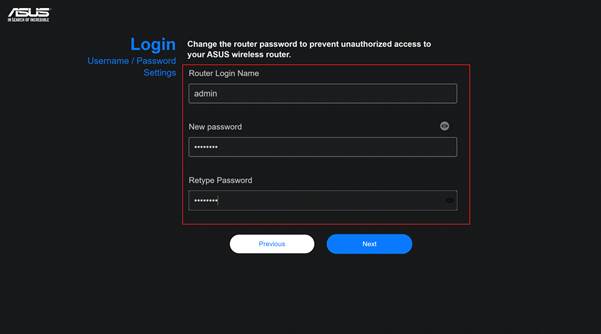
Step 7. 以上でASUSルーターでSingtelの光ファイバー接続を利用する準備が整いました。
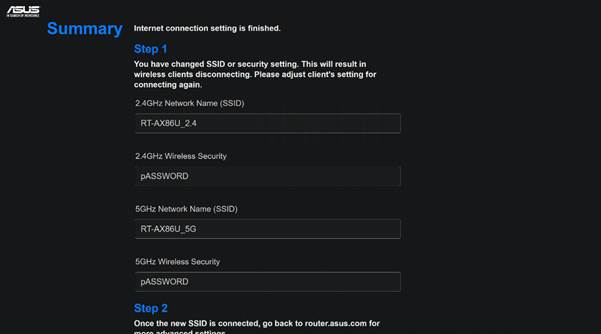
Step 8. 設定を確認します。
ウェブラウザーを起動し、アドレス欄に http://www.asusrouter.com または ASUSルーターのLAN IPアドレス を入力し管理画面にアクセスします。
セットアップが正しく行われていると、ネットワークマップでインターネットの状態に[接続済み(Connected)]と表示されます。
ネットワーク名(SSID)とパスワードを変更した場合は、ご利用のコンピューターで新しいネットワークに接続してからご確認ください。