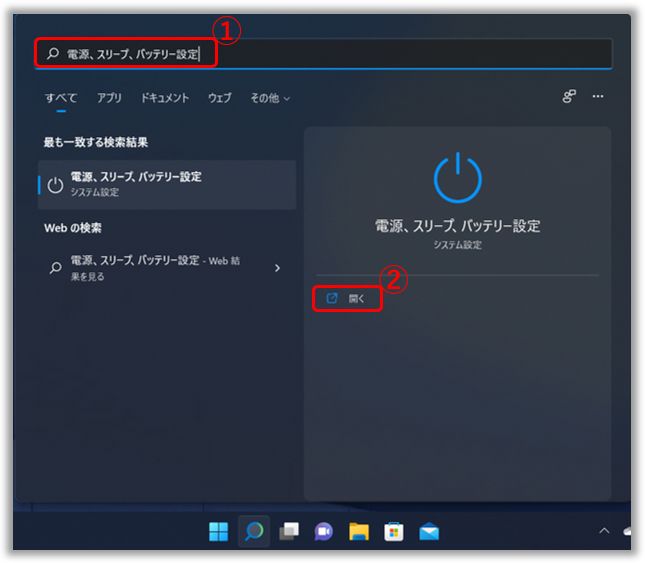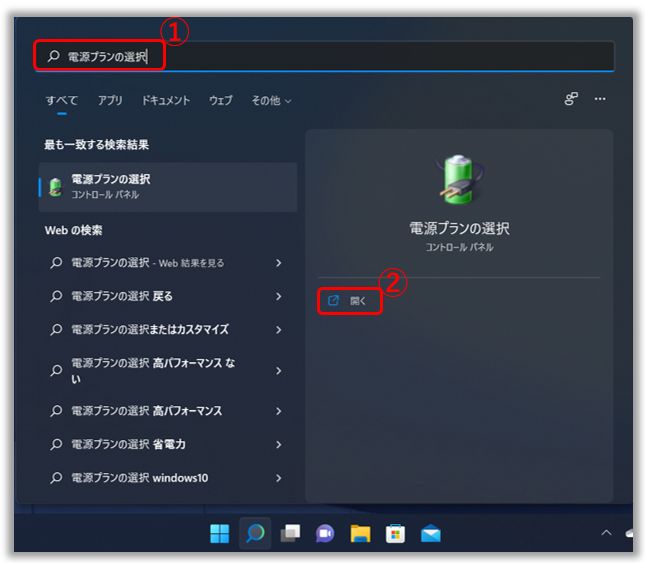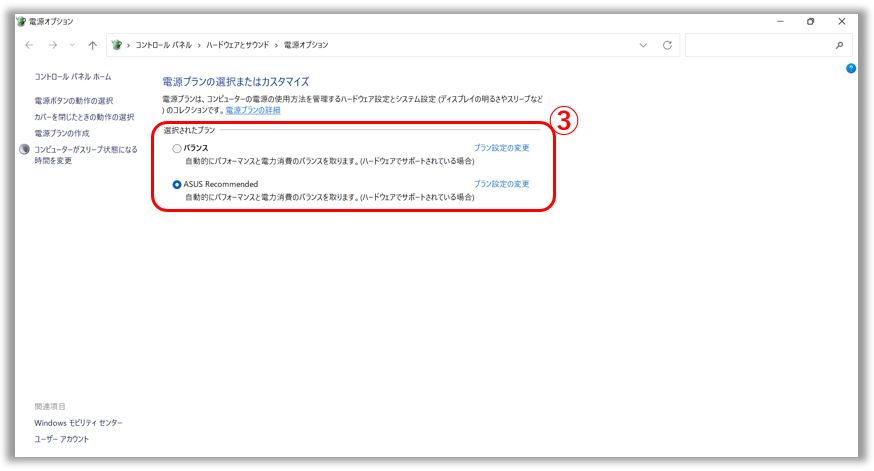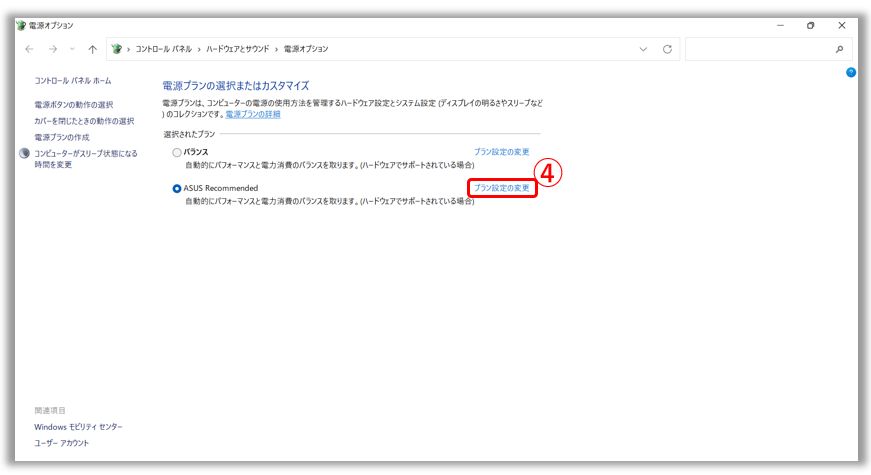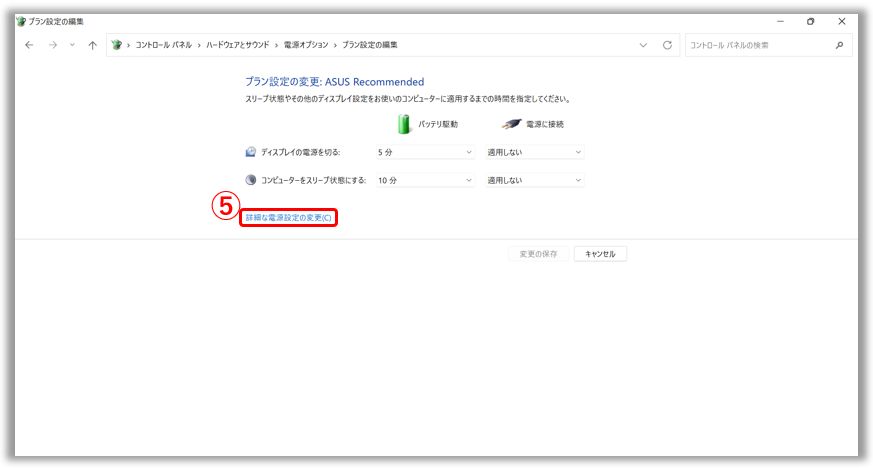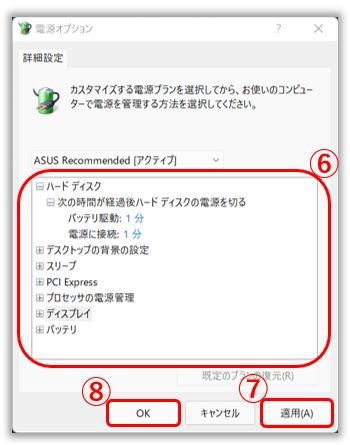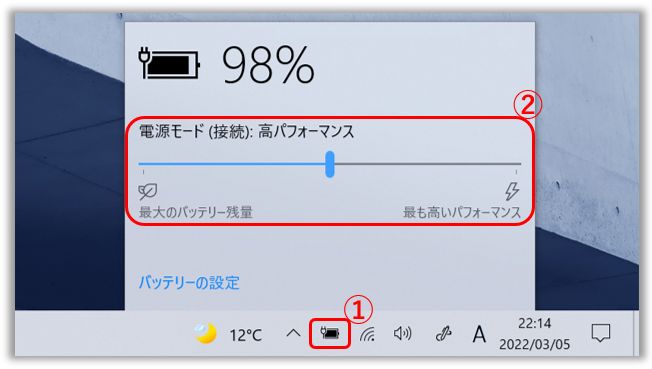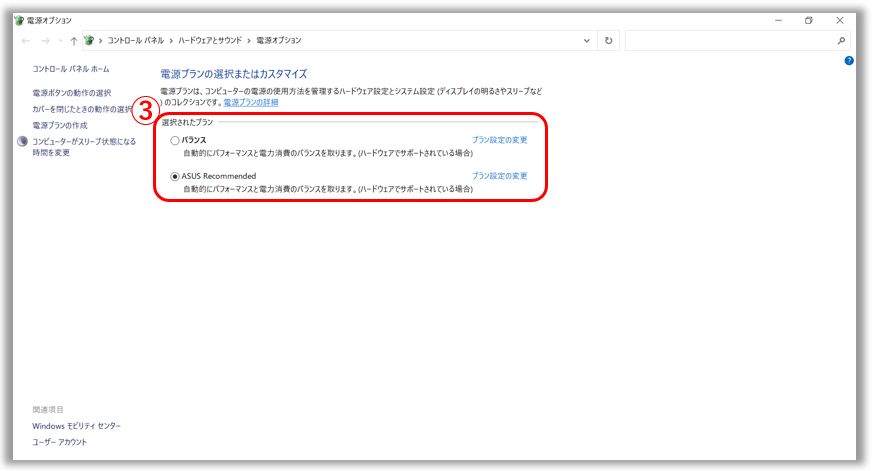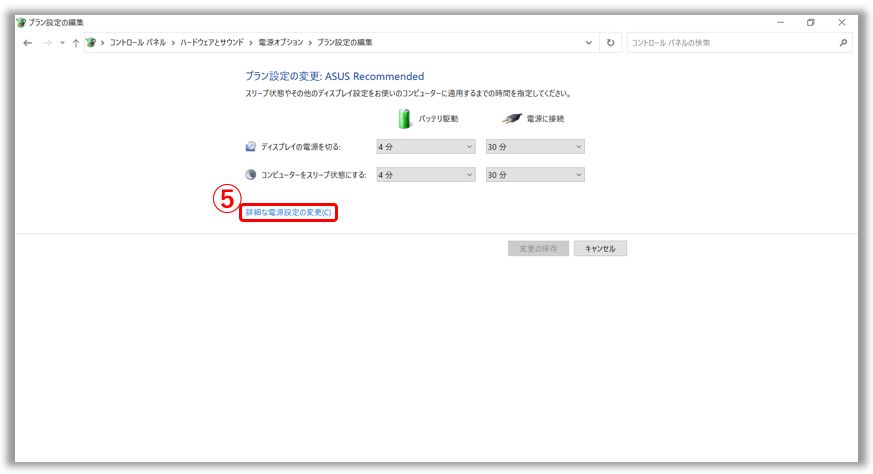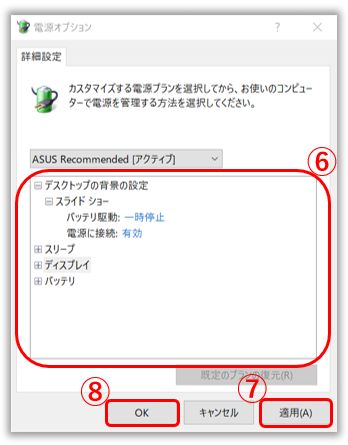[Windows 11/10] 電源モードおよび電源プランの変更に関して
お使いの PC に搭載されている Windows OS によって、情報を参照してください。
ご自身の使用状況に合わせた電源モードに、Windows 11 の設定から設定頂けます。バッテリー駆動時間を重視するモード、パフォーマンスを重視するモード、または、その2つのバランスを取るモードから設定頂けます。
1,検索バーに[電源、スリープ、バッテリー設定]と入力①し、[開く]②を選択します。
2,[電源モード]③にて、スクロールダウンメニューから任意のモードを選択します。消費電力を抑えて、バッテリー駆動時間を延ばしたい場合は、[トップクラスの電力効率]を選択します。

電源プランの選択とカスタマイズ
電源プランは、PC の電力の使用方法を管理するハードウェア設定とシステム設定の集合体です。また、特定のパフォーマンスニーズに合わせてカスタマイズしたプランを作成することもできます。
1,検索バーに[電源プランの選択]と入力①し、[開く]②を選択します。
2,任意の電源プランを選択③頂けます。
3,電源プランのカスタマイズを行う場合は、任意の電源プランに表示の[プラン設定の変更]④を選択します。
4,[詳細な電源設定の変更]⑤を選択します。
5,表示される項目を任意に設定⑥頂き、設定を変更したら、[適用]⑦→[OK]⑧を選択し、設定変更を保存して終了してください。※モデルにより実施頂ける詳細設定は異なる場合があります。
ご自身の使用状況に合わせた電源モードに、Windows 10 の設定から設定頂けます。バッテリー駆動時間を重視するモード、パフォーマンスを重視するモード、または、その2つのバランスを取るモードから設定頂けます。
設定方法は、タスクバーに表示されている[バッテリーアイコン]①をクリック頂き、表示されるスライドバー②をドラッグ頂き、電源モードを設定頂けます。パフォーマンスを優先する場合はスライドバーを一番右へ設定、省電力を優先する場合はスライドバーを一番左へ設定してください。
※モデルや設定により電源モードの設定はご利用頂けない場合があります。
電源プランの選択とカスタマイズ
電源プランは、PC の電力の使用方法を管理するハードウェア設定とシステム設定の集合体です。また、特定のパフォーマンスニーズに合わせてカスタマイズしたプランを作成することもできます。
1,タスクバーの[バッテリーアイコン]①を右クリックし、[電源オプション]②を選択します。
2,任意の電源プランを選択③頂けます。
3,電源プランのカスタマイズを行う場合は、任意の電源プランに表示の[プラン設定の変更]④を選択します。
4,[詳細な電源設定の変更]⑤を選択します。
5,表示される項目を任意に設定⑥頂き、設定を変更したら、[適用]⑦→[OK]⑧を選択し、設定変更を保存して終了してください。※モデルにより実施頂ける詳細設定は異なる場合があります。
※プリインストールされているOS以外はサポート対象外となりますので、ご注意ください。
※日本でお取り扱いの無い製品/機能に対する情報の場合があります。
※本情報の内容 (リンク先がある場合はそちらを含む) は、予告なく変更される場合があります。
※修理で送付頂く際は、ASUS コールセンター などから特定の物などの送付を依頼されない限り、本体を含め、同梱されていた場合はACアダプター、電源コードなど、通電系の物は合せて送付ください。
※お使いのモデルやバージョンなどにより、操作・表示が異なる場合があります。
※記載されている機能の開発およびサポートを終了している場合があります。