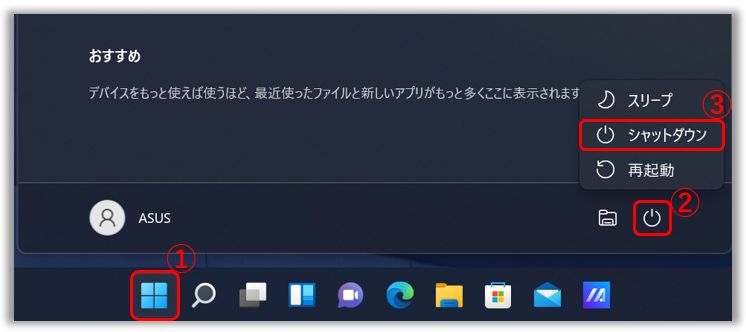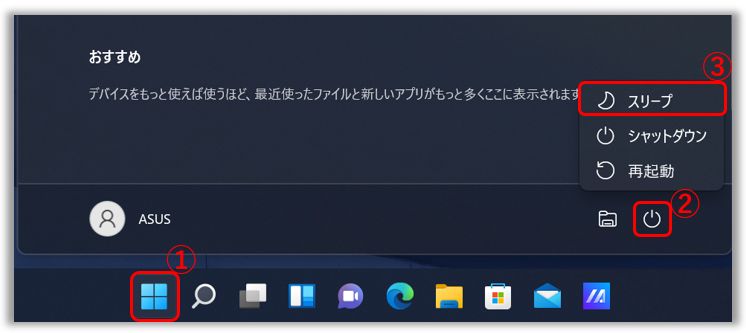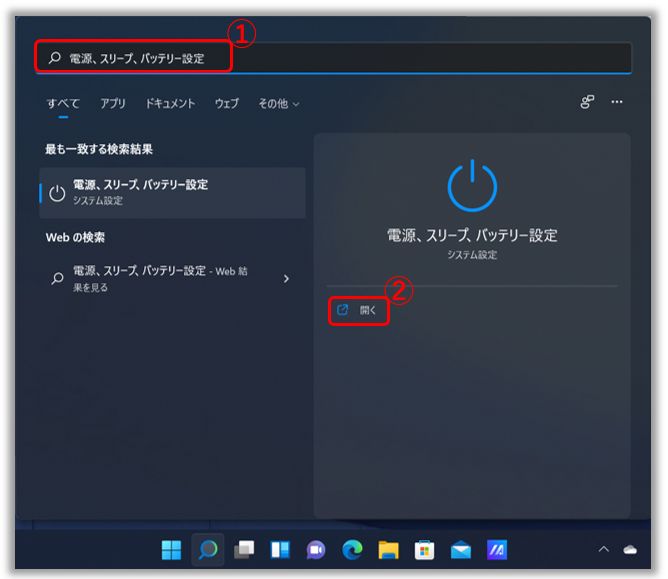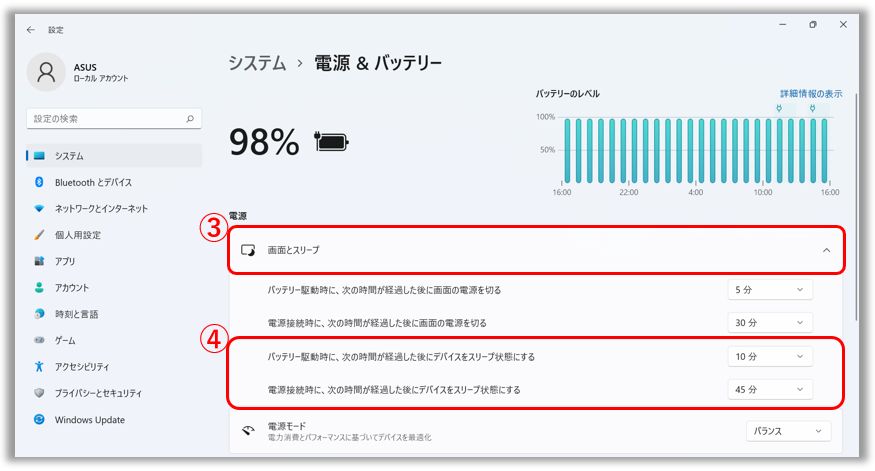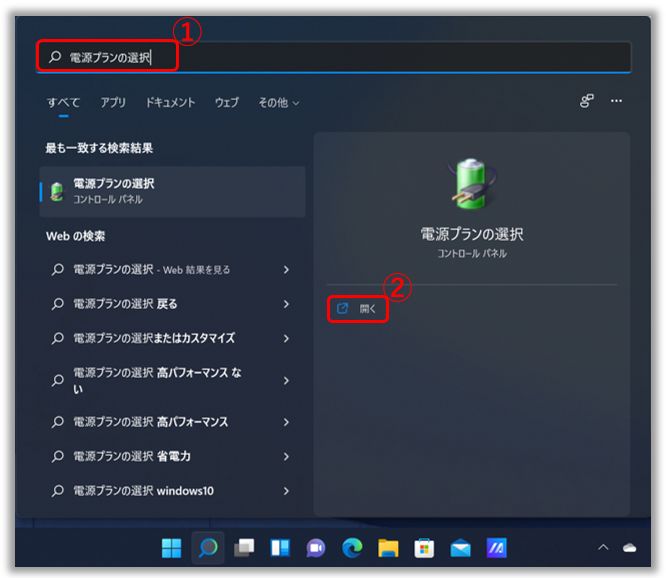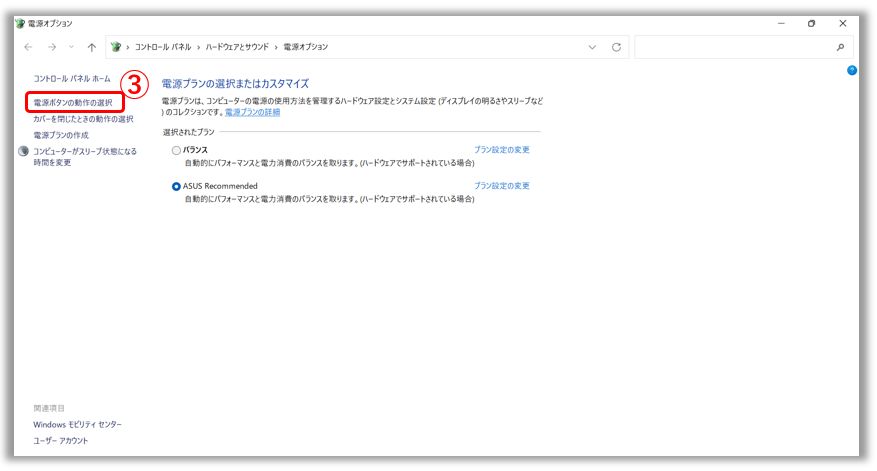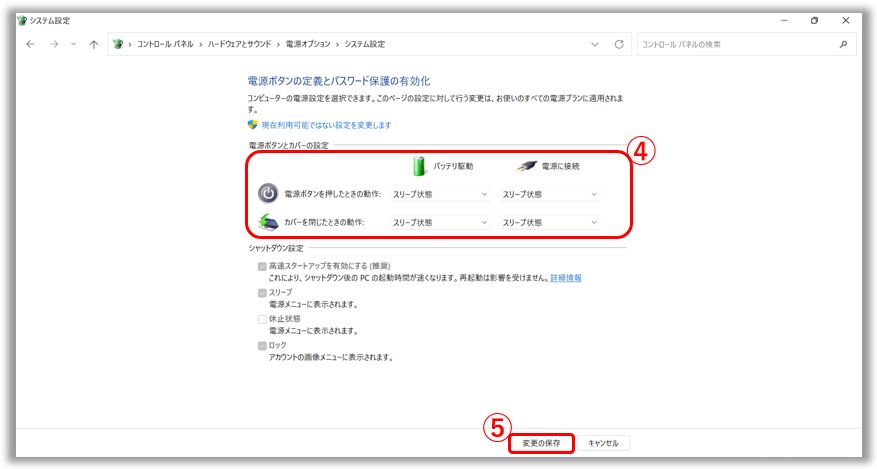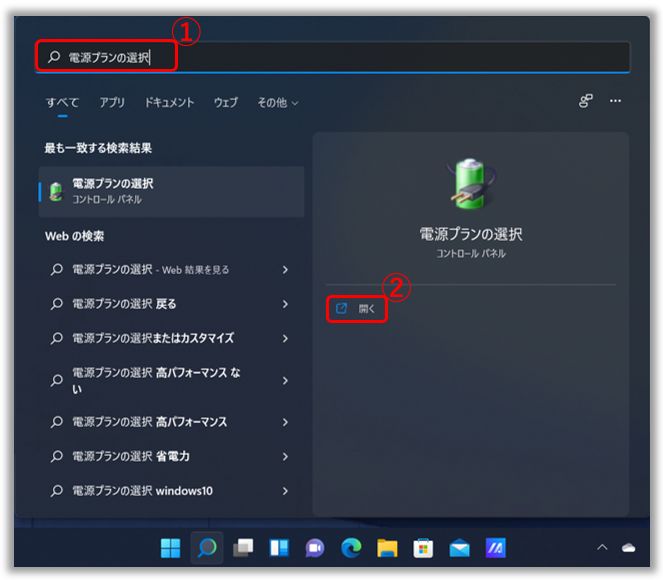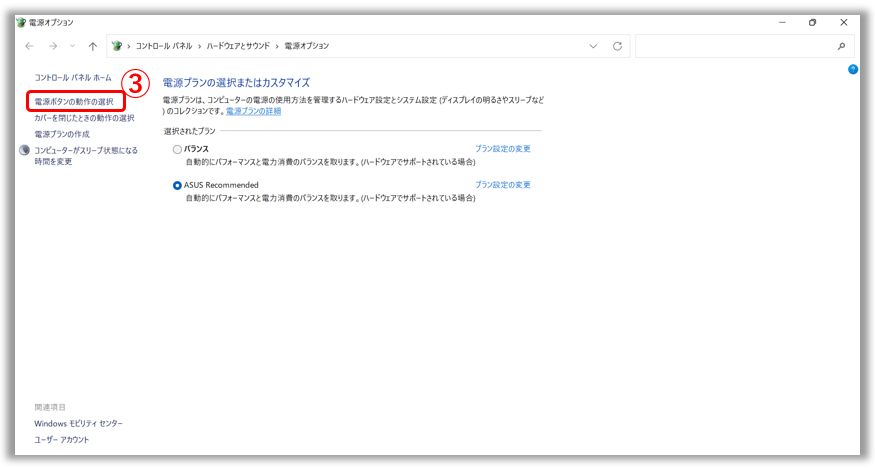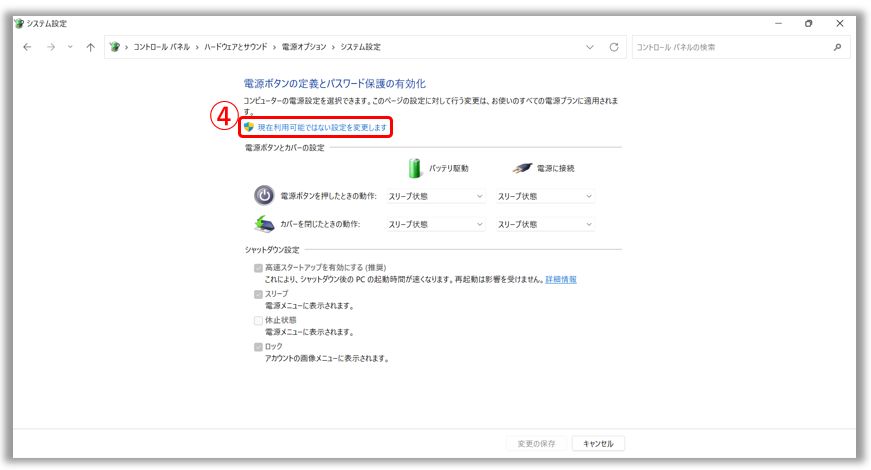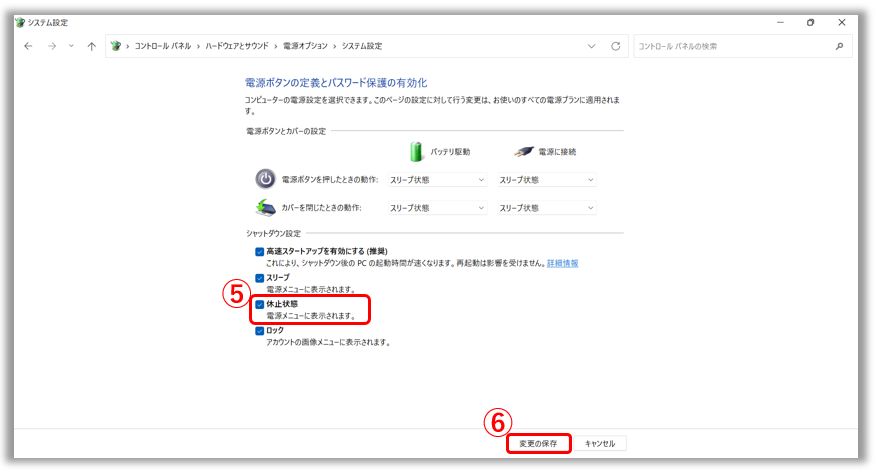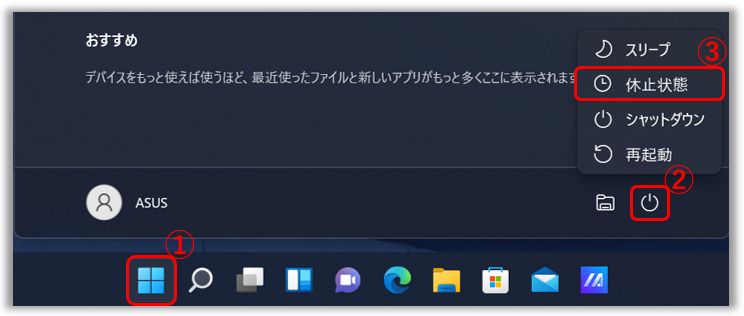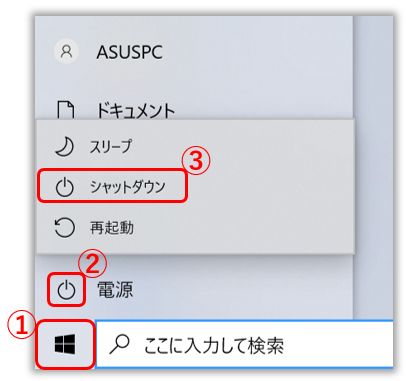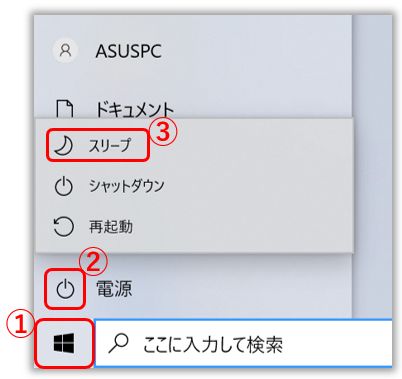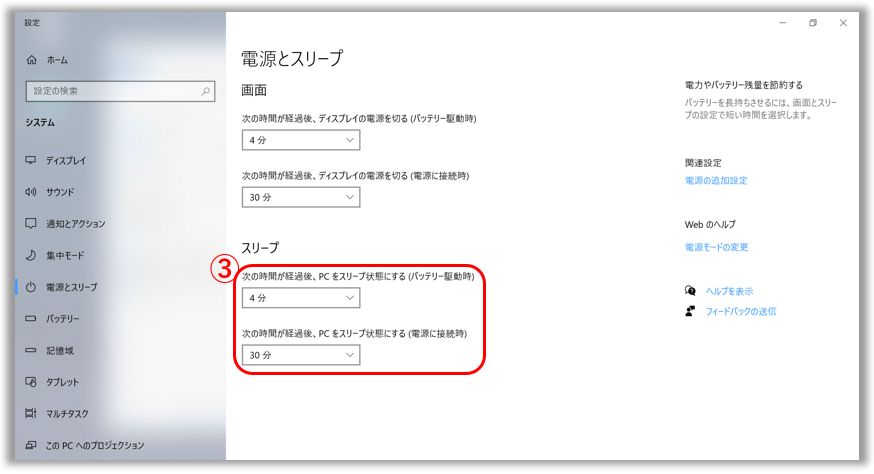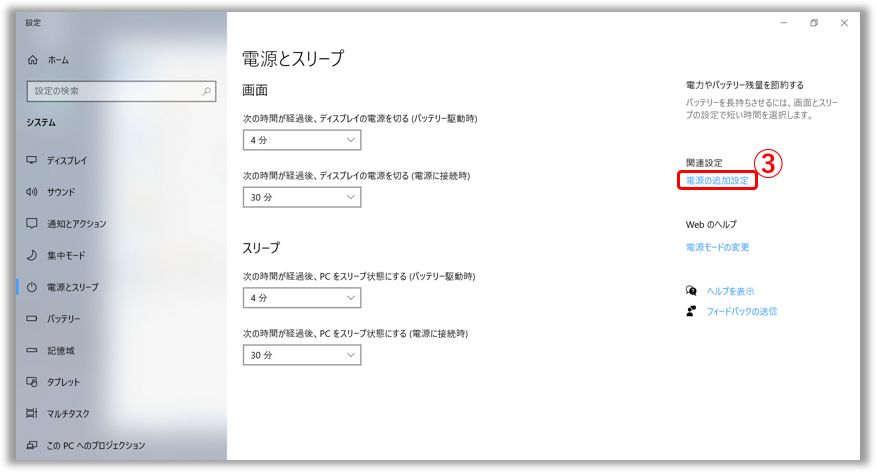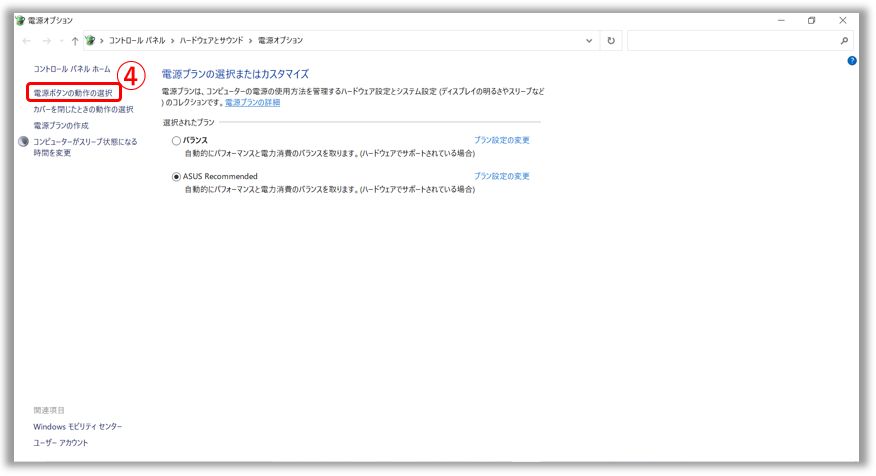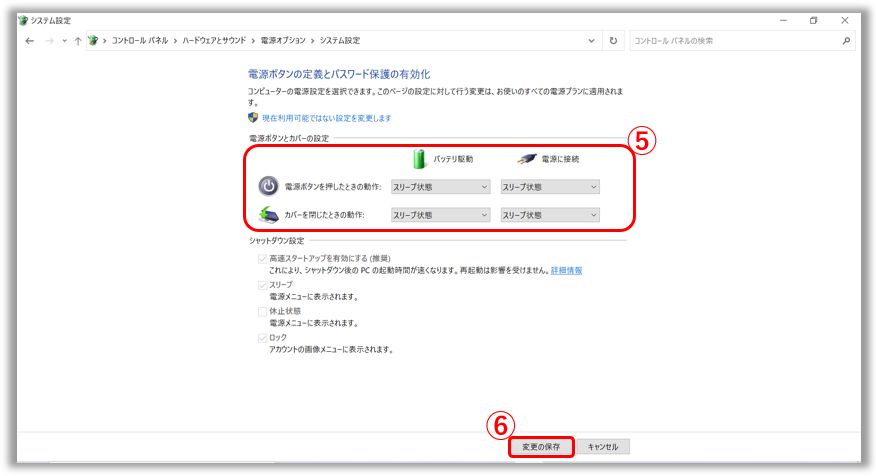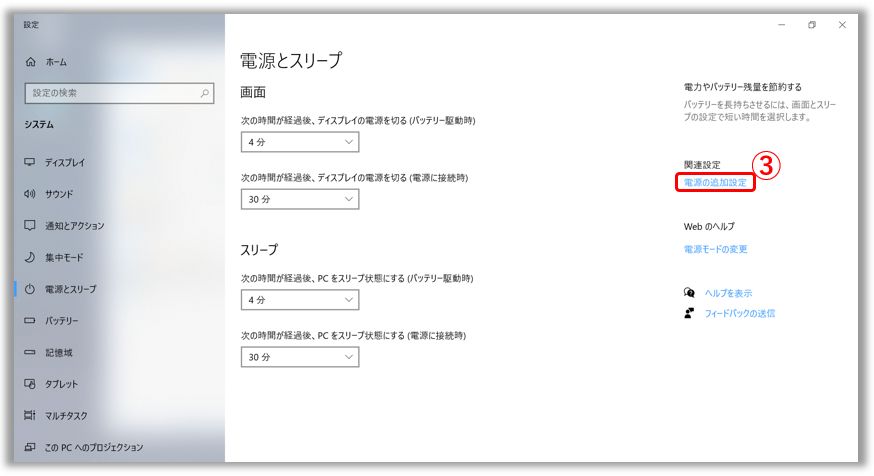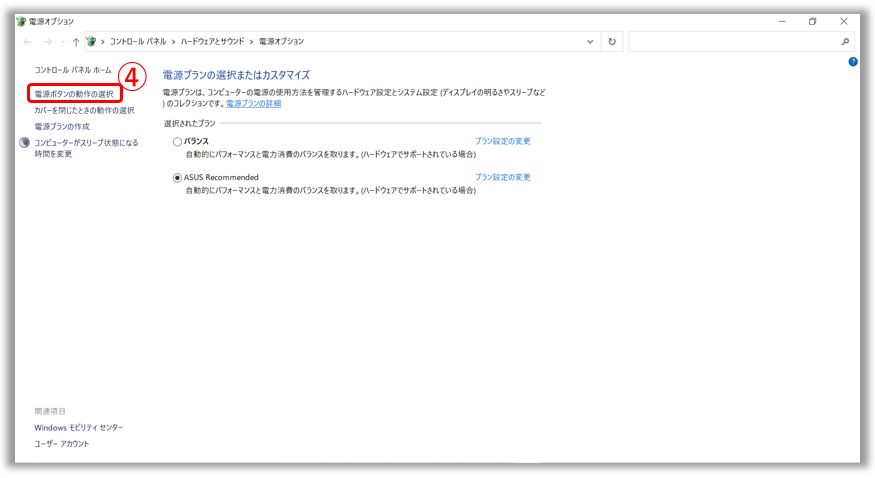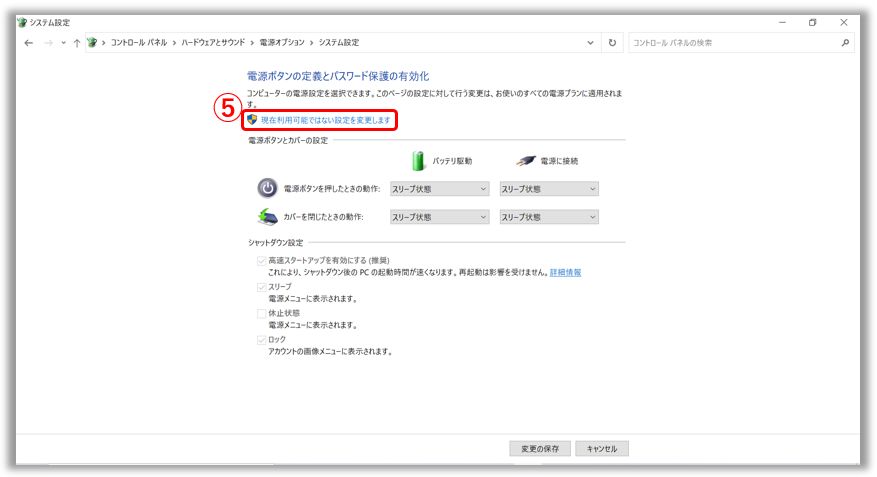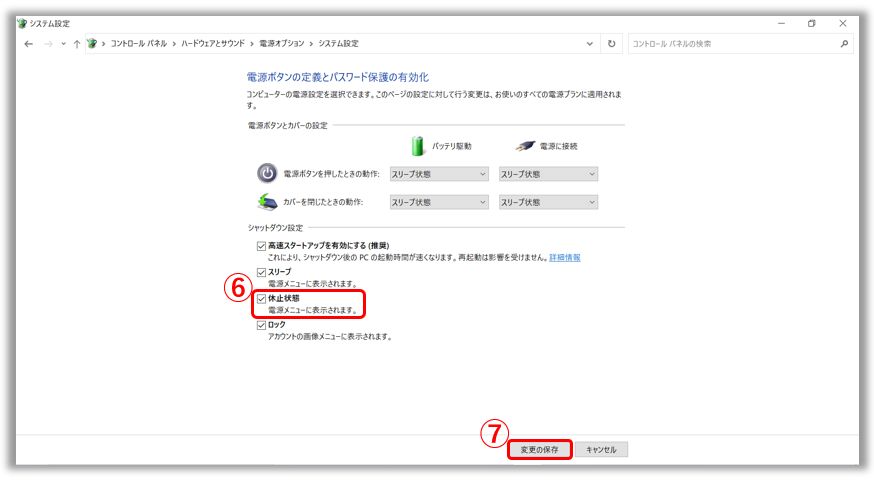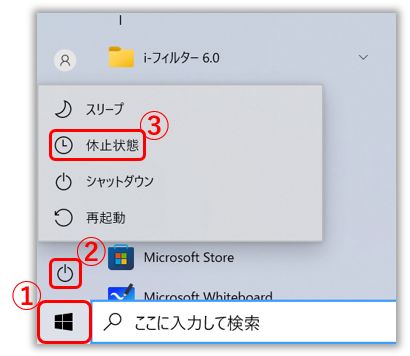関連トピック
[Windows 11/10] シャットダウン、スリープ、休止状態にする方法
PC を動作を停止する方法にはいくつか種類があります。PC をシャットダウンする、スリープにする、休止状態にする、などです。以降で、各種手順を紹介させていただきます。
お使いの PC に搭載されている Windows OS によって参照してください。
保存していないデータは、PC をシャットダウンした場合、失われます。シャットダウン前に必要なデータは保存してください。
1,タスクバーに表示の [スタート] ①を選択し、[電源]
①を選択し、[電源] ②→[シャットダウン]③と選択し、シャットダウンを実施します。
②→[シャットダウン]③と選択し、シャットダウンを実施します。
この状態では、電力がほとんど使用されず、PC をスリープに入る前の状態にすぐに戻す事ができます。バッテリー残量が極端に少なくなった場合は、Windows によってすべての作業状態が保存されて PC の電源がオフになります。よって、バッテリー残量が無くなる事により作業内容を失う事もありません。
少しの間、PC を使用しない状態が発生する場合は、スリープにして頂く事を推奨します。※通常、特にノート PC やタブレット PC では、カバーを閉じるか電源ボタンを押すだけでスリープに入ります。
以下の手順でお使いの PC をスリープにする事ができます。
1,タスクバーに表示の [スタート] ①を選択し、[電源]
①を選択し、[電源] ②→[スリープ]③と選択し、スリープへの移行を実施します。
②→[スリープ]③と選択し、スリープへの移行を実施します。
以下の設定から一定時間、PC の操作を行わない際の挙動(ディスプレイの電源を切ったり、スリープに移行したり)を設定できます。
1,検索バーに [電源、スリープ、バッテリー設定]①を入力し、[開く]②を選択します。
2,[画面とスリープ]③を展開し、バッテリー駆動時、電源接続時に対して [次の時間が経過した後にデバイスをスリープ状態にする]④から任意の時間を設定します。
※スクリーンセーバーを設定しており、そちらのスクリーンセーバー開始までの待ち時間がスリープ開始までの時間より短い場合、PC はスリープに入る前にスクリーンセーバーを開始します。Windows の[設定] → [個人用設定] → [ロック画面] → [スクリーンセーバー]から任意でスクリーンセーバーの開始時間を設定してください。
電源ボタンを押下した場合や、ノート PC などで天板(カバー)を閉じた際にスリープに移行する設定も調整が可能です。
1,検索バーに [電源プランの選択]①と入力し、[開く]②を選択します。
2,[電源ボタンの動作の選択]③を選択します。
3,バッテリ駆動、電源に接続に表示されている項目から、「何もしない」、「スリープ状態」、「休止状態」、「シャットダウン」を電源ボタンを押したときの動作、カバーを閉じたときの動作を選択④し、[変更の保存]⑤を選択します。
休止状態はスリープよりも電力の消費が少なく、PC を再開すると、PC から離れた時の状態に戻る事ができます(ただし、戻るまでの時間はスリープより長くかかります)。ノート PC やタブレットで、長時間使用せず、その間、バッテリーの残量が気になる/充電が出来ない場合にご利用頂く事を推奨します。なお、本機能はノート PC を対象にした機能であり、ノート PC を含め特定のモデルでのみご利用頂けます。
利用可能な場合は、以下の手順で休止状態の機能を表示し、利用する事ができます。
1,検索バーに [電源プランの選択]①と入力し、[開く]②を選択します。
2,[電源ボタンの動作の選択]③を選択します。
3,[現在利用可能ではない設定を変更します]④を選択します。
4,シャットダウン設定に表示の休止状態の項目にチェックを入れ⑤、[変更の保存]⑥を選択します。
以上の作業実施後、以下の手順で休止状態へ移行いただけます。
1,タスクバーに表示の [スタート] ①を選択し、[電源]
①を選択し、[電源] ②→[休止状態]③と選択し、休止状態へ移行します。
②→[休止状態]③と選択し、休止状態へ移行します。
保存していないデータは、PC をシャットダウンした場合、失われます。シャットダウン前に必要なデータは保存してください。
1,タスクバーに表示の [スタート] ①を選択し、[電源]
①を選択し、[電源] ②→[シャットダウン]③と選択し、シャットダウンを実施します。
②→[シャットダウン]③と選択し、シャットダウンを実施します。
この状態では、電力がほとんど使用されず、PC をスリープに入る前の状態にすぐに戻す事ができます。バッテリー残量が極端に少なくなった場合は、Windows によってすべての作業状態が保存されて PC の電源がオフになります。よって、バッテリー残量が無くなる事により作業内容を失う事もありません。
少しの間、PC を使用しない状態が発生する場合は、スリープにして頂く事を推奨します。※通常、特にノート PC やタブレット PC では、カバーを閉じるか電源ボタンを押すだけでスリープに入ります。
以下の手順でお使いの PC をスリープにする事ができます。
1,タスクバーに表示の [スタート] ①を選択し、[電源]
①を選択し、[電源] ②→[スリープ]③と選択し、スリープへの移行を実施します。
②→[スリープ]③と選択し、スリープへの移行を実施します。
以下の設定から一定時間、PC の操作を行わない際の挙動(ディスプレイの電源を切ったり、スリープに移行したり)を設定できます。
1,検索バーに [電源とスリープの設定]①を入力し、[開く]②を選択します。
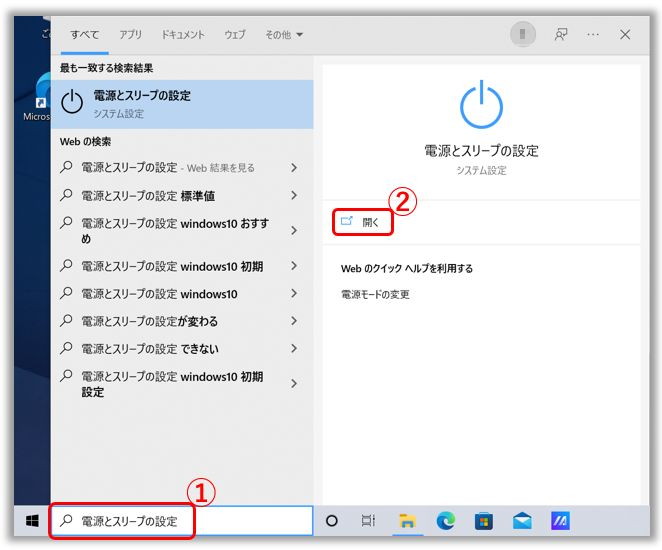
2,バッテリー駆動時、電源に接続時に対して [次の時間が経過後、PC をスリープ状態にする]③から任意の時間を設定します。
※スクリーンセーバーを設定しており、そちらのスクリーンセーバー開始までの待ち時間がスリープ開始までの時間より短い場合、PC はスリープに入る前にスクリーンセーバーを開始します。Windows の[設定] → [個人用設定] → [ロック画面] → [スクリーンセーバー設定]から任意でスクリーンセーバーの開始時間を設定してください。
電源ボタンを押下した場合や、ノート PC などで天板(カバー)を閉じた際にスリープに移行する設定も調整が可能です。
1,検索バーに [電源とスリープの設定]①を入力し、[開く]②を選択します。
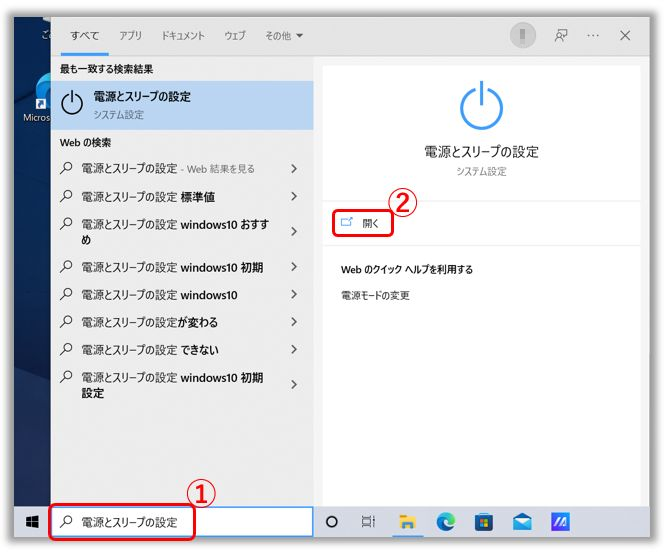
2,[電源の追加設定]③を選択します。
3,[電源ボタンの動作の選択]④を選択します。
4,バッテリ駆動、電源に接続に表示されている項目から、「何もしない」、「スリープ状態」、「休止状態」、「シャットダウン」を電源ボタンを押したときの動作、カバーを閉じたときの動作を選択⑤し、[変更の保存]⑥を選択します。
休止状態はスリープよりも電力の消費が少なく、PC を再開すると、PC から離れた時の状態に戻る事ができます(ただし、戻るまでの時間はスリープより長くかかります)。ノート PC やタブレットで、長時間使用せず、その間、バッテリーの残量が気になる/充電が出来ない場合にご利用頂く事を推奨します。なお、本機能はノート PC を対象にした機能であり、ノート PC を含め特定のモデルでのみご利用頂けます。
利用可能な場合は、以下の手順で休止状態の機能を表示し、利用する事ができます。
1,検索バーに [電源とスリープの設定]①を入力し、[開く]②を選択します。
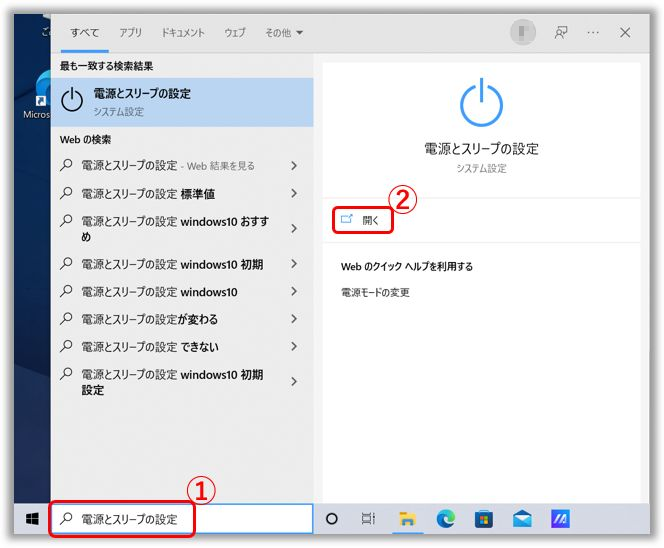
2,[電源の追加設定]③を選択します。
3,[電源ボタンの動作の選択]④を選択します。
4,[現在利用可能ではない設定を変更します]⑤を選択します。
5,シャットダウン設定に表示の休止状態の項目にチェックを入れ⑥、[変更の保存]⑦を選択します。
以上の作業実施後、以下の手順で休止状態へ移行いただけます。
1,タスクバーに表示の [スタート] ①を選択し、[電源]
①を選択し、[電源] →[休止状態]③と選択し、休止状態へ移行します。
→[休止状態]③と選択し、休止状態へ移行します。
※プリインストールされているOS以外はサポート対象外となりますので、ご注意ください。
※日本でお取り扱いの無い製品/機能に対する情報の場合があります。
※本情報の内容 (リンク先がある場合はそちらを含む) は、予告なく変更される場合があります。
※修理で送付頂く際は、ASUS コールセンター などから特定の物などの送付を依頼されない限り、本体を含め、同梱されていた場合はACアダプター、電源コードなど、通電系の物は合せて送付ください。
※お使いのモデルやバージョンなどにより、操作・表示が異なる場合があります。
※記載されている機能の開発およびサポートを終了している場合があります。