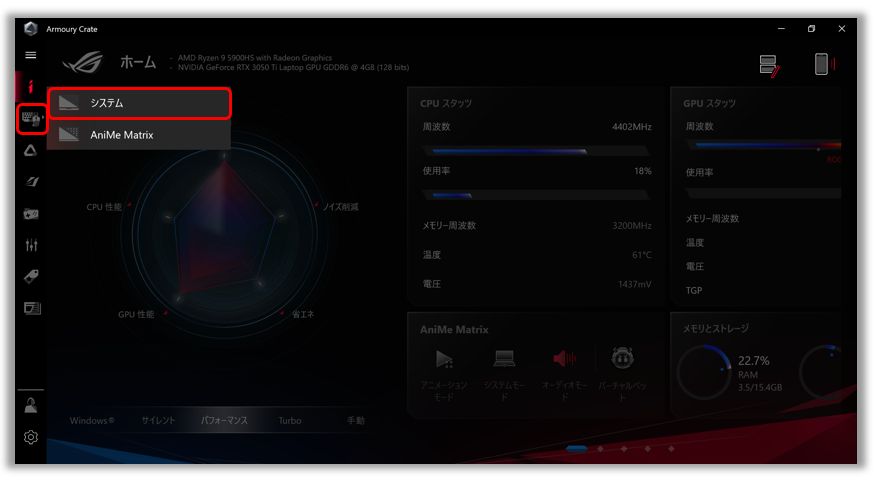[Gaming NB] 双方向 AI ノイズキャンセリング機能のセットアップ
• 双方向 AI ノイズキャンセリング機能は、ASUS のゲーミングノート PC とデスクトップ PC に搭載されています。膨大なディープラーニングデータベースを活用して、キーボードの音やマウスのクリック音などの環境音を除去しながら、あなたの声を通話相手へ、また、通話相手の声をあなたへお届けする機能です。本機能は CPU にわずかな負荷をかけるだけで、ゲームパフォーマンスへの影響を最小限に抑えることができます。
•本機能は、音声の入力/出力の両方に対してノイズキャンセリング機能を提供します。オンラインゲームにおいてチームメイトが騒がしい環境にいる場合でも、出力(お使いの PC のスピーカー)側のノイズキャンセリング機能を有効にし、オンラインでのコミュニケーション体験を向上させることができます。
•様々なアプリで音声の入力/出力に対して設定することができます。例えば、音楽を聴きながら MOBA の対戦をしたり、AI ノイズキャンセリングをオンにした友人と音声通話アプリでコミュニケーションをとったりすることができます。※全ての他社オンラインコミュニケーションアプリでの動作を保証するわけではありません。
システム要件
• 双方向 AI ノイズキャンセリング機能は、Armoury Crate アプリに統合されています。Armoury Crate アプリで設定を行う必要があり、OS が Windows 10、Armoury Crate アプリのバージョンが V3.0 もしくはそれ以降である必要があります。
対応モデル
• 本機能は、2021年1月以降に発売された ROG シリーズおよび TUF シリーズの一部のゲーミングノート PC / デスクトップ PC でご利用可能です。詳細は ASUS 公式サイト をご確認ください。※対応するモデルでは以降の手順で設定が可能です。
ユーティリティのインストールおよびアンインストール
• ユーティリティのインストールおよびアンインストールに関しては こちら を参照してください。
双方向 AI ノイズキャンセリング機能のセットアップ
手順 1. Armoury Crate を起動します。
手順 2. 「デバイス」→「システム」と選択します。
手順 3. 「オーディオ」を選択し、双方向 AI ノイズキャンセリング機能を on にします。※オーディオコンポーネントドライバーの更新が必要な場合があります。その場合は、画面の指示に従い更新を実施してください。
手順 4. Realtek の音声認識の強化オプションに関する注意文言がポップアップされます。「OK」を選択し、Realtek Audio Console の設定ページへアクセスします。
※Realtek に関するポップアップが表示されない場合は、本手順および手順 5の作業は必要ありません。手順 6へ進んでください。
手順 5. 「マイク効果」配下の「音声認識を強化」を「全てオフ」に設定し、双方向 AI ノイズキャンセリング機能の使用を可能にします。設定後、Realtek Audio Console の設定ページは閉じてください。
手順 6. 双方向 AI ノイズキャンセリング機能は音声の入出力に対して有効/無効が調整可能です。有効にする場合は、入力、出力にチェックが入っていることをご確認ください。利用されているオーディオ機能は自動的に認識されます。
手順 7. ご使用の環境に合わせて AI ノイズキャンセリング機能のレベルを調整してください。
※以下のテーブルはレベル設定の際の参考にしてください。
レベル | ユーザーシナリオ | 騒音タイプ |
低 | 周囲の騒音がやや気になる場合 | 例: キーボードのタイプ音、マウスのクリック音、扇風機やオフィスでの話し声など |
中 | 周囲の騒音が気になる / クリアな会話をするのに何度か繰り返す必要がある場合 | 例: 子供の遊び声、雑談の声、カフェなどでの周囲の音など |
高 | 周囲の騒音により相手の声、自分の声が伝わらない場合、雑音がかなり気になる場合 | 例: 工事の音、住宅のリフォームの音、掃除機の音など |
手順 8. コミュニケーションアプリ側での設定を実施してください。※こちらに掲載している場合も、該当のアプリでの動作を保証するわけではありません。
a. Microsoft Teams
手順 a1. 「設定」を選択します。
手順 a2. 「デバイス」を選択します。
手順 a3. マイクに対して「AI Noise-Cancelling Input (ASUS Utility)」、スピーカーに対して「AI Noise-Cancelling Output (ASUS Utility)」を選択します。
b. Discord
手順 b1. 「設定」アイコンを選択します。

手順 b2. 「音声・ビデオ」を選択します。
手順 b3. 入力デバイスに対して「AI Noise-Cancelling Input (ASUS Utility)」、出力デバイスに対して「AI Noise-Cancelling Output (ASUS Utility)」を選択します。
手順 b4. ASUS の AI ノイズキャンセリング機能利用のため、Discord 側のノイズキャンセリング機能は無効にしてください。
c. Zoom
手順 c1. 「設定」アイコンを選択します。

手順 c2. 「オーディオ」を選択します。
手順 c3. マイクに対して「AI Noise-Cancelling Input (ASUS Utility)」、スピーカーに対して「AI Noise-Cancelling Output (ASUS Utility)」を選択します。 
d. Skype
手順 d1. 「設定」を選択します。
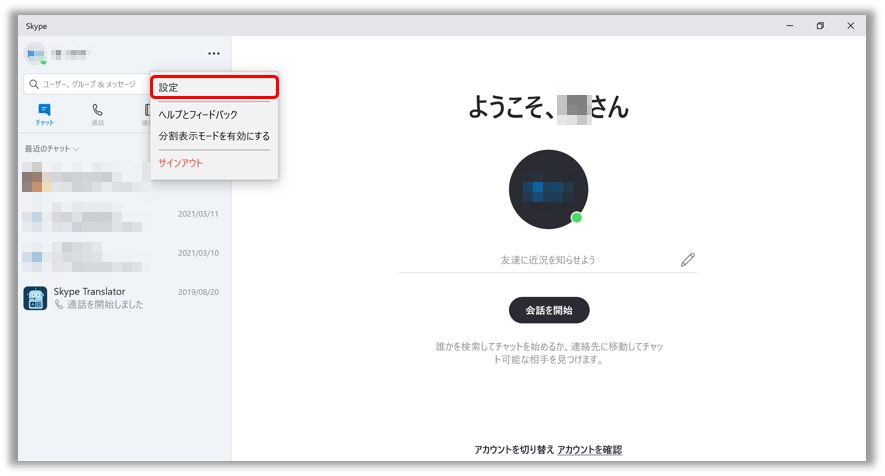
手順 d2. 「音声 / ビデオ」を選択します。
手順 d3. マイクに対して「AI Noise-Cancelling Input (ASUS Utility)」、スピーカーに対して「AI Noise-Cancelling Output (ASUS Utility)」を選択します。
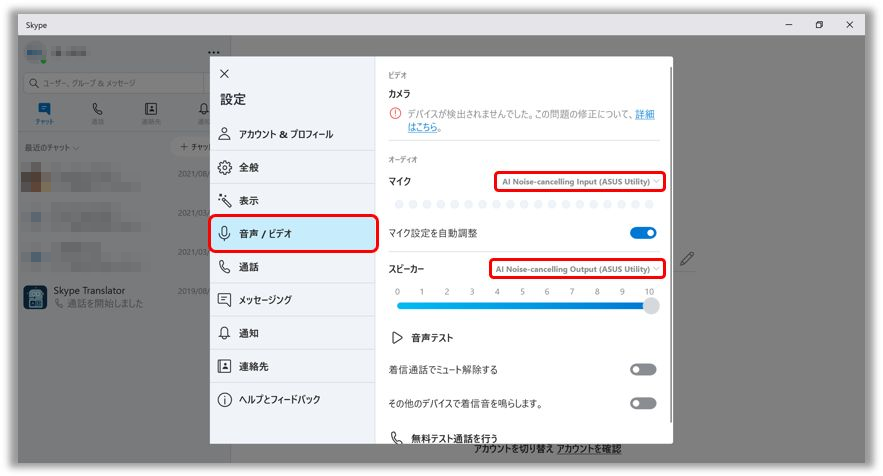
手順 9. オンラインコミュニケーションアプリなどのセットアップが完了したら、「プレビュー」を利用して AI ノイズキャンセリング機能の効果をお試しください。
双方向 AI ノイズキャンセリング機能のイントロダクションへ戻る
※掲載されている表示画面が英語表記の場合があり、日本語環境でご利用いただいている場合、実際の表示画面と異なる場合があります。
※プリインストールされている OS 以外はサポート対象外となりますので、ご注意ください。
※日本でお取り扱いの無い製品/機能に関する情報の場合があります。
※本情報の内容 (リンク先がある場合はそちらを含む) は、予告なく変更される場合があります。
※修理でご送付いただく際は、ASUS カスタマーサービスセンターなどから特定の物などの送付を依頼されない限り、本体を含め、同梱されていた場合は AC アダプター、電源コードなど、通電系の物は合せてご送付ください。
※お使いのモデルやバージョンなどにより、操作・表示が異なる場合があります。
※記載されている機能の開発およびサポートを終了している場合があります。