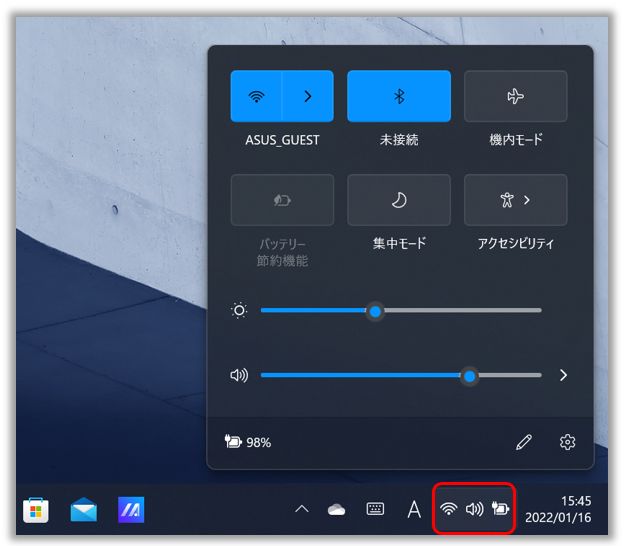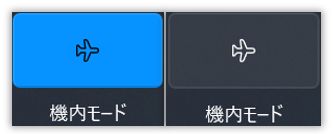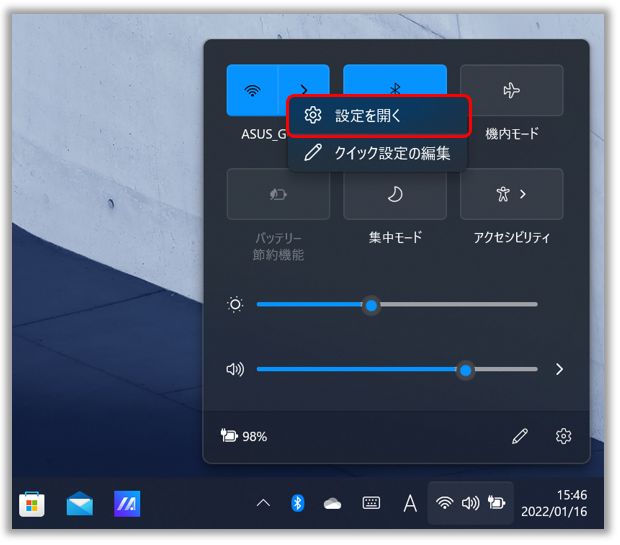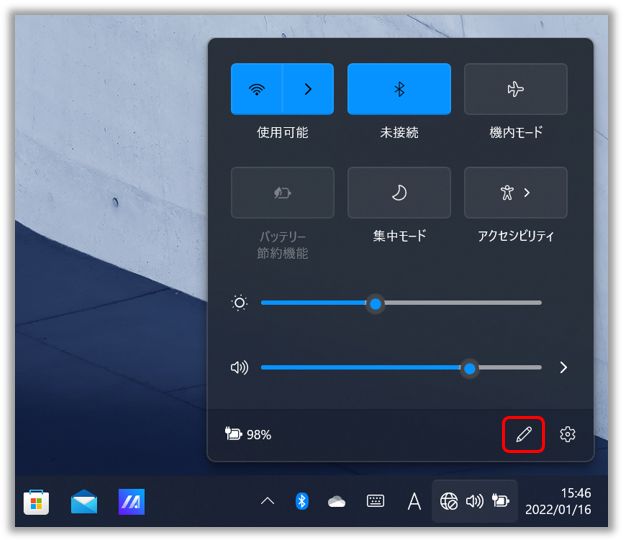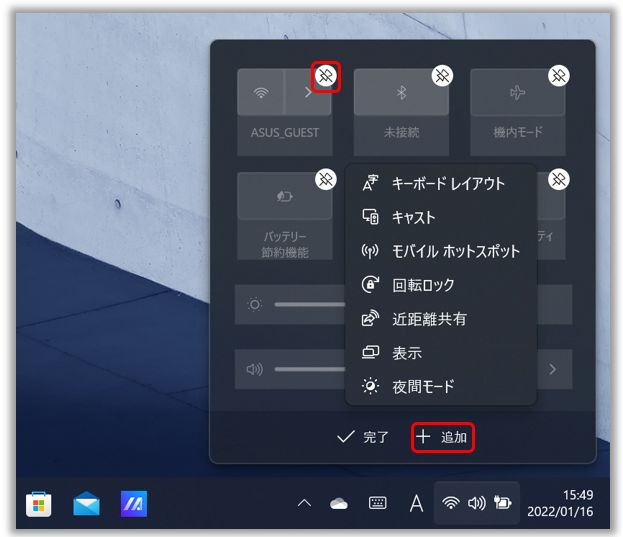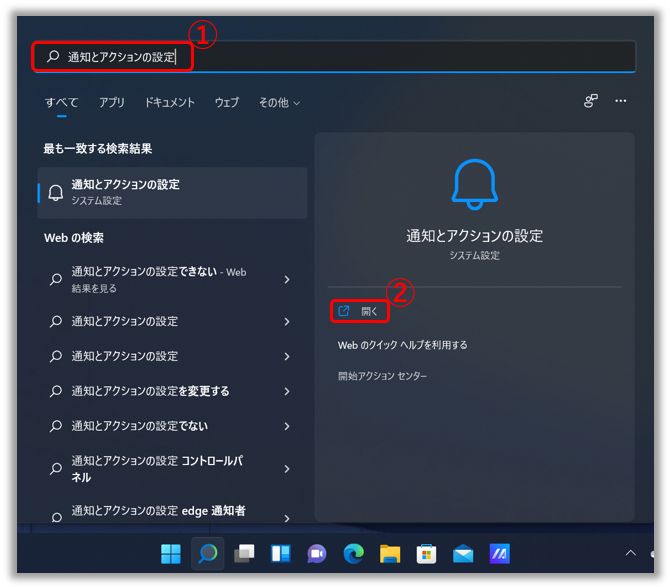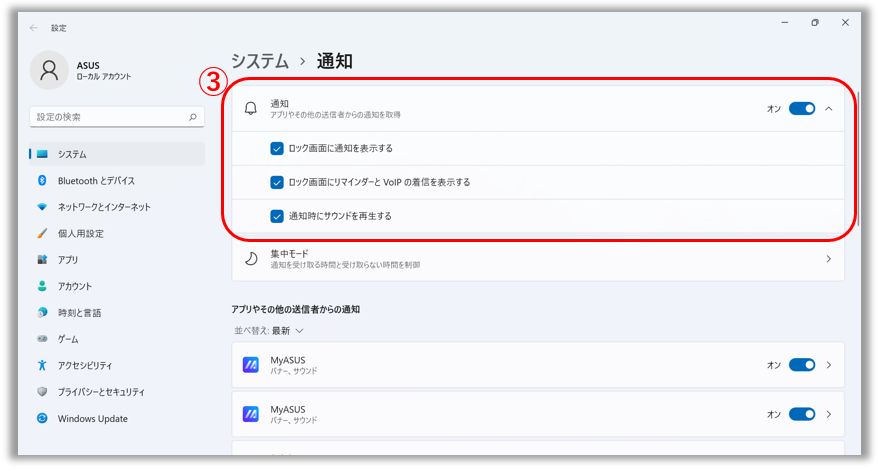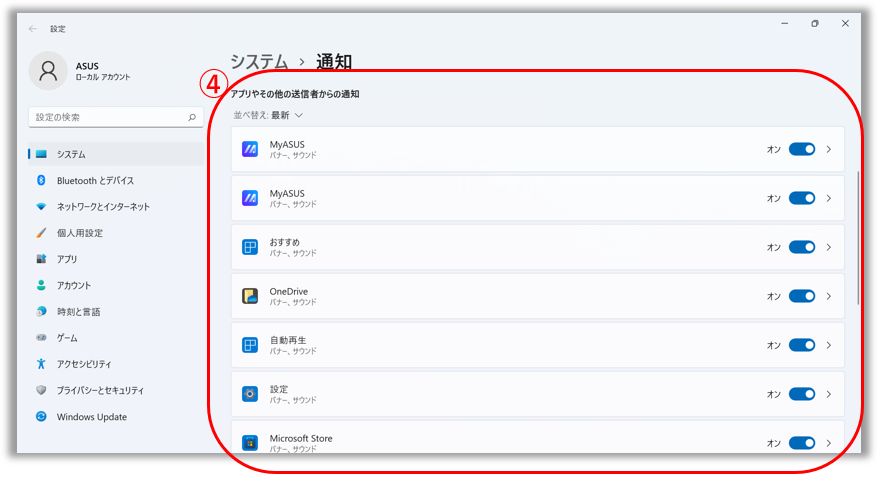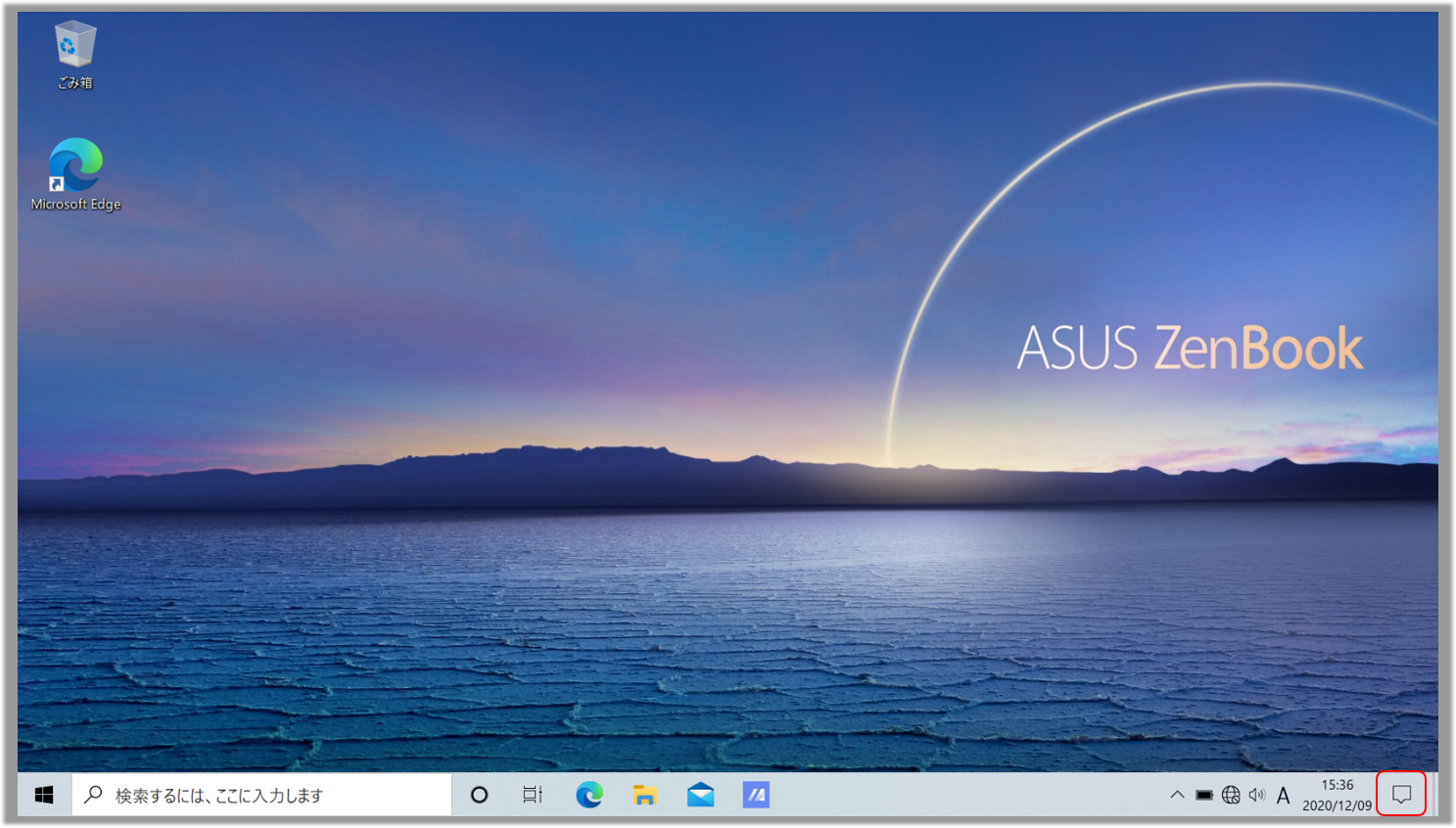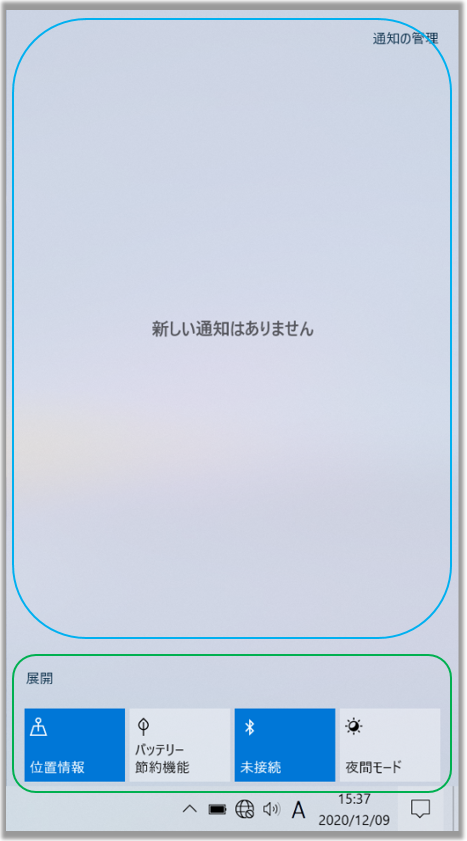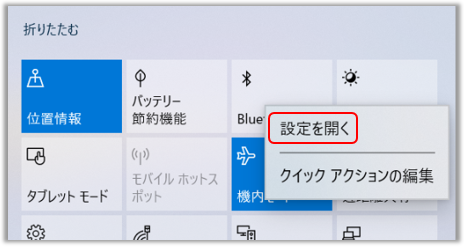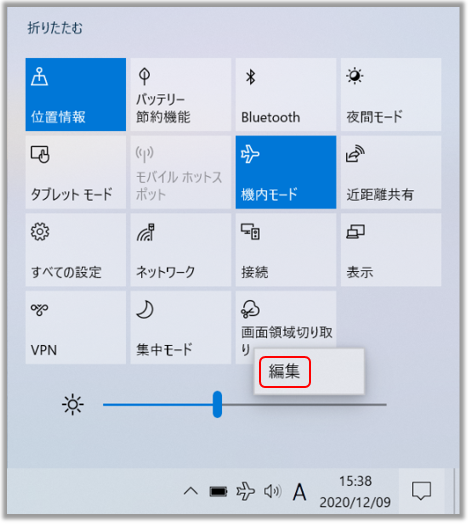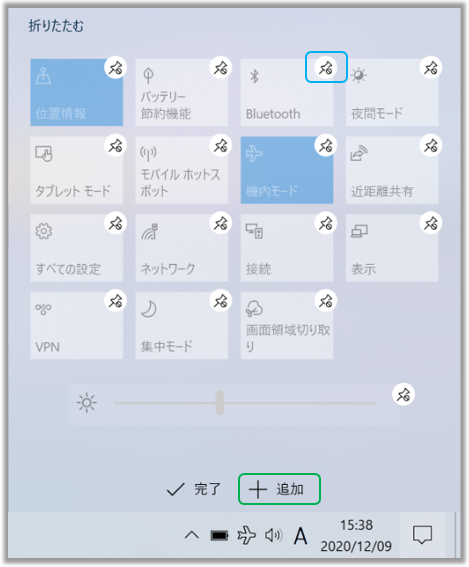[Windows 11/10] アクションセンター
お使いの PC に搭載されている OS によって参照してください。
※詳細はマイクロソフト社のサイトでご確認ください。
クイックアクションの設定
タスクバーに表示されている [バッテリー、ネットワーク、ボリューム] アイコンを選択頂くか、キーボード上の 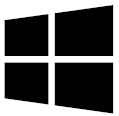 Windows キーおよび A キーを同時に押下頂くとアクションセンターは起動できます。
Windows キーおよび A キーを同時に押下頂くとアクションセンターは起動できます。
クイックアクションでは基本的な設定時は、青色になっている場合に該当の機能が有効になっている事を意味します。
各クイックアクションから詳細な Windows の設定にアクセスが可能な場合は、該当のクイックアクションを右クリックした際に、「設定を開く」が表示されるのでそちらからアクセスが可能です。
クイックアクションの表示を編集する場合は、クイックアクション内の編集用の  アイコンを選択します。
アイコンを選択します。
1、クイックアクションの表示: 「+追加」を選択頂くと、アクションセンターに表示可能な項目が表示され、そちらからクイックアクションの項目を追加することができます。※追加可能なクイックアクションが無い場合は、こちらの項目はグレーアウトしています。
2、クイックアクションの非表示:  アイコンを選択頂くと、該当のクイックアクションを非表示にすることができます。※非表示にしたクイックアクションは「+追加」から再度表示する事ができます。
アイコンを選択頂くと、該当のクイックアクションを非表示にすることができます。※非表示にしたクイックアクションは「+追加」から再度表示する事ができます。
3、クイックアクションの表示位置のアレンジ: クイックアクションのタイルをドラッグ アンド ドロップすることで表示位置のアレンジができます。
通知設定の変更
1,検索バーに [通知とアクションの設定]①と入力し、[開く]②を選択します。
「通知」③に表示されている項目を調整し、設定を変更してください。
アプリ毎に通知の設定を変更する場合は、「アプリやそのほかの送信者からの通知」④から実施してください。
タスクバーに表示されている  アイコンを選択頂くか、キーボード上の
アイコンを選択頂くか、キーボード上の 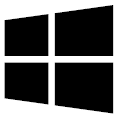 Windows キーおよび A キーを同時に押下頂くとアクションセンターは起動できます。
Windows キーおよび A キーを同時に押下頂くとアクションセンターは起動できます。
※タッチディスプレイに対応したモデルでは、タッチディスプレイを画面の右側からスワイプする事でもアクションセンターは起動できます。
※詳細はマイクロソフト社のサイトでご確認ください。
アクションセンターでは以下の上側である青枠のエリアで、システムやアプリからの通知が表示されます。
下側である緑枠のエリアでは、簡単に一部機能などにアクセスが可能なクイックアクションが利用頂けます。
アクションセンターで表示されるクイックアクションは以下の「展開」もしくは「折りたたむ」で表示数を調整することができます。
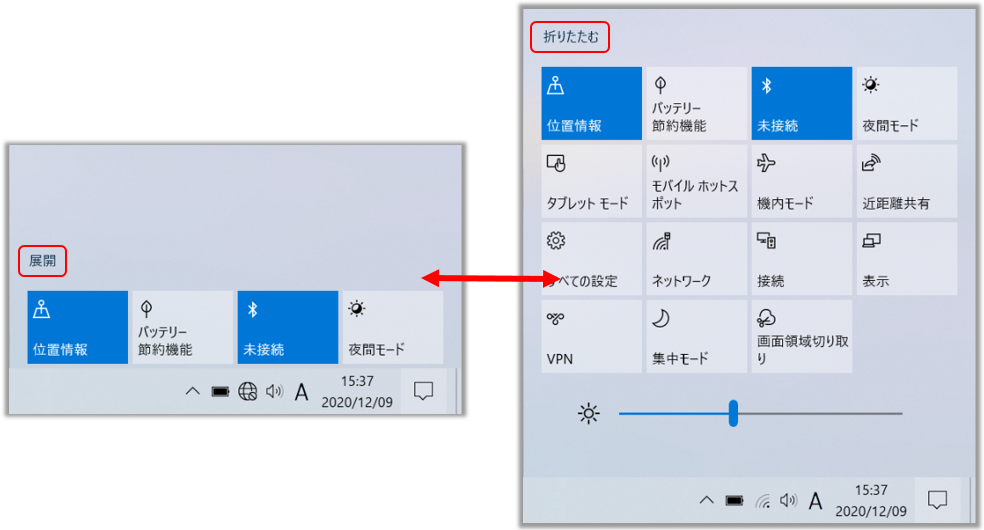
クイックアクションでは基本的な設定時では、青色になっている場合に該当の機能が有効になっている事を意味します。
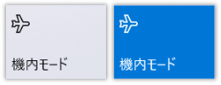
各クイックアクションから詳細な Windows の設定にアクセスが可能な場合は、該当のクイックアクションを右クリックした際に、「設定を開く」が表示されるのでそちらからアクセスが可能です。
クイックアクションの表示を編集する場合は、クイックアクションのタイルが表示されていない場所を右クリックし「編集」を選択します。
1、クイックアクションの表示: 「+追加」を選択頂くと、アクションセンターの表示にクイックアクションの項目を追加することができます。
※追加可能なクイックアクションが無い場合は、こちらの項目はグレーアウトしています。
2、クイックアクションの非表示:  アイコンを選択頂くと、該当のクイックアクションを非表示にすることができます。
アイコンを選択頂くと、該当のクイックアクションを非表示にすることができます。
※非表示にしたクイックアクションは「+追加」から再度表示する事ができます。
3、クイックアクションの表示位置のアレンジ: クイックアクションのタイルをドラッグ アンド ドロップすることで表示位置のアレンジができます。
※プリインストールされているOS以外はサポート対象外となりますので、ご注意ください。
※日本でお取り扱いの無い製品/機能に対する情報の場合があります。
※本情報の内容 (リンク先がある場合はそちらを含む) は、予告なく変更される場合があります。
※修理で送付頂く際は、ASUS コールセンター などから特定の物などの送付を依頼されない限り、本体を含め、同梱されていた場合はACアダプター、電源コードなど、通電系の物は合せて送付ください。
※お使いのモデルやバージョンなどにより、操作・表示が異なる場合があります。
※記載されている機能の開発およびサポートを終了している場合があります。