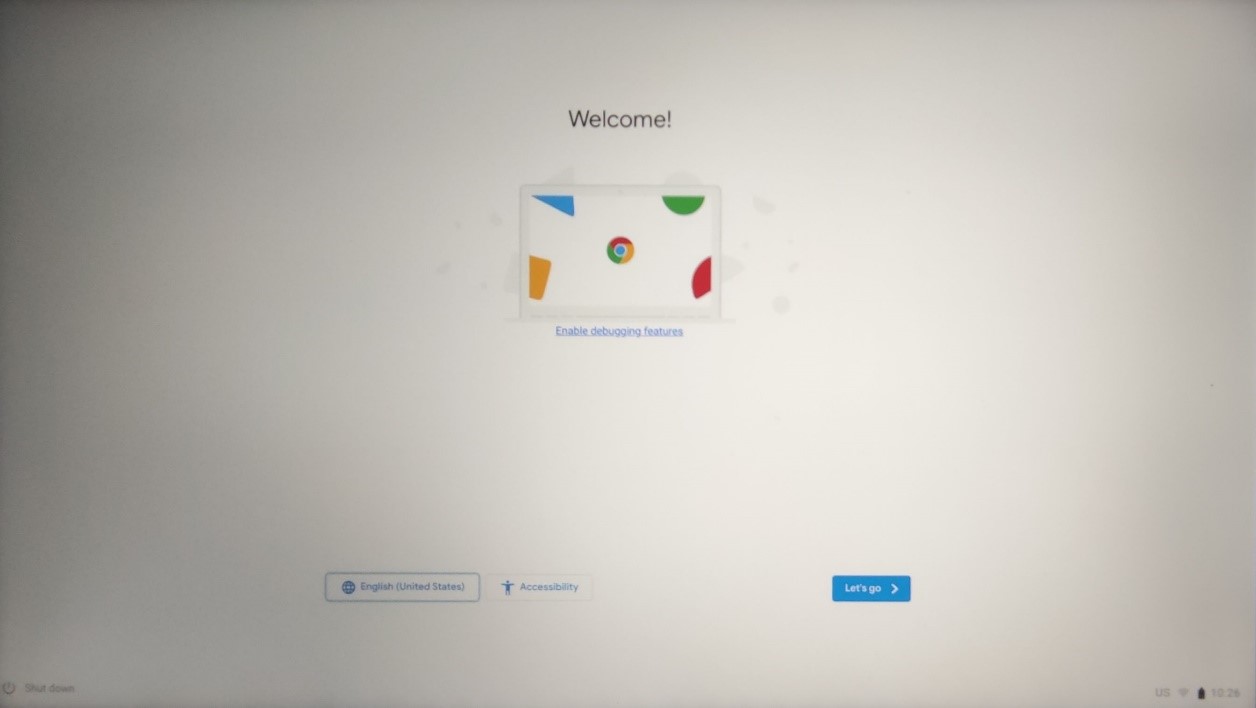[Chromebox] Chromeboxを復元(リカバリ)する
Chrome OSのリストア
Chromeboxのオペレーティングシステム(OS)が正常に動作しなくなった場合は、OSを削除して再インストールすることでChromeboxを復元することができます。
Chromeboxを復元すると、ハードドライブのデータは、ダウンロードしたファイルも含めてすべて削除されます。可能であれば、Chromeboxを復元する前にファイルをバックアップしてください。
職場や学校でChromeboxをご使用の場合は、管理者に相談してください。管理者の方で、ご不明な点がある場合は、Googleサポートにお問い合わせください。
はじめる前の準備:
-
別のChromebox/Chromebook、またはGoogle ChromeがインストールされたWindows/Mac PCを1台用意します。
-
8GB以上容量を持つ空のUSBストレージデバイスを用意します。ChromeboxにSDカードスロットがある場合は、SDカードでも代用することができます。
-
復元が必要なChromeboxに接続されているデバイス(マウス、外付けハードドライブなど)をすべて取り外します。
-
Chromeboxを復元すると、ハードドライブのデータは、ダウンロードしたファイルも含めてすべて削除されます。可能であれば、Chromeboxを復元する前にファイルをバックアップしてください。
復元(リカバリ)手順
1. 起動可能なパソコンのChromeブラウザーにリカバリ拡張機能をインストールします。
(1) Chromeブラウザーを起動します。
(2) リカバリ拡張機能 をインストールします。
(3) リカバリ拡張機能のインストールが完了したら、ブラウザーウィンドウの右上で [拡張機能] をクリックし、[Chromebook リカバリ ユーティリティ] 拡張機能を選択します。Chromeブラウザーのアドレス欄に chrome://apps/ と入力することで、インストールされた拡張機能を表示することもできます。
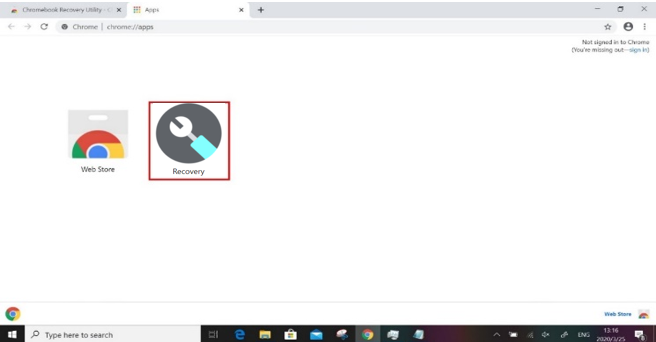
2. Chromebook リカバリ ユーティリティ を使用して復元用USBフラッシュドライブを作成します。
(1) Chromebook リカバリ ユーティリティを起動します。拡張機能のポップアップが自動的に表示されない場合は、拡張機能がオンになっていることを確認します。
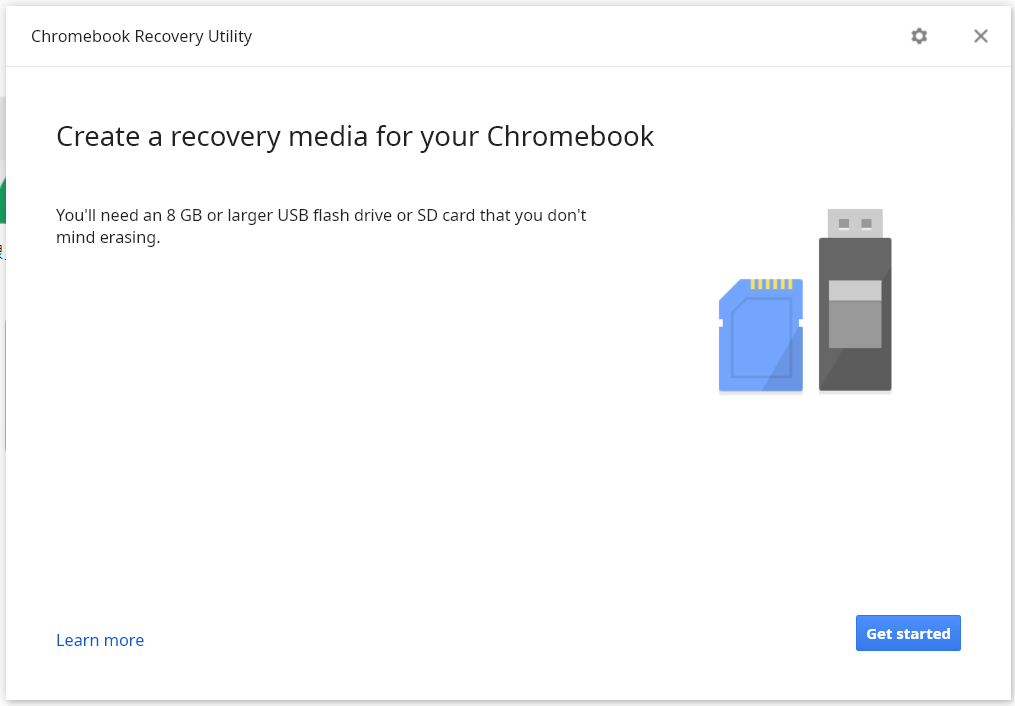
(2) [開始] をクリックします。次に、[リストからモデルを選択] をクリックして、復元するChromeboxを選択します。または、モデル番号を直接入力します。モデル番号は、Chromeboxの画面に表示されたメッセージ下部に記載されています。
モデルを選択したら [続行] をクリックします。
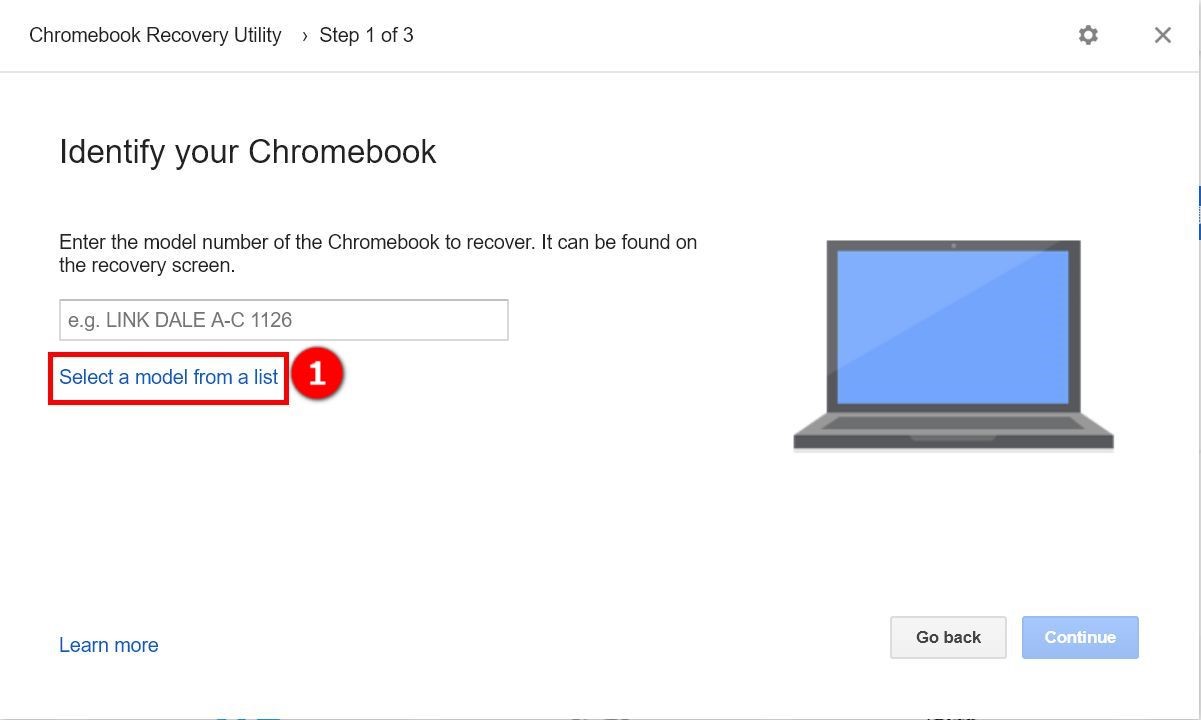
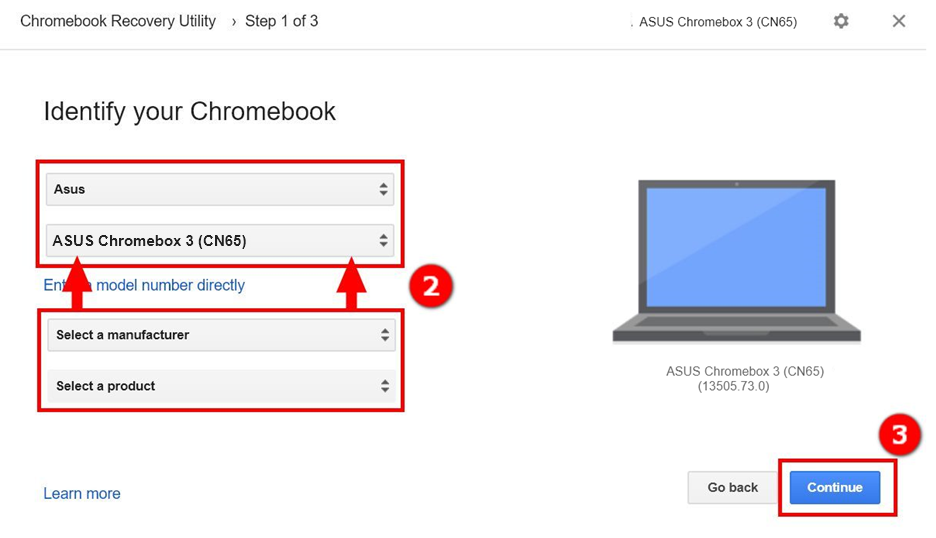
(3) USBフラッシュドライブをパソコンのUSBポートに差し込みます。プルダウンメニューで、USBフラッシュドライブを選択し、[続行] > [今すぐ作成] の順にクリックします。
リカバリメディアの作成完了を示すメッセージが表示されたら、USBフラッシュドライブをパソコンから取り外します。
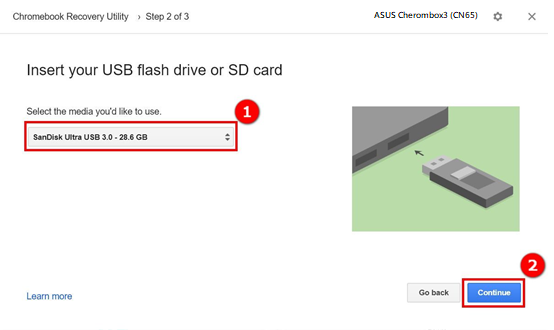
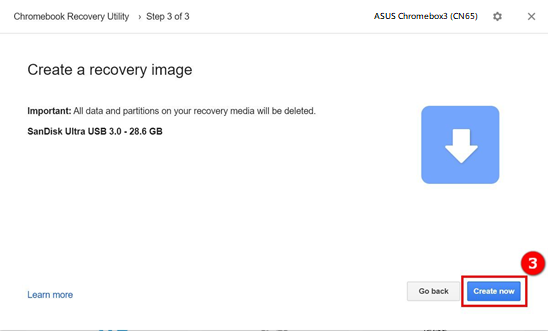
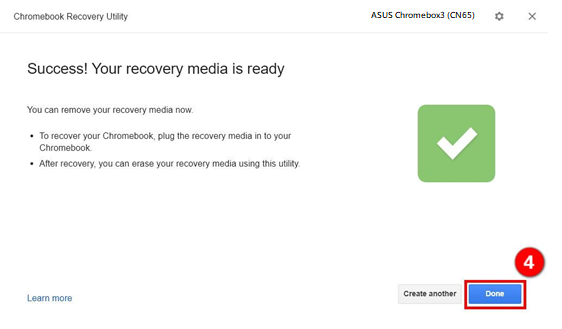
3. USBフラッシュドライブを使用してChromeboxのシステムを復元します。
(1) Chromeboxの電源を切った後、クリップなど先のとがったものを使用してリカバリボタン(リセットボタン)を長押しします。リカバリボタンを長押しすると、Chromeboxの電源が入り画面が表示されます。
画面が表示されたらリセットボタンをはなします。
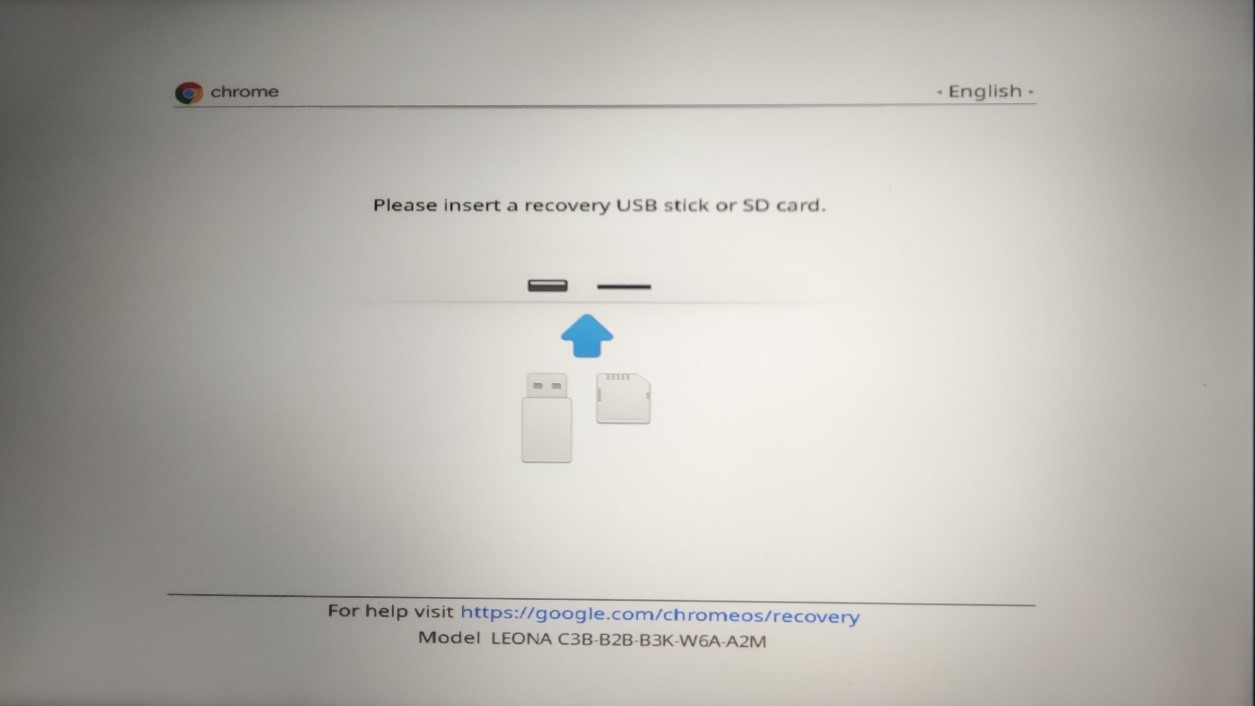
(2) Chromebook リカバリ ユーティリティ を使用して作成した復元用USBフラッシュドライブを、Chromeboxに差し込みます。
(3) USBフラッシュドライブを差し込むと、自動的に復元が開始されます。そのまましばらくお待ちください。
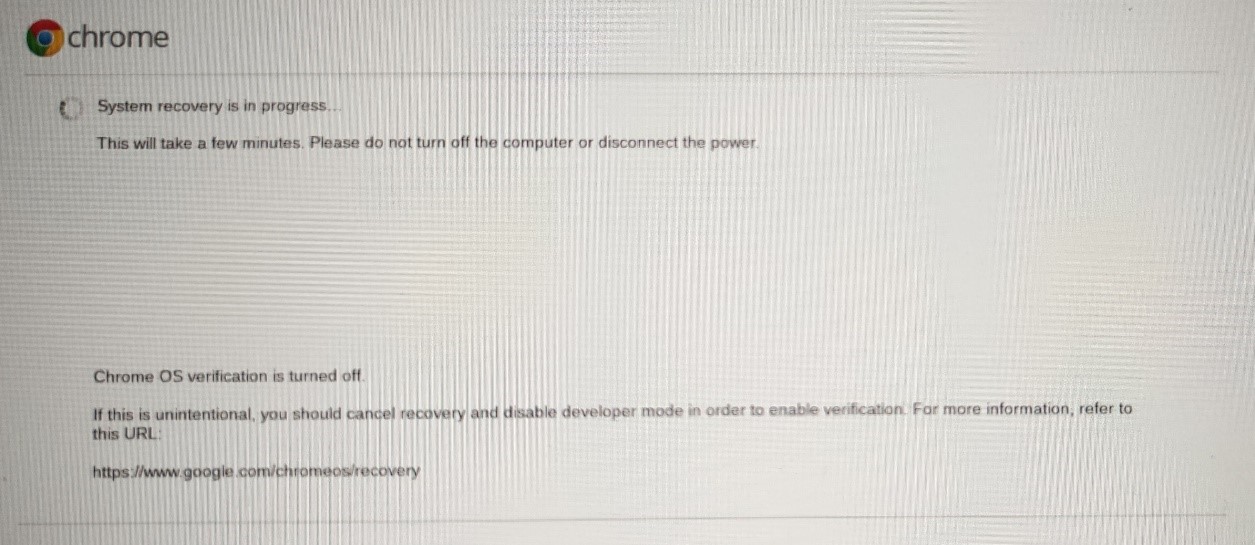
(4) 復元の完了を示すメッセージが表示されたら、USBフラッシュドライブを取り外します。Chromeboxが自動的に再起動されます。
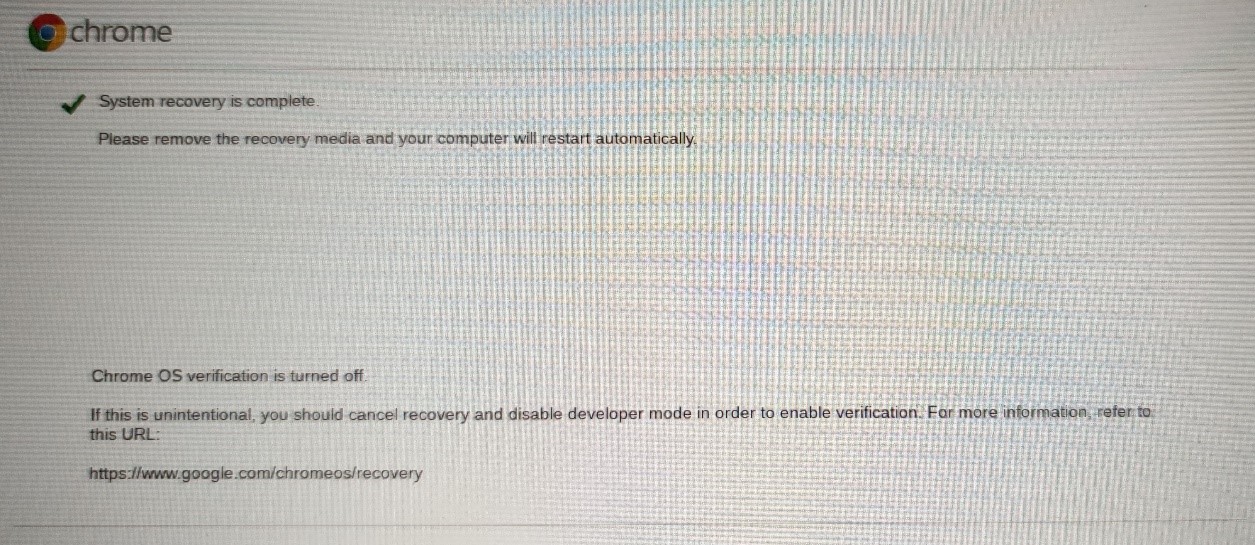
(5) システムの復元が完了しました。