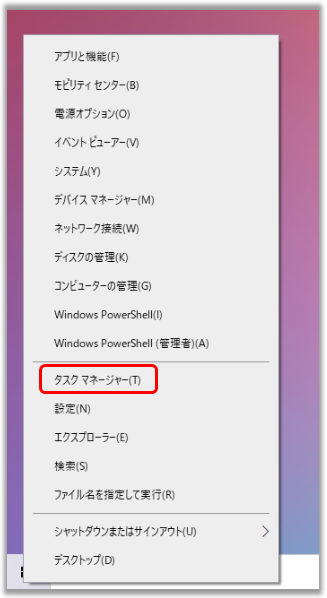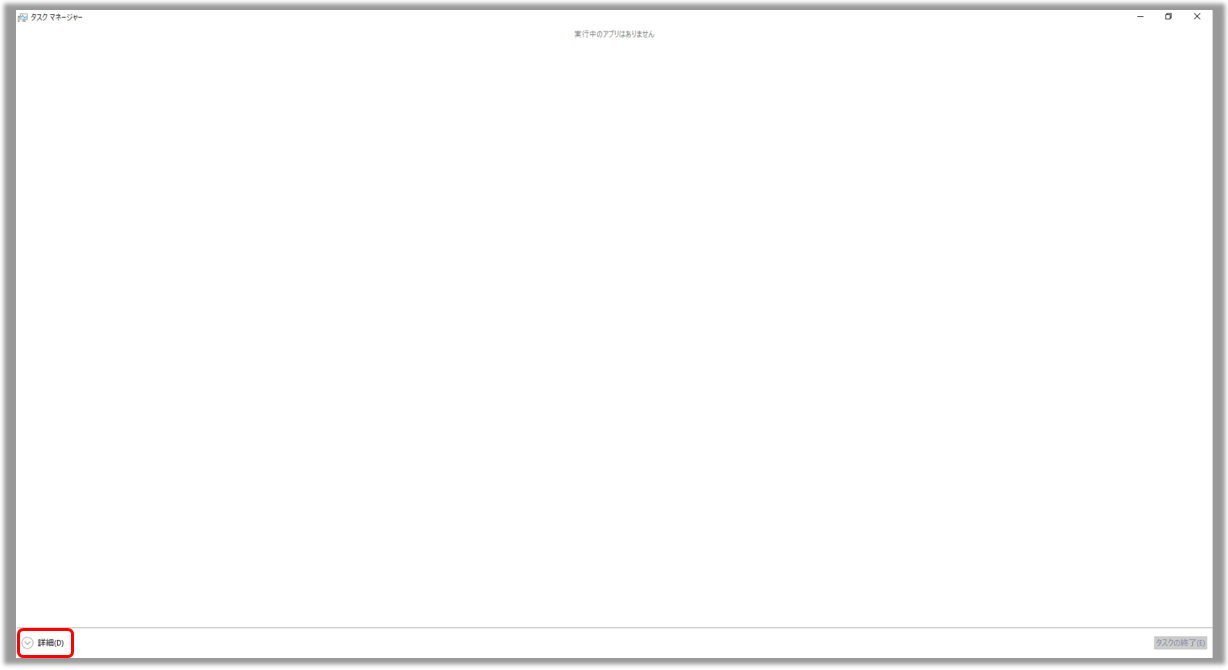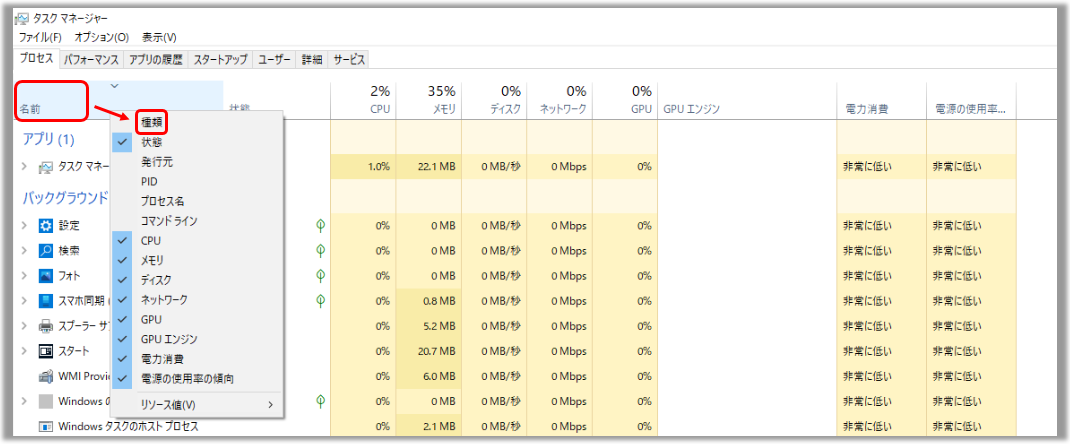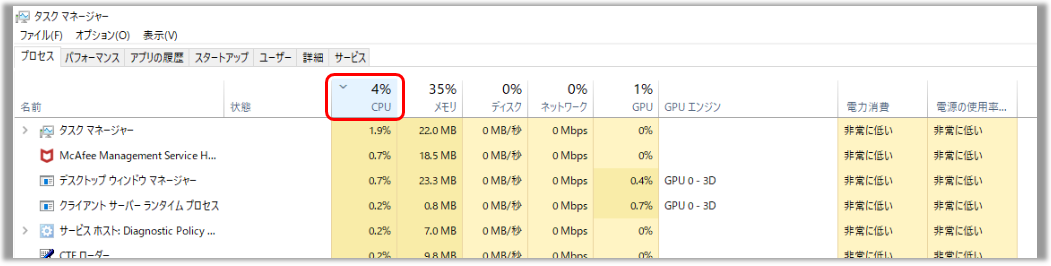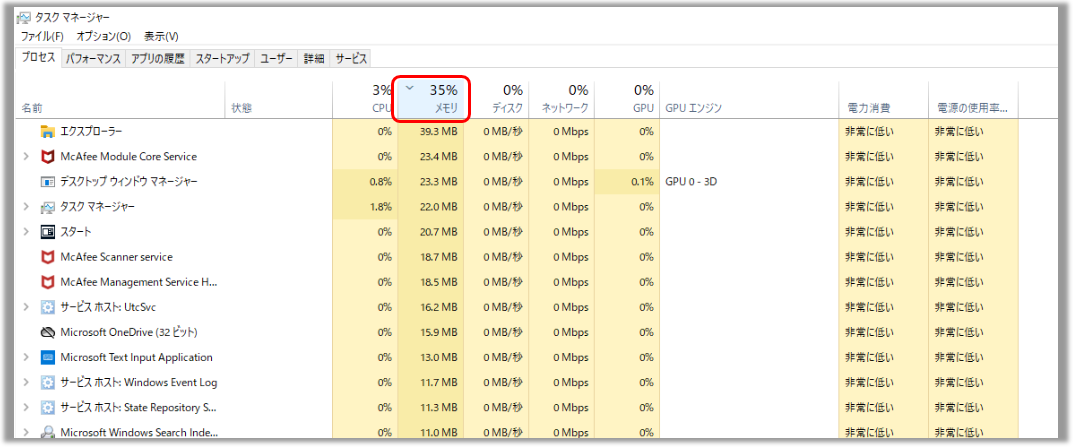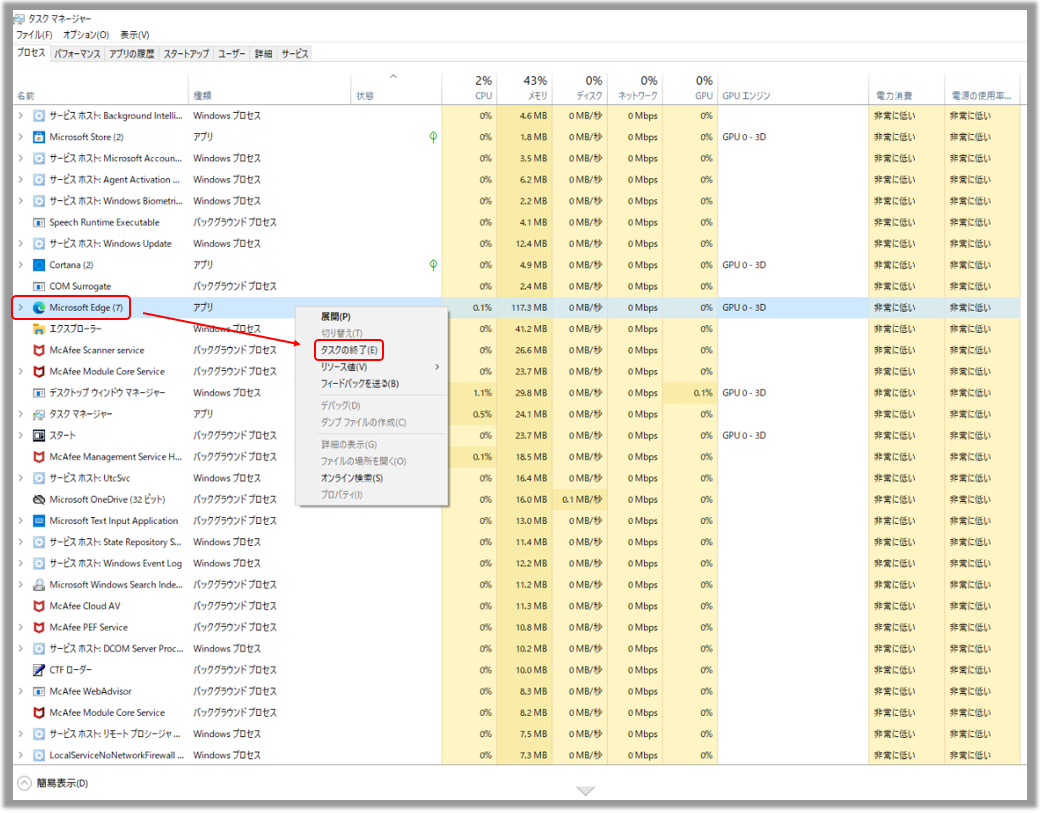[Windows 10] タスク マネージャーを使用して PC のパフォーマンスを確認する方法
タスク マネージャーを使用して、PC のリソースをおおく使用しているアプリやプログラムを確認する
1. デスクトップ左下に表示されているスタートボタンを右クリックし「タスク マネージャー」を選択します。
2. 以下が表示される場合は「詳細」を選択します。
3. タスク マネージャーで「名前」のコラムを右クリックし「種類」を選択頂くと、各項目に対してアプリであるか Windows のプロセスであるかなどが確認可能です。
4. CPU のリソースの使用率が高いアプリや Windows のプロセスを確認する場合は、CPU のコラムをクリックします。 が表示され、CPU 使用率でご確認頂けます。
が表示され、CPU 使用率でご確認頂けます。
5. メモリのリソースをおおく使用しているアプリや Windows のプロセスを確認する場合は、メモリのコラムをクリックします。 が表示され、メモリのリソースをおおく使用しているアプリなどがご確認頂けます。
が表示され、メモリのリソースをおおく使用しているアプリなどがご確認頂けます。
6. ディスクなども3や4の手順でリソースをおおく使用しているアプリなどをご確認頂けます。
プロセスを終了する
リソースをおおく使用しており、通常の操作で該当のアプリなどの終了ができない場合、以下の手順にてタスク マネージャーからの終了をお試しください。
目的のアプリやプロセスを右クリックし、「タスクの終了」を選択します。
※種類が「アプリ」ではない場合(Windowsのプロセスなど)は、システムの異常動作を避ける為、強制的に該当のプロセスなどを終了する事はお勧めしません。
※プリインストールされているOS以外はサポート対象外となりますので、ご注意ください。
※日本でお取り扱いの無い製品/機能に対する情報の場合があります。
※本情報の内容 (リンク先がある場合はそちらを含む) は、予告なく変更される場合があります。
※修理で送付頂く際は、ASUS コールセンター などから特定の物などの送付を依頼されない限り、本体を含め、同梱されていた場合はACアダプター、電源コードなど、通電系の物は合せて送付ください。
※お使いのモデルやバージョンなどにより、操作・表示が異なる場合があります。
※記載されている機能の開発およびサポートを終了している場合があります。
** ご不明点などありましたら、ASUS コールセンター までご連絡ください。