[WiFiルーター] ASUSルーターでメディアブリッジモードを設定する方法
メディアブリッジモードとは?
ASUSルーターはメディアブリッジモードで設定することができ、複数のエンターテイメントデバイスに同時にIEEE 802.11ac Wi-Fi接続を提供することができます。メディアブリッジモードを設定するには、メディアステーションとして設定されたASUSルーターと無線ルーターとして設定されたASUSルーターの2台が必要です。1台目を無線ルーターとして設定し、2台目をメディアブリッジとして設定すれば、PC、スマートテレビ、ゲーム機、DVR、メディアプレーヤーなどをイーサネットケーブルでメディアブリッジに接続するだけです。
次のイメージは、RT-AC68Uを2台使用してメディアブリッジを構築した際の例です。

メディアブリッジモードの設定方法
メディアブリッジとしてルーターを設定すると、ルーターのIPアドレスが変更されます。ルーターのIPアドレスを見つけるために、ASUS Wireless Router Device Discovery Utilityをダウンロードし、インストールしてください。詳しくは [ASUS Device Discovery] Windows® PCからASUS無線ルーターやアクセスポイントのIPアドレスを調べる方法 をご覧ください。
1. PC と ASUS ルーターを Wi-Fi またはLANケーブルで接続します。
2. Web ブラウザーを起動し、ASUS ルーターの管理画面 (https://router.asus.com) にアクセスします。

ご参考: 詳しくは [初期設定] 管理ページのアクセス方法 をご覧ください。
3. はじめて管理画面にログインした場合は、自動的にセットアップモードが表示されます。
既に初期設定が完了しているルーターの管理画面にアクセスする場合は、ログインページでユーザー名とパスワードを入力し [サインイン] をクリックしてログインし、画面左上のクイックインターネットセットアップをクリックします。
[詳細設定] をクリックします。
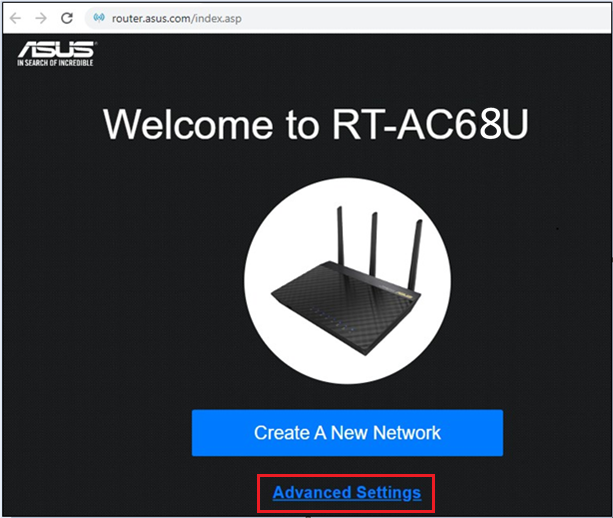
4. [動作モードを選択] をクリックします。

5. [メディアブリッジモード] をクリックします。

6. Wi-Fi信号の検索が開始されます。

7. 接続するルーターネットワーク名(SSID)をクリックします。 下図では RT-AC68U_5G を例としています。

8. ネットワークキー(パスワード)を入力し、[次へ] をクリックします。

9. [自動IP] をクリックします。

10. 以上でメディアブリッジモードの設定は完了です。
メディアブリッジモード設定後にルーターの接続状態を確認したり管理画面にアクセスするには、ASUS Wireless Router Device Discovery Utilityをご使用ください。
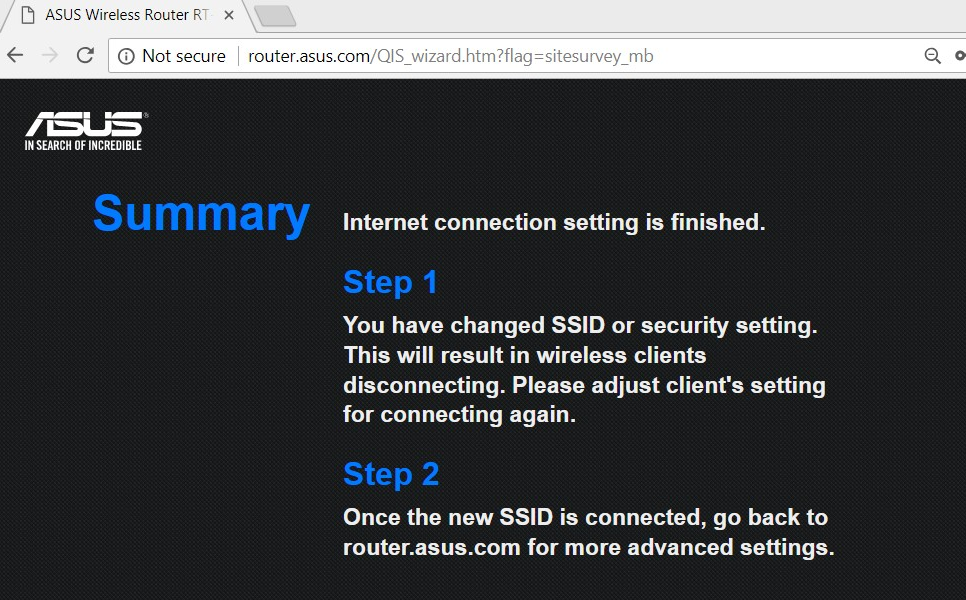
メディアブリッジモードに設定されたルーターの管理画面にアクセスする
1. PC と ASUS ルーターを Wi-Fi またはLANケーブルで接続し、ASUS Wireless Router Device Discovery Utilityを起動します。
2. [検索] をクリックすると、同一ネットワーク内のデバイスが表示されます。管理画面にアクセスしたいデバイスを選択し、[構成] ボタンをクリックします。

3. ログインページでユーザー名とパスワードを入力し [サインイン] をクリックします。
4. 管理画面にアクセスすることができたら、設定の変更等を行います。

よくあるご質問 (FAQ)
Q1. クイックインターネットセットアップ以外でメディアブリッジモードを設定する方法はありますか?
A1. 詳細設定メニューの 管理 > 動作モード で [メディアブリッジモード] をチェックし設定を保存します。
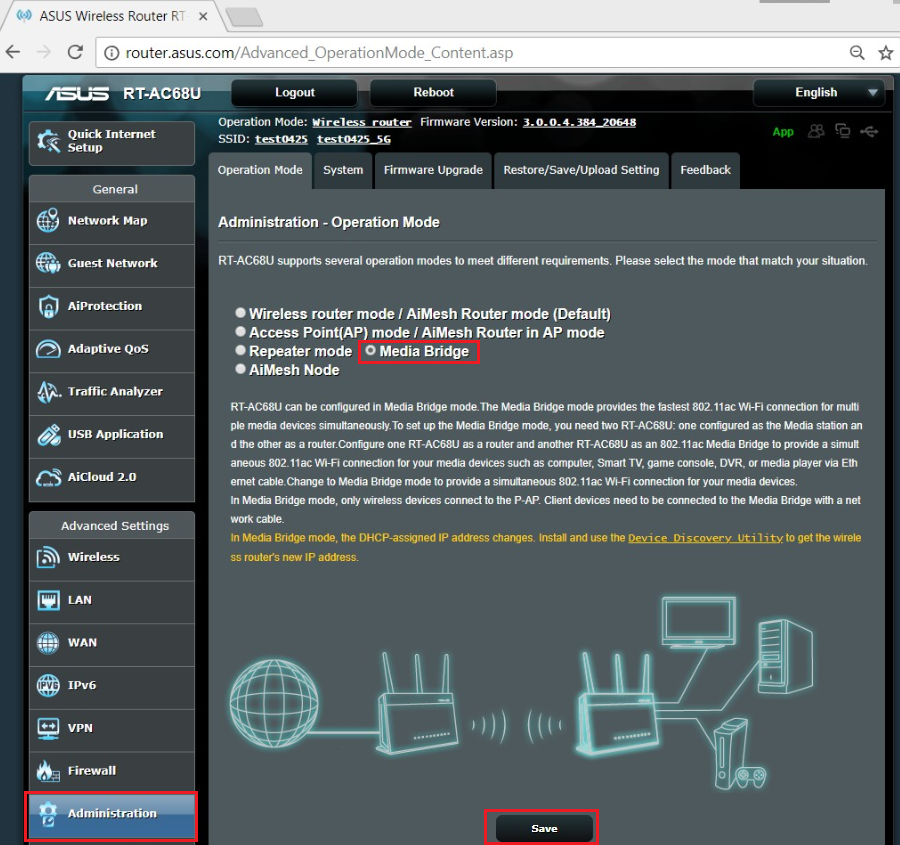
Q2. ルーターはメディアブリッジモードに設定されているがインターネットに接続できません。

A2. ルーター間、ルーターとクライアントデバイス間の距離が遠すぎないこと、障害物がないことをご確認ください。各機器をなるべく近くに屁移動することで、ネットワーク通信が安定する場合があります。
ご参考: 2.4GHzと5GHzの通信にはそれぞれ特徴があります。2.4GHzは壁や床などの障害物に強く、電波が遠くまで届きやすいですが、5GHzと比較し通信速度が遅く他機器と干渉する可能性があります。5GHzは壁や床などの障害物に弱く通信距離は短いですが、高速な通信が可能でた機器との干渉などは比較的少ないです。
クライアントデバイスとの接続が安定しない場合は、ルーターとの距離を短くする、使用するWi-Fiの電波帯域を変更するなどをお試しください。
Q3. メディアブリッジモードに設定後、コンピューターがインターネットに接続できなくなり管理画面にアクセスすることができない。
A3. ルーターを工場出荷状態にリセットし、再度設定をしてください。ルーターを工場出荷状態にリセットする方法については https://www.asus.com/jp/support/FAQ/1000925/ をご覧ください。





