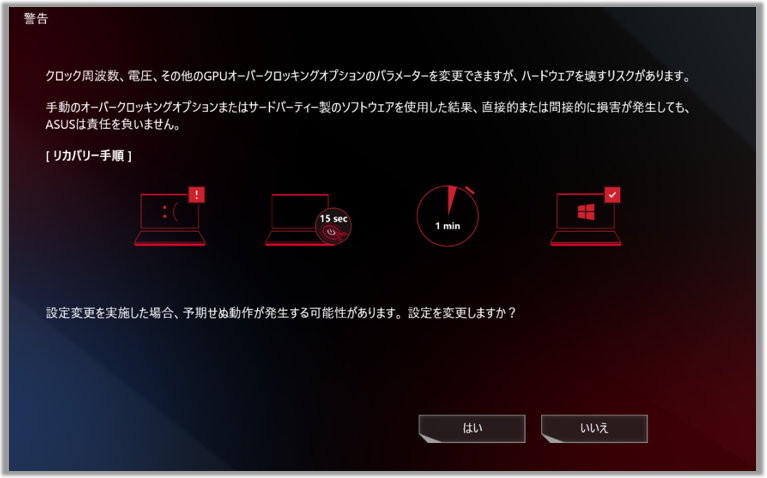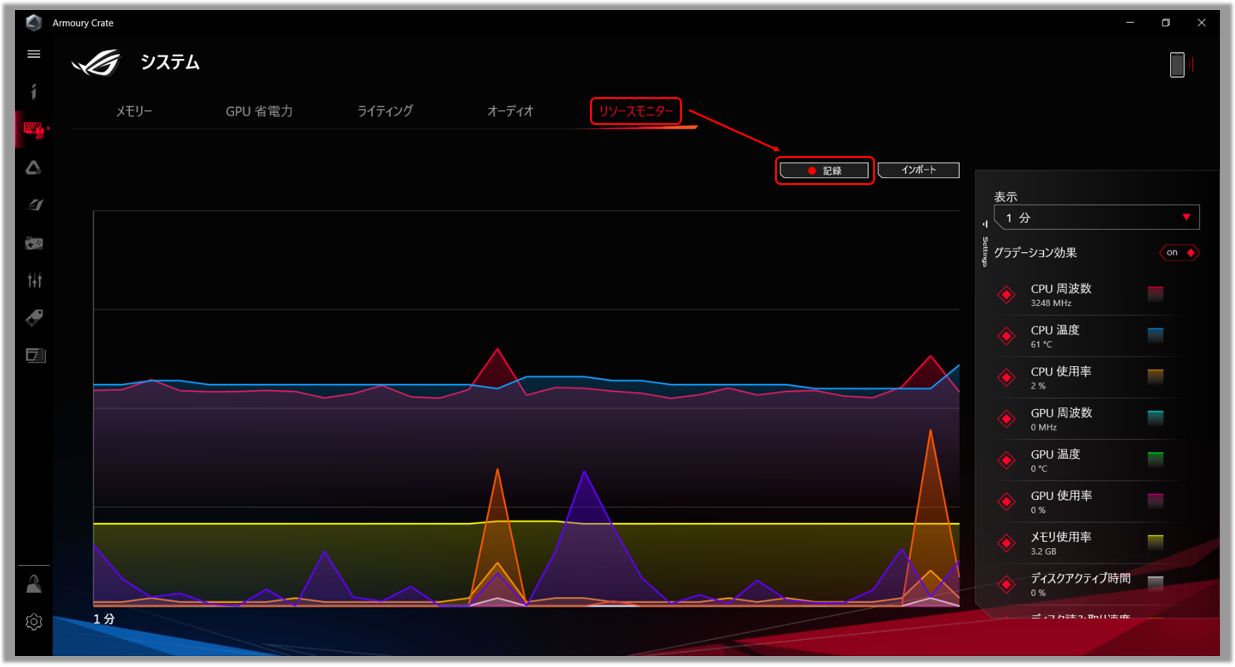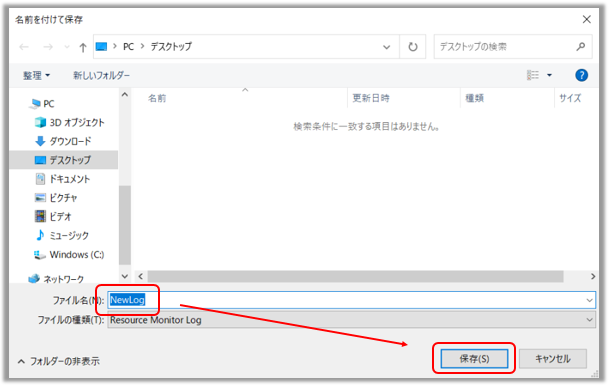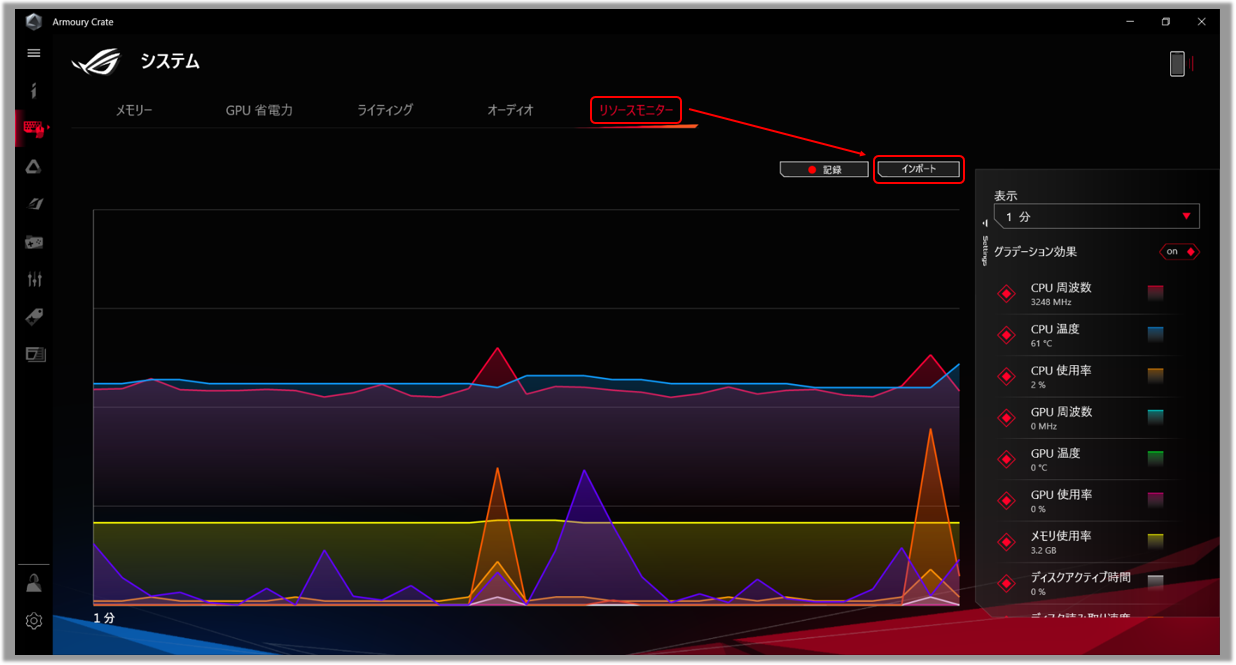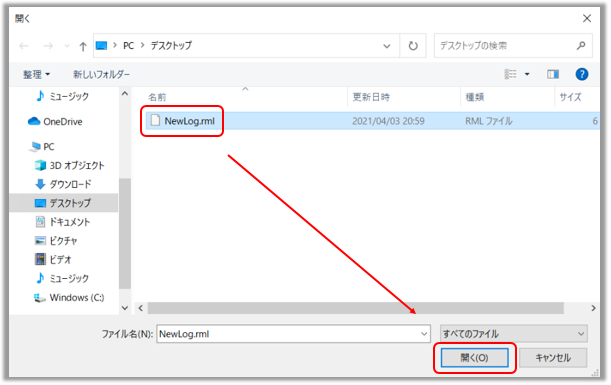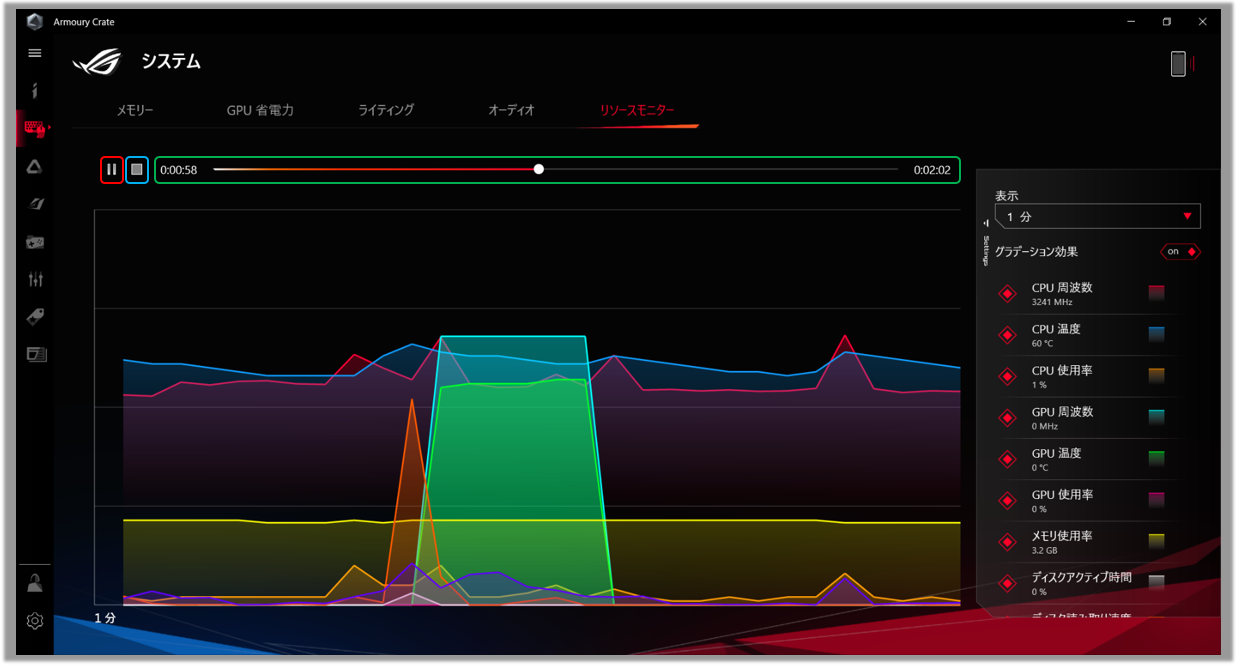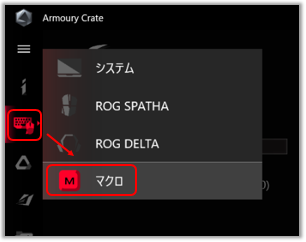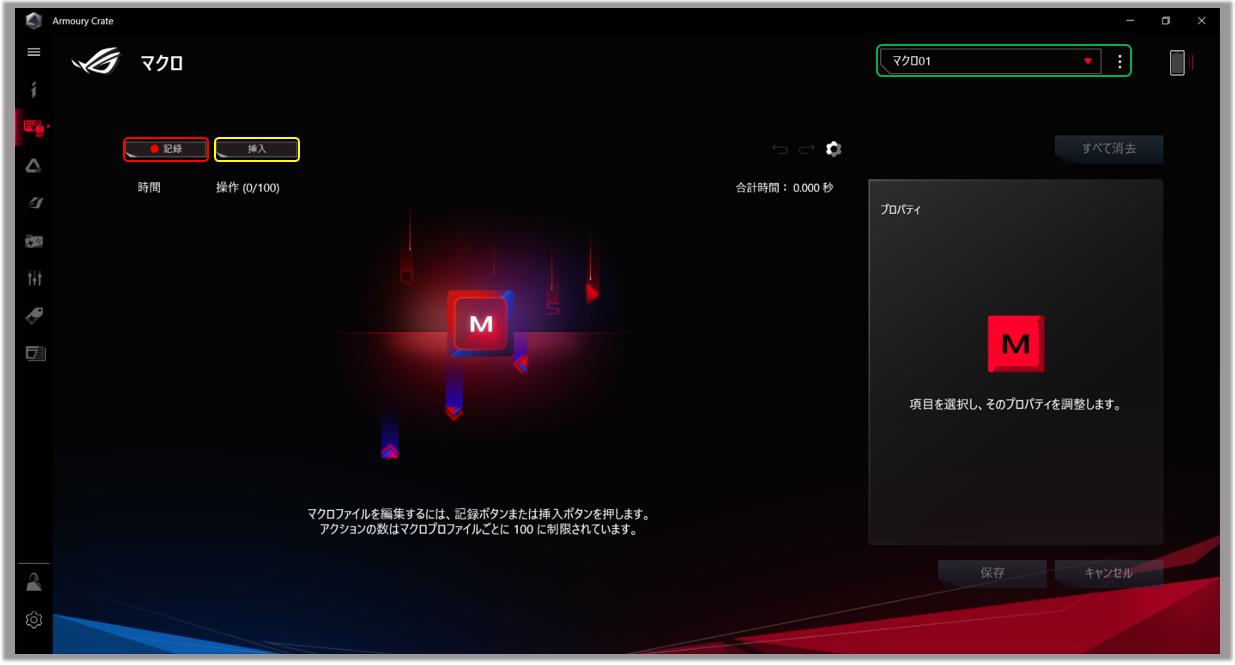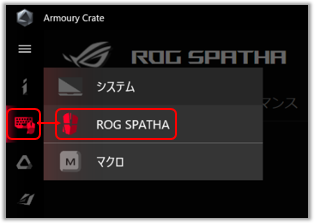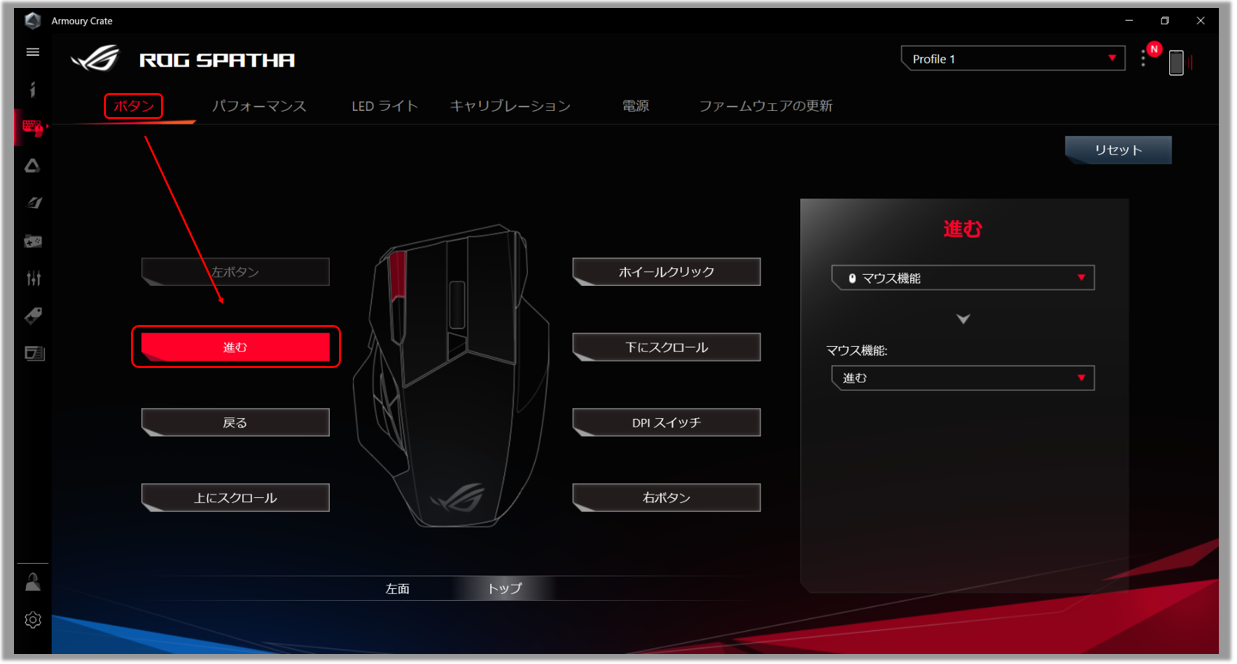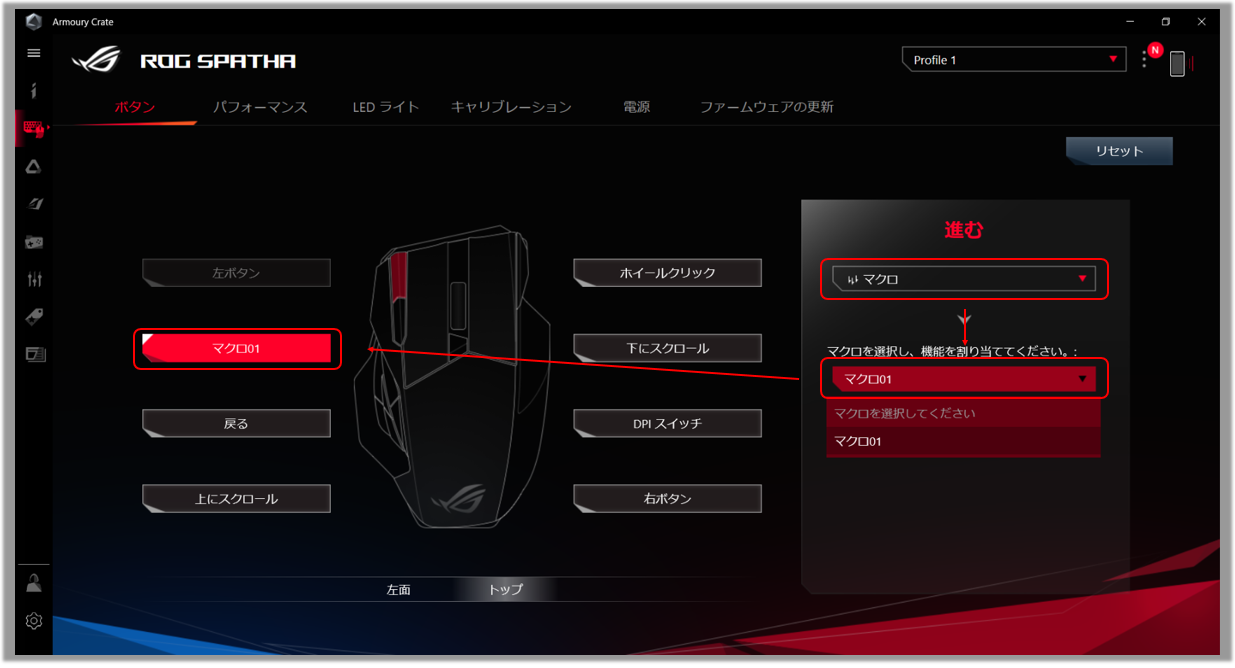関連トピック
- [Gaming NB/DT] Armoury Crate - インストール方法
- [Gaming NB/DT] AURA Creator - イントロダクション
- [Armoury Crate] Armoury Crateのよくあるご質問(FAQ)
- [Armoury Crate] Armoury Crate 対応製品
- [Gaming NB] AniMe Matrix™ ディスプレイ - イントロダクション
- [Gaming NB/DT] Keystone - イントロダクション
- [Gaming NB] Armoury Crate - GameVisual イントロダクション
- [Gaming NB] ROG XG Mobile インストラクション ガイド
- [ノート PC] バーチャルアシスタント - イントロダクション
- [Gaming NB/DT] Aura Wallpaper イントロダクション
- [Armoury Crate] Windows®11 - 動的ライティングに関するよくあるご質問(FAQ)
[Gaming NB/DT] Armoury Crate イントロダクション V5.0
Armoury Crate のインストールおよびアンインストール
※以降の情報は Armoury Crate V5.0 および、それ以降に基づいたものです。
1. Armoury Crate イントロダクション
Armoury Crate アプリは、ASUS 製の Gaming ノートPCに搭載されていた ROG Gaming Center と ASUS 製の Gaming デスクトップ PC に搭載されていた AEGIS III の機能を統合し、ROG シリーズや TUF シリーズの Gaming ノート / デスクトップ PC向けに開発された統合アプリです。
Armoury Crate アプリでは、パフォーマンスの調整、関連するアプリや機能の設定や、システムの稼働状況の把握が可能です。
更に、Aura Sync などのイルミネート機能に関する設定に関しても行うことができ、Armoury Crate によりパフォーマンスだけでなく、お使いの PC の光による演出もカスタマイズいただくことができます。
ROG シリーズ および TUF Gaming シリーズのノート PC、デスクトップ PC でご利用いただけます。
※対応製品の詳細は こちら をご確認ください。
※Armoury Crate のバージョンが v5.4 もしくはそれ以降である必要があります。
Armoury Crate はサポートしているモデルでは通常プリインストールされています。もし、プリインストールされていない場合は、こちら からダウンロードいただき、インストール をお試しください。また、合わせて こちら も参考にしてください。
Armoury Crate のアンインストール方法は こちら を参考にしてください。
4-1 Armoury Crate の起動方法
「検索アイコン」①を選択し、表示されるボックスに「Armoury Crate」②と入力し、「開く」③を選択します。

4-2 Armoury Crate ホーム
メインメニュー(A): Armoury Crate でご利用いただける各種機能/アプリへアクセスいただけます。
Operating mode(B): パフォーマンスや冷却性能、ノイズ低減、省電力などが考慮された Windows、サイレント、パフォーマンス、Turbo、手動、タブレット/バーティカルなどの各モードが用意されており、簡単に用途に合わせた最適化されたパフォーマンスモードに設定を変更いただけます。
※詳細は Operating mode のカテゴリー をご確認ください。
システム情報/設定の表示(C): CPU や GPU、メモリー、ストレージ、ファンなどの状況の表示、アプリや機能の設定(システム設定※など)状況、シナリオプロファイル、共有カメラの利用などが行えます。表示されているアイコンを選択するなどして機能の有効/無効/選択を実施できる場合もあります。

※システム設定
MUX スイッチ: MUX スイッチおよび MSHybrid モードは Armoury Crate V5.2.12 以降、GPU モードへ統合されました。設定に関しては Armoury Crate の[ホーム]もしくは[GPU 省電力]内の[GPU モード]から変更いただけます。
 ディスプレイプロファイル: 2つのスペックを所持するディスプレイで、設定を簡単に変更いただけます。詳細は Q&A[ディスプレイプロファイル]をご参照ください。※特定モデルでのみサポートされています。
ディスプレイプロファイル: 2つのスペックを所持するディスプレイで、設定を簡単に変更いただけます。詳細は Q&A[ディスプレイプロファイル]をご参照ください。※特定モデルでのみサポートされています。
 バックライトコントロール: こちらの機能 (マルチゾーン)で は、特定のエリアのバックライトを自動的に調整し、より良いコントラストと画質を得ることができます。詳細は Q&A[バックライトコントロール]をご参照ください。※特定モデルでのみサポートされています。
バックライトコントロール: こちらの機能 (マルチゾーン)で は、特定のエリアのバックライトを自動的に調整し、より良いコントラストと画質を得ることができます。詳細は Q&A[バックライトコントロール]をご参照ください。※特定モデルでのみサポートされています。
 CPU オーバークロックモード: オーバークロックのモードを調整いただけます。 BIOS モード では、CPU へのオーバークロックを BIOS から設定いただけます。ソフトウェアモードでは、Armoury Crate の手動モードから CPU へのオーバークロックを設定(AC アダプターを接続し、PC へ電力が供給されている状態である必要があります)いただけます。※G733CW/G733CX などの一部モデルでのみサポートされています。
CPU オーバークロックモード: オーバークロックのモードを調整いただけます。 BIOS モード では、CPU へのオーバークロックを BIOS から設定いただけます。ソフトウェアモードでは、Armoury Crate の手動モードから CPU へのオーバークロックを設定(AC アダプターを接続し、PC へ電力が供給されている状態である必要があります)いただけます。※G733CW/G733CX などの一部モデルでのみサポートされています。
5. デバイス(D)
システム(a) - メモリー(b): CPU や メモリーの使用状況を確認いただけ、必要に応じ該当のアプリなどを終了して、メモリーの解放などが行えます。ゲームプレイ時などにおいて、無駄なリソースの排除にご利用いただけます。
リフレッシュ①: リフレッシュを選択いただくと、現在稼働中のアプリなどの表示が更新され、そちらで使用されているメモリーの状況がご確認いただけます。
アプリケーション②: アプリやプログラムなどが一覧でメモリーの使用状況と共に表示されます。
解放③: アプリなどを選択いただいた状態でこちらを選択いただくと、選択いただいたアプリを終了し利用されていたメモリーを解放します。

GPU モードを切り替えたり、GPU を使用しているアプリを終了させたりすることで、省電力化を図ることができます。
GPU モード①: バッテリー駆動時間を優先するかパフォーマンスを優先するかを選択いただけます。
すべて停止②: GPU を利用しているアプリを停止します。
リフレッシュ③: リフレッシュを選択いただくと、現在稼働中のアプリなどの表示が更新され、そちらで GPU を使用しているアプリが確認いただけます。
※GPU モードの切り替えを実施した際、BitLocker 機能の影響で回復キーを求められる場合があります。回復キーの確認方法の詳細は [ノート PC/デスクトップ PC/AiO] トラブルシューティング - 回復キーの確認方法 および [Windows 11/10] デバイスの暗号化 (BitLocker) をご参照ください。
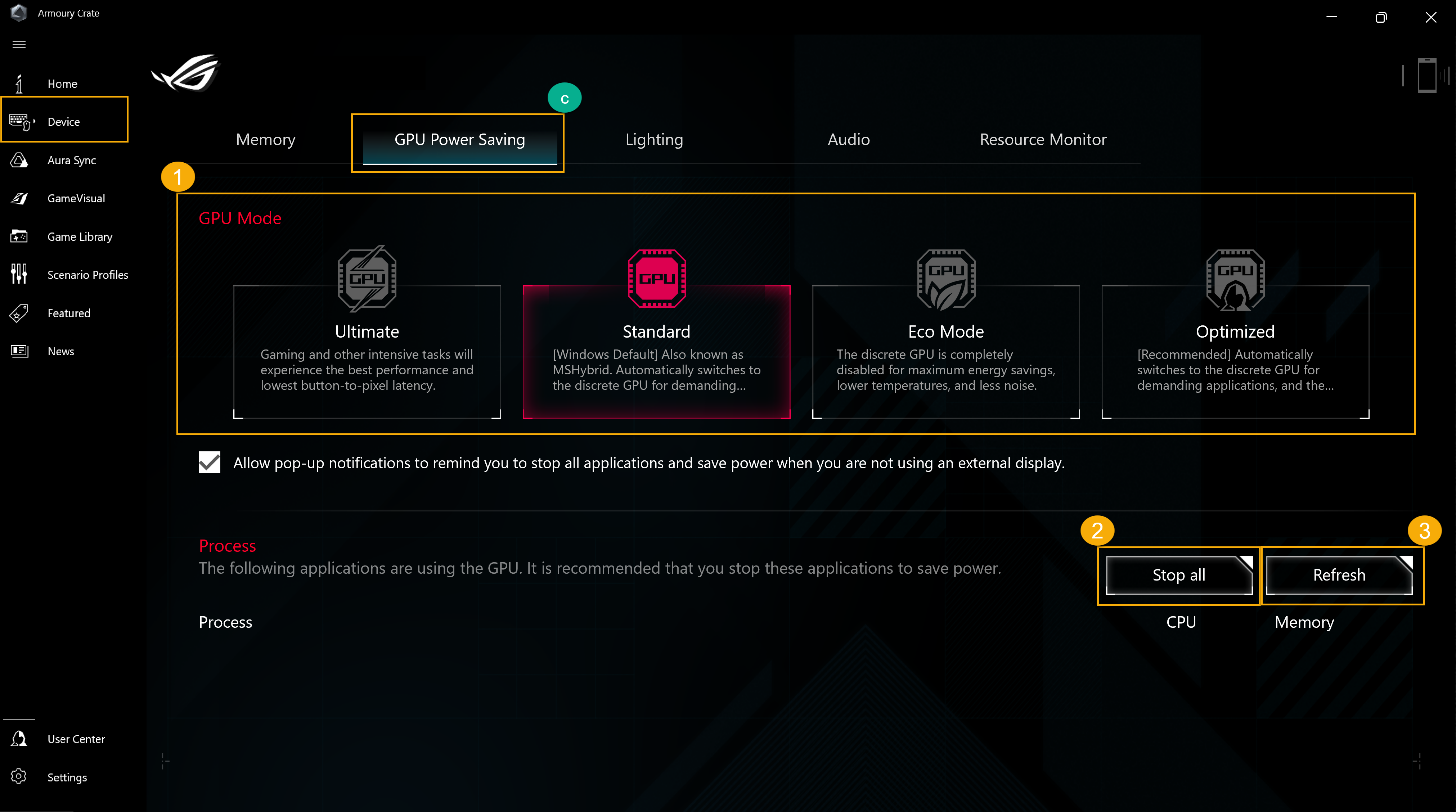
ライティング(d)
お使いの PC 上でご利用可能なイルミネート機能の光り方や色などを設定いただけます。
基本エフェクト①: イルミネート機能を選択いただけます。モデルにより利用可能な機能は異なります。
エフェクト詳細設定②: Aura Creator を利用して、より詳細なイルミネート機能の設定が行えます。機能の詳細に関しては こちら をご参照ください。
設定③: 「設定」を選択すると、一般設定※にアクセスし、お使いの PC 上でご利用可能なイルミネート機能の有効/無効を設定いただけます。

※一般設定: お使いの PC 上で利用可能なイルミネート機能の有効/無効を、稼働時、起動時、シャットダウン時、スリープ時などの状況ごとに設定いただけます。(モデルにより利用可能な機能は異なります)
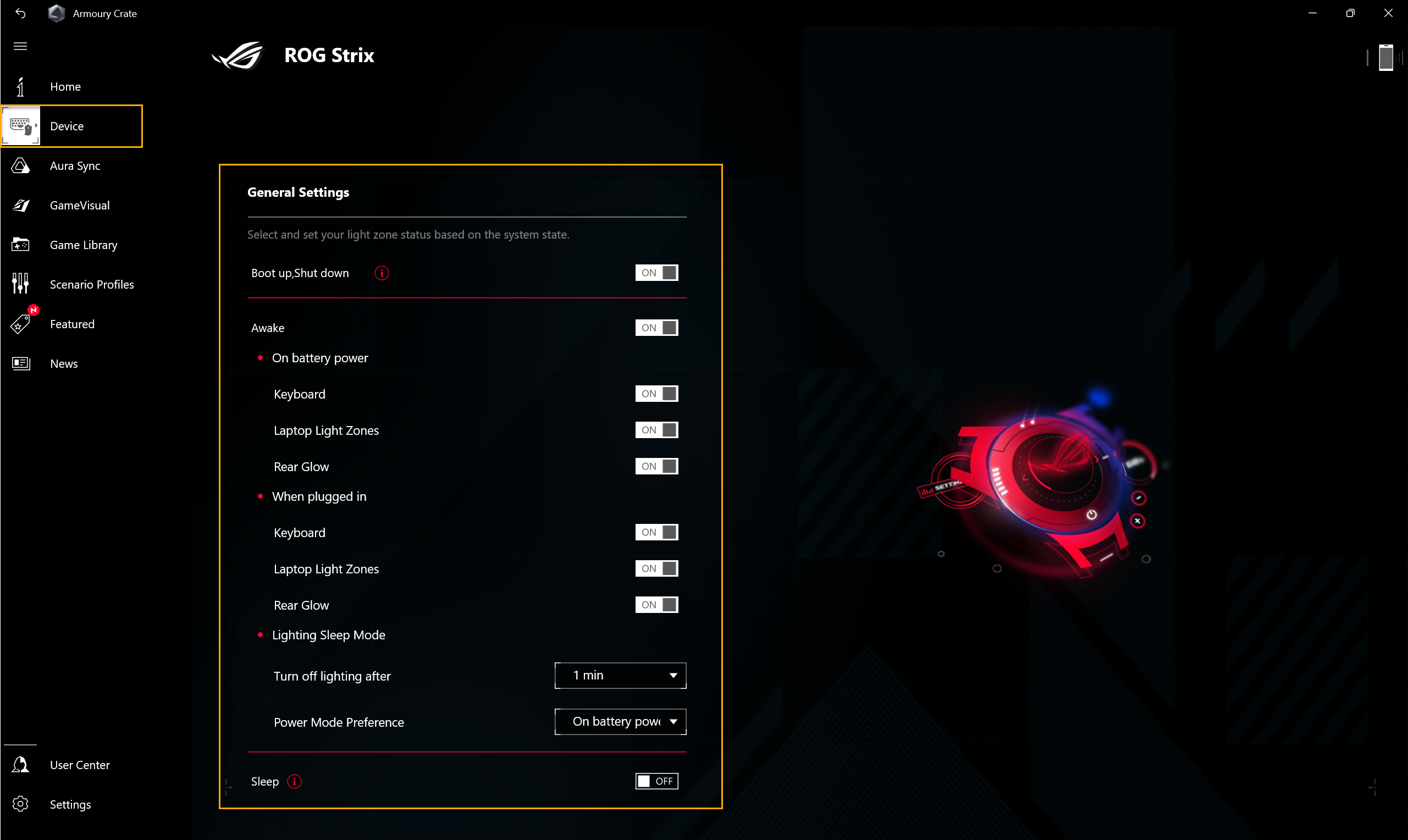
オーディオ(e)
スピーカーモード①:
AI ノイズキャンセリング機能は、膨大なディープラーニングデータベースを活用して、キーボードの音やマウスのクリック音などの環境音を除去しながら、あなたの声を通話相手へ、また、通話相手の声をあなたへお届けする機能です。
※AI ノイズキャンセリング機能の利用がバッテリー駆動時間に影響を与える場合があります。
マイクロフォンモード②:
シングルプレゼンター電話会議モード: 周囲の雑音や他の声を除去し、PC の前に居る人の声だけをクリアに聞き取れるようにします。
マルチプレゼンター電話会議モード: 様々な方向や距離から聞こえる複数の音声を識別しながら、すべての音声をよりクリアに、同じ音量で聞き取ることができるようにします。
カーディオイドモード: ノート PC の対面のオーディオ音源を拾い、動画配信やチャットで大きくクリアな音声にします。
ステレオモード: 左右のチャンネルを使用することで、より広く、よりリアルな音の印象を捉えることができます。
OMNI モード**: マイクの周囲から均等に音を拾います。会議などのグループでの通話に最適です。
**お使いのモデルにより、表示内容が異なる場合があります。
※3D マイクアレイ搭載のモデルでのみサポートされている場合があります。詳細は ASUS 公式サイトをご確認ください。
※こちらのインターフェイスは、2023年に発売されたゲーミング PC およびゲーミングデスクトップ PC などで採用されています。以前の機能に関しては 双方向 AI ノイズキャンセリング機能のセットアップ をご参照ください。

リソースモニター(f)
グラフィカルに CPU や GPU、メモリーなどの使用状況を表示します。
記録①: ゲームプレイ時などにこちらの機能を利用いただくと、CPU や GPU、メモリーなどの使用状況を記録することができます。
インポート②: 記録いただいた使用状況をこちらからインポートし、リソースモニターに表示することが可能です。
表示③: 表示する項目の設定やグラデーション効果などが行えます。
※機能の詳細に関しては リソースモニターの「記録」、「インポート」の利用方法 をご参照ください。

マルチホイール(g)※
マルチホイールは、従来の音量をコントロールする機能を持つホイールよりも高度な機能を備えており、よく使用する機能を割り当てることも可能です。ホイールを長押しするとディスプレイ上に機能メニューが表示され、マルチホイールをスクロールして任意の機能を選択した状態で、マルチホイールをクリックすると選択した機能へ切り替えが可能です。また、Armoury Crate アプリを利用して、より多くの設定を行うこともできます。
機能メニュー①: マルチホイールで利用する機能を選択することが可能です。
機能表示順の変更②: 機能メニューを表示する際の機能の順番を変更することができます。
※マルチホイールを搭載したモデル(GX703 シリーズ)でのみご利用可能な機能です。詳細は ASUS 公式サイトでご確認ください。

デバイス - カスタマイズ可能なホットキー(h)※
ホットキーに設定されている機能を変更いただくことができます。
※こちらの機能は 2022年以降の ROG シリーズの一部モデルでサポートされています。

デバイス - Aura Wallpaper(i)
Aura Wallpaper は、Armoury Crate プラットフォームの拡張アプリで、デスクトップ全体でイルミネート機能をお楽しみいただくことができます。また、他の Aura Sync 対応機器と Aura Wallpaper の壁紙を同期させることも可能です。こちらにより、よりパーソナライズされた、自分だけのゲーミングスタイルを創造していただくことが可能です。
※Aura Wallpaper は特定モデルでのみ搭載されている機能です。機能の詳細に関しては こちら をご参照ください。
デバイス - Keystone(j)
Keystone は専用のスロットにマグネットの力で吸い込まれるように装着が可能で、様々な機能を脱着のタイミングで利用開始、有効にすることが可能です。使用可能な機能はカスタマイズが可能で、内蔵のストレージで隠しドライブの利用も可能です。
※Keystoneは特定モデルでのみ搭載されている機能です。機能の詳細に関しては こちら をご参照ください。
デバイス - AniMe Matrix™(k)
AniMe Matrix™ ディスプレイを天板に搭載したモデルで、圧倒的にユニークな方法で他では表現できない独自のカスタマイズが可能です。音楽などの音に合わせて、バッテリー残量や日付の表示、メッセージの表示、GIF アニメーションの表示などを天板の AniMe Matrix™ ディスプレイで行えます。
※AniMe Matrix™ は特定モデルでのみ搭載されている機能です。機能の詳細に関しては こちら をご参照ください。

AMD グラフィックス設定(l)※
Radeon™ Chill①: FPS の制御と調整により省電力を実現いただけます。
AMD Radeon™ Anti-Lag②: 入力遅延を軽減し、高い応答速度を実現します。
AMD Radeon™ Boost③: パフォーマンス向上のため、解像度を制御、調整します。
AMD Radeon™ Image Sharpening④: シャープネスを調整することで、細部まで鮮明に見えるビジュアルを作りだします。
※こちらの機能は、AMD 製 CPU と AMD 製外付けグラフィックス機能を搭載したモデルでのみご利用いただけます。

モダン・スタンバイ・アシスタント(m)
バッテリーの電力を節約するために、システムが休止状態に入る機能がサポートされています。バッテリーの過剰な消耗を避けるため、電源の設定で定められている時間を経過した場合、システムを休止状態に移行させます。こちらの機能は任意で有効/無効を切り替えることができます。
※こちらの機能は 2023年からの ROG シリーズの一部ノート PC でサポートされています。

スラッシュライティング(n)
スラッシュライティング LED は天板に配置された、28個のミニ LED で構成されたカスタマイズ可能な照明効果です。
Armoury Crate を使用して設定することができ、様々なニーズに基づいて独自の照明効果をカスタマイズすることができます。
A テーマの変更: テーマを一つ選択いただけます。
B アニメーションパターン: 照明効果のインターバル時間と明るさの基本的な調整が行えます。
C アプリ通知: アプリからの通知受信時の照明効果を設定いただけます。
D 環境設定: PC 使用時の様々な状態に対しての設定を実施いただけます。
※スラッシュライティング機能を搭載した PC でのみご利用いただけます(GU605 および GA403 シリーズ)

6. Aura Sync(E)
Aura Sync に対応するデバイス間でイルミネート機能を同期し、流れるような美しい独自の照明効果を作り出すことができます。
デバイスを同期(a)
同期するデバイスを選択①: Aura Sync 互換デバイス を選択して同期いただけます。
Aura パフォーマンスモード②: より美しくイルミネート同期を実現するため、システムでの優先度を上げることができます。

Aura エフェクト(b): お使いの PC 上でご利用可能な Aura Sync 機能の光り方や色などを設定いただけます。※モデルにより利用可能な機能は異なります。
基本エフェクト①: イルミネート機能を選択いただけます。
エフェクト詳細設定②: Aura Creator を利用して、より詳細なイルミネート機能の設定が行えます。機能の詳細に関しては こちら をご参照ください。
ゲームプレイ中のライティングエフェクト③: サポートされているゲームにおいて、ユニークなイルミネート体験を提供します。詳細は こちら をご参照ください。

GameVisual(a)
最高の視覚体験を提供するための、ゲームはもちろんのこと、様々なコンテンツをより快適に視認いただくことが可能なカラーマネージメント機能です。細かく調整されたカラーマネージメントで、様々なゲームやコンテンツに適した異なる視覚体験を提供します。
※特定モデルでのみ搭載されている機能です。機能の詳細に関しては こちら をご参照ください。

色校正(b)
カラーキャリブレータ(X-Rite i1 Display Pro)をご利用いただき、ROG ゲーミングノート PC のディスプレイで色精度の高い基本的なキャリブレーションを実施いただくことができます。
※特定モデルでのみ搭載されている機能で、機能の利用には X-Rite i1Display Pro をご用意いただく必要があります。機能の詳細に関しては こちら をご参照ください。

インストールされているゲームやアプリをスキャンし、任意のゲームなどの起動やプロファイルの適用が行えます。
ゲームを追加/スキャン①: ゲームライブラリへのゲームやアプリの追加などを行えます。
カテゴリーおよび並べ替え②: ライブラリ内のゲームやアプリの表示ルールを設定いただけます。
適用③: 追加されたゲームなどが表示されます。「Play」クリックすると、該当のゲームの起動やプロファイルの適用が行えます。

9. シナリオプロファイル(H)
パフォーマンスの設定などを含め様々な機能の設定をプロファイルとして個別に保存し、特定のゲームなどとリンクさせ、そちらのゲームなどを起動する際に、瞬時に設定を反映することができます。
プロファイルの作成/選択/削除①: 編集するプロファイルの選択や、新規でのプロファイル作成、既存のプロファイルの削除などが行えます。
システム設定②: 各種機能やパフォーマンス設定などを選択/設定いただくことができます。
プロファイル名およびリンクアプリ③: 設定するシナリオプロファイルの名称の設定、および、リンクするアプリを選択いただけます。

Game Deals①: オンライン経由でのゲーム購入を行うことができます。
コンテンツ プラットフォーム②: こちらから、ゲーミングシリーズ用の Aura wallpaper や、壁紙、AniMe Matrix™ ライティングをダウンロードできます。
推奨③: お使いのモデルに推奨されるアプリが表示され、入手いただくことができます。
交換④: ASUS アカウントでログインいただくと、対象の製品などがある場合、ゲームなどを入手いただくことができ、また履歴の確認ができます。
※ASUS アカウントの登録方法に関しては こちら をご参照ください。

グローバルやローカルでの ROG 関連の推奨される記事やイベント、製品情報などが表示されます。

ASUS アカウントにログインいただくと、プロファイルやお使いの製品、ASUS に関連する情報(Join Elite など)をご確認いただけます。
※ASUS アカウントの登録方法に関しては こちら をご参照ください。

全般設定①: Armoury Crate アプリ起動時に最初に表示されるページの設定、Armoury Crate のインターフェイスを選択いただけます。
アップデートセンター②※: Armoury Crate に関連するドライバーやファームウェアなどを更新いただけます。
バージョン等③: Armoury Crate に関連するドライバーやファームウェア、サービスなどのバージョンの確認、アプリ診断、個人情報保護方針、FAQ の確認などを行えます。
※更新中は AC アダプターなどを接続し、PC に電力が供給されている状態にしてください。

Q1: Operating mode のカテゴリーおよびイントロダクション
A1:
Windows® モード: Windows OS で設定されている電源プランが採用されます。
サイレントモード: システムの静寂性に重きを置き、ファンは低回転でノイズを低減し、その分、パフォーマンスは制限されます。
パフォーマンスモード: サイレントと Turbo の中間に位置するバランスを重視した設定です。
Turbo モード: ファンは高回転で動作し、高い冷却効果と共にパフォーマンスを優先します。(AC アダプターを接続している場合のみご利用いただけます)
手動モード: ファンカーブや CPU/GPU のオーバークロックを手動で調整いただけます。
タブレット/バーティカルモード: ご使用中の PC が、タブレットかバーティカルで使用されているかによりパフォーマンスが最適化されます。ROG FLOW シリーズでのみサポートされている機能です。
※モードによっては、AC アダプターを接続した状態、ROG 製品の一部モデルでのみサポートされています。
Q2: Operating mode の各モードを利用可能な Gaming ノート PC (NB) およびデスクトップPC (DT) は?
A2:
確認 | Windows® | サイレント | パフォーマンス | Turbo | 手動 |
ROG シリーズ NB | ✓ | ✓ | ✓ | ✓ | ✓ |
ROG シリーズ デスクトップ | ✓ |
| ✓ | ✓ | ※※✓ |
TUF シリーズ NB | ✓ | ✓ | ✓ | ✓ | ※✓ |
TUF シリーズ デスクトップ | ✓ |
| ✓ | ✓ |
|
※※こちらの機能は 2022年からの ROG シリーズの一部モデルでサポートされています。
※G35CZ および G15CK シリーズではサポートされていません。
Q3: AC アダプター接続時と非接続時での Operating mode で利用可能なモードの違いは?
A3:
| AC アダプター | Windows® | サイレント | パフォーマンス | Turbo | 手動 | タブレット/ |
ROG シリーズ NB | 接続 | ✓ | ✓ | ✓ | ✓ | ✓ | |
| 非接続 バッテリー駆動 | ✓ | ✓ | ✓ |
| ※✓ | ||
TUF シリーズ NB | 接続 | ✓ | ✓ | ✓ | ✓ | ※✓ | |
| 非接続 バッテリー駆動 | ✓ | ✓ | ✓ |
| ※✓ | ||
ROG Flow シリーズ NB
| 接続 | ✓ | ✓ | ✓ | ✓ | ✓ | ✓ |
| 非接続 バッテリー駆動 | ✓ | ✓ | ✓ | ※✓ | ✓ |
※こちらの機能は 2022年からの ROG シリーズの一部モデルでサポートされています。
Q4: Operating mode での手動モード機能に関して
A4:
※ファンカーブ(黄枠): ファンの速度を必要に応じて手動で設定いただくことが可能です。
a. 横軸は温度、縦軸はファンの回転スピードを % で表しており、3種類の設定を行うことができます。
b. 各ファンカーブのデフォルトオプションでは、温度範囲内で8つのポイントにて設定いただけます。各ポイントのファンスピードの設定は温度の低いポイントよりも大きくする必要があります。
c. 「適用」で、設定を適用いただき、「元に戻す」で、デフォルトの設定に戻すことができます。
d. 手動モードを任意に設定いただきご利用可能です。

CPU、GPU の選択: CPU または GPU のどちらの設定を実施するか選択いただけます。
a. CPU
Intel プラットフォームのモデルでは、PL2 が CPU に対して、一般的に最大の電力値となりますが、高出力を維持できるのは2分間となり、その後は PL1 の値までダウンし、そちらで動作します。
AMD プラットフォームのモデルでは、FPPT が CPU に対して10秒間維持できる最大の電力値となります。SPPT 値では最大2分間、SPL は継続可能な電力となります。
b. GPU
Base Clock Offset では、GPU のコアクロックを上げ、より高いパフォーマンスを得ることができます。Memory Clock Offset では、VRAM のクロックを上げます。高い値を設定するとシステムの安定性を低下させる可能性があるのでご注意ください。
NVIDIA 社製の GPU を搭載したモデルでは、Dynamic Boost により、システムが動的に CPU から GPU に電力をシフトし、より高いゲーム性能を実現します。この値が高いほど、システムはより多くの電力を CPU から GPU にシフトすることができます。
Thermal Target は、高負荷時の GPU の上限温度を表します。温度がこの上限を超えると、GPU は上限温度に抑えるためにクロック速度を低下させます。
GPU Power Saver : この設定は、NVIDIA 社の Whisper モードとしても知られ、冷却性能、バッテリー駆動、ファンからのノイズを改善するために電力量を抑えます。Default 設定ではノート PC がフルパワーを使用し、Advanced 設定では60フレーム/秒を目標のパフォーマンスとして電力消費を抑え、Extreme 設定では40フレーム/秒を目標のパフォーマンスとして電力消費を抑えます。
※オーバークロック機能をサポートしていないモデルでは、ファンカーブのみが表示されます。
※ASUS GPU Tweak で GPU オーバークロック設定を調整した場合、Armoury Crate でのコントロールは無効になります。Armoury Crate で GPU オーバークロックの調整を行うには、ASUS GPU Tweak を初期設定に戻すか、ASUS GPU Tweak をアンインストールしてファイルパス[C:¥ProgramData¥ASUS¥GPU Tweak II¥config.ini]を削除する必要があります。

A5: Armoury Crate 内の「設定」① →「バージョン等」② →「アプリ診断」③ にて、問題となるログの生成が可能です。「ログを記録する」にチェックを入れていただくと、ログに対するステートメントが表示されるので、そちらをご確認の上、同意いただける場合は、「同意する」を選択してください。こちらにてログの生成が開始されます。
「ログを記録する」にチェックが入った状態で「ログデータを生成する」③ を選択いただくと、暗号化されたログファイルを任意の場所に生成できます。こちらを、問題発生時などに ASUS カスタマーサービスセンターなどへご連絡いただいた際にご提供ください。

Q6: ディスプレイプロファイルとは?
A6: 2つのスペックを備えたディスプレイを搭載したモデルの場合、Armoury Crate のシステム設定に [ディスプレイプロファイル] アイコンが表示されます。こちらの [ディスプレイプロファイル] アイコンを選択して、4K/120Hz と 1080p/240Hz のモードを切り替えることができます。
※ディスプレイプロファイルを変更した場合、システムの再起動が必要です。

Q7: ファンカーブや CPU/GPU のオーバークロック適用時などに警告ウィンドウが表示されるのはなぜですか?
A7: こちらの警告は、設定の変更時にハードウェアを損傷する可能性があること、およびリカバリー手順の実行方法をお知らせするものです。
[リカバリー手順] 手動モードでの設定変更実施後に、予期せぬシャットダウンやブルースクリーンが発生した場合、電源ボタンを15秒ほど長押し後、1分ほど待ってください。その後、PC の再起動をお試しください。
※オーバークロックに伴う故障に関しては、サポート対象外となる場合がありますので、ご注意ください。
Q8: GPU 省電力を利用してもプロセスを停止することができません。
A8: プロセスを停止できない場合、以下の可能性が考えられます。
1. 目的のプロセスが外付けディスプレイを利用している場合
2. お使いの PC が AC アダプターを接続して利用されている場合
Q9: Armoury Crate アプリを利用してスマートフォンなどのモバイルデバイスと接続する方法は?
A9: モバイルデバイスを利用した接続に関しては こちら をご参照ください。
Q10: 以前使用していた Armoury Crate アプリをバージョン 3.0 もしくは、それ以降に更新できません。
A10: PC を再起動し、再度、Armoury Crate を起動してお試しください。もし、引き続き更新が行えない場合は、こちら から Armoury Crate アプリを手動でインストールしてください。
Q11: 外付けディスプレイが PC の HDMI または DisplayPort に接続されている場合、GPU の処理性能に影響しますか?
A11: いいえ、グラフィックスの処理性能は、[GPUモード]などの設定により処理されます。
Q12: 回復キーの入力を求められる画面が表示された場合は?
A12: PC をご利用いただいている際に、回復キーの入力を求められることがあります。こちらは BitLocker などによる自動的なデバイスの暗号化に対応した PC で、Microsoft アカウントによるログインを実施いただいた際、お使いの PC がセキュリティ保護の観点から暗号化されているためです。こちら を参考に回復キーを入手して、そちらを入力してください。
Q13: GPU モードの利用方法は?
A13:
Ultimate※: ゲームやその他の負荷の高いタスクで最高のパフォーマンスと最小のレイテンシーを実現します。電力の消費が大きくなるので、バッテリー駆動時間が短くなります。
スタンダード: Windows の初期設定で、MSHybrid としても知られています。負荷の高いアプリではディスクリート GPU に、その他の作業では CPU 内蔵の GPU に自動的に切り替わります。これにより、ゲーム時には良好なパフォーマンスが得られ、負荷の高くない作業時には長時間のバッテリー駆動が可能となります。
エコモード**: ディスクリート GPU を完全に無効化することで、最大限の省エネ、低温度、低ノイズを実現します。CPU 内蔵の GPU を使用しゲームもプレイできますが、パフォーマンスは大幅に低下します。
最適化: 推奨されるモードです。AC アダプターを使用している場合、負荷の高いアプリではディスクリート GPU に、その他の作業では CPU 内蔵の GPU に自動的に切り替わります。 これにより、ゲーム時には良好なパフォーマンスが得られ、負荷の高くない作業時には長時間のバッテリー駆動が可能となります。 バッテリー電源を使用している場合、ディスクリート GPU は自動的に無効になり、バッテリー駆動時間を最大限に延ばすことができます。
※こちらの機能は 2022年からの ROG シリーズの一部モデルでサポートされています。[Ultimate]から[スタンダード]へ切り替えいただくと[エコモード]や[最適化]がご利用いただけます。
**[エコモード]に設定いただいた場合、モデルによりデバイスマネージャー内のディスプレイ アダプターの項目で、外付けディスプレイの機能が表示されなくなります。
Q14: リソースモニターの「記録」、「インポート」の利用方法は?
A14:
※リソースモニターの「記録」
1. 「リソースモニター」→「記録」と選択します。
2. 「名前を付けて保存」が表示されます。ログファイルの名称を設定し「保存」を選択します。
※ファイルは .RML ファイルで保存されます。
3. 「停止」を選択すると「記録」を停止します。
※リソースモニターの「インポート」
1. 「リソースモニター」→「インポート」と選択します。
2. 記録していた RML ファイルを選択し、「開く」を選択します。
3. 赤枠で一時停止/再生、青枠で停止、緑枠でタイムラインが表示されます。
Q15: マクロ機能の設定および適用方法は?
A15:
※「マクロ」機能の設定
1. Armoury Crate アプリを起動して、「デバイス」→「マクロ」と選択します。
※マクロ機能の利用には、ASUS ROG 製品に対応した周辺機器をご用意いただく必要があります。
2. マクロの設定ページでは、マクロのアクションを設定/変更することができ、一連のキーストロークとマウスのクリック操作を一つ一つのステップで編集することができます。
記録(赤枠): こちらを選択して、キーやマウス操作を実施いただくと、そちらがマクロとして記録されます。
挿入(黄枠): 記録した操作にキーやマウス操作を追加します。
マクロファイル設定(緑枠): マクロの名称変更、新規作成などが行えます。
マクロ操作(赤枠): こちらにキーやマウス操作が表示されます。各操作を選択いただき、削除や青枠で操作内容を変更することも可能です。
設定(黄枠): 記録するマクロの設定を変更します。
すべて消去(緑枠): 記録しているマクロを消去します。
保存(紫枠): 設定したマクロを保存します。
※マクロ機能の適用
※マクロ機能の利用には、ASUS ROG 製品に対応した周辺機器をご用意いただく必要があります。以下では ROG SPATHA を用いての利用例を紹介します。
1. Armoury Crate アプリを起動して、「デバイス」→「ROG SPATHA」と選択します。
2. 「ボタン」を選択後、マクロ機能を割り当てたいキー操作を選択します。
3. 右枠内の設定で「マクロ」を選択後、設定しているマクロ機能を選択してください。該当のボタンに選択いただいたマクロ機能の名称が表示されます。
Q16: NVIDIA® MAX-Q Dynamic Boost※ を有効にする方法は?
A16:
1. MAX-Q Dynamic Boost※ 機能は NVIDIA® コントロールパネルから有効にします。詳細は NVIDIA 社のサイト How to Enable or Disable Dynamic Boost in the NVIDIA Control Panel をご確認ください。
2. Armoury Crate アプリのファンモードの設定で、Turbo もしくは手動モードを選択いただいている必要がある場合があります。
※NVIDIA® MAX-Q Dynamic Boost がサポートされたモデルでのみご利用いただけます。
Q17: [パネル オーバードライブ] アイコンがグレーアウトしている場合は?
A17: 
※お使いの PC が AC アダプターに接続され、電力が供給されている状態かご確認ください。
※こちら を参考に ASUS 公式のサポートサイトへアクセスいただき、[Refreshrate Service] ドライバーを入手の上、インストールをお試しください。
Q18: Armoury Crate の設定から DRM のゲームとの互換性問題の解決方法は?
A18:
ゲームプレイに対して DRM が影響を与えている場合、Armoury Crate の設定から「レガシー DRM 互換性」の有効化をお試しください。「レガシー DRM 互換性」を有効にすると CPU の E-Core の使用をブロックしてゲームの互換性を向上させることができます。
※こちらの機能を有効にすると、パフォーマンスの低下や、バッテリー駆動時間に影響を与える可能性があります。
Q19: 音量が小さくなったり、人の声が途切れたり、録音の品質に異常がある場合は?
A19: Armoury Crate アプリの「デバイス」→「オーディオ」から「マイクロフォンモード」を無効にしてお試しください。
「マイクロフォンモード」は内蔵マイクの指向性技術で、初期モードは OMNI モード**です。OMNI モードには、非常に高いエコーキャンセル性能が備えられており、優れた音声分離効果が期待できます。生放送、ゲーム通信、電話会議などの場面に適しており、クリアな音質を提供します。
**お使いのモデルにより、表示内容が異なる場合があります。
Q20: CPU AUX ファンおよびシステムファンとは?
A20: CPU AUX ファンは、CPU ファンと同じ働きをする CPU に対する補助ファンです。こちらは UMA (Unified Memory Architecture) ノート PC のための特別なファンです。また、システムファンは、CPU と GPU ファンをサポートする、PC 内の冷却性能を向上させるための3つ目のファンです。
Q21: システム設定内のバックライトコントロール※で利用可能な [マルチゾーン] と [ワンゾーン] とは?
A21:
[マルチゾーン]
何百ものミニ LED ゾーンが独立して動作し、画面の暗い部分は調光してより深い黒とし、明るい部分は最大1000 nits の鮮やかでパンチの効いたカラーを表現します。本モードは、特に HDR でのゲームや映画鑑賞に最適です。
[ワンゾーン]
すべてのミニ LED バックライトゾーンは、従来のノート PC のパネルのように一つにまとまって動作します。これにより、コンテンツ制作に重要となる最大1000 nits のピーク輝度で、一貫した正確なカラー体験を提供します。注:シングルゾーンバックライトモードでは、HDR はご利用いただけません。
※Mini-LED ディスプレイを搭載するモデルでのみサポートされています。
Q22: CPU オーバークロックモードの設定を BIOS モードへ切り替える方法は?
A22: CPU オーバークロックモードのアイコンがグレーアウトしている場合(ソフトウェアのモード下)、BIOS 設定で BIOS モードへ切り替える必要があります。
BIOS へアクセスいただき、[Advance]配下の[Ai Tweaker]へアクセスします。

[Ai Tweaker]の設定の[Control by BIOS/ Armoury Crate]にて[BIOS]を選択します。変更後、キーボード上の[F10]キーを押下して変更を保存し、BIOS を終了します。

Q23: Armoury Crate や Aura Creator の自動更新の停止方法は?
A23: Armoury Crate UWP アプリ、および、Aura Creator UWP アプリの自動更新を停止するには、以下の手順を実行してください。
※自動更新を無効にした場合、Armoury Crate や Aura Creator 以外の Microsoft Store から入手可能な/入手いただいたアプリも自動更新が停止されます。
1. Microsoft Store を起動します。

2. サインイン用のアイコンを選択し、[アプリの設定]を選択します。

3. [アプリ更新]をオフに設定します。
※自動更新を無効にした場合、Armoury Crate や Aura Creator 以外の Microsoft Store から入手可能な/入手いただいたアプリも自動更新が停止されます。

Q24: Armoury Crate のリソースモニターを開いた後、AMD AFMF 機能が正しく動作しないのはなぜですか?
A24: AMD AFMF は AMDの最新のフレーム生成技術で、現在のところ、サードパーティのパフォーマンスモニタリングツールには対応していません。ゲーム画面にオーバーレイするサードパーティのパフォーマンスモニタリングツール(Xbox Game Bar、Armoury Crateのリソースモニターなど)を有効にすると、AFMF の機能が中断されます。AFMF を有効にした状態で、FPS などの値を確認したい場合は、AMD Software In-Game Performance Overlay を利用することをお勧めします。
※掲載されている表示画面が英語表記の場合があり、日本語環境でご利用いただいている場合、実際の表示画面と異なる場合があります。
※プリインストールされている OS 以外はサポート対象外となりますので、ご注意ください。
※日本でお取り扱いの無い製品/機能に関する情報の場合があります。
※本情報の内容 (リンク先がある場合はそちらを含む) は、予告なく変更される場合があります。
※修理でご送付いただく際は、ASUS カスタマーサービスセンターなどから特定の物などの送付を依頼されない限り、本体を含め、同梱されていた場合は AC アダプター、電源コードなど、通電系の物は合せてご送付ください。
※お使いのモデルやバージョンなどにより、操作・表示が異なる場合があります。
※記載されている機能の開発およびサポートを終了している場合があります。