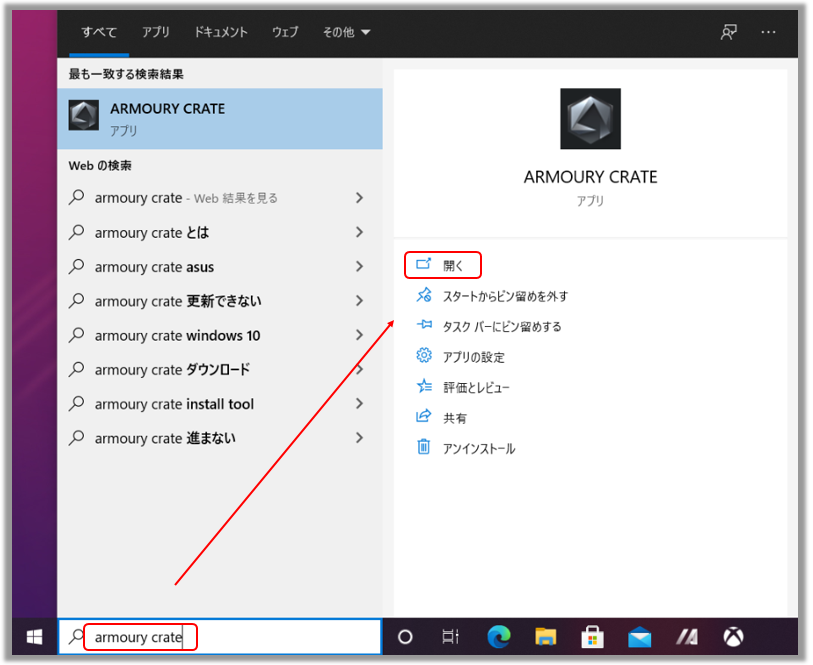[Gaming NB] Armoury Crate - GameVisual イントロダクション
GameVisual は、最高の視覚体験を提供するための、ゲームはもちろんのこと、様々なコンテンツをより快適に視認いただくことが可能なカラーマネージメント機能です。
細かく調整されたカラーマネージメントで、様々なゲームやコンテンツに適した異なる視覚体験を提供します。
ROG シリーズ および TUF Gaming シリーズのノート PC かつ、ASUS System Control Interface V2 もしくはそれ以降がインストールされてるモデルにて対応しています。
※ディスプレイを搭載したノート PC でのみご利用いただけます。
GameVisual ユーティリティは Armoury Crate アプリに統合されているため、Armoury Crate アプリを介してのみご利用いただけます。
サポートバージョン: Armoury Crate アプリのバージョンが v2.7.13 もしくはそれ以降、かつ、ASUS System Control Interface V2 もしくはそれ以降
※Armoury Crate イントロダクションの詳細については、こちら をご確認ください。
Armoury Crate はサポートされているモデルでは通常プリインストールされています。もし、プリインストールされていない場合は、こちら を参考にインストール可能かご確認ください。
Armoury Crate のアンインストール方法は こちら をご確認ください。
5-1 GameVisual の設定画面へのアクセス
検索ウィンドウに「Armoury Crate」と入力し、「開く」を選択します。
「GameVisual」 を選択いただくと GameVisual の設定画面へアクセスできます。
5-2 GameVisual の設定画面
①色域: 好みに合わせて色域を選択できます。
②OSD スイッチ: 有効にするとシステムを再起動するたびに、OSD で GameVisual モードが表示されます。
③GameVisual※: 好みに応じて、様々なスクリーンカラーを選択できます。

※GameVisual では、さまざまな種類のゲームやコンテンツに対応すべく 8 つのカラーモードを用意しています。
それら 8 つの細かく調整されたカラーマネージメントで、様々なゲームやコンテンツに適した異なる視覚体験をお楽しみいただけます。
Racing: リアルタイムのレースや速い動きのあるゲームに最適なモードです。
Scenery: 明るさの範囲を広げ、よりコントラストのあるグラデーションを導入します。緑の大地や青い海をより鮮やかに表示できる、風景写真に最適なモードです。
RTS/RPG: シャープネスとカラーパフォーマンスを向上させることで、空想的なゲームシーンに最適になります。リアルタイムストラテジー (RTS) / ロールプレイングゲーム (RPG) のプレイに最適なモードです。
FPS (First Person Shooter): 暗闇でも可視性を高める、FPSなどを含めた主人公視点のゲームプレイに最適なモードです。
Cinema: コントラストと彩度を高め、鮮やかで繊細なビジュアルを提供します。映画の視聴に最適なモードです。
Eyecare: ガンマ値、彩度、色相を調整してブルーライトを軽減し、目への負担を軽減します。
Vivid: 画像の色彩度と輝度を向上させ写真をより鮮やかに表示します。
GameVisual の色校正機能を使用すると、カラーキャリブレータを通して、ROG ゲーミングノート PC の画面の基本的なキャリブレーションを高い色精度で行うことができます。
色校正機能はキャリブレータ (X-Rite i1Display Pro、Display Plus HL、Display Pro HL、ClolorChecker Display Plus、ColorChecker Pro) をサポートしています。詳細は X-Rite 社のサイトをご確認ください。概要及び動画 / サポート /ユーザーガイド
6-1 色校正の起動
Armoury Crate のホームページにて [GameVisual]① → [色校正]② を選択します。

6-2 事前準備
色校正を実施いただく際は、いくつかの項目を事前にご確認いただく必要があります。表示されている項目に対して  が表示されている場合は、そちらの項目に対しての事前準備は問題ありません。もし、
が表示されている場合は、そちらの項目に対しての事前準備は問題ありません。もし、 が表示されている場合は、そちらの項目に対する事前準備に問題があります。問題が示唆されている場合は Q&A 4 をご確認ください。
が表示されている場合は、そちらの項目に対する事前準備に問題があります。問題が示唆されている場合は Q&A 4 をご確認ください。

6-3 色校正を開始
1. 事前準備① の各項目に対して  が表示されていることを確認の上、[校正を開始]② を選択します。
が表示されていることを確認の上、[校正を開始]② を選択します。

2. キャリブレータ (X-Rite i1Display Pro)③ をお使いのノート PC の USB ポートへ接続し、[次へ]④ を選択します。(初めてキャリブレータを PC へ接続いただいた場合は、キャリブレータの認識にお時間を要する場合があります)

3. 表示される指示に従いキャリブレータのレンズを、ディスプレイ上に表示の赤い目印⑤ に設置し、[次へ]⑥ を選択します。

4. 色校正が開始されます。校正中は、ディスプレイの色表示が変化し、点滅などが発生します。完了後、校正結果がレポートで表示されます。

6-4 Color Calibration Report

①Color Calibration Report: 色校正の結果を確認いただけます。
②パターンを表示する: [パターンを表示する] を選択すると、校正前と校正後の違いを確認いただけます。
③レポートをエクスポート: [レポートをエクスポート] を選択すると、レポートをファイルとして保存いただけます。
④適用: [適用] を選択すると校正結果を適用いただけます。
⑤キャンセル: 色校正のページへ戻ります。
Q1: 色温度とはなんですか?
A1: 色温度とは、自然光や照明、太陽光などの光源から発せられる光の色を表す尺度です。
GameVisual では、以下の設定バーで色温度を調整することができます。
※Eyecare モード以外でのみ、以下の設定バーを利用して色温度を調整いただくことができます。
Q2: GameVisual アプリを単体でインストールすることはできますか?
A2: ASUS system control interface V2 がインストールされている場合、GameVisual は Armoury Crate アプリに統合されており、Armoury Crate アプリ経由でのみインストールおよび設定が行えます。
Q3: キーボードのショートカットキーを利用して GameVisual のモードを変更する方法は?
A3: キーボード上の  キーを同時に押下いただくことで、GameVisual のモード切り替えが可能です。
キーを同時に押下いただくことで、GameVisual のモード切り替えが可能です。
※こちらの機能は ASUS TUF Gaming シリーズ製品には対応していません。
Q4: 色校正機能の事前準備で赤いエクスクラメーションマーク  が表示された場合は?
が表示された場合は?
A4: 項目ごとに注意点を以下に記載させていただきます。
※ASUS System Control Interface V2 の最新 (正しい) バージョン: ASUS System Control Interface V2 を最新バージョンに更新してください。また、[Windows版MyASUS] MyASUS および ASUS System Control Interface のバージョンの確認および更新方法 も必要に応じご参照ください。
※既存の工場出荷時デフォルト校正ファイル: こちらに赤いエクスクラメーションマークが表示されている場合は、ASUS カスタマーサービスセンターへご連絡ください。
※既存の工場出荷時デフォルト ICM ファイル: こちらに赤いエクスクラメーションマークが表示されている場合は、ASUS カスタマーサービスセンターへご連絡ください。
※デバイスを電源に接続します: AC アダプターがノート PC に接続され電力が供給されているかご確認ください。また、[ノートPC] よくある質問 (FAQ) も必要に応じご参照ください。
※外付けディスプレイをノートPCから切断します: ノート PC に外付けディスプレイが接続されていないかご確認ください。接続されている場合は、取り外してください。
※掲載されている表示画面が英語表記の場合があり、日本語環境でご利用いただいている場合、実際の表示画面と異なる場合があります。
※プリインストールされている OS 以外はサポート対象外となりますので、ご注意ください。
※日本でお取り扱いの無い製品/機能に関する情報の場合があります。
※本情報の内容 (リンク先がある場合はそちらを含む) は、予告なく変更される場合があります。
※修理でご送付いただく際は、ASUS カスタマーサービスセンターなどから特定の物などの送付を依頼されない限り、本体を含め、同梱されていた場合は AC アダプター、電源コードなど、通電系の物は合せてご送付ください。
※お使いのモデルやバージョンなどにより、操作・表示が異なる場合があります。
※記載されている機能の開発およびサポートを終了している場合があります。